Navigera i Windows Mixed Reality hem
Precis som Windows-datorupplevelsen börjar med skrivbordet börjar Windows Mixed Reality med hemmet. Windows Mixed Reality hem använder vår medfödda förmåga att förstå och navigera på 3D-platser. Med HoloLens är ditt hem ditt fysiska utrymme, men med uppslukande headset är ditt hem en virtuell plats.
Ditt hem är också där du använder Start-menyn för att öppna och placera appar och innehåll. Du kan fylla ditt hem med innehåll för mixad verklighet och multitask med hjälp av flera appar samtidigt. De saker du placerar i ditt hem stannar där, även om du startar om enheten.
Start-menyn
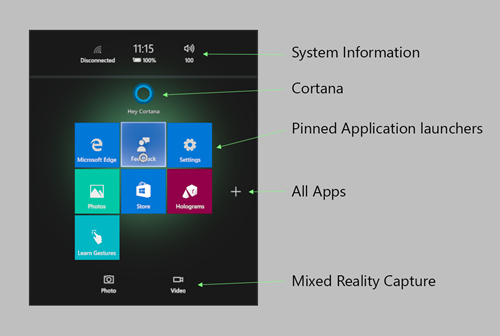
Start-menyn består av:
- Systeminformation (nätverksstatus, batteriprocent, aktuell tid och volym)
- Cortana (på uppslukande headset, en Start-panel; på HoloLens, överst i Start)
- Fästa appar
- Knappen Alla appar (plustecken)
- Foto- och videoknappar för inspelning av mixad verklighet
Växla mellan de fästa apparna och alla appvyer genom att välja plus- eller minusknapparna. Om du vill öppna Start-menyn på HoloLens använder du bloom-gesten. Tryck på Windows-knappen på styrenheten på ett uppslukande headset.
Starta appar
Om du vill starta en app väljer du den på Start. Start-menyn försvinner och appen öppnas i placeringsläge, antingen som ett 2D-fönster eller en 3D-modell.
Om du vill köra appen måste du sedan placera den i ditt hem:
- Använd din blick eller kontrollant för att placera appen där du vill ha den. Den justeras automatiskt (i storlek och position) så att den överensstämmer med utrymmet där du placerar den.
- Placera appen med lufttryckning (HoloLens) eller knappen Välj (uppslukande headset). Om du vill avbryta och ta tillbaka Start-menyn använder du bloom-gesten eller Windows-knappen.
2D-appar som skapats för skrivbord, mobil eller Xbox kan ändras så att de körs som appar med mixad verklighet med hjälp av HolographicSpace-API:et. En uppslukande app tar användaren ut ur hemmet och in i en uppslukande upplevelse. Användare kan återvända hem med bloom-gesten (HoloLens) eller genom att trycka på Windows-knappen på sin styrenhet (uppslukande headset).
Appar kan också startas via ett app-till-app-API eller via Cortana.
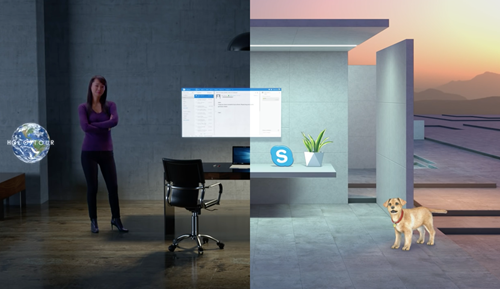
Flytta och justera appar
Välj Justera i appfältet för att visa kontroller som flyttar, skalar och roterar innehåll för mixad verklighet. När du är klar väljer du Klar.
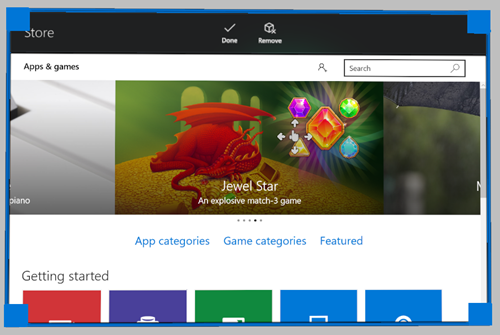
Olika appar kan ha andra alternativ i appfältet. Microsoft Edge har till exempel alternativ för rullning, dra och zoomning .
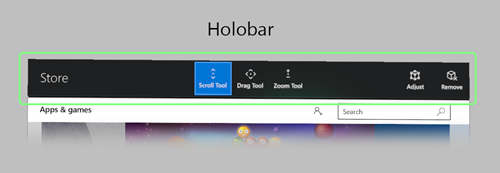
Knappen Tillbaka navigerar tillbaka till tidigare visade skärmar i appen. Det slutar när du når början av de funktioner som visas i appen och navigerar inte till andra appar.
Komma runt ditt hem
Med HoloLens rör du dig genom det fysiska utrymmet för att flytta runt ditt hem.
Med uppslukande headset kan du gå upp och gå runt i din spelyta för att röra dig inom ett liknande område i den virtuella världen. Om du vill flytta över längre avstånd använder du tumsticken på styrenheten för att praktiskt taget "gå", eller så kan du använda teleportering för att omedelbart hoppa längre avstånd.
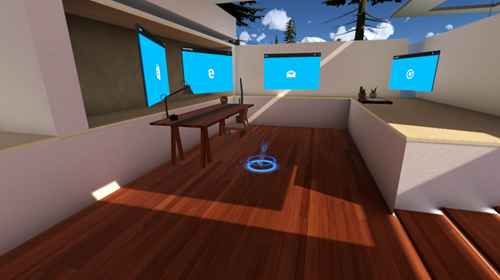
Så här teleportar du:
- Ta upp teleporteringsregeln.
- Använd rörelsestyrenheter: tryck på tumsticken framåt och håll den i det läget.
- Använd en Xbox-kontrollant: tryck på den vänstra tumsticken framåt och håll den i den positionen.
- Använd en mus: håll ned högerklicksknappen (och använd rullningshjulet för att rotera den riktning du vill möta när du teleportering).
- Placera det reticle där du vill teleportering.
- Använd rörelsestyrenheter: luta styrenheten (där du håller tumsticken framåt) för att flytta retiklet.
- Använd en Xbox-kontrollant: använd blicken för att flytta motlet.
- Med hjälp av en mus: flytta musen för att flytta reticle.
- Släpp knappen till teleportering där reticle placerades.
Till praktiskt taget "walk:"
- Använda rörelsestyrenheter: klicka ner på tumstickan och håll ned och flytta sedan tumstickan i den riktning du vill "gå".
- Använda en Xbox-kontrollant: klicka ner på den vänstra tumstickan och håll ned och flytta sedan tumstickan i den riktning du vill "gå".
Stöd för avancerad headsetinmatning
Windows Mixed Reality integrerande headset stöder flera indatatyper för att navigera i Windows Mixed Reality hem. HoloLens stöder inte tillbehörsindata för navigering, eftersom du fysiskt går runt och ser din miljö. HoloLens stöder dock indata för att interagera med appar.
Rörelsekontroller
Den bästa Windows Mixed Reality upplevelsen kommer att vara med Windows Mixed Reality rörelsestyrenheter som stöder sex graders frihetsspårning med bara sensorerna i headsetet - inga externa kameror eller markörer krävs!
Navigeringskommandon kommer snart.
Gamepad
-
Vänster tumsticka:
- Tryck och håll den vänstra tumsticken framåt för att få upp teleporteringsreticlet .
- Tryck på tumsticken åt vänster, höger eller bakåt för att flytta vänster, höger eller bakåt i små steg.
- Klicka ned på den vänstra tumstickan och håll ned och flytta sedan tumstickan i den riktning som du vill "gå".
- Tryck på den högra tumstickan åt vänster eller höger för att rotera den riktning som du är riktad mot med 45 grader.
- Om du trycker på A-knappen markeras och fungerar som lufttrycksgesten .
- Om du trycker på knappen Guide öppnas Start-menyn och fungerar som bloom-gesten .
- Genom att trycka på de vänstra och högra utlösarna kan du zooma in och ut från en 2D-skrivbordsapp som du interagerar med i hemmet.
Tangentbord och mus
Observera: Använd Windows Key + Y för att växla musen mellan att styra datorns skrivbord och Windows Mixed Reality hem.
I Windows Mixed Reality hem:
- Om du trycker på vänsterklicksknappen markeras och fungerar som lufttryckningsgesten .
- Om du håller ned högerklicksknappen visas teleporteringsregeln .
- Genom att trycka på Windows-tangenten på tangentbordet visas Start-menyn och fungerar som bloom-gesten.
- När du tittar på en 2D-skrivbordsapp kan du vänsterklicka för att välja, högerklicka för att ta upp snabbmenyer och använda rullningshjulet för att rulla (precis som på datorns skrivbord).
Cortana
Cortana är din personliga assistent i Windows Mixed Reality, precis som på dator och telefon. HoloLens har en inbyggd mikrofon, men uppslukande headset kan kräva extra maskinvara. Använd Cortana för att öppna appar, starta om enheten, slå upp saker online med mera. Utvecklare kan också välja att integrera Cortana i sina upplevelser.
Du kan också använda röstkommandon för att komma runt ditt hem. Peka till exempel på en knapp (med blick eller kontrollant, beroende på enhet) och säg "Välj". Andra röstkommandon är "Go home", "Bigger", "Smaller", "Close" och "Face me".
Store, Inställningar och systemappar
Windows Mixed Reality har flera inbyggda appar, till exempel:
- Microsoft Store för att hämta appar och spel
- Feedbackhubben för att skicka feedback om system- och systemappar
- Inställningar för att konfigurera systeminställningar (inklusive nätverk och systemuppdateringar)
- Microsoft Edge för att bläddra på webbplatser
- Foton för att visa och dela foton och videor
- Kalibrering (endast HoloLens) för att justera HoloLens-upplevelsen till den aktuella användaren
- Lär dig gester (HoloLens) eller Learn Mixed Reality (integrerande headset) för att lära dig mer om hur du använder din enhet
- 3D Viewer för att dekorera din värld med innehåll från mixad verklighet
- Mixed Reality Portal (skrivbord) för att konfigurera och hantera ditt integrerande headset och strömma en liveförhandsvisning av din vy i headsetet så att andra kan se den.
- Filmer och TV för visning av 360 videor och de senaste filmerna och tv-programmen
- Cortana för alla dina virtuella assistent behov
- Skrivbord (integrerande headset) för att visa din skrivbordsskärm i ett integrerande headset
- Utforskaren Access-filer och -mappar som finns på enheten