Rumsligt ljud i overkligt
Till skillnad från syn hör människor i 360-graders surroundljud. Rumsligt ljud emulerar hur mänsklig hörsel fungerar, vilket ger de signaler som behövs för att identifiera ljudplatser i världsrymden. När du lägger till rumsligt ljud i dina program för mixad verklighet förbättrar du nivån för nedsänkning av användarens upplevelse.
Rumslig ljudbearbetning av hög kvalitet är komplex, så HoloLens 2 levereras med dedikerad maskinvara för bearbetning av dessa ljudobjekt. Innan du kan komma åt det här stödet för maskinvarubearbetning måste du installera plugin-programmet MicrosoftSpatialSound i Unreal-projektet. Den här artikeln vägleder dig genom installationen och konfigurationen av plugin-programmet och pekar dig mot mer djupgående resurser.
Installera plugin-programmet Microsoft Spatial Sound
Det första steget för att lägga till rumsligt ljud i projektet är att installera plugin-programmet Microsoft Spatial Sound, som du hittar genom att:
- Klicka på Redigera > plugin-program och söka efter MicrosoftSpatialSound i sökrutan.
- Markera kryssrutan Aktiverad i plugin-programmet MicrosoftSpatialSound .
- Starta om Unreal Editor genom att välja Starta om nu på plugin-sidan.
Anteckning
Om du inte redan har gjort det måste du installera plugin-programmet Microsoft Windows Mixed Reality och HoloLens genom att följa anvisningarna i avsnittet Initiera ditt projekt i vår Unreal-självstudieserie.
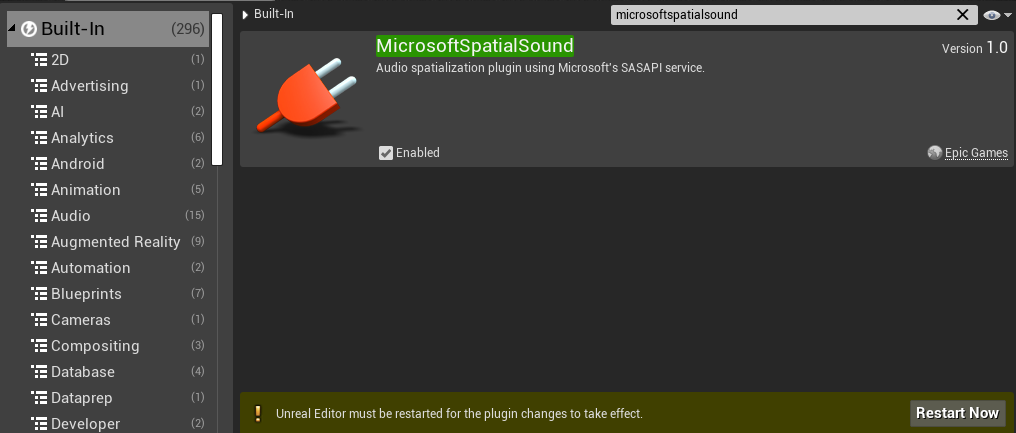
När redigeraren startas om har projektet ställts in!
Konfigurera plugin-programmet spatialisering för HoloLens 2 plattform
Konfigurationen av spatialiserings-plugin-programmet görs per plattform. Du kan aktivera plugin-programmet Microsoft Spatial Sound för HoloLens 2 genom att:
- Välj Redigera > projektinställningar, rulla till **Plattformar och klicka på HoloLens.
- Expandera ljudegenskaperna och ange fältet Spatialization Plugin till Microsoft Spatial Sound.
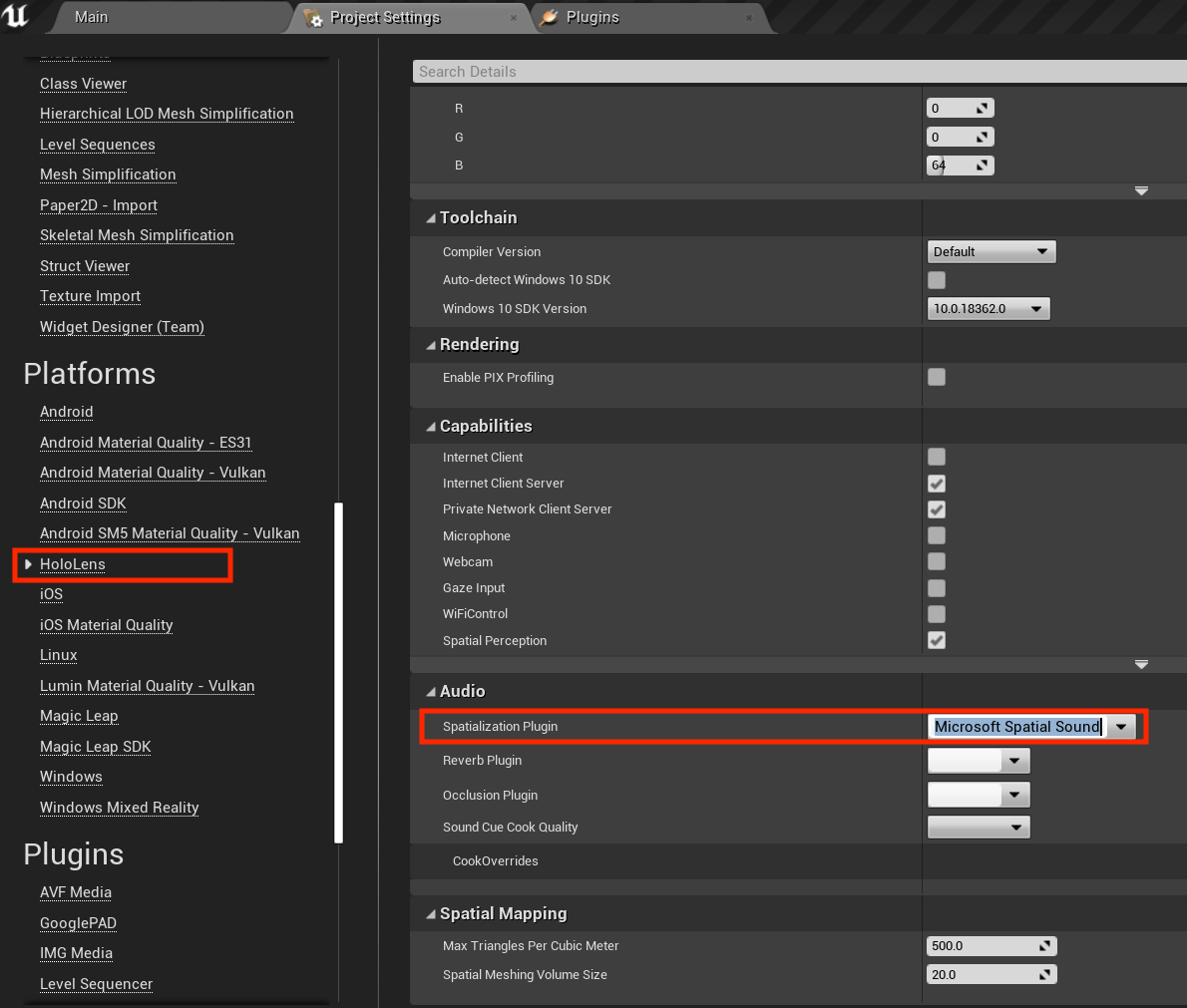
Om du ska förhandsgranska ditt program i Unreal-redigeraren på en stationär dator måste du upprepa stegen ovan för Windows-plattformen :
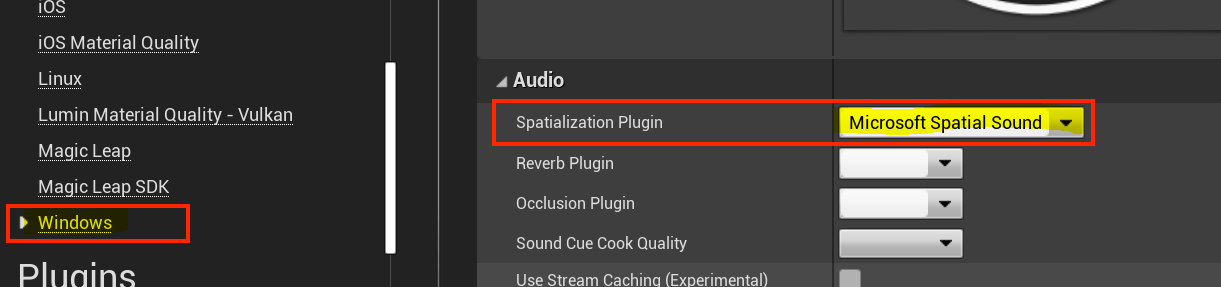
Aktivera rumsligt ljud på din arbetsstation
Rumsligt ljud är inaktiverat som standard i skrivbordsversioner av Windows. Du kan aktivera det genom att:
- Högerklicka på volymikonen i aktivitetsfältet.
- Välj Rumsligt ljud –> Windows Sonic for Headphones för att få den bästa representationen av det du kommer att höra på HoloLens 2.
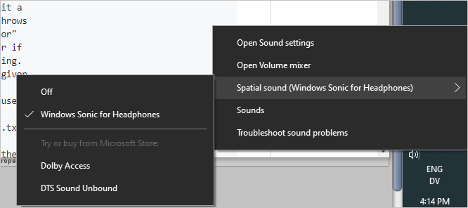
Anteckning
Den här inställningen krävs bara om du planerar att testa projektet i Unreal-redigeraren.
Skapa dämpningsobjekt
När du har installerat och konfigurerat nödvändiga plugin-program:
- Sök efter en Ambient Sound-skådespelare i Place Actors-fönstret och dra den till fönstret Scen .
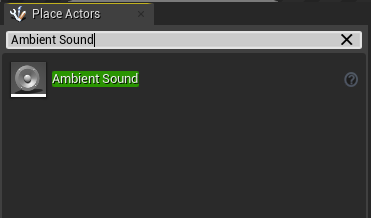
Gör Ambient Sound-skådespelaren till underordnad ett visuellt element i din scen.
- En Ambient Sound-skådespelare har ingen visuell representation som standard, så du hör bara ett ljud från dess position i scenen. När du kopplar det till ett visuellt element kan du se och flytta aktören som vilken annan tillgång som helst.
Högerklicka på Innehållsläsaren och välj Skapa avancerad tillgång –> Ljud –> Ljuddämpning:
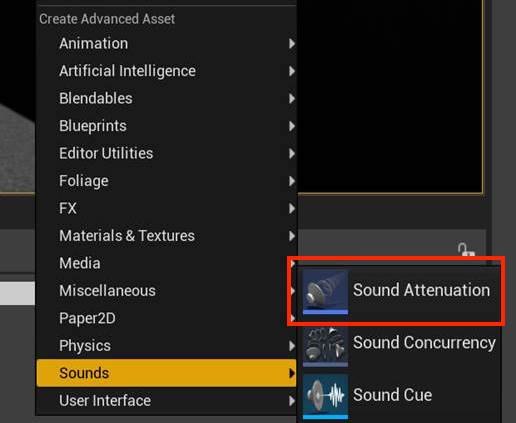
- Högerklicka på tillgången Ljuddämpning i fönstret Innehållsläsare och välj alternativet Redigera för att öppna egenskapsfönstret.
- Växla spatialiseringsmetoden till Binaural.
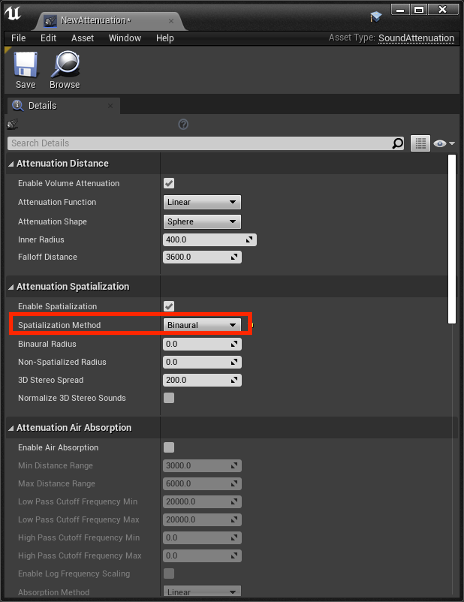
- Välj aktören Omgivande ljud och rulla ned till attenuation-avsnittet på panelen Information .
- Ange egenskapen Dämpningsinställningar till den ljuddämpningstillgång som du skapade.
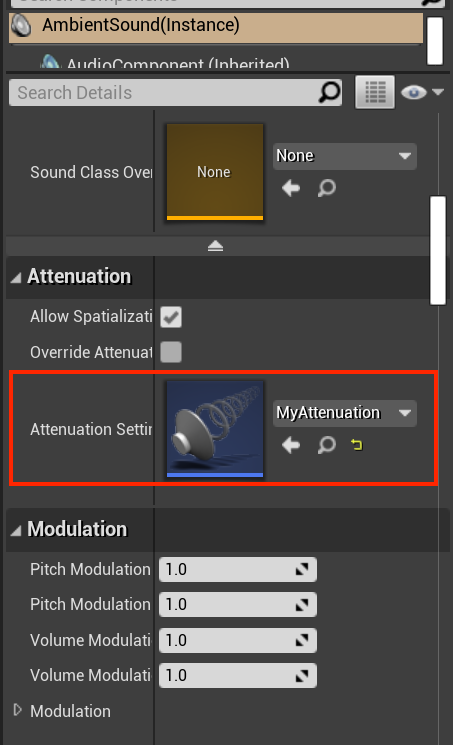
- Ange den ljudtillgång som du vill koppla till ambient sound-aktören:
- Uppdatera ljudegenskapen för ambient sound-aktören för att ange den SoundAsset-fil som ska användas.
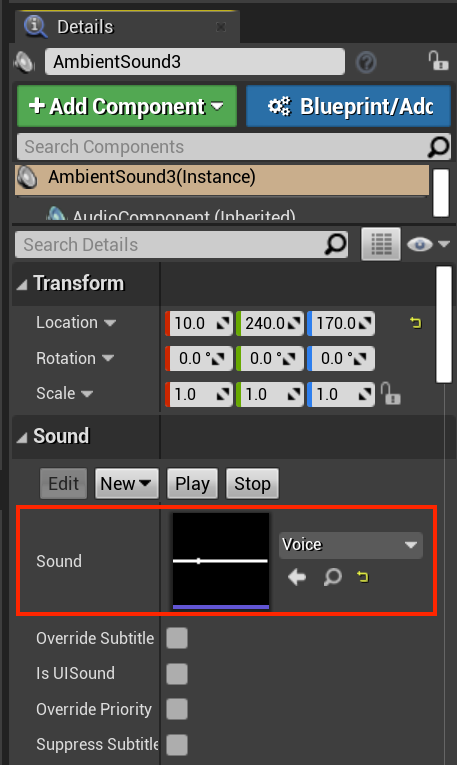
Anteckning
SoundAsset-filen måste vara mono för att rumsligiseras med Plugin-programmet Microsoft Spatial Sound. Du hittar egenskaperna för ljudfilen genom att hovra över tillgången i fönstret Innehållswebbläsare enligt skärmbilden nedan.
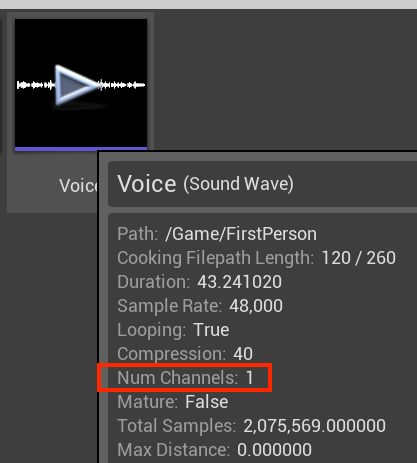
När ljudtillgången har konfigurerats kan det omgivande ljudet rumsligiseras med hjälp av stöd för dedikerad maskinvarulast på HoloLens 2.
Konfigurera objekt för spatialisering
Att arbeta med rumsligt ljud innebär att du ansvarar för att hantera hur ljud beter sig i en virtuell miljö. Ditt huvudfokus är att skapa ljudobjekt som visas högre när användaren är nära och tystare när användaren är långt borta. Detta kallas ljuddämpning, vilket gör att ljud visas som om de är placerade på en fast plats.
Alla dämpningsobjekt har ändringsbara inställningar för:
- Avstånd
- Spatialization
- Luftabsorption
- Lyssnarfokus
- Reverb Send
- Ocklusion
Ljuddämpning i Unreal innehåller information och implementeringsdetaljer om vart och ett av dessa ämnen.
Nästa kontrollpunkt för utveckling
Om du följer unreal-utvecklingsresan som vi har lagt fram är du mitt uppe i att utforska MRTK-kärnbyggnadsblocken. Härifrån kan du fortsätta till nästa byggblock:
Eller gå till Mixed Reality plattformsfunktioner och API:er:
Du kan alltid gå tillbaka till kontrollpunkterna för Unreal-utveckling när som helst.