Migrera ett Unity 2019-projekt till Unity 2020 + OpenXR
För den smidigaste migreringen rekommenderar vi att du slutför alla steg i den här artikeln i den ordning som visas. Här är en översikt över de viktigaste stegen:
- Uppdatera MRTK till den senaste stabila versionen.
- Flytta projektet till Unity 2019 XR Plug-in Management.
- Välj "Windows Mixed Reality".
- Uppgradera till Unity 2020.3 LTS.
- Använd funktionsverktyget för mixad verklighet för att installera fler paket.
- Konfigurera XR Plugin Management för OpenXR.
1. Uppdatera MRTK till den senaste stabila versionen
Om du redan använder MRTK föreslår vi att det första steget i migreringen är att köra Funktionsverktyget för Mixed Reality och uppdatera till den senaste stabila versionen av MRTK.
Välj de funktioner som du vill använda
Kommentar
Beskrivningarna och bilderna i det här avsnittet baseras på den senaste versionen av verktyget. Om instruktionerna inte matchar det du ser kontrollerar du att du inte använder en äldre version av verktyget.
Öppna Microsoft Mixed Reality-funktionsverktyget och klicka sedan på startknappen .
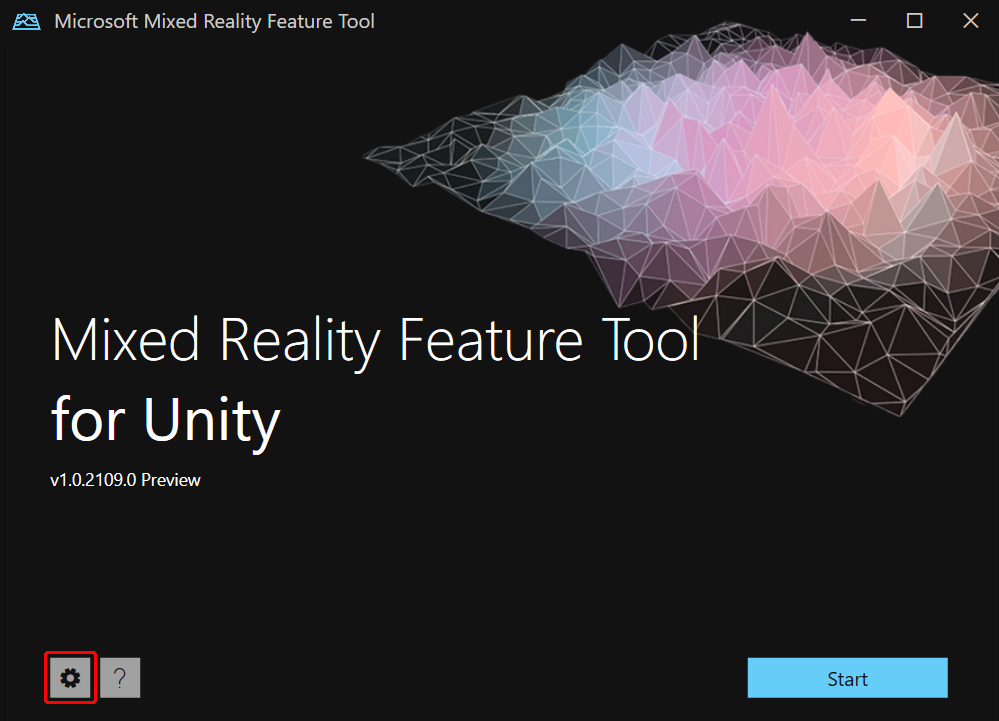
Välj knappen Bläddra (det är knappen "tre punkter" i bilden nedan) och navigera sedan till projektet och öppna det.
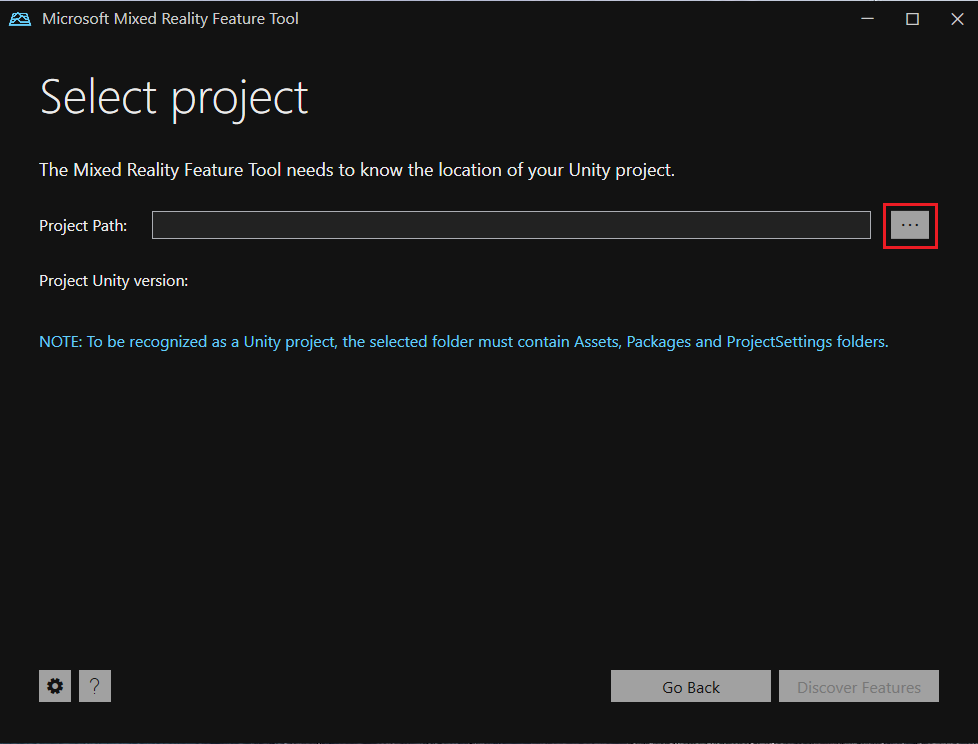
Välj Identifiera funktioner.
Obs! Du kan behöva vänta några sekunder medan verktyget uppdaterar paketen från feeds.
Observera att det finns en lista över sex paketgrupper på sidan Identifiera funktioner.
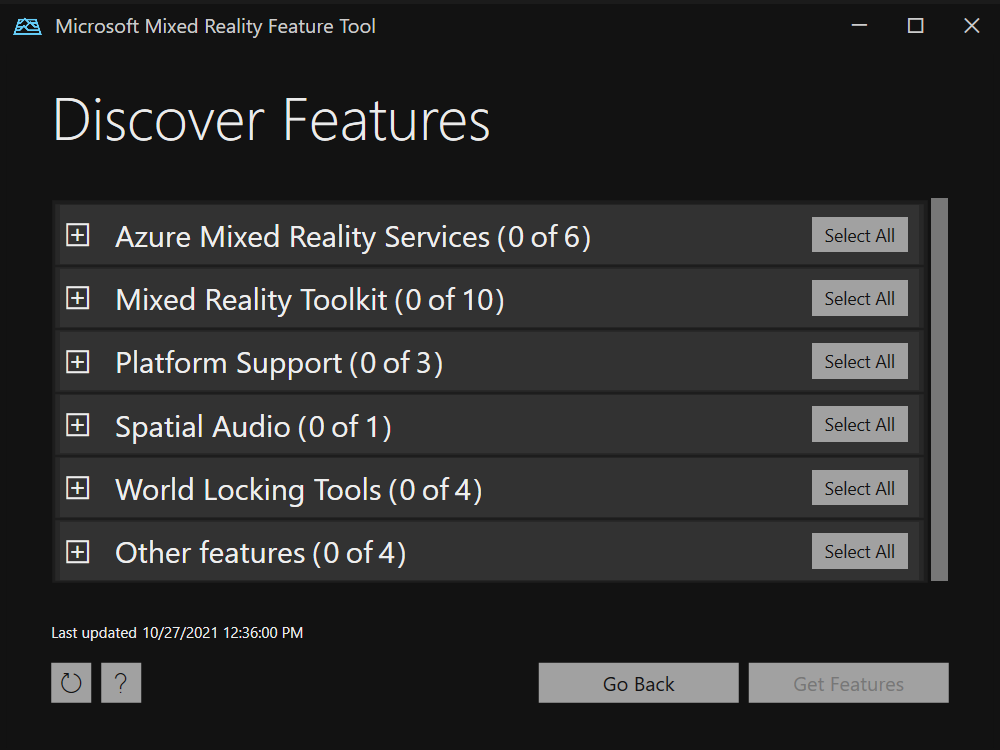
Klicka på knappen "+" till vänster om Mixed Reality Toolkit och välj sedan den senaste versionen av Mixed Reality Toolkit Foundation.
Importera funktionerna
- När du har gjort dina val klickar du på Hämta funktioner.
- På sidan Importera funktioner visar kolumnen till vänster, Funktioner, de paket som du precis har valt. Kolumnen på höger sida, Obligatoriska beroenden, visar eventuella beroenden. Du kan klicka på länken Information för något av dessa objekt om du vill veta mer om dem.
- När du är redo att gå vidare väljer du Importera. På sidan Granska och godkänn kan du granska information om paketen.
- Välj Godkänn. Funktionsverktyget visar ett meddelande om att projektet har uppdaterats.
- Gå tillbaka till Unity-redigeraren och klicka på ett tomt område i användargränssnittet. Du får ett meddelande om att dina paket importeras.
Genom att göra den här uppgraderingen medan du fortfarande använder Unity 2019 kan du visa MRTK Project Configurator och se eventuella "inaktuella API"-varningar om hur du hämtar aktuellt. Varningarna talar om för dig vad du ska ändra. Om du inte gör den här MRTK-uppgraderingen först kan det gamla API:et vara borta och du kommer inte att ha dessa varningar.
Läs mer om funktionsverktyget för Mixad verklighet.
2. Flytta projektet till Unity 2019 XR Plug-in Management
När du har uppdaterat MRTK kan du instruera Unity 2019 att använda XR Plug-in Management.
- I Unity-redigeraren på menyraden väljer du Redigera>projektinställningar.
- I den vänstra kolumnen i fönstret Projektinställningar väljer du XR Plugin Management.
I det här läget kan du se en knapp med etiketten Installera XR Plugin Management-knappen . I så fall fortsätter du med stegen nedan. Om du redan har installerat XR-hanteringssystemet kan du hoppa över resten av stegen i det här avsnittet och fortsätta till nästa avsnitt, "Välj Windows Mixed Reality".
Klicka på knappen Installera XR-plugin-hantering .
En dialogruta med namnet Inbyggd VR Identifierad visas och frågar om du vill ta bort det inbyggda VR-paketet. Klicka på OK.
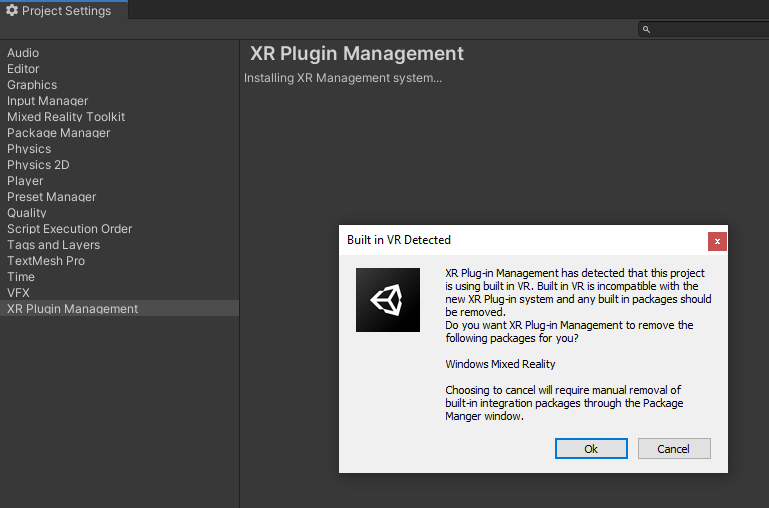
Dialogrutan Inbyggd VR-aktiverad visas. Klicka på OK. Detta inaktiverar inbyggd VR.
Fönstret MRTK Project Configurator visas och begär att du aktiverar en XR-pipeline. Välj det andra alternativet, XR SDK/SR Management.
På nästa sida i Configurator klickar du på Visa inställningar.
3. Välj "Windows Mixed Reality"
Vi är inte riktigt redo att installera OpenXR ännu, men nästa uppsättning steg hjälper dig att bli ren på alla API:er som bara var tillgängliga och som stöds på sökvägen "Inbyggd XR". (Om du använder MRTK är det mesta av detta abstrakt för dig.)
- I fönstret Projektinställningar för Unity-redigeraren ser du till att du är på sidan XR-plugin-hantering.
- Gör något av följande:
- Om du riktar in dig på HoloLens 2:
Se till att du är på fliken Universell Windows-plattform (det är den andra fliken och visar Windows-logotypen) och välj sedan Windows Mixed Reality under Plug-in-Providers. - Om du riktar in dig på Desktop VR:
Se till att du är på fliken Skrivbord (det är den första fliken och visar en bild av en bildskärm) och välj sedan Windows Mixed Reality under Plug-in-Providers.
- Om du riktar in dig på HoloLens 2:
- Fönstret MRTK Project Configurator visas igen. Klicka på knappen Nästa och klicka sedan på Nästa igen. (Du kanske vill ta en stund att läsa förklaringarna på dessa sidor innan du går vidare.)
- Välj Importera TMP Essentials.
- Välj Klar. Detta stänger configuratorn.
- Stäng fönstret Projektinställningar , spara projektet och avsluta sedan Unity.
4. Uppgradera till Unity 2020.3 LTS
- Installera den senaste LTS-korrigeringsversionen av Unity 2020.3.
- Öppna ditt Unity 2019-projekt i Unity 2020.3.
Du ser en dialogruta som frågar om du vill uppgradera projektet till en nyare version av Unity. Klicka på BEKRÄFTA.
Om du tidigare använde AR Foundation 2.0 går projektet automatiskt vidare till AR Foundation 4.0.
5. Använd funktionsverktyget för Mixed Reality för att installera fler paket
Använd funktionsverktyget för Mixad verklighet för att importera paketen nedan.
- Öppna listrutan Plattformsstöd och välj den senaste versionen av Plugin-programmet Mixed Reality OpenXR.
- När paketen har lästs in visas en varningsdialogruta som frågar om du vill starta om Unity-redigeraren för att aktivera serverdelar. Välj Ja.
- När Unity öppnas igen visas MRTK Project Configurator . Ta en stund att läsa förklaringarna i fönstret och välj sedan Använd.
- En dialogruta visas som anger att Unity måste startas om för att indatasystemet ska börja gälla. Välj Använd.
6. Konfigurera XR Plugin Management för OpenXR
När Unity öppnas igen kan du ange OpenXR som körning:
På menyraden väljer du Redigera>projektinställningar.
Titta i kolumnen till vänster och se till att du är på sidan XR Plug-in Management och på fliken Universell Windows-plattform (det finns en bild av Windows-logotypen på fliken).
I listan Plugin-leverantörer väljer du OpenXR.
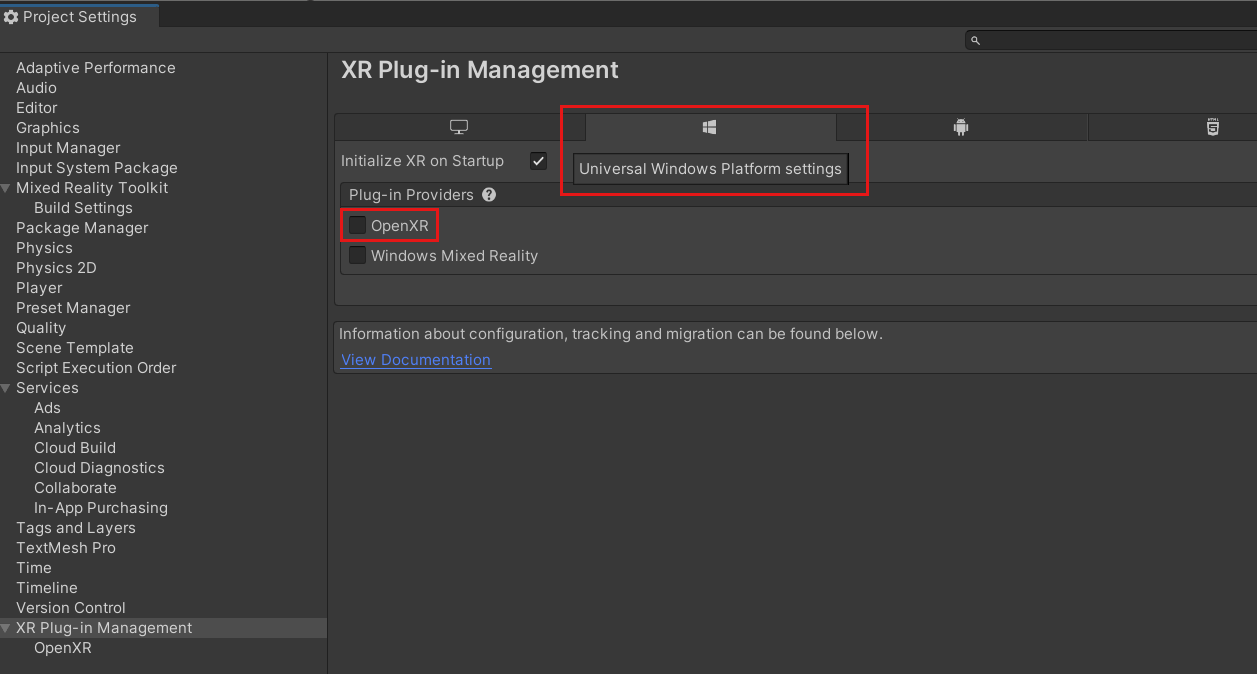
I samma avsnitt väljer du Microsoft HoloLens-funktionsgrupp.
Observera att det nu finns en gul varningstriangel bredvid OpenXR. Hovra markören över triangeln, läs meddelandet i popup-fönstret och välj sedan triangeln.
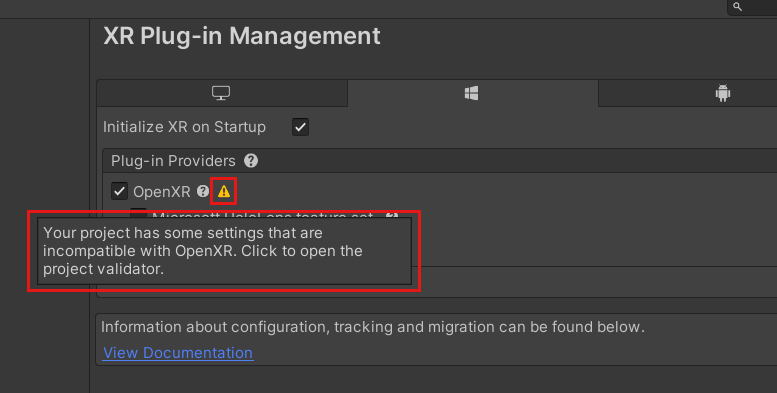
I fönstret OpenXR-projektverifiering visas flera problem. Välj knappen Åtgärda alla.
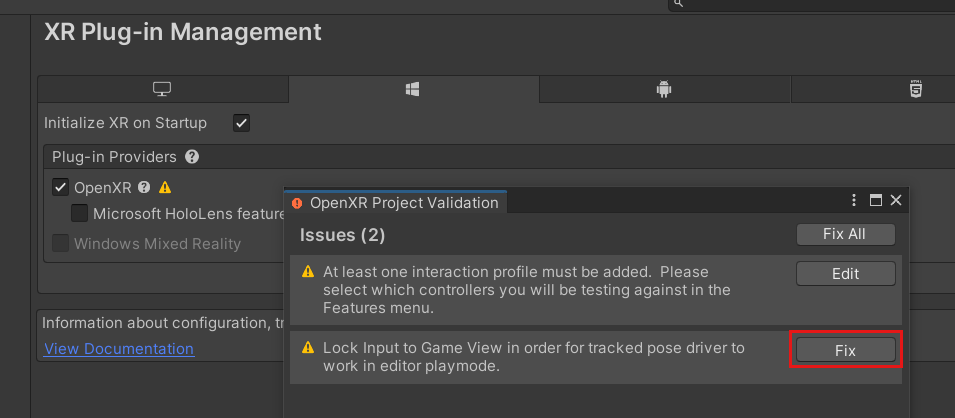
Ett problem kvarstår och anger att du måste lägga till minst en interaktionsprofil. Om du vill göra det klickar du på Redigera. Detta tar dig till inställningarna för OpenXR-plugin-programmet i fönstret Projektinställningar .
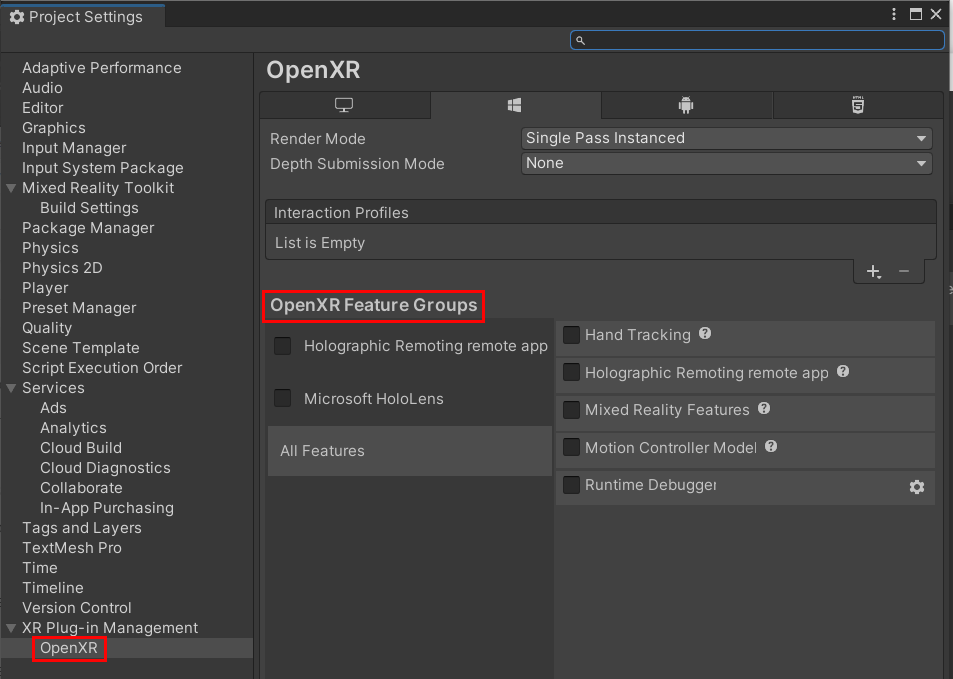
Välj plustecknet (+) tre gånger, varje gång du väljer en annan profil:
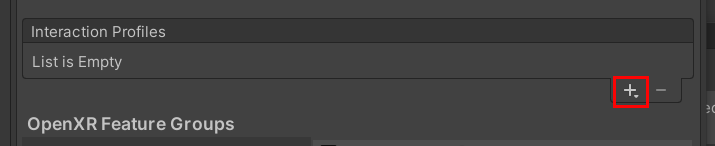
Interaktionsprofil för ögonöga
Microsoft Hand Interaction Profile
Profil för Microsoft Motion Controller
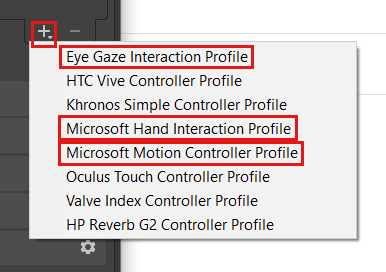
Om interaktionsprofilen för ögonögen, eller någon annan profil, visas med en gul triangel bredvid den väljer du triangeln och klickar sedan på knappen Åtgärda i fönstret Projektverifiering i OpenXR.
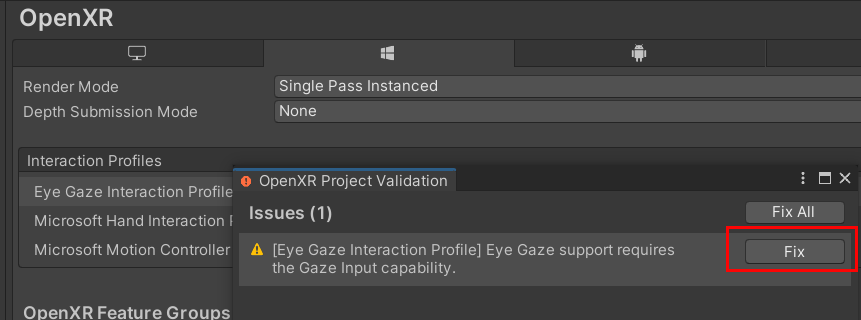
I avsnittet OpenXR-funktionsgrupper väljer du Microsoft HoloLens och väljer sedan Modell för handspårning och rörelsestyrenhet om de inte redan har valts.
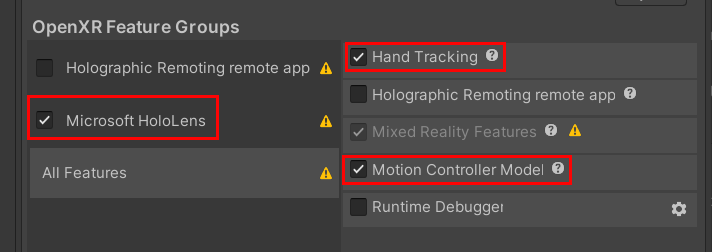
Klicka på listrutan Djupöverföringsläge och välj sedan Djup 16 bitar.
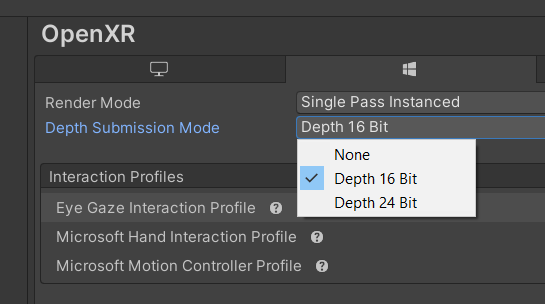
Stäng fönstret Projektinställningar och andra fönster som fortfarande är öppna.
Projektet har nu migrerats helt.