Konfigurera en Server Core-installation av Windows Server och Azure Local med verktyget Serverkonfiguration (SConfig)
Du kan använda verktyget Serverkonfiguration (SConfig) för att konfigurera och hantera en Windows Server-instans eller Azure Local. När Windows Server installeras med installationsalternativet Server Core är SConfig det primära sättet att konfigurera och hantera vanliga aspekter av operativsystemet, inklusive:
- Nätverkskonfiguration
- Active Directory-domänmedlemskap
- Installation av Microsoft-uppdateringar
- Aktivering av operativsystem
Obs.
SConfig är ett praktiskt verktyg som är särskilt användbart om du behöver konfigurera eller felsöka en enskild server. Det är dock inte det enda sättet att konfigurera inställningar och kanske inte är effektivt i stor skala. Om du behöver konfigurera fler än en handfull servrar rekommenderar vi att du använder mer automatiserade installationsprocesser, till exempel Answer-filer (unattend.xml), Microsoft Deployment Toolkit (MDT) eller Microsoft Endpoint Configuration Manager. Om du distribuerar en virtualiseringsvärd eller en virtuell dator är det ofta bästa sättet att installera och konfigurera operativsystemet genom att använda System Center Virtual Machine Manager (VMM).
På samma sätt rekommenderar vi fjärrhanteringsmetoder för löpande hantering över flera serverinstanser med hjälp av verktyg som Windows Admin Center, Server Manager eller komponenter i System Center. Du kan också använda grupprincip för att automatiskt konfigurera flera operativsysteminställningar, till exempel aktivera fjärrhantering och konfigurera uppdateringar. Vart och ett av dessa verktyg fungerar lika bra med installationsalternativ för Server Core och Server med skrivbordsmiljö, vilket tar bort eller avsevärt minskar behovet av att lokalt hantera en server i taget.
Här följer några saker att tänka på om SConfig:
- Från och med Windows Server 2022 (distribueras med installationsalternativet Server Core) och Azure Local kör SConfig automatiskt efter att användaren har loggat in, såvida inte AutoLaunch har inaktiverats. I tidigare versioner av Windows Server måste SConfig startas med hjälp av
SConfig.cmd. - SConfig börjar också med Windows Server 2022 och Azure Local och baseras på PowerShell och startas om automatiskt om du av misstag stänger det befintliga PowerShell-fönstret.
- Du måste vara medlem i den lokala gruppen Administratörer för att kunna använda SConfig.
- Du kan använda SConfig i följande scenarier:
- du har loggat in lokalt
- du är ansluten med Fjärrskrivbord.
- Du kan inte använda SConfig i en powershell-fjärrsession. Om servern redan har konfigurerats på ett sådant sätt att den stöder powershell-fjärranslutning rekommenderar vi att du använder mer skalbara och funktionsrika verktyg för att fjärrhantera servern.
Starta SConfig
SConfig börjar automatiskt med Windows Server 2022 (distribuerat i Server Core-installationsalternativet) och Azure Local. Följ dessa steg om du vill köra SConfig på tidigare versioner av Windows Server: Det går också att köra SConfig på Windows Server installerat med installationsalternativet Server med skrivbordsmiljö med hjälp av följande steg:
Starta PowerShell.
Skriv
SConfigoch tryck sedan påEnter. Gränssnittet för serverkonfigurationsverktyget öppnas.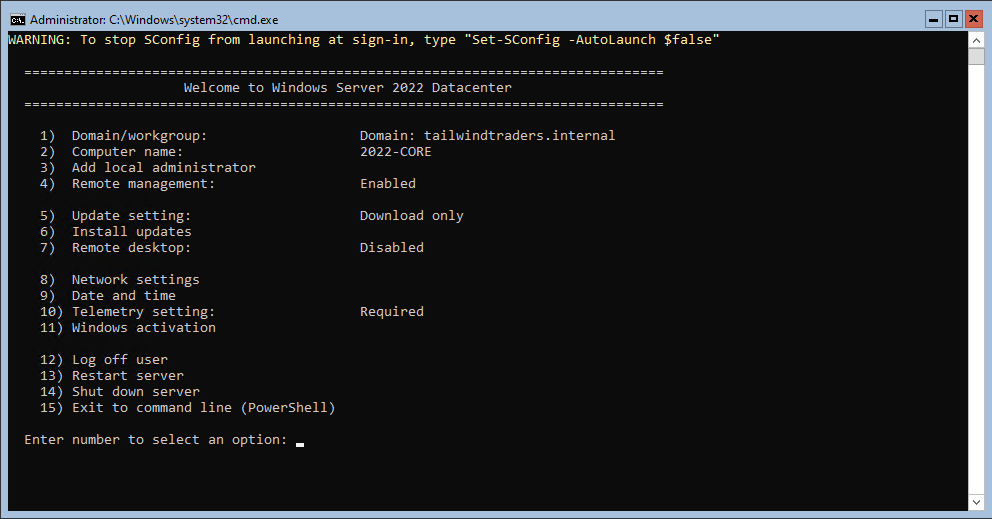
Obs
Att starta SConfig från ett kommandoradsfönster (CMD) genom att köra SConfig.cmd fungerar också i Windows Server 2022 och Azure Local, precis som i tidigare versioner. Den här metoden utvecklas dock inte längre och kan tas bort i framtida versioner av operativsystemet. Det rekommenderade sättet att starta SConfig manuellt om det behövs är genom att köra SConfig i ett PowerShell-fönster.
Ansluta till en domän eller arbetsgrupp
De aktuella Active Directory-domän- eller arbetsgruppsinställningarna visas på huvudskärmen i SConfig. Du kan ansluta till en Active Directory-domän eller en arbetsgrupp genom att gå till sidan Domän/arbetsgrupp inställningar från huvudmenyn och följa anvisningarna och ange nödvändig information.
Not
Du kan bara ansluta till en domän om datorn kan matcha DNS-adressen för en domänkontrollant i måldomänens Active Directory Domain Services-skog och du har autentiseringsuppgifterna för ett konto som har behörighet att utföra en domänanslutningsåtgärd. Du kan behöva konfigurera nätverksinställningar och/eller datum och tid innan du ansluter till domänen. Du kan också ändra datornamnet som en del av domänanslutningsåtgärden.
Följ dessa steg om du vill ansluta en fristående serverinstans till en domän med SConfig:
- På huvudmenyn skriver du
1och trycker påEnterför att ange sidan Ändra domän-/arbetsgruppsmedlemskap inställningar. - På menyn Ändra domän-/arbetsgruppsmedlemskap trycker du på
D. - Tryck på
Enterför att ansluta till en domän. - Skriv namnet på domänen som ska anslutas och tryck på
Enter. - Ange namnet på domänanvändaren som har behörighet att ansluta datorer till domänen. Använd formatet för
domain\userelleruser@domain.comoch tryck påEnter. - Ange lösenordet för den angivna användaren i lösenordsprompten och tryck på
Enter. - Tryck på
YellerNoch tryck påEnteri prompten och fråga om du vill ändra datornamnet. - Om du trycker på
Yanger du det nya namnet på datorn och trycker påEnter. Du måste ange lösenordet igen för det användarkonto som du angav när du ansluter datorn till domänen. - Du uppmanas att starta om datorn. Tryck på
Yoch tryck påEnterför att starta om datorn. - När datorn har startats om trycker du på
ESCför att växla användare så att du kan logga in med ett domänkonto.
Ange datornamnet
Det aktuella datornamnet visas på huvudskärmen i SConfig. Du kan ändra datornamnet genom att gå till sidan Datornamn inställningar från huvudmenyn och följa anvisningarna.
Följ dessa steg om du vill ändra datornamnet:
- På huvudmenyn skriver du
2och trycker påEnterför att ange sidan Datornamn inställningar. - I kommandotolken anger du det nya datornamnet och trycker på
Enter. - Om du ändrar namnet på en dator som är domänansluten anger du autentiseringsuppgifterna för en användare med behörighet att byta namn på datorkontot. Tryck på
Enternär du har angett ett användarnamn och skriv lösenordet och tryck påEnter. - När du uppmanas att starta om datorn trycker du på
Yoch trycker påEnter.
Lägga till en lokal administratör
Om du vill lägga till andra användare eller grupper i den lokala gruppen Administratörer använder du alternativet Lägg till lokal administratör på huvudmenyn.
Gör följande för att lägga till ett domänanvändarkonto i den lokala gruppen Administratörer:
- På huvudmenyn skriver du
3och trycker påEnterför att ange sidan Lägg till lokal administratör inställningar. - Ange användarnamnet i prompten och tryck på
Enter.
Ändringarna träder i kraft omedelbart.
Konfigurera fjärrhantering
Du kan aktivera olika fjärrhanteringsscenarier från sidan Konfigurera fjärrhantering inställningar:
- Aktivera eller inaktivera fjärrhantering tillåter användning av fjärr-PowerShell (även kallat PowerShell-fjärrkommunikation), Windows Admin Center och vissa snapin-moduler för Microsoft Management Console. Det är som standard aktiverat för ett autentiserat domännätverk (om servern är ansluten till en Active Directory-domän) eller för det lokala undernätet (för datorer som är anslutna i en arbetsgrupp).
- Aktivera eller inaktivera svar på ping tillåter användning av fjärr-ICMP-ekobegäranden ("ping") för att verifiera nätverksanslutningen. Den är inaktiverad som standard.
- På huvudmenyn skriver du
4och trycker påEnterför att ange sidan Konfigurera fjärrhantering inställningar. - Skriv
1och tryck påEnterför att aktivera fjärrhantering eller typ2och tryck påEnterför att inaktivera fjärrhantering.
Konfigurera serversvar på ICMP-ekobegäranden (ping)
- På huvudmenyn skriver du
4och trycker påEnterför att ange sidan Konfigurera fjärrhantering inställningar. - Om du vill aktivera serversvar för ping skriver du
3och trycker påEntereller inaktiverar serversvaret för att pinga eller skriva4och trycka påEnter.
Uppdateringsinställningar
Inställningarna för Microsoft Update visas på huvudskärmen för SConfig. Du kan konfigurera servern så att den använder automatiska eller manuella uppdateringar på inställningssidan Uppdatering inställningar.
När Automatisk har valts söker systemet efter och installerar uppdateringar varje dag klockan 03:00. (Tiden tolkas enligt den gällande tidszon som konfigurerats på servern, vilket kan vara eller inte vara detsamma som den officiella tidszonen i området).
Alternativet Ladda ned endast söker efter uppdateringar, laddar ned alla tillgängliga uppdateringar och meddelar dig sedan i Åtgärdscenter att de är redo för installation. Det är standardalternativet.
När Manuella uppdateringar har valts söker systemet inte efter uppdateringar automatiskt.
Not
Åtgärdscenter är endast tillgängligt på Windows Server installerat med installationsalternativet Server med skrivbordsmiljö och visas bara när du är inloggad på servern. På Server Core och Azure Local får du inga meddelanden.
Konfigurera uppdateringar
- På huvudmenyn för SConfig skriver du
5och trycker påEnterför att komma till sidan för Uppdatering inställningar. - Granska uppdateringskonfigurationen och välj sedan mellan följande alternativ:
- Skriv
Aoch tryck påEnterför att välja uppdateringar som ska installeras automatiskt. - Skriv
Doch tryck påEnterom du vill att uppdateringar regelbundet ska sökas efter och hämtas automatiskt, men inte installeras. - Skriv
Moch tryck påEnterför att kräva att du söker efter uppdateringar manuellt.
- Skriv
Installera uppdateringar
Du kan välja att söka efter uppdateringar från följande kategorier:
- Alla kvalitetsuppdateringar
- Endast rekommenderade kvalitetsuppdateringar
- Funktionsuppdateringar
Obs!
Den terminologin för uppdateringstyper (men inte nödvändigtvis versionstakt och schema) är enhetlig med Windows 10 och Windows 11. Därför är funktionsuppdateringar ett annat namn för det som tidigare kallades operativsystemuppgraderingar. Regelbundna månatliga uppdateringar, inklusive säkerhetsuppdateringar, kallas Kvalitetsuppdateringar.
Funktionsuppdateringar från Microsoft Update är för närvarande endast tillgängliga för Azure Local. Om du vill uppgradera Windows Server till en nyare version måste du använda traditionella installationsmedia (till exempel en ISO). Därifrån du antingen köra Setup.exe direkt eller använda en automatiseringslösning som tidigare nämnts. SConfig underlättar inte specifikt dessa scenarier.
Sökningen returnerar alla tillgängliga uppdateringar i kategorin. Du kommer att få möjlighet att installera alla tillgängliga uppdateringar, en specifik uppdatering eller ingen av de tillgängliga uppdateringarna.
På huvudmenyn för SConfig skriver du
6och trycker påEnterför att öppna sidan Inställningar för installera uppdateringar.Välj något av följande alternativ:
- Om du vill söka efter alla kvalitetsuppdateringar som för närvarande gäller för servern skriver du
1och trycker påEnter. - Om du bara vill söka efter rekommenderade kvalitetsuppdateringar som gäller för servern skriver du
2och trycker påEnter. - Om du vill söka efter funktionsuppdateringar som gäller för servern skriver du
3och trycker påEnter.
- Om du vill söka efter alla kvalitetsuppdateringar som för närvarande gäller för servern skriver du
När du har gjort ditt val visas en lista över tillgängliga uppdateringar. Du kan välja något av följande alternativ:
- Om du vill installera alla tillgängliga uppdateringar skriver du
Aoch trycker påEnter. - Om du inte vill installera några av de tillgängliga uppdateringarna skriver du
Noch trycker påEnter. - Om du vill installera en specifik uppdatering från listan skriver du
Soch trycker påEnteroch skriver sedan uppdateringsnumret och trycker påEnter.
- Om du vill installera alla tillgängliga uppdateringar skriver du
Konfigurera fjärrskrivbord
Status för Inställningar för fjärrskrivbord visas på huvudskärmen för SConfig. Du kan konfigurera följande inställningar för fjärrskrivbord genom att gå till sidan Fjärrskrivbord inställningar och följa anvisningarna på skärmen:
- Aktivera Fjärrskrivbord för klienter som stöder autentisering på nätverksnivå (NLA)
- Aktivera Fjärrskrivbord för klienter som kör valfri version av programvara för fjärrskrivbord
- Inaktivera fjärrskrivbord
- På huvudmenyn för SConfig skriver du
7och trycker påEnterför att ange sidan Fjärrskrivbord inställningar. - På menyn Fjärrskrivbord skriver du
Eoch trycker påEnterför att aktivera Fjärrskrivbord. Du kan också trycka påDoch trycka påEnterför att inaktivera Fjärrskrivbord. - När du aktiverar Fjärrskrivbord väljer du mellan följande alternativ:
- Om du bara vill tillåta klienter som kör Fjärrskrivbord med autentisering på nätverksnivå (säkrare) skriver du
1och trycker påEnter. - Om du vill tillåta klienter som kör valfri version av Fjärrskrivbord (mindre säkert) skriver du
2och trycker påEnter.
- Om du bara vill tillåta klienter som kör Fjärrskrivbord med autentisering på nätverksnivå (säkrare) skriver du
Konfigurera nätverk
Operativsystemet försöker som standard etablera en nätverksadress från en DHCP-server. Om ingen DHCP-server är tillgänglig tilldelar den nätverksgränssnittet en automatisk privat IP-adress (APIPA). Du kan också tilldela en statisk IPv4-adress manuellt och ange nätmasken och standardgatewayen. När du konfigurerar en IPv4-adress kan du också använda den här inställningssidan för att konfigurera primära och sekundära DNS-servrar.
- På huvudmenyn skriver du
8och trycker påEnterför att ange sidan Nätverksinställningar inställningar. - I den här listan över tillgängliga gränssnitt skriver du numret på gränssnittet, till exempel
1, och trycker påEnterför att välja det gränssnittet. - På sidan Inställningar för nätverkskort inställningar väljer du något av följande alternativ:
- Skriv
1och tryck påEnterför att ange nätverkskortadressen. - Tryck på
Doch tryck påEnterför att konfigurera DHCP eller tryck påSoch tryck påEnterför att konfigurera en statisk IP-adress. - Om du väljer alternativet statisk IP-adress anger du IPv4-adressen, nätmasken (i streckad quad-notation, till exempel
255.255.255.0) och standardgatewayadressen och trycker påEnterefter varje post.
- Skriv
- Skriv
2och tryck påEnterför att ange DNS-serveradressen.- Ange IPv4-adressen för en önskad DNS-server och tryck på
Enter. - Ange IPv4-adressen för en alternativ DNS-server och tryck på
Enter.
- Ange IPv4-adressen för en önskad DNS-server och tryck på
- Skriv
3och tryck påEnterför att rensa aktuella DNS-serverinställningar.
Inställningar för datum och tid
Om du väljer alternativet Datum och tid på huvudmenyn öppnas appleten Datum- och tidskontrollpanelen. Du kan använda den här appleten för att ange datum och tid och ändra tidszonsinställningarna.
Konfigurera diagnostikdata för operativsystem (telemetri)
Med det här alternativet kan du konfigurera om anonymiserad statistisk information om systemet vidarebefordras till Microsoft.
- På huvudmenyn för SConfig skriver du
10och trycker påEnterför att ange inställningssidan för Telemetry. - Om du vill ändra telemetriinställningen skriver du
Yför Ja ellerNför Nej och trycker påEnter.
Not
Windows Server och Azure Local har olika standardkonfigurationer för telemetri. Information som är specifik för Windows Server finns i Konfigurera Windows-diagnostikdata i din organisation. Information om Azure Local finns i Azure Local-telemetri- och diagnostiktillägget. Observera att du inte kan konfigurera Azure Local-datainsamling i SConfig. Mer information om Microsofts syn på sekretess finns i Sekretess på Microsoft.
Windows-aktivering
Med det här alternativet kan du visa aktuell licens- och aktiveringsstatus, installera en produktnyckel och aktivera Windows Server.
Notis
Aktivering krävs endast för Windows Server. Det här menyalternativet är inte tillgängligt på Azure Local eftersom lokal Azure-distribution är en annan process.
- Från huvudmenyn för SConfig skriver du
11och trycker påEnterför att ange inställningssidan för Windows-aktivering. - Välj något av följande alternativ:
- Skriv
1och tryck påEnterför att visa aktuell aktiveringsstatus. - Skriv
2och tryck påEnterför att försöka aktivera med den produktnyckel som för närvarande är installerad. - Skriv
3och tryck påEnterför att lägga till en ny produktnyckel. I prompten skriver du in produktnyckeln och trycker påEnter. Tryck påEnterigen när produktnyckeln har installerats och gå sedan tillbaka till den här menyn och använd alternativet2för att utföra aktiveringen.
- Skriv
Logga ut den aktuella användaren
- På huvudmenyn skriver du in
12och trycker på Retur. - Vid prompten där frågan ställs om du är säker, skriv
Yoch tryck på Retur. Den inloggade användaren loggas ut.
Starta om servern
- Från huvudmenyn skriver du
13och trycker påEnter. - Vid prompten där frågan ställs om du är säker, skriv
Yoch tryck på Retur. Servern startas om.
Stäng av servern
- Från huvudmenyn skriver du
14och trycker påEnter. - Vid prompten där frågan ställs om du är säker, skriv
Yoch tryck på Retur. Servern stängs av.
Avsluta till kommandoradens läge (PowerShell)
Det här menyalternativet stänger menyn SConfig och återgår till en interaktiv PowerShell-prompt (eller kommandotolk (CMD) för Windows Server 2019 eller Windows Server 2016). Du kan använda den för att köra godtyckliga PowerShell-kommandon och skript för avancerad konfiguration eller felsökning. Många av dessa specialiserade alternativ är inte tillgängliga internt i SConfig. Exempel på detta är att konfigurera lagring, avancerade inställningar för nätverkskort (till exempel ställa in VLAN-ID:n) och installera enhetsdrivrutiner.
Obs
Som en allmän regel kan varje inställning som är tillgänglig i operativsystemet styras med hjälp av kommandoradsverktyg eller skript. Många av de här inställningarna hanteras dock enklare via fjärranslutning med hjälp av grafiska verktyg som Windows Admin Center, Serverhanteraren och System Center.
Om du vill avsluta till PowerShell från huvudmenyn i SConfig skriver du 15 och trycker på Enter. Om du vill återgå till serverkonfigurationsverktyget skriver du SConfigoch trycker sedan på Enter. Du kan också börja med Windows Server 2022 och Azure Local och skriva exit. Det stänger det aktuella PowerShell-fönstret och öppnar en ny instans av SConfig automatiskt.
Not
Om du råkade starta SConfig manuellt från en kommandotolksession (i motsats till en PowerShell-session), kommer du tillbaka till Kommandotolken om du avslutar SConfig via menyalternativ 15. Även om menyalternativet säger Avsluta till kommandorad (PowerShell)finns det i det här specifika fallet ingen interaktiv PowerShell-session kvar.
PowerShell är standardgränssnittet på Server Core
Före Windows Server 2022 var standardgränssnittet på Server Core kommandotolken (CMD). Den startades som standard när användaren loggade in på Server Core. Därifrån kan du antingen starta SConfig eller köra godtyckliga kommandoradsverktyg.
Från och med Windows Server 2022 (när det distribueras med installationsalternativet Server Core) och Azure Local är standardgränssnittet PowerShell. Den startar som standard och SConfig startas automatiskt i PowerShell-fönstret. Om du avslutar SConfig med menyalternativet 15går du till den interaktiva PowerShell-sessionen.
Men om PowerShell avinstalleras återgår standardgränssnittet till CMD. Till skillnad från i tidigare versioner av operativsystemet kommer SConfig inte att köras automatiskt eller manuellt om PowerShell avinstalleras. Du kan bara använda de klassiska kommandoradsverktygen, till exempel netsh.exe och diskpart.exe.
Not
Diskpart är inaktuell och kanske inte ger fullständig funktionalitet. Till exempel, till skillnad från PowerShell, kan den inte hantera lagringsutrymmen.
Ändringen i standardgränssnittet bör vara transparent för de flesta användare eftersom du kan köra samma kommandoradsverktyg i PowerShell som i CMD. Dessutom är PowerShell mycket mer kapabelt än CMD både när det gäller interaktiva språkfunktioner och antalet kommandon som är tillgängliga. I vissa scenarier kan dock ett kommando i PowerShell bete sig annorlunda än CMD, till exempel om du använde batchfilsyntax (till exempel set foo=bar) i en interaktiv session. Om du kör en batchfil i stället, d.v.s. en fil med .cmd eller .bat filnamnstillägg, bearbetas den av CMD även om den startas från PowerShell. I det här scenariot ser du inga skillnader.
Du kan uttryckligen övergå till Kommandotolken genom att skriva cmd i PowerShell och trycka på Enter. Du kan också skriva start cmd om du föredrar att starta ett nytt fönster.
Not
Om du tänker läsa in en befintlig PowerShell-session (t.ex. för att moduluppdateringar ska börja gälla) räcker det inte att starta SConfig och avsluta den. Det beror på att själva SConfig är ett PowerShell-program som körs i en befintlig PowerShell-session. Om du avslutar SConfig kommer du till den ursprungliga sessionen.
Om du i stället vill läsa in en PowerShell-session igen skriver du exit och trycker på Enter. Detta stänger det befintliga PowerShell-fönstret och ett nytt startas automatiskt. Observera att ominläsningen av en PowerShell-session är specifik för Server Core-installationer av Windows Server och Azure Local. På Server med skrivbordsmiljöinstallationer av Windows Server måste du starta ett nytt PowerShell-fönster manuellt.
Inaktivera SConfig från att starta automatiskt
SConfig startar automatiskt från och med Windows Server 2022 (när det distribueras med installationsalternativet Server Core) och i Azure Local. Du kan stoppa SConfig från att starta automatiskt genom att köra följande kommando i PowerShell:
Set-SConfig -AutoLaunch $False