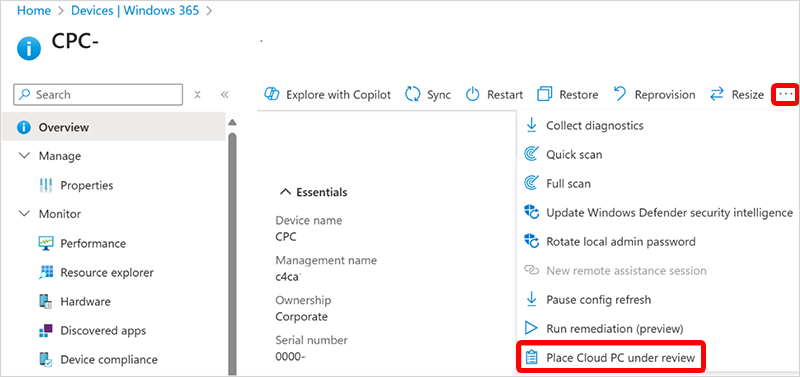Placera en Windows 365 Enterprise Cloud PC under granskning
Som en del av en begäran om digital datautredning kan du bli ombedd att tillhandahålla en ögonblicksbild av en molndator till interna eller externa utredare. Om du placerar en molndator under granskning sparas en ögonblicksbild av molndatorn till ditt Azure Storage-konto. Därifrån kan du ge ögonblicksbilden till utredaren.
Obs!
Upp till 10 molndatorer kan granskas samtidigt. När fler än 10 granskas samtidigt placeras begärandena i kö för bearbetning, men risken för timeouter ökar om begärandena förblir för långa i kön. Om du får timeouter rekommenderar vi att du ökar antalet begäranden för att tillåta tillräckligt med tid för att tidigare begäranden ska slutföras först.
Krav
Om du vill granska en molndator måste du uppfylla följande krav:
- En Windows 365 Enterprise licens.
- Ett Azure Storage-konto i samma klientorganisation, konfigurerat enligt kraven nedan.
Konfigurera ditt Azure Storage-konto
Om du vill granska en molndator måste du först ha ett Azure-lagringskonto i samma klientorganisation som Cloud PC. Mer information som hjälper dig att avgöra vilken typ av konto som passar dina behov finns i Översikt över lagringskonto. Vi rekommenderar att du skapar och underhåller ett dedikerat lagringskonto med dedikerade åtkomstkontroller för granskning av molndatorer. Som en del av processen för att granska molndatorer kräver Windows 365 rollerna Storage Account Contributor och Storage Blob Data Contributor för ditt Azure Storage-konto.
Skapa ett lagringskonto i valfri Azure-prenumeration . Om du vill skapa kontot kan du använda PowerShell, Azure CLI, Azure Resource Manager Template eller Azure Portal.
Konfigurera lagringskontot med följande inställningar.
-
Instansinformation
- Region: Samma region som CloudPC föreslog för prestanda. Det finns ingen begränsning för vilken region.
- Prestanda: Premium (stöder frekvent åtkomstnivå) eller Standard (stöder alla åtkomstnivåer).
- Premium-kontotyp: Sidblobar
-
Säkerhet
- Lägsta TLS-version: Version 1.2.
- Bekräfta att Tillåt anonym blobåtkomst är inaktiverat (standard).
- Inaktivera Aktivera åtkomst till lagringskontonyckel.
-
Nätverk
- Nätverksåtkomst: Aktivera offentlig åtkomst från alla nätverk
VALFRITT: Om du vill kopiera lagringskontot till oföränderlig lagring anger du följande fält:
- Välj Aktivera versionshantering för blobar.
- Välj Aktivera oföränderlighetsstöd på versionsnivå.
- När alternativet Premium-prestanda är valt måste zonredundant lagring (ZRS) också väljas. Lokalt redundant lagring (LRS) är inte ett oföränderligt lagringsalternativ som stöds.
STÖDS INTE: Ange ett tillståndsomfång för kopieringsåtgärder. Det måste vara (null), standardvärdet, för att tillåta kopiering från valfritt lagringskonto till målkontot.
-
Instansinformation
Tilldela en Azure-roll för åtkomst till blobdata. De minsta behörigheter som krävs för att Windows 365-tjänsten ska kunna placera en molndator under granskning är Storage Account Contributor och Storage Blob Data Contributor.
Granska en molndator
När du har konfigurerat ett Azure Storage-konto med behörigheter enligt beskrivningen ovan kan du granska en molndator med hjälp av följande steg:
Logga in på Microsoft Intune administrationscenter och välj Enheter>Alla enheter> välj en enhet.
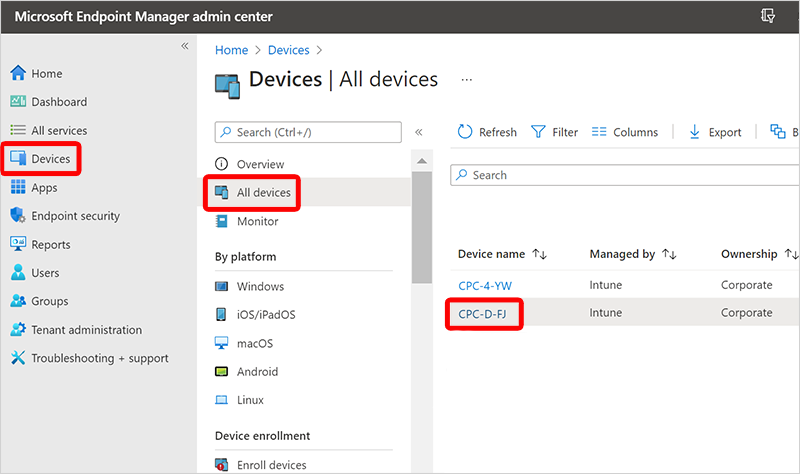
Välj den prenumerations-, lagringskonto- och åtkomstnivå (frekvent kostar mest medan arkivering kostar minst) som Windows 365-tjänsten har tilldelats behörighet som Lagringskontodeltagare och Storage Blob Data-deltagare.
Endast sidblobar på frekvent nivå kan monteras av en virtuell dator. Alla andra nivåer är blockblobar, som måste konverteras till en sidblob om du behöver montera disken på en virtuell dator. Arkivnivån är en offlinenivå, så det krävs extrahering till en onlinenivå innan du konverterar till en sidblob.
Lagringskontonivåer för standardprestanda: För ett standardlagringskonto för prestanda kan nivån för bloben som kopieras från Windows 365 till ditt lagringskonto vara en annan nivå. Om du konfigurerar ett lagringskonto på frekvent nivå är andra objekt frekventa som standard. Du kan dock ange att molndatorn under granskningsavbildningen ska vara lågfrekvent, kall eller arkivera.
Lagringskontonivåer för Premium-prestanda: Premium-prestanda är alltid ett lagringskonto på frekvent nivå. Den nedrullningsbara menyn för åtkomstnivå ignoreras för Premium-lagringskonton för prestanda.
Under Åtkomst under granskning, om du väljer
- Blockera åtkomst, molndatorn stängs omedelbart av så att användaren inte kan komma åt molndatorn och sedan skapas ögonblicksbilden. Detta är användbart i fall där du kanske vill begränsa ett säkerhetshot genom att stänga av molndatorn och sedan utföra analys av ögonblicksbilden senare i en isolerad miljö.
- Tillåt åtkomst, Cloud PC-användaren kan fortsätta att använda Cloud PC även när du skapar en ögonblicksbild i lagringskontot.
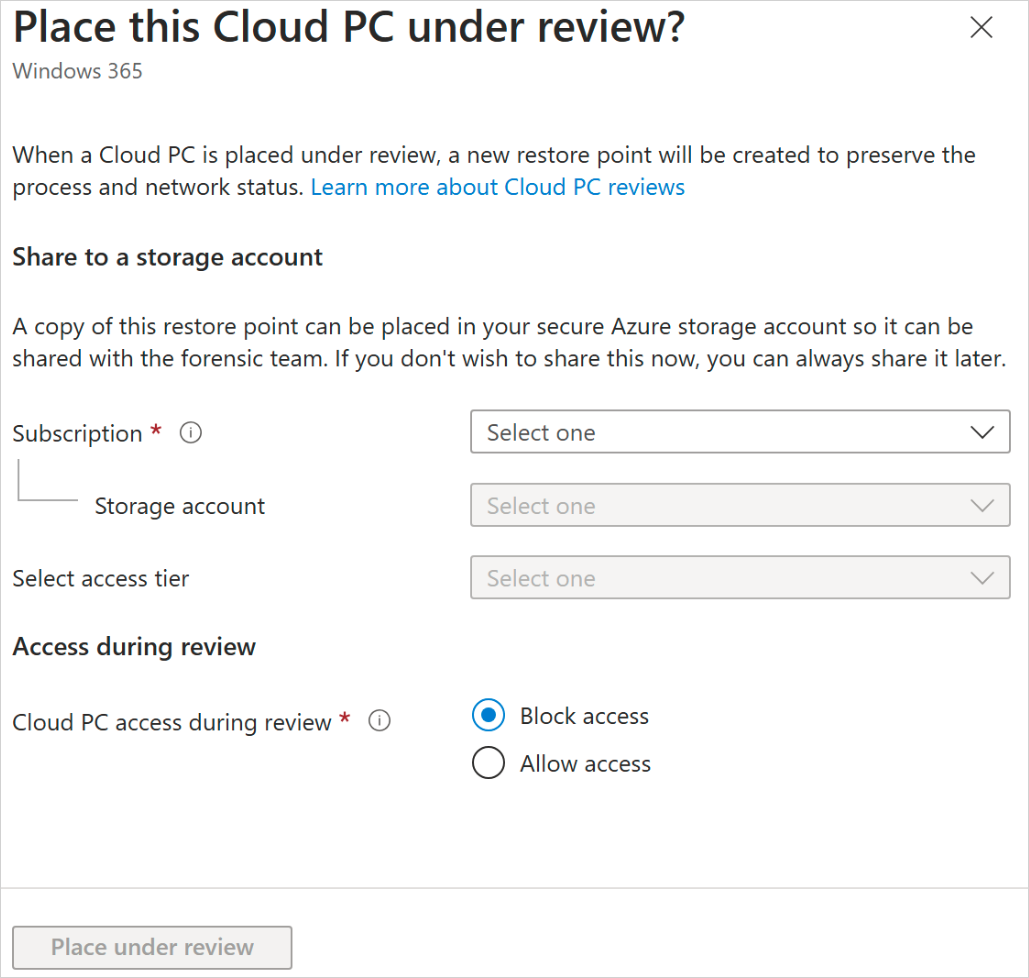
Välj Plats under granskning. Baserat på diskstorleken för målregionen för molndatorn och lagringskontot kan den sträcka sig från minuter till några timmar för att varje ögonblicksbild ska sparas till lagringskontot. Det kan till exempel ta upp till en timme eller mer per 128 GB diskdata för ett lagringskonto i samma Azure-region.
Om du vill göra ögonblicksbilden manipulationsbar bör du skapa en filhash för ögonblicksbilden när den har sparats i lagringskontot. Ett sätt att skapa filhashen är att använda cmdleten Get-FileHash . För bästa prestanda bör cmdleten Get-FileHash köras mot en kopia av den nedladdade filen eller köras mot ögonblicksbilden i Azure Storage-kontot från en resurs som finns i samma Azure-region.
Ta bort en molndator från granskning
Logga in på Microsoft Intune administrationscenter och välj Enheter>Alla enheter> välj en enhet >...>Ta bort från granskning.
Massåtgärder
Du kan också använda Intune massenhetsåtgärder för att granska flera molndatorer samtidigt. Mer information finns i Använda massenhetsåtgärder.
Obs!
Upp till 10 molndatorer kan granskas samtidigt. När fler än 10 placeras under granskning samtidigt placeras begäranden i kö och tidsgränserna kan öka om begäran finns kvar i kön för länge. Om du får timeouter rekommenderar vi att du ökar antalet begäranden för att tillåta tillräckligt med tid för att tidigare begäranden ska slutföras först. Slutförandetiden beror på storleken på Cloud PC-disken samt platsen och typen av ditt Azure Storage-konto.
Hantering med API
Du kan använda Graph API för att placera eller ta bort en molndator från granskning. Mer information finns i managedDevice: setCloudPcReviewStatus.