Installera Visual Studio-versioner sida vid sida
Du kan installera Visual Studio på en dator som redan har en tidigare eller senare huvudversion av Visual Studio.
Innan du installerar versioner sida vid sida bör du granska följande villkor:
Anta att du använder Visual Studio 2019 för att öppna en lösning som skapades i Visual Studio 2017. Du kan senare öppna och ändra lösningen i den tidigare versionen om du inte implementerar funktioner som är specifika för Visual Studio 2019.
Anta att du använder Visual Studio 2019 för att öppna en lösning som skapades i Visual Studio 2017 eller en tidigare version. Du kan behöva ändra dina projekt och filer så att de är kompatibla med Visual Studio 2019. Mer information finns i Port, migrera och uppgradera Visual Studio Projects.
Innan du installerar versioner sida vid sida bör du granska följande villkor:
Anta att du använder Visual Studio 2022 för att öppna en lösning som skapades i Visual Studio 2017 eller Visual Studio 2019. Du kan senare öppna och ändra lösningen igen i den tidigare versionen om du inte implementerar funktioner som är specifika för Visual Studio 2022.
Anta att du använder Visual Studio 2022 för att öppna en lösning som skapades i Visual Studio 2019 eller en tidigare version. Du kan behöva ändra dina projekt och filer så att de är kompatibla med Visual Studio 2022. Mer information finns i Port, migrera och uppgradera Visual Studio Projects.
Om du avinstallerar en version av Visual Studio på en dator som har fler än en version installerad tas filassociationer för Visual Studio bort för alla versioner.
Visual Studio uppgraderar inte tillägg automatiskt eftersom inte alla tillägg är kompatibla. Du måste installera om tilläggen från Visual Studio Marketplace- eller programvaruutgivaren.
Installera olika utgåvor av samma större Visual Studio-version sida vid sida
Varje installation av Visual Studio måste ha en unik kombination av huvudversion, utgåva och uppdateringskanal. Du kan till exempel installera Visual Studio 2019 Enterprise Preview (förhandskanal) tillsammans med Visual Studio 2019 Enterprise (versionskanal) tillsammans med Visual Studio 2017 Professional (versionskanal) tillsammans med Visual Studio 2017 Professional (anpassad layoutkanal).
När du uppgraderar från en delversion av Visual Studio till nästa uppdaterar Visual Studio Installer som standard den aktuella installationen till den senaste versionen i kanalen. Om Microsoft till exempel släpper version 16.11.24 till Visual Studio 2019-versionskanalenförsöker installationsprogrammet ersätta din aktuella installation av Visual Studio 2019 från versionskanalen med den senaste versionen på samma kanal.
Manuell installation
Du kan använda en annan bootstrapper manuellt för att installera en ny instans av Visual Studio, eller så kan du välja något av alternativen på fliken Tillgänglig i Visual Studio Installer.
Om du vill använda en annan bootstrapper kan du ladda ned och köra en av bootstrapper-filerna för Visual Studio 2019 från Visual Studio 2019-versioner sida för den utgåva som du vill installera sida vid sida med din befintliga installation av Visual Studio. Om du är i en organisation kan IT-administratören komma att skapa en layout och tillhandahålla en länk till bootstrappern i layouten.
Om du använder installationsprogrammets fliken Tillgänglig förutsätts att du redan har någon annan version av Visual Studio installerad. Leta först reda på Visual Studio Installer på datorn och starta den. När den har uppdaterats väljer du fliken Tillgänglig och installerar en av de produkter som erbjuds.
Varje installation av Visual Studio måste ha en unik kombination av huvudversion, utgåva och uppdateringskanal. Du kan till exempel installera Visual Studio 2022 Enterprise Preview (förhandskanal) tillsammans med Visual Studio 2022 Enterprise (versionskanal), Visual Studio 2019 Professional (versionskanal) och Visual Studio 2019 Professional (anpassad layoutkanal).
När du uppgraderar från en delversion av Visual Studio till nästa uppdaterar Visual Studio Installer som standard den aktuella installationen till den senaste versionen i kanalen. Om Microsoft till exempel släpper version 17.3.9 till Visual Studio 2022-versionskanalenförsöker installationsprogrammet ersätta den aktuella installationen av Visual Studio 2022 från versionskanalen med den senaste versionen på samma kanal.
Manuell installation
Du kan använda en annan bootstrapper manuellt för att installera en ny instans av Visual Studio, eller så kan du välja något av alternativen på fliken Tillgänglig i Visual Studio Installer.
Om du vill använda en annan bootstrapper kan du ladda ner och köra en av bootstrapperfilerna för Visual Studio 2022 från antingen sidan med Visual Studio-nedladdningar eller från sidan med Visual Studio 2022-versioner för den delversion som du vill installera bredvid din befintliga version av Visual Studio.
Om du använder installationsprogrammets fliken Tillgänglig förutsätts att du redan har någon annan version av Visual Studio installerad. Leta först reda på Visual Studio Installer på datorn och starta den. När den har uppdaterats väljer du fliken Tillgänglig och installerar en av de produkter som erbjuds.
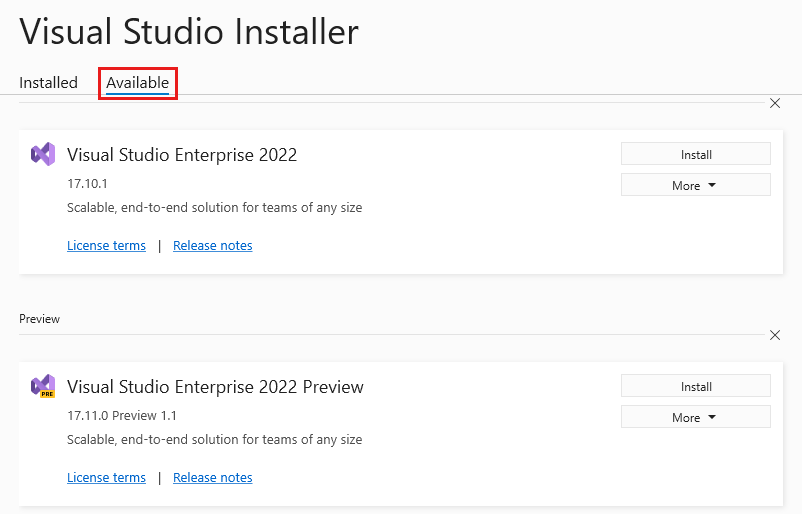
Följ sedan stegen för att välja de komponenter som du behöver för installationen. Mer information finns i Installera Visual Studio.
Tips
IT-administratörer som vill ignorera synligheten för Visual Studio Installer-fliken Tillgänglig eller på annat sätt anpassa tillgängligheten för layouterbjudanden på fliken Tillgänglig kan konfigurera klientregister och principer. Mer information finns i konfigurera principer för företagsdistributioner av Visual Studio.
Programmatisk installation
Du kan också programmatiskt använda antingen en bootstrapper eller installationsprogrammet för att starta en ny installation av Visual Studio. Öppna ett kommandotolkfönster som administratör och kör något av följande kommandon. Ange en ny mappsökväg för installationsplatsen. Ersätt .exe filnamn med lämpligt bootstrappernamn för den version av Visual Studio som du installerar.
Så här installerar du med hjälp av bootstrappern:
vs_Enterprise.exe --installPath "C:\Program Files (x86)\Microsoft Visual Studio\<AddNewPath>"
Så här installerar du med installationsprogrammet som redan finns på klientdatorn:
"C:\Program Files (x86)\Microsoft Visual Studio\Installer\setup.exe" --installPath "C:\Program Files (x86)\Microsoft Visual Studio\<AddNewPath>"
Du kan inte initiera installationsprogrammet programmatiskt från samma katalog som installationsprogrammet finns i.
.NET Framework-versioner och installationer sida vid sida
Visual Basic-, Visual C#- och Visual F#-projekt använder alternativet Target Framework i Project Designer- för att ange den version av .NET Framework som de använder. För ett C++-projekt kan du manuellt ändra målramverket genom att ändra .vcxproj-filen. Mer information finns på sidan .NET Framework i version
När du skapar ett projekt kan du ange vilken version av .NET Framework som projektet riktar sig mot i listan .NET Framework i dialogrutan Nytt projekt.
För språkspecifik information, se lämplig artikel i följande tabell.
| Språk | Artikel |
|---|---|
| Visual Basic | Applikationssida, Projekt Designer (Visual Basic) |
| Visual C# | Programsida, Projektdesigner (C#) |
| Visuellt objekt F# | Utveckla med Visual F# i Visual Studio |
| C++ | Gör så här: Ändra målramverket och plattformsverktygen |
Support eller felsökning
Ibland kan saker gå fel. Om Visual Studio-installationen misslyckas kan du läsa Felsöka problem med installation och uppgradering av Visual Studio för stegvis vägledning.
Här är några fler supportalternativ:
- Använd supportalternativet installationschatt (endast engelska) för installationsrelaterade problem.
- Rapportera produktproblem till oss med hjälp av verktyget Rapportera ett problem som visas både i Visual Studio Installer och i Visual Studio IDE. Om du är IT-administratör och inte har Visual Studio installerat kan du skicka IT-administratörsfeedback.
- Föreslå en funktion, spåra produktproblem och hitta svar i Visual Studio Developer Community.