Sök i filer
Sök i filer kan du söka i en angiven uppsättning filer. Matchningarna som Visual Studio hittar visas i fönstret Hitta resultat i IDE. Hur resultatet visas beror på vilka alternativ du väljer på fliken Sök i filer i dialogrutan Sök och Ersätt.
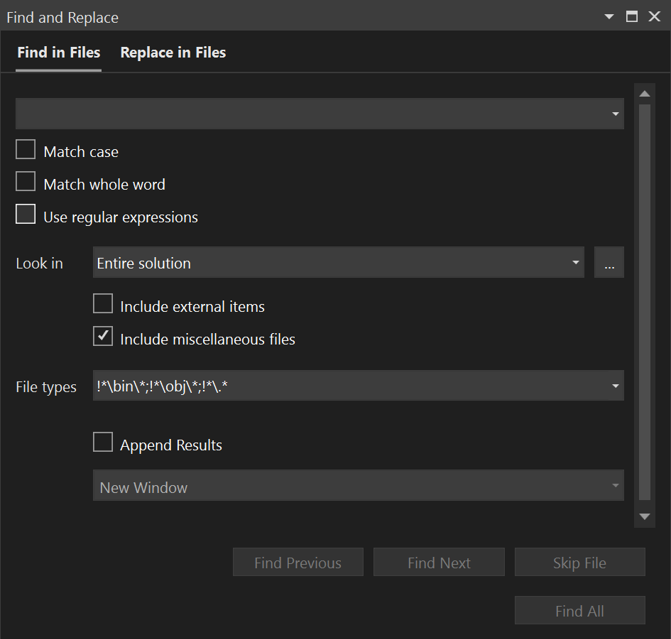
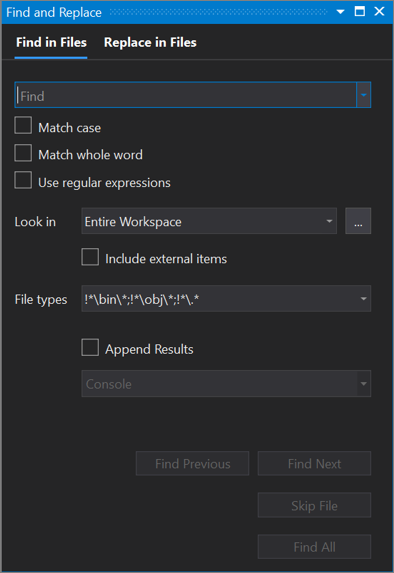
Viktig
Om du använder Visual Studio 2019version 16.6 eller tidigare kanske dialogrutan Sök och ersätt inte ser ut som om den visas här. Växla till Visual Studio 2017 version av den här sidan för beskrivningar som matchar det du ser på skärmen.
Så här visar du Sök i filer
Använd följande steg för att öppna dialogrutan Sök och ersätt eller tryck på Ctrl+Skift+F.
Tryck på Ctrl+Q och ange "sök" i sökrutan överst på skärmen.
Välj Sök i filer i listan med resultat.
eller
På menyraden väljer du Redigera>Sök och ersätt.
Välj Sök i filer från den utfällbara menyn.
Om du vill avbryta en Sök-åtgärd trycker du på Ctrl+Break.
Not
Verktyget Find and Replace söker inte efter kataloger med attributet Hidden eller System.
Sökruta
Om du vill söka efter en ny textsträng eller ett nytt uttryck anger du den i sökrutan. Om du vill söka efter någon av de 20 strängar som du sökte efter senast öppnar du listrutan och väljer strängen.
Du kan välja eller avmarkera följande alternativ:
Match case – Använd det här alternativet för att se till att sökningen är skiftlägeskänslig.
Matcha hela ord – Använd det här alternativet för att se till att sökningen endast returnerar hela ordmatchningar.
Använd reguljära uttryck – Använd det här alternativet om du vill använda särskilda noteringar som definierar textmönster som ska matchas i sökrutan (eller i textrutan Ersätt). En lista över dessa notationer finns i Använda reguljära uttryck i Visual Studio.
Viktig
Knappen Expression Builder visas bara bredvid sökrutan om du har markerat kryssrutan Använd reguljära uttryck.
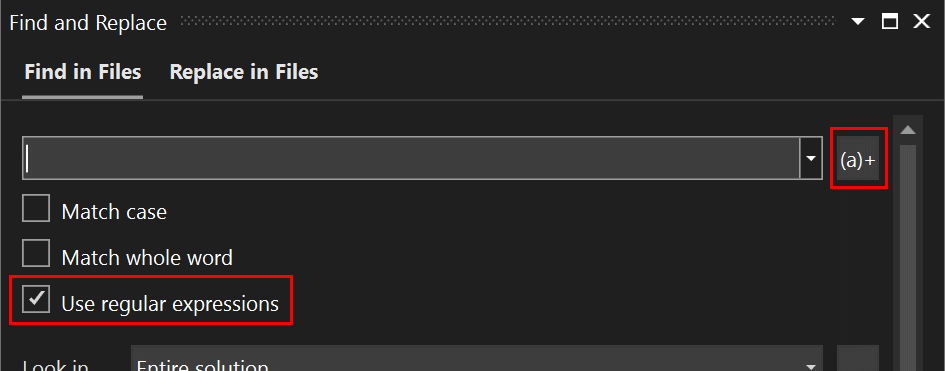
Titta in
Det alternativ du väljer i listrutan Look in avgör om Sök i filer söker i hela arbetsytan, hela lösningen, det aktuella projektet, den aktuella katalogen, alla öppna dokument eller det aktuella dokumentet.
Du kan också använda den intilliggande knappen Bläddra (...) för att hitta var du vill söka. Om du redan har angett en katalog lägger den här knappen till den nya katalogen i stället för att ersätta den. Om ditt "Look in"-värde till exempel var ".\Code" kan du klicka på knappen Bläddra (...) och navigera till en mapp med namnet "Delad kod". Rutan Bläddra (...) skulle nu visa ".\Code;. \Delad kod" och när kommandot Sök körs söker det i båda mapparna.
Om du vill förfina sökningen kan du välja eller avmarkera följande alternativ:
- Ta med externa objekt – Använd det här alternativet om du vill inkludera refererade filer utanför ett C++-projekt, dvs. filer som "windows.h" som ingår i kodfilerna, men som inte ingår i en lösning. Det här alternativet gäller endast för C++-projekt.
- Inkludera diverse filer – Använd det här alternativet om du vill inkludera diverse filer, som är filer som du har öppnat men inte ingår i en lösning. Se Diverse filer.
Filtyper
Alternativet Filtyper anger vilka typer av filer som ska sökas igenom i Look in-kataloger. Välj ett objekt i listan för att ange en förkonfigurerad söksträng som hittar filer av dessa typer.

Du kan söka efter flera filtyper genom att separera dem med semikolon (;). Du kan också exkludera mappar och filer genom att prefixera valfri sökväg eller filtyp med ett utropstecken (!).
Lägg till resultat
Använd det här alternativet om du vill lägga till resultaten från den aktuella sökningen i tidigare sökresultat.
Sökruta
Om du vill söka efter en ny textsträng eller ett nytt uttryck anger du den i sökrutan. Om du vill söka efter någon av de 20 strängar som du sökte efter senast öppnar du listrutan och väljer strängen.
Du kan välja eller avmarkera följande alternativ:
Match case – Använd det här alternativet för att se till att sökningen är skiftlägeskänslig.
Matcha hela ord – Använd det här alternativet för att se till att sökningen endast returnerar hela ordmatchningar.
Använd reguljära uttryck – Använd det här alternativet om du vill använda särskilda noteringar som definierar textmönster som ska matchas i sökrutan (eller i textrutan Ersätt). En lista över dessa notationer finns i Använda reguljära uttryck i Visual Studio.
Viktig
Knappen Expression Builder visas bara bredvid sökrutan om du har markerat kryssrutan Använd reguljära uttryck.
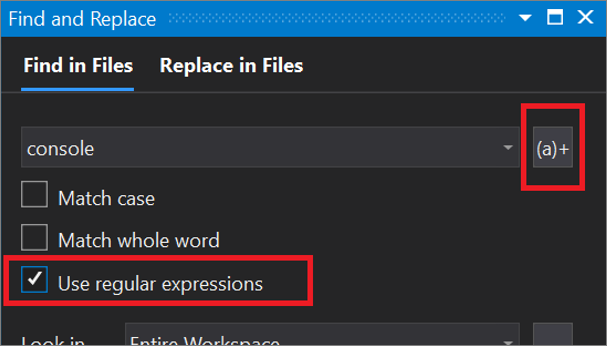
Titta in
Det alternativ du väljer i listrutan Look in avgör om Sök i filer söker i hela arbetsytan, hela lösningen, det aktuella projektet, den aktuella katalogen, alla öppna dokument eller det aktuella dokumentet.
Du kan också använda den intilliggande knappen Bläddra (...) för att hitta var du vill söka. Om du redan har angett en katalog lägger den här knappen till den nya katalogen i stället för att ersätta den. Om ditt "Look in"-värde till exempel var ".\Code" kan du klicka på knappen Bläddra (...) och navigera till en mapp med namnet "Delad kod". Rutan Bläddra (...) skulle nu visa ".\Code;. \Delad kod" och när kommandot Sök körs söker det i båda mapparna.
Om du vill förfina sökningen kan du välja eller avmarkera följande alternativ:
- Inkludera externa objekt – Använd det här alternativet om du vill inkludera externa objekt, till exempel filer som "windows.h" som du kanske refererar till men inte ingår i en lösning.
- Inkludera diverse filer – Använd det här alternativet om du vill inkludera diverse filer, till exempel filer som du har öppnat men inte ingår i en lösning.
Filtyper
Alternativet Filtyper anger vilka typer av filer som ska sökas igenom i Look in-kataloger. Välj ett objekt i listan för att ange en förkonfigurerad söksträng som hittar filer av dessa typer.

Du kan söka efter flera filtyper genom att separera dem med semikolon (;). Du kan också exkludera mappar och filer genom att prefixera valfri sökväg eller filtyp med ett utropstecken (!).
Lägg till resultat
Använd det här alternativet om du vill lägga till resultaten från den aktuella sökningen i tidigare sökresultat.
Sökresultat
När du söker efter alla resultat visas resultaten när de blir tillgängliga.
Not
Visual Studio börjar skapa ett index när kodkontexten har lästs in, till exempel när du öppnar ett nytt projekt, ändrar grenar eller på annat sätt ändrar fillistan. Om du söker medan Visual Studio fortfarande indexerar dina källfiler kan du se en varning om att resultatet är ofullständigt.
Om du vill upprepa samma sökning efter ytterligare arbete med Visual Studio 17.12 och senare kan du klicka på pilikonen medsols för att uppdatera resultatet. Detta säkerställer att alla ändringar som du har gjort sedan den senaste Sökningen återspeglas utan att du behöver öppna sökfönstret igen.
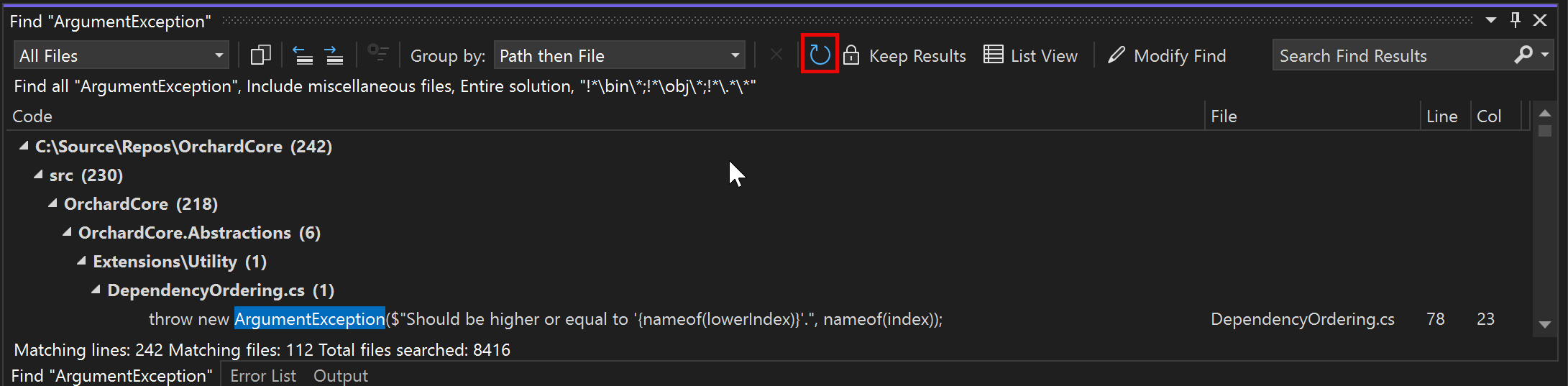
Ändra sök
Använd knappen Ändra hitta (Upprepa sök i vissa versioner) i resultatfönstret för att förfina sökvillkoren utan att behöva återskapa samma sökvillkor i sökfönstret. Om du klickar på Ändra hitta öppnas Sök i filer igen med dina tidigare sökvillkor för den uppsättningen resultat.
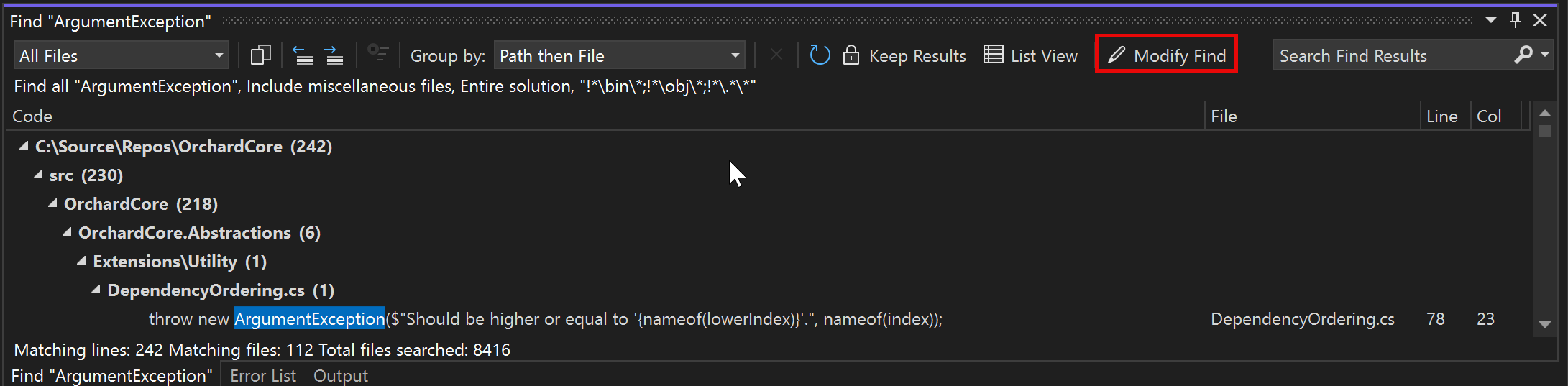
Behåll resultat
Du kan behålla resultatet från en sökning medan du utför andra sökningar. Detta gör det enkelt att jämföra resultat och se dem sida vid sida.
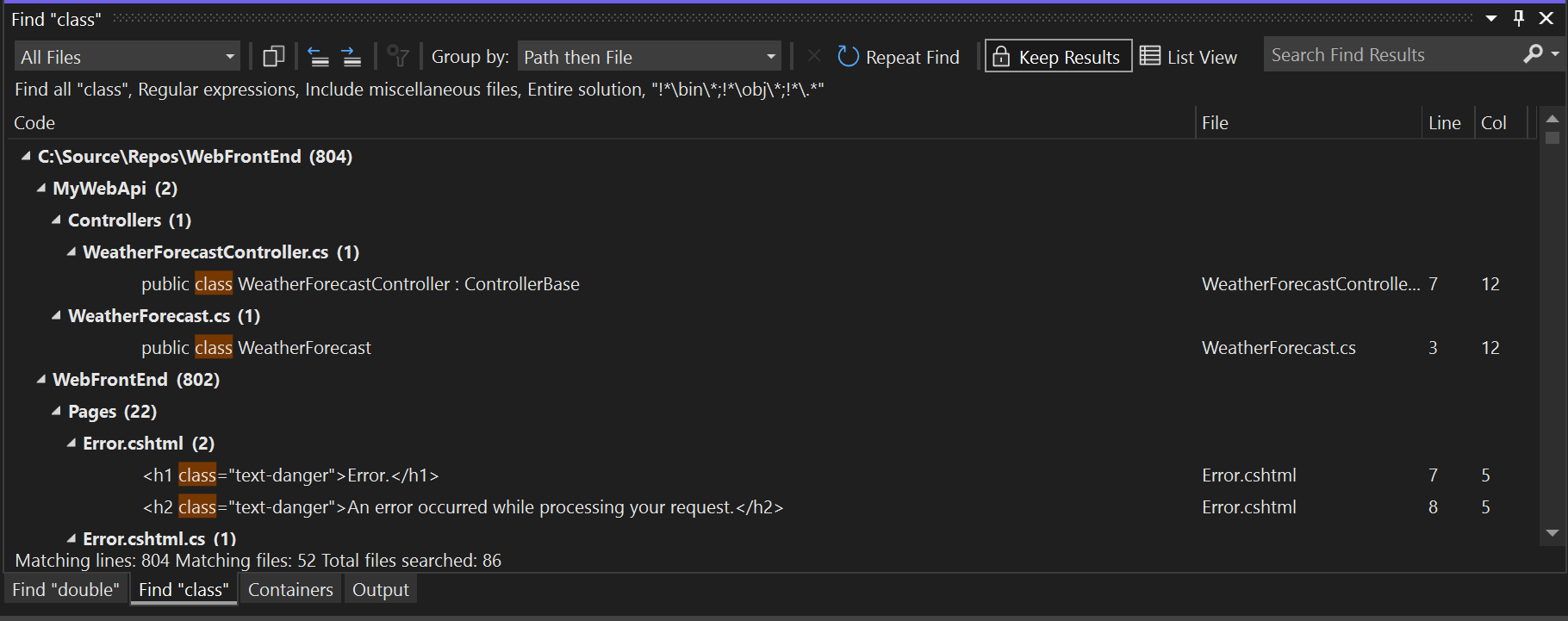
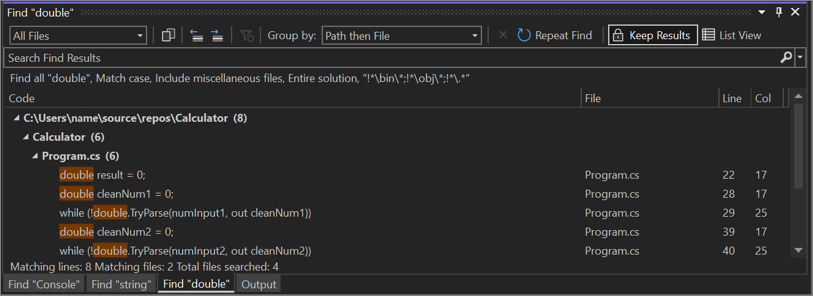
Om du vill behålla flera sökresultat väljer du knappen Behåll resultat efter varje sökning. När du sedan söker efter något annat visas resultatet på en ny flik. Du kan behålla resultatet av upp till fem sökningar. Om du redan har fem sökresultat som visas återanvänder nästa sökning den äldsta sökresultatfliken.
I Visual Studio 2022 och senare kan du ange att Visual Studio alltid ska behålla resultaten. Gå till Verktyg>Alternativ>Allmänt>Sök efter och ersättoch markera kryssrutan för Behåll sökresultat som standard.