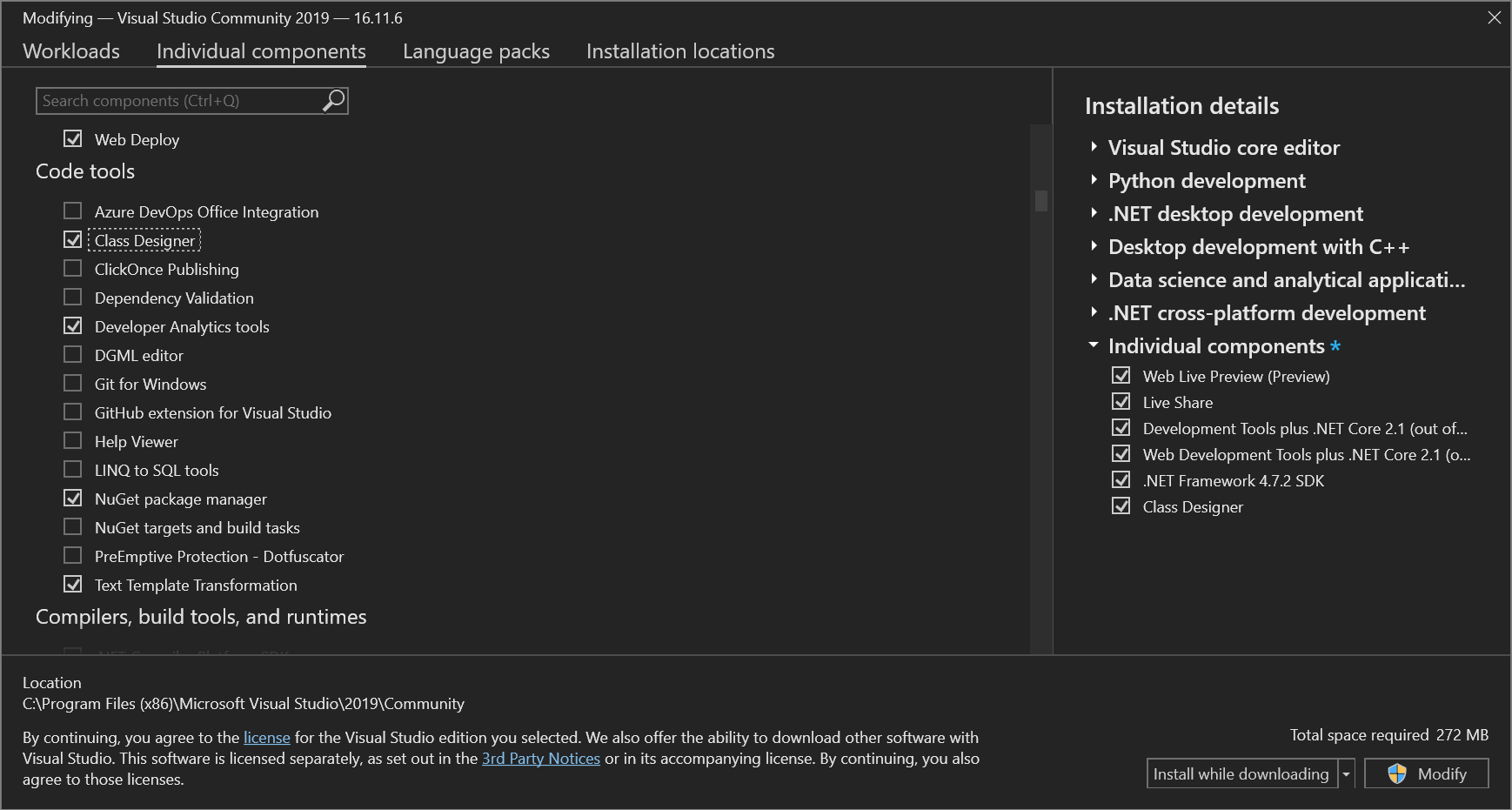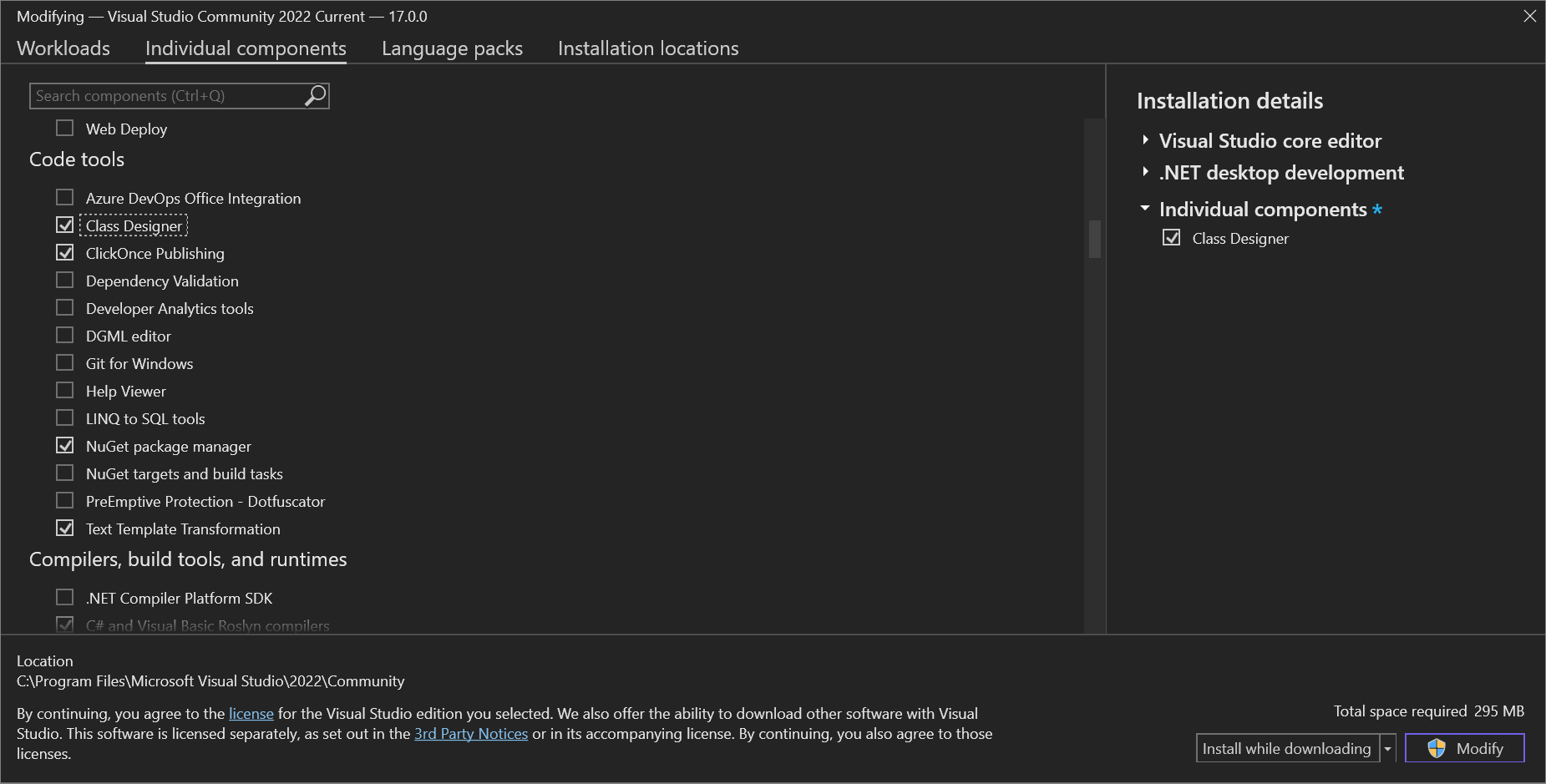Vad är Class Designer?
Med verktyget Class Designer i Visual Studio kan du utforma, visualisera och omstrukturera klassdiagram i C#-, Visual Basic- eller C++-projekt. Klassdiagram visar kodelementen och deras relationer i en visuell designyta, vilket kan hjälpa dig att bättre förstå projektstrukturen och organisera om koden.
Not
Klassdesignern är inte tillgänglig i .NET Core- och .NET 5- och senare projekt.
Om klassdiagram
Här är vad du kan göra med klassdiagram, mer detaljerat:
Design: Redigera projektets kod genom att redigera klassdiagrammet. Lägg till nya element och ta bort oönskade element. Dina ändringar återspeglas i kod.
Visualisera: Förstå projektets struktur genom att visa klasserna i projektet i ett diagram. Anpassa diagrammet så att du kan fokusera på projektinformationen som du bryr dig mest om. Spara diagrammet om du vill använda det senare för demonstration eller dokumentation.
Refactor: Åsidosätt metoder, byt namn på identifierare, refaktorparametrar och implementera gränssnitt och abstrakta klasser.
Visa typer och relationer
Klassdiagram visar information om typer, till exempel deras konstituerande medlemmar och relationerna mellan dem. Visualiseringen av dessa entiteter är en dynamisk vy i koden. Det innebär att du kan redigera typer i designern och sedan se dina ändringar som återspeglas i entitetens källkod. På samma sätt hålls klassdiagrammet synkroniserat med ändringar du gör i kodfiler.
Not
Om ditt projekt innehåller ett klassdiagram och projektet refererar till en typ som finns i ett annat projekt, visar klassdiagrammet inte den refererade typen förrän du har skapat projektet för den typen. På samma sätt visar diagrammet inte ändringar i koden för den externa entiteten förrän du återskapar projektet för den entiteten.
Arbetsflöde för klassdiagram
Klassdiagram kan hjälpa dig att förstå klassstrukturen för projekt. Dessa projekt kan ha skapats av andra utvecklare, eller så behöver du bara en uppdatering av ett projekt som du har skapat själv. Du kan använda klassdiagram för att anpassa, dela och presentera projektinformation med andra.
Det första steget i att presentera projektinformation är att skapa ett klassdiagram som visar det du vill visa. Mer information finns i Lägg till ett klassdiagram. Du kan skapa flera klassdiagram för ett projekt som kan användas för att visa en distinkt vy över projektet, en vald delmängd av projektets typer eller en vald delmängd av typernas medlemmar.
Förutom att definiera vad varje klassdiagram visar kan du också ändra hur informationen visas. Mer information finns i Anpassa klassdiagram.
När du har finjusterat ett eller flera klassdiagram kan du kopiera dem till Microsoft Office-dokument och skriva ut dem eller exportera dem som bildfiler. Mer information finns i Kopiera klassdiagramelement till ett Microsoft Office-dokument, Skriv ut klassdiagram och Exportera klassdiagram som bilder.
Not
Klassdesignern spårar inte källfilernas plats, så om du ändrar projektstrukturen eller flyttar källfiler i projektet kan klassdesignern förlora kontrollen över typen, särskilt källtypen för en typdef, basklasser eller associationstyper. Du kan få ett fel, till exempel klassdesignern inte kan visa den här typen. Om du gör det drar du den ändrade eller flyttade källkoden till klassdiagrammet igen för att återspela den.
Lägga till klassdiagram i projekt
Om du vill utforma, redigera och omstrukturera klasser och andra typer lägger du till ett klassdiagram i ditt C#-, Visual Basic- eller C++-projekt. Om du vill visualisera olika delar av koden i ett projekt lägger du till flera klassdiagram i projektet.
Du kan inte skapa klassdiagram från projekt som delar kod i flera appar. Information om hur du skapar UML-klassdiagram finns i Skapa UML-modelleringsprojekt och diagram.
Installera komponenten Klass Designer
Om du inte har installerat komponenten Class Designer följer du de här stegen för att installera den.
Öppna Visual Studio Installer från Start-menyn i Windows eller genom att välja Verktyg>Hämta verktyg och funktioner från menyraden i Visual Studio.
Visual Studio Installer öppnas.
Om du redan har Installerat Visual Studio klickar du på knappen Ändra från alternativen.
Välj fliken Enskilda komponenter och rulla sedan ned till kategorin Kodverktyg.
Välj Class Designer och välj sedan Ändra.
Komponenten Class Designer börjar installeras.
Lägga till ett tomt klassdiagram i ett projekt
I Solution Explorerhögerklickar du på projektnoden och väljer sedan Lägg till>nytt objekt. Du kan också trycka på Ctrl+Skift+A. Om ett litet fönster visas med bara alternativet att lägga till en kodfil väljer du knappen Visa alla mallar.
Dialogrutan Lägg till nytt objekt öppnas.
Expandera Allmäntoch välj sedan klassdiagram i malllistan. För Visual C++-projekt tittar du i kategorin Utility för att hitta mallen -klassdiagram.
Not
Om du inte ser mallen klassdiagram följer du stegen för att installera komponenten Class Designer för Visual Studio. Som tidigare nämnts i den här artikeln är Class Designer inte tillgängligt för .NET Core och .NET 5 och senare.
Klassdiagrammet öppnas i Klassdesignern och visas som en fil som har ett .cd--tillägg i Solution Explorer. Du kan dra former och linjer till diagrammet från Toolboxeller dra en projektnod från Solution Explorer för att lägga till klasserna i projektet.
Om du vill lägga till flera klassdiagram upprepar du stegen i den här proceduren.
Så här visar du innehållet i ett fullständigt projekt i ett klassdiagram
Öppna ett tomt klassdiagram och dra sedan projektnoden från Solution Explorer till klassdiagramytan. Ett automatiskt ifyllt klassdiagram skapas.
Viktig
Klassdesignern är inte tillgänglig i .NET Core-projekt.
Anpassa klassdiagram
Du kan ändra hur klassdiagram visar information. Du kan anpassa hela diagrammet eller de enskilda typerna på designytan.
Du kan till exempel justera zoomnivån för ett helt klassdiagram, ändra hur enskilda typmedlemmar grupperas och sorteras, dölja eller visa relationer och flytta enskilda eller uppsättningar av typer var som helst i diagrammet.
Not
Om du anpassar hur formerna visas i diagrammet ändras inte den underliggande koden för de typer som visas i diagrammet.
Avsnitten som innehåller typmedlemmar, till exempel avsnittet Egenskaper i en klass, kallas fack. Du kan dölja eller visa enskilda fack och typmedlemmar.
Zooma in och ut ur klassdiagrammet
Öppna och välj en klassdiagramfil i Class Designer.
I verktygsfältet Class Designer klickar du på knappen Zooma in eller zooma ut för att ändra zoomningsnivån för designerytan.
eller
Ange ett visst zoomvärde. Du kan använda listrutan Zooma eller skriva en giltig zoomnivå (giltigt intervall är mellan 10% och 400%).
Not
Om du ändrar zoomningsnivån påverkas inte skalan för utskriften av klassdiagrammet.
Anpassa gruppering och sortering av typmedlemmar
Öppna och välj en klassdiagramfil i Class Designer.
Högerklicka på ett tomt område på designytan och peka på Group Members.
Välj något av de tillgängliga alternativen:
Gruppera efter typ separerar enskilda typmedlemmar i en grupperad lista över egenskaper, metoder, händelser och fält. De enskilda grupperna är beroende av entitetsdefinitionen: en klass visar till exempel ingen händelsegrupp om det inte finns några händelser som har definierats för den klassen ännu.
Gruppera efter åtkomst separerar enskilda typmedlemmar i en grupperad lista baserat på medlemmens åtkomstmodifierare. Till exempel Offentlig och Privat.
Sortera alfabetiskt visar de objekt som utgör en entitet som en enda alfabetisk lista. Listan sorteras i stigande ordning.
Dölj fack på en typ
Öppna och välj en klassdiagramfil i Class Designer.
Högerklicka på medlemskategorin i den typ som du vill anpassa (välj till exempel noden Metoder i en klass.
Klicka på Dölj fack.
Det valda facket försvinner från typcontainern.
Dölj enskilda medlemmar på en typ
Öppna och välj en klassdiagramfil i Class Designer.
Högerklicka på medlemmen i den typ som du vill dölja.
Klicka på Dölj.
Den valda medlemmen försvinner från typcontainern.
Visa dolda fack och medlemmar i en kategori
Öppna och välj en klassdiagramfil i Class Designer.
Högerklicka på namnet på typen med det dolda facket.
Klicka på Visa alla medlemmar.
Alla dolda fack och medlemmar visas i typcontainern.
Dölj relationer
Öppna och välj en klassdiagramfil i Class Designer.
Högerklicka på den association eller arvslinje som du vill dölja.
Klicka på Dölj för associationslinjer och klicka på Dölj arvslinjer för arvsrader.
Klicka på Visa alla medlemmar.
Alla dolda fack och medlemmar visas i typcontainern.
Visa dolda relationer
Öppna och välj en klassdiagramfil i Class Designer.
Högerklicka på typen med den dolda associationen eller arvet.
Klicka på Visa alla medlemmar för associationslinjer och klicka på Visa basklass eller Visa härledda klasser för arvs-linjer.
Ta bort en form från ett klassdiagram
Du kan ta bort en typform från klassdiagrammet utan att påverka typens underliggande kod. Om du tar bort typformer från ett klassdiagram påverkas endast diagrammet: den underliggande koden som definierar typen och andra diagram som visar typen påverkas inte.
I klassdiagrammet väljer du den typform som du vill ta bort från diagrammet.
På menyn Redigera väljer du Ta bort från diagram.
Typformen och eventuella associations- eller arvslinjer som är kopplade till formen visas inte längre i diagrammet.
Ta bort en typform och dess underliggande kod
Högerklicka på formen på designytan.
Välj Ta bort kod på snabbmenyn.
Formen tas bort från diagrammet och dess underliggande kod tas bort från projektet.
Kopiera klassdiagramelement till ett Microsoft Office-dokument
Du kan kopiera former från ett .NET-klassdiagram (.cd- fil) till andra dokument. Du får antingen en kopia av formen eller dess underliggande kod, baserat på vilken typ av dokument du klistrar in den i. Information om hur du kopierar former från UML-klassdiagram i ett modelleringsprojekt finns i Exportera diagram som bilder.
Kopiera ett enda element
Högerklicka på formen och välj Kopiera bild.
Kopiera flera element
Markera formerna i diagrammet som du vill kopiera.
Högerklicka på ditt val och välj Kopiera bild.
Kopiera alla element i ett klassdiagram
Högerklicka på diagramytan och välj Välj allaeller tryck på Ctrl+A.
På menyn Redigera väljer du Kopiera bild.
Du kan också välja Kopiera i stället för Kopiera bild. Kopiera kopierar bilden som en vanlig bitmapp. Kopiera bild kopierar bilden som en vektorbaserad bild, vilket är bättre för de flesta Office-program.
Exportera klassdiagram som bilder
Om du vill exportera ett klassdiagram som du skapade från kod i ett projekt sparar du diagrammet som en bild. Om du vill exportera UML-klassdiagram i stället kan du läsa Exportera diagram som bilder.
Exportera ett diagram
Öppna filen för klassdiagram (.cd).
På menyn klassdiagram eller snabbmenyn för diagramytan väljer du Exportera diagram som bild.
Välj ett diagram.
Välj önskat format.
Välj Exportera för att slutföra exporten.
Om du vill uppdatera exporterade bilder som är länkade från andra dokument automatiskt exporterar du diagrammet igen i Visual Studio.
Skriva ut klassdiagram
Du kan skriva ut ett klassdiagram med hjälp av utskriftsfunktionen i Visual Studio.
Skriva ut ett klassdiagram
Öppna klassdiagrammet.
Klicka på Skriv ut på menyn Arkiv.
Hela klassdiagrammet skrivs ut. Du kan behöva justera inställningarna i dialogrutan Utskriftsformat för att kunna skriva ut med lämplig storlek.
Lägga till kommentarer i klassdiagram
Du kan använda kommentarsformer för att kommentera klassdiagram. En kommentarsform har en egenskap, Text, där du kan skriva text. Kommentarsformer finns bara på diagramytan och inte i kod.
En kommentar finns i klassdiagramvyn i Class Designer. Om du öppnar ett andra klassdiagram i samma projekt visas inte kommentarer som du skapade i den första vyn. Om du tar bort ett diagram tas även alla kommentarer bort.
Du kan ändra storlek på en kommentarsform, men du kan inte ändra andra aspekter av dess utseende, till exempel dess bakgrundsfärg, teckensnitt eller teckenstorlek.
Så här lägger du till en kommentar
Dra en kommentar från verktygslådan Class Designer till klassdiagrammet.
Klicka på den nya kommentarsformen i diagrammet och skriv den text du vill ha.
Använda mus- och kortkommandon i fönstret Klassdiagram och Klassinformation
Du kan använda tangentbordet utöver musen (eller annan pekenhet) för att utföra navigeringsåtgärder i Class Designer och i fönstret Klassinformation.
Använda musen i Klassdesignern
Följande musåtgärder stöds i klassdiagram:
| Kombination av mus | Sammanhang | Beskrivning |
|---|---|---|
| Dubbelklicka | Formelement | Öppnar kodredigeraren. |
| Dubbelklicka | Lollipop-anslutningsapp | Expandera/dölj klubba. |
| Dubbelklicka | Etikett för lollipop-anslutning | Anropar kommandot Visa gränssnitt. |
| Musrulle | Klassdiagram | Rulla lodrätt. |
| Skift + Mushjul | Klassdiagram | Rulla vågrätt. |
| Ctrl + Mushjul | Klassdiagram | Zooma. |
| Ctrl+Skift + klicka | Klassdiagram | Zooma. |
Använd musen i fönstret Klassinformation
Med hjälp av en mus kan du ändra utseendet på fönstret klassinformation och de data som visas på följande sätt:
Genom att klicka på en redigerbar cell kan du redigera innehållet i cellen. Dina ändringar återspeglas på alla platser där data lagras eller visas, inklusive i fönstret Egenskaper och i källkoden.
Om du klickar på en cell i en rad, visas Egenskaper fönstret med egenskaperna för elementet som representeras av den raden.
Om du vill ändra bredden på en kolumn drar du gränsen till höger om kolumnrubriken tills kolumnen är den bredd du vill ha.
Du kan expandera eller dölja fack eller egenskapsnoder genom att klicka på pilsymbolerna till vänster om raden.
Fönstret Klassinformation innehåller flera knappar för att skapa nya medlemmar i den aktuella klassen och för att navigera bland medlemmarnas fack i klassinformation fönsterrutnät.
Använda tangentbordet i Klassdesignern
Följande tangentbordsåtgärder stöds i klassdiagram:
| Nyckel | Sammanhang | Beskrivning |
|---|---|---|
| piltangenterna | Inuti teckensnittformer | Trädformatsnavigering på forminnehåll (omslutning runt formen stöds). Vänster- och högertangenter expanderar/fäller ihop aktuellt objekt om det är expanderbart och navigerar till föräldernod om inte (se trädvynavigering för detaljerat beteende). |
| piltangenterna | Former på översta nivån | Flytta former i diagrammet. |
| Skift+piltangenter | Inuti teckensnittformer | Skapa ett kontinuerligt urval som består av formelement som medlemmar, kapslade typer eller fack. De här genvägarna stöder inte cirkulär navigering. |
| Hem | Inuti teckensnittformer | Navigera till formens rubrik på den översta nivån. |
| Hem | Former på översta nivån | Navigera till den första formen i diagrammet. |
| Slut | Inuti teckensnittformer | Navigera till det sista synliga elementet i formen. |
| Slut | Former på översta nivån | Navigera till den sista formen i diagrammet. |
| Shift+Home | Inre formtyp | Markerar element i formen som börjar med det aktuella objektet och slutar med det översta objektet i samma form. |
| Shift+End | Inre formtyp | Samma som Skift+Home men i riktning uppifrån och ner. |
| Ange | Alla kontexter | Anropar standardåtgärden för formen, som också finns tillgänglig via dubbelklick. I de flesta fall är detta 'Visa kod', men vissa element definierar det annorlunda (klubbor, avsnittrubriker, och klubbettiketter). |
| + och - | Alla kontexter | Om det för närvarande fokuserade elementet är expanderbart, expanderar eller döljer dessa tangenter elementet. |
| > | Alla kontexter | På element med barn expanderar det elementet om det är komprimerat och navigerar till det första barnet. |
| < | Alla kontexter | Navigerar till det överordnade elementet. |
| Alt+Shift+L | Inuti typsnitt + över typsnitt. | Navigerar till "lollipop" för den för närvarande markerade formen om den finns. |
| Alt+Shift+B | Inuti typsnitt + över typsnitt. | Om bastypslistan visas på typformen och har fler än ett objekt, växlar det här expansionstillståndet för listan (dölj/expandera). |
| Ta bort | Om typer och kommentarsformer | Anropar kommandot Ta bort från diagram. |
| Ta bort | På allt annat. | Anropar kommandot Ta bort från Code (medlemmar, parametrar, associationer, arv, lollipop-etiketter). |
| Ctrl+Ta bort | Alla kontexter | Anropar kommandot Ta bort från koden vid markering. |
| fliken | Alla kontexter | Navigerar till nästa underordnade i samma överordnade (stöder omslutning). |
| Skift+fliken | Alla kontexter | Navigerar till föregående element i samma överordnade element (stöder cirkulär navigering). |
| blanksteg | Alla kontexter | Växlar markeringen för det aktuella elementet. |
Använd tangentbordet i klassinformationsfönstret
Not
Följande nyckelbindningar efterliknar upplevelsen av att skriva kod.
Använd följande nycklar för att navigera i fönstret klassinformation:
| Nyckel | Resultat |
|---|---|
| , (komma) | Om markören finns i en parameterrad flyttar ett kommatecken markören till fältet Namn i nästa parameter. Om markören finns i den sista parameterraden i en metod flyttas markören till <lägga till parametern> fält som du kan använda för att skapa en ny parameter. Om markören finns någon annanstans i fönstret klassinformation lägger ett kommatecken bokstavligen till ett kommatecken i det aktuella fältet. |
| ; (semikolon) eller ) (avslutande parentes) | Flytta markören till fältet Namn på nästa medlemsrad i fönsterrutnätet Klassinformation. |
| fliken | Flyttar markören till nästa fält, flyttar först vänster till höger och sedan uppifrån och ned. Om markören flyttas från ett fält där du har skrivit text klassinformation bearbetar texten och lagrar den om den inte genererar något fel. Om markören finns i ett tomt fält, till exempel <lägga till parametern>, flyttar Tab den till det första fältet på nästa rad. |
| blanksteg | Flyttar markören till nästa fält, flyttar först vänster till höger och sedan uppifrån och ned. Om markören finns i ett tomt fält, till exempel <lägga till parametern>, flyttas den till det första fältet på nästa rad. Observera att <utrymme> som skrivs direkt efter ett kommatecken ignoreras. Om markören finns i fältet Sammanfattning läggs ett blanksteg till automatiskt när du trycker på mellanslag. Om markören finns i kolumnen Dölj för en viss rad växlas värdet för kryssrutan Dölj när du trycker på mellanslagstangenten. |
| Ctrl+Tab | Växla till ett annat dokumentfönster. Växla till exempel från fönstret Klassinformation till en öppen kodfil. |
| Esc | Om du har börjat skriva text i ett fält fungerar esc som en ångra-nyckel och återställer fältets innehåll till dess tidigare värde. Om fönstret Klassinformation har allmänt fokus, men ingen specifik cell har fokus, flyttas fokus från klassinformation fönstret genom att trycka på ESC. |
| Uppåtpil och nedåtpil | Dessa nycklar flyttar markören från rad till rad lodrätt i klassinformation fönsterrutnät. |
| vänsterpil | Om markören finns i kolumnen Namn döljer du den aktuella noden i hierarkin (om den är öppen) genom att trycka på den vänstra pilen. |
| högerpil | Om markören finns i kolumnen Namn expanderar du den aktuella noden i hierarkin (om den är komprimerad) genom att trycka på högerpilen. |
Tips
En omfattande lista över kortkommandon finns i Kortkommandon i Visual Studio.