Lägga till Unreal Engine-klasser, moduler och plugin-program i Visual Studio
I den här artikeln lär du dig hur du använder Visual Studio Tools for Unreal Engine för att:
- Lägg till Unreal Engine-moduler i Visual Studio
- Lägga till Unreal Engine-klasser i Visual Studio
- Lägg till plugin-program för Unreal Engine i Visual Studio
Förutsättningar
Följande måste installeras:
- Visual Studio version 17.11 (17.11 förhandsversioner ok) eller senare.
- Unreal Engine version 5 eller senare.
- Visual Studio Tools för Unreal Engine. Se Installera Visual Studio Tools for Unreal Engine för installationsinstruktioner.
- Slutför Snabbstart: Visual Studio Tools for Unreal Engine för att ladda ned och skapa Lyra-spelet och konfigurera det så att det använder Visual Studio Tools for Unreal Engine.
Lägga till Unreal Engine-moduler i Visual Studio
Nu kan du lägga till Unreal Engine-moduler till projektet Unreal Engine inifrån Visual Studio. Du behöver inte längre växla mellan Unreal Engine Editor och Visual Studio för att lägga till en modul, eller så behöver du synkronisera Visual Studio-lösningen med unreal engine-projektfilen efteråt.
Moduler är ett sätt att organisera koden i Unreal Engine. De hjälper dig att gruppera relaterade klasser och tillgångar tillsammans och organisera koden i fristående enheter som kan läsas in och tas bort vid körning. Att skapa moduler kan vara omständligt och felbenäget om du gör det manuellt eftersom det kräver redigering av konfigurationsfiler och tillägg av exempelkod. Visual Studio gör det enklare att skapa moduler genom att tillhandahålla en dialogruta som vägleder dig genom processen samtidigt som den utför konfiguration och lägger till standardkod åt dig.
Om du vill lägga till en Unreal Engine-modul i Visual Studio följer du dessa steg när du har slutfört Snabbstart: Visual Studio Tools for Unreal Engine för att ladda ned och skapa Lyra-spelet. De här stegen förutsätter att du har LyraStarterGame.sln lösningen öppen i Visual Studio:
- I Solution Explorerväljer du ett projekt, till exempel LyraStarterGame, där du vill att den nya modulen ska gå.
- Högerklicka på projektet (se till att ett projekt är markerat och inte en mapp) och välj Lägg till>Unreal Engine-objekt... för att öppna dialogrutan Lägg till nytt objekt för Unreal Engine-objekt:
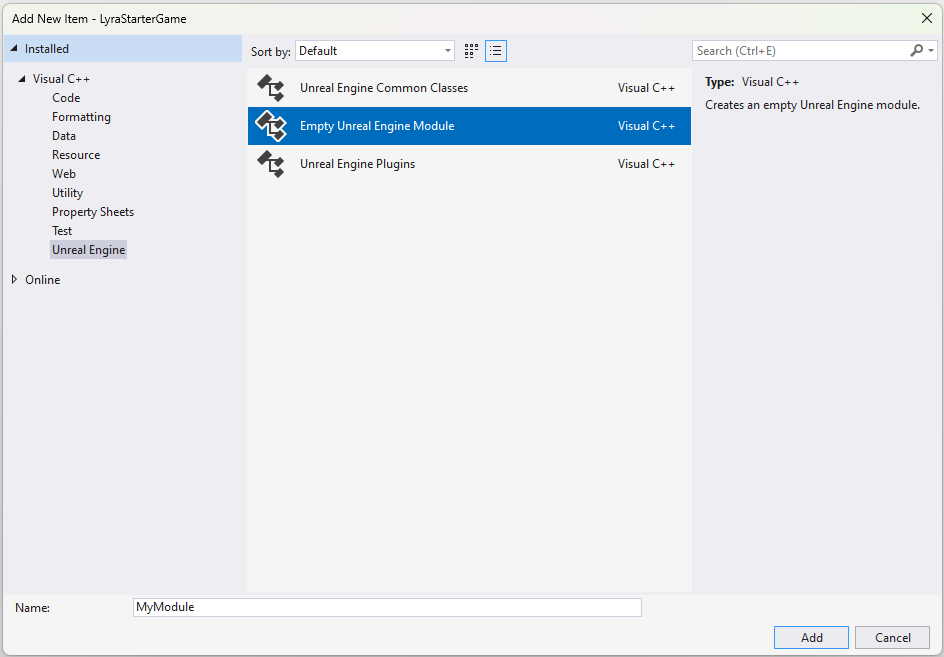
- Välj Unreal Engine Module, ange ett modulnamn i fältet Namn och välj sedan Lägg till för att öppna dialogrutan Lägg till unreal engine-modulen:
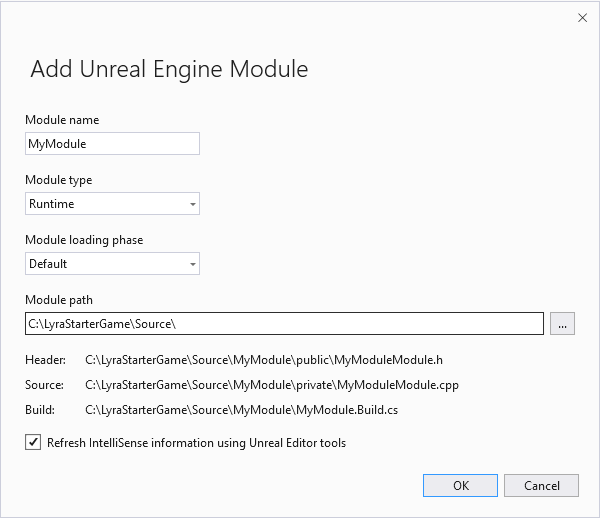
Dialogrutan Lägg till Unreal Engine-modul har ett fält för modulnamnet, listrutor för modultypen (Runtime har valts) och för modulinläsningsfasen (Standard är vald). Sökvägarna för modul, rubrik, källa och byggfiler visas. Kryssrutan för Uppdatera IntelliSense-information med unreal editor-verktyg är markerad.
- Använd listrutorna för att välja modultyp och modulens inläsningsfas.
- Välj OK för att lägga till modulen i projektet och uppdatera Visual Studio-lösningsfilen.
Moduler kan bara skapas i mappen Source eller som en modul i ett plugin-program i mappen Plugins.
Sökvägen Build visar var filen Build.cs skapas. Filen Build.cs innehåller konfigurationsinformation för modulen.
Lägga till unreal engine-klasser i Visual Studio
Nu kan du lägga till Unreal Engine-klasser i projektet Unreal Engine inifrån Visual Studio. Du behöver inte längre växla mellan Unreal Editor och Visual Studio för att lägga till en klass, eller så behöver du synkronisera Visual Studio-lösningen med Unreal Engine-projektfilen efteråt.
Om du vill lägga till en Unreal Engine-klass i Visual Studio följer du dessa steg när du har slutfört Snabbstart: Visual Studio Tools for Unreal Engine för att ladda ned och skapa Lyra-spelet. Stegen förutsätter att du har LyraStarterGame.sln lösningen öppen i Visual Studio:
- I Solution Explorerväljer du en mapp där du vill att den nya klassen ska gå. I projektet LyraStarterGame kan du till exempel lägga till en ny klass i mappen LyraStarterGame>Source.
- Högerklicka på mappen och välj Lägg till>Unreal Engine-objekt... för att öppna dialogrutan Lägg till nytt objekt:
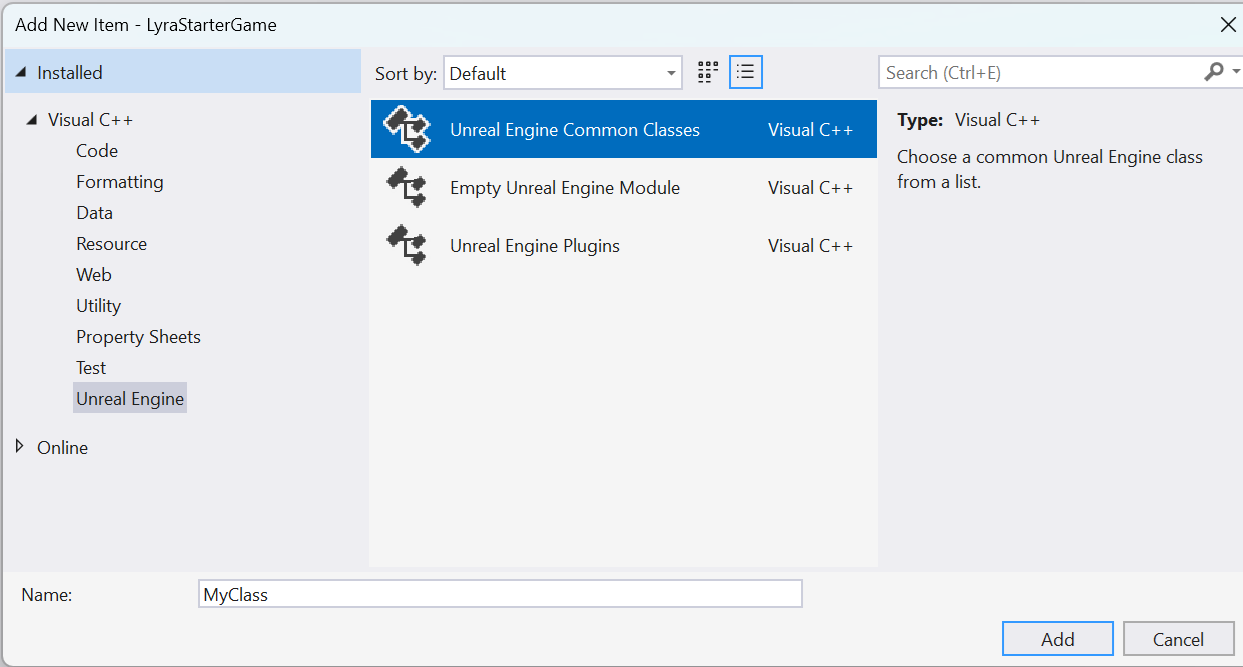
Den har alternativ för att lägga till Unreal Engine Common Classes (vilket är valt), Empty Unreal Engine Module och Unreal Engine Plugins.
- Välj Vanliga klasser för unreal engine och välj sedan Lägg till för att öppna dialogrutan Lägg till unreal engine class:
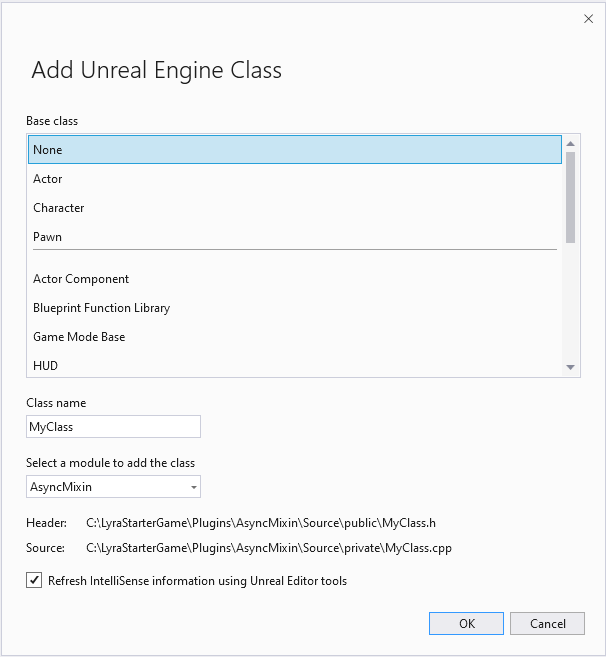
Alternativ för att välja en bas, som Skådespelare, Karaktär och så vidare, är synliga. Det finns ett fält för klassnamnet och en listruta för modulen som du vill lägga till klassen i. Sökvägarna till huvudfilen och källfilen visas. En kryssruta är markerad för att uppdatera IntelliSense-information med hjälp av Unreal Editor-verktyg.
- Välj ett klassnamn. Visual Studio varnar dig om namnet står i konflikt med en befintlig klass eller fil.
- Välj en Bas-klass. Om du väljer en basklass ser du till att rätt rubriker och makron ingår för den klasstypen.
- Välj en modul som du vill lägga till i klassen med hjälp av listrutan Välj en modul för att lägga till klassen. Modulnamnet är namnet på mappen som innehåller modulen.
- Markera kryssrutan Uppdatera IntelliSense-information med hjälp av Unreal Editor-verktyg för att välja om Visual Studio använder Unreal Editor-verktyg för att uppdatera IntelliSense-informationen. Välj det här alternativet om du vill att Unreal Build Tool ska återskapa Visual Studio-lösningsfilen.
- Välj OK för att generera huvud- och källfilerna för den nya klassen och lägg till dem i Visual Studio-lösningsfilen. Detta resulterar i en uppmaning om att läsa in projektet igen. Välj Läs in igen för att ladda om projektet.
Lägga till plugin-program för Unreal Engine i Visual Studio
Nu kan du lägga till Unreal Engine-plugin-program i projektet Unreal Engine inifrån Visual Studio. Du behöver inte längre växla mellan Unreal Editor och Visual Studio för att lägga till ett plugin-program, eller så behöver du synkronisera Visual Studio-lösningen med unreal engine-projektfilen efteråt.
Om du vill lägga till ett Unreal Engine-plugin-program i Visual Studio följer du dessa steg när du har slutfört Snabbstart: Visual Studio Tools for Unreal Engine för att ladda ned och bygga Lyra-spelet. Stegen förutsätter att du har LyraStarterGame.sln lösningen öppen i Visual Studio:
- I Solution Explorerväljer du en mapp där du vill att det nya plugin-programmet ska gå. I projektet LyraStarterGame kan du till exempel lägga till ett nytt plugin-program i mappen LyraStarterGame>Source.
- Högerklicka på mappen och välj Lägg till>Unreal Engine-objekt... för att öppna dialogrutan Lägg till nytt objekt:
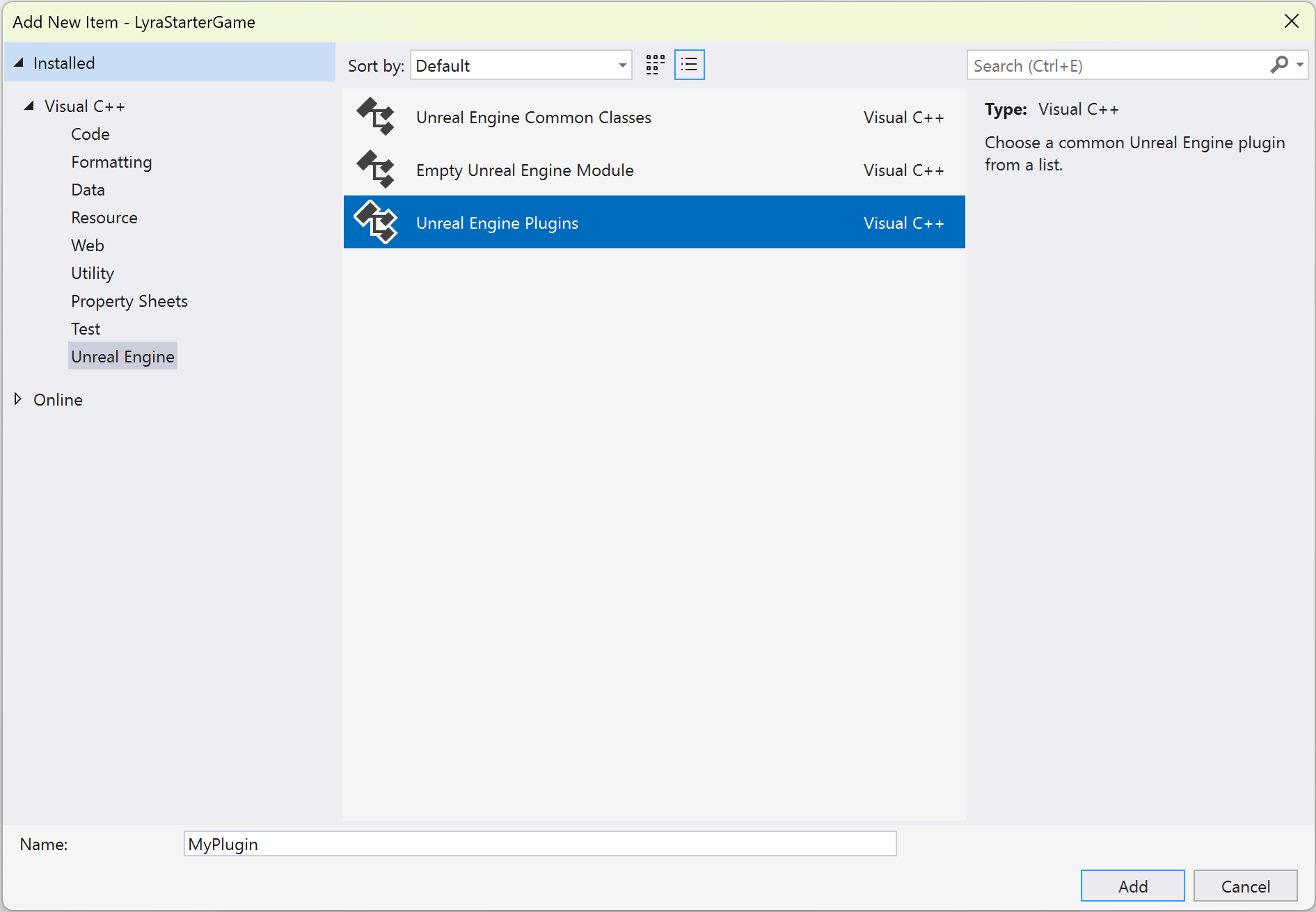
Den har alternativ för att lägga till Unreal Engine Common Classes, Empty Unreal Engine Module och Unreal Engine-plugins (vilket har valts).
- Välj Unreal Engine-plugins och välj sedan Lägg till för att öppna dialogrutan Lägg till Unreal Engine-plugin:
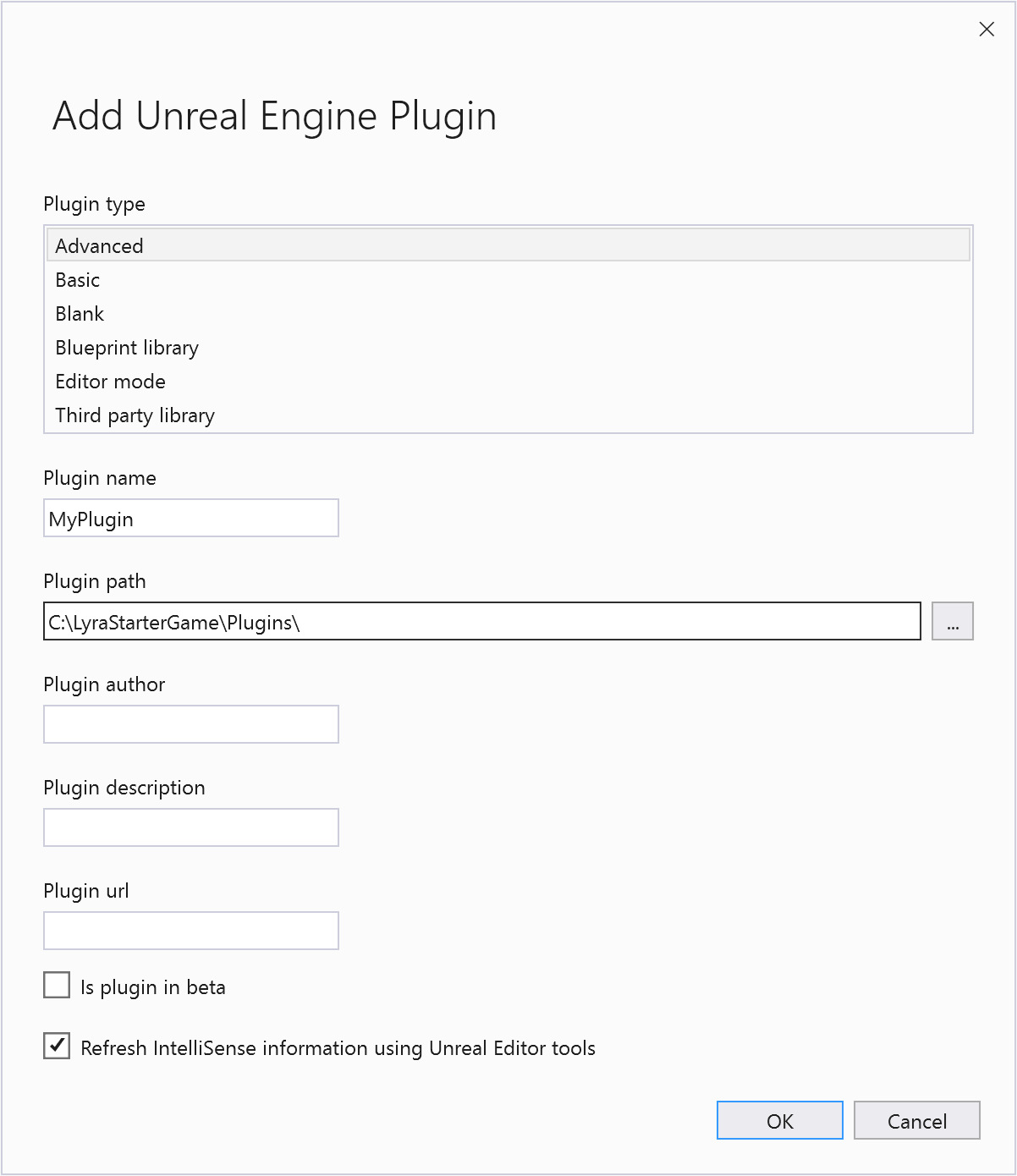
Det finns en lista över plugin-typer (Avancerat har valts) och fält för plugin-programmets namn, sökväg, författare, beskrivning och URL. Det finns ett Is-plugin-program i beta-kryssrutan (avmarkerat) och kryssrutan Uppdatera IntelliSense-information med Unreal Editor Tools (markerad).
- Välj typen av ditt pluginprogram från listan Plugin-typ.
- Ange plugin-namnet, Plugin author, Plugin Descriptionoch Plugin url.
- Markera kryssrutan Is plugin in beta vid behov.
- Markera kryssrutan Uppdatera IntelliSense-information med hjälp av Unreal Editor-verktyg för att välja om Visual Studio använder verktygen för Unreal Editor för att uppdatera IntelliSense-informationen. Detta gör att verktyget Unreal Build återskapar Visual Studio-lösningsfilen.
- Välj Lägg till för att generera plugin-huvudet och källfilerna för det nya plugin-programmet och lägg till dem i Visual Studio-lösningsfilen. Detta resulterar i en uppmaning om att ladda om projektet. Välj Läs in för att ladda om projektet.
Relaterat innehåll
Visual Studio-verktyg för Unreal Engine
Visa Unreal Engine Blueprints i Visual Studio
Visa loggning i Unreal Engine i Visual Studio
Visa Unreal Engine-makron i Visual Studio