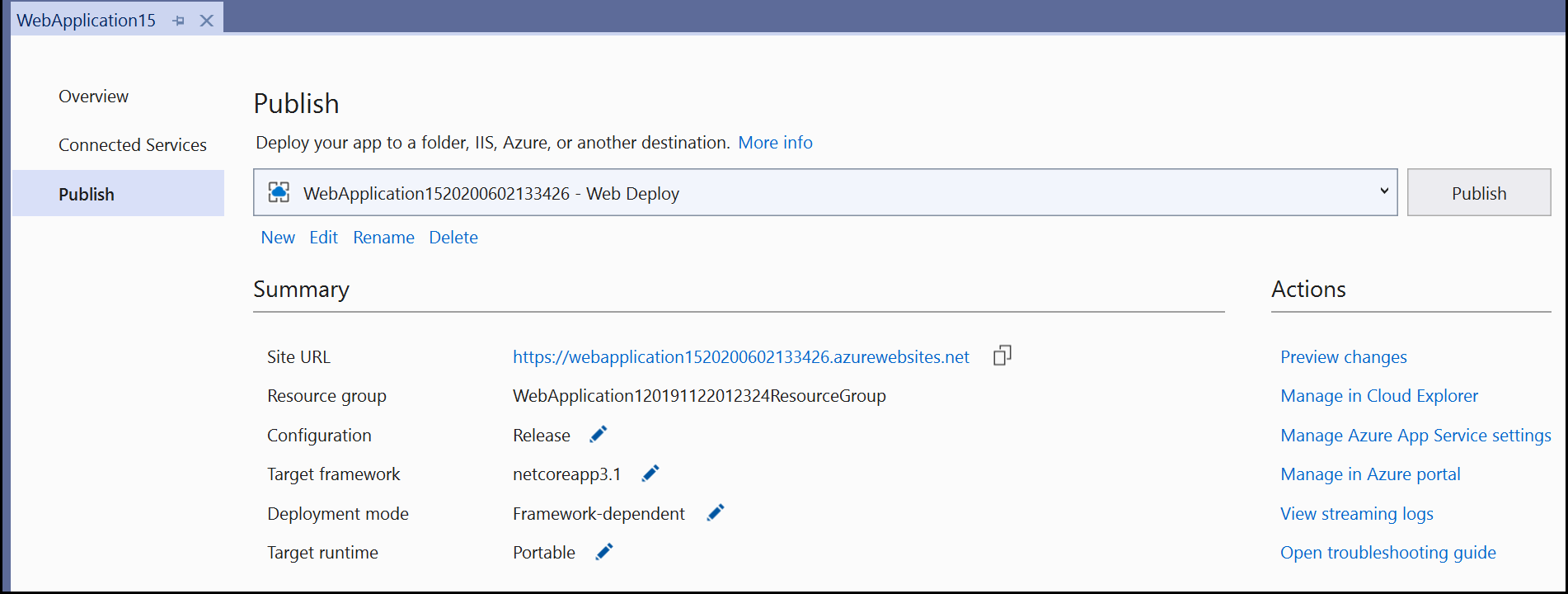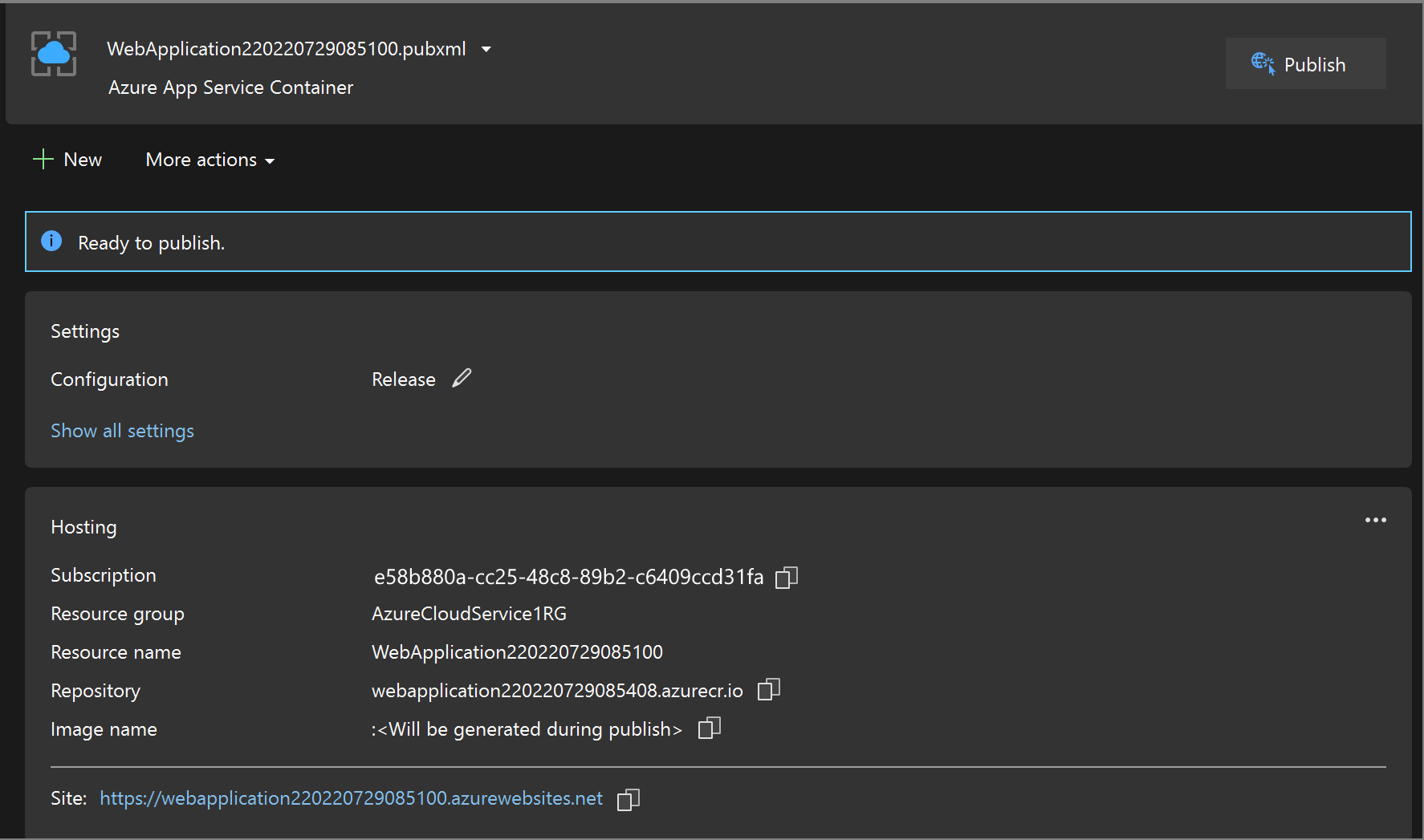Distribuera en ASP.NET Core-container till Azure App Service med Hjälp av Visual Studio
Den här självstudien beskriver hur du använder Visual Studio för att publicera din containerbaserade ASP.NET Core-webbapp till en Azure App Service-. Azure App Service är en lämplig tjänst för en webbapp med en enda container som finns i Azure.
Du kan också distribuera till Azure Container Apps. För en självstudiekurs, se Distribuera till Azure Container Apps med Visual Studio.
Om du inte har en Azure-prenumeration skapar du ett kostnadsfritt konto innan du börjar.
Förutsättningar
Slutför den här handledningen:
- Visual Studio 2019 med arbetsbelastningen ASP.NET och webbutveckling.
- Visual Studio 2022 med ASP.NET och webbutveckling arbetsflöde.
- Installera Docker Desktop
Skapa en ASP.NET Core-webbapp
Följande steg vägleder dig genom att skapa en grundläggande ASP.NET Core-app som ska användas i den här självstudien.
- I Visual Studio-startfönstret väljer du Skapa ett nytt projekt.
- Välj ASP.NET Core Web Appoch välj Nästa.
- Ge det nya programmet ett namn (eller ta standardvärdet) och välj Nästa.
- Välj den .NET-version som du vill rikta in dig på. Om du inte är säker väljer du .NET 8.0-versionen.
- Välj om du vill ha SSL-stöd med hjälp av kryssrutan Konfigurera för HTTPS.
- Markera kryssrutan Aktivera Docker Support.
- Välj containertyp och klicka på Skapa.
Distribuera containern till Azure
Högerklicka på projektet i Solution Explorer och välj Publicera.
I dialogrutan Publicera väljer du målet Azure.
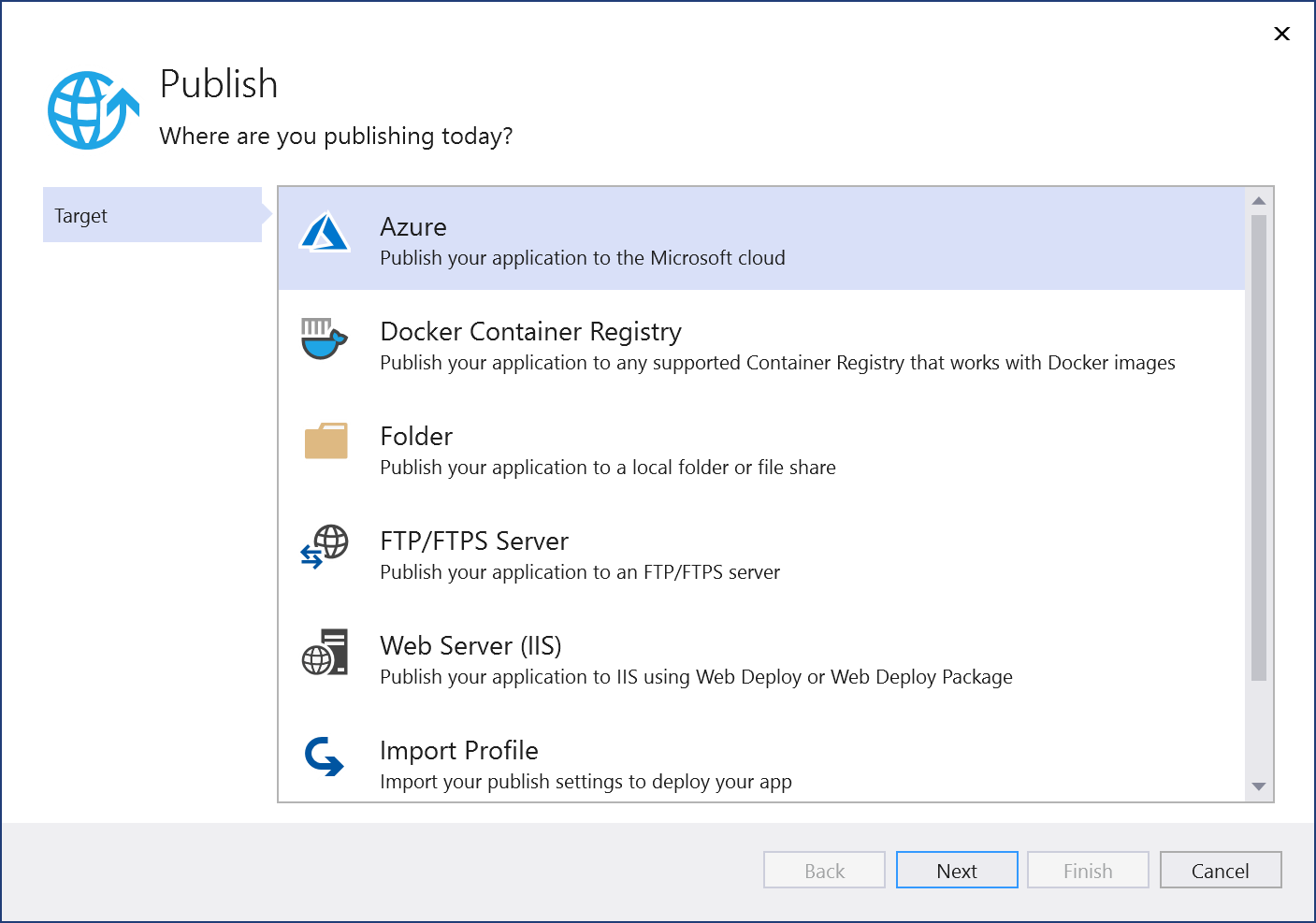
På fliken Specifikt mål väljer du lämpligt distributionsmål, till exempel App Service (Windows) eller App Service (Linux)beroende på din containertyp.
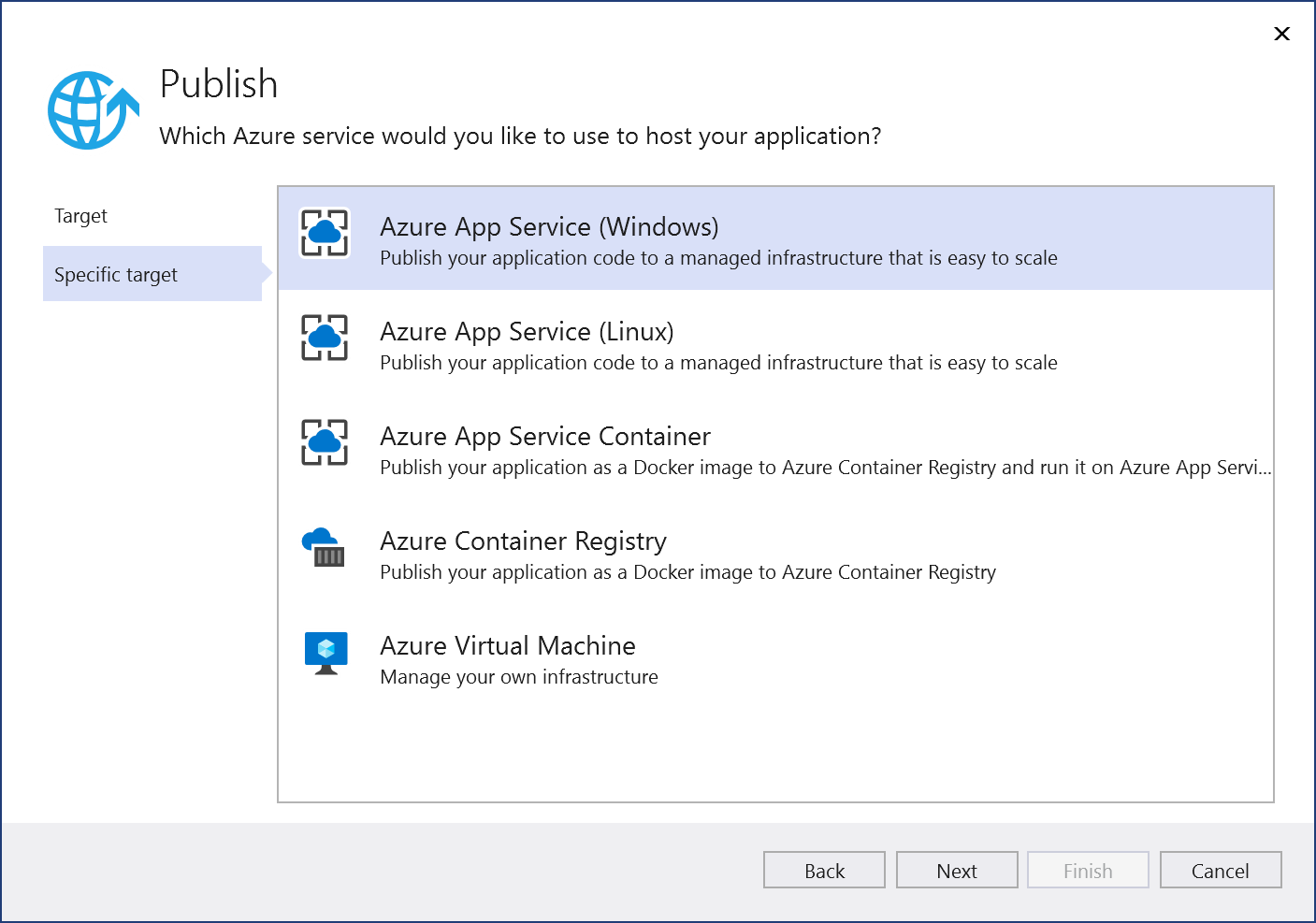
Om du inte är inloggad på rätt Azure-konto med den prenumeration som du vill använda loggar du in med knappen längst upp till vänster i fönstret Publicera.
Du kan använda en befintlig apptjänst eller skapa en ny genom att klicka på länken Skapa ny Azure App Service-. Hitta din befintliga apptjänst i trädvyn genom att expandera resursgruppen eller ändra inställningen Visa till Resurstyp att sortera efter typ.
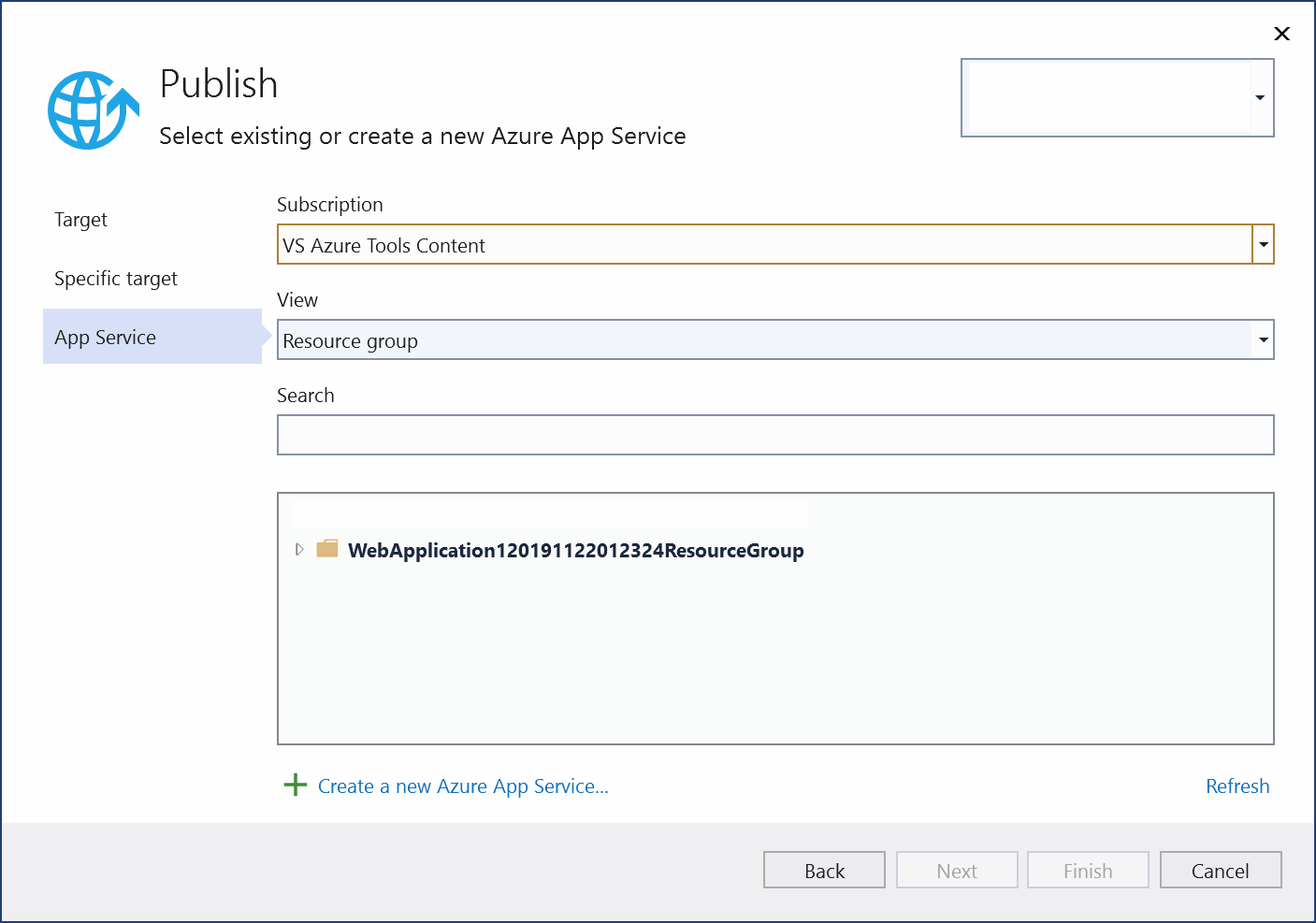
Om du skapar en ny genereras en resursgrupp och en apptjänst i Azure. Du kan ändra namnen om du vill, så länge de är unika.
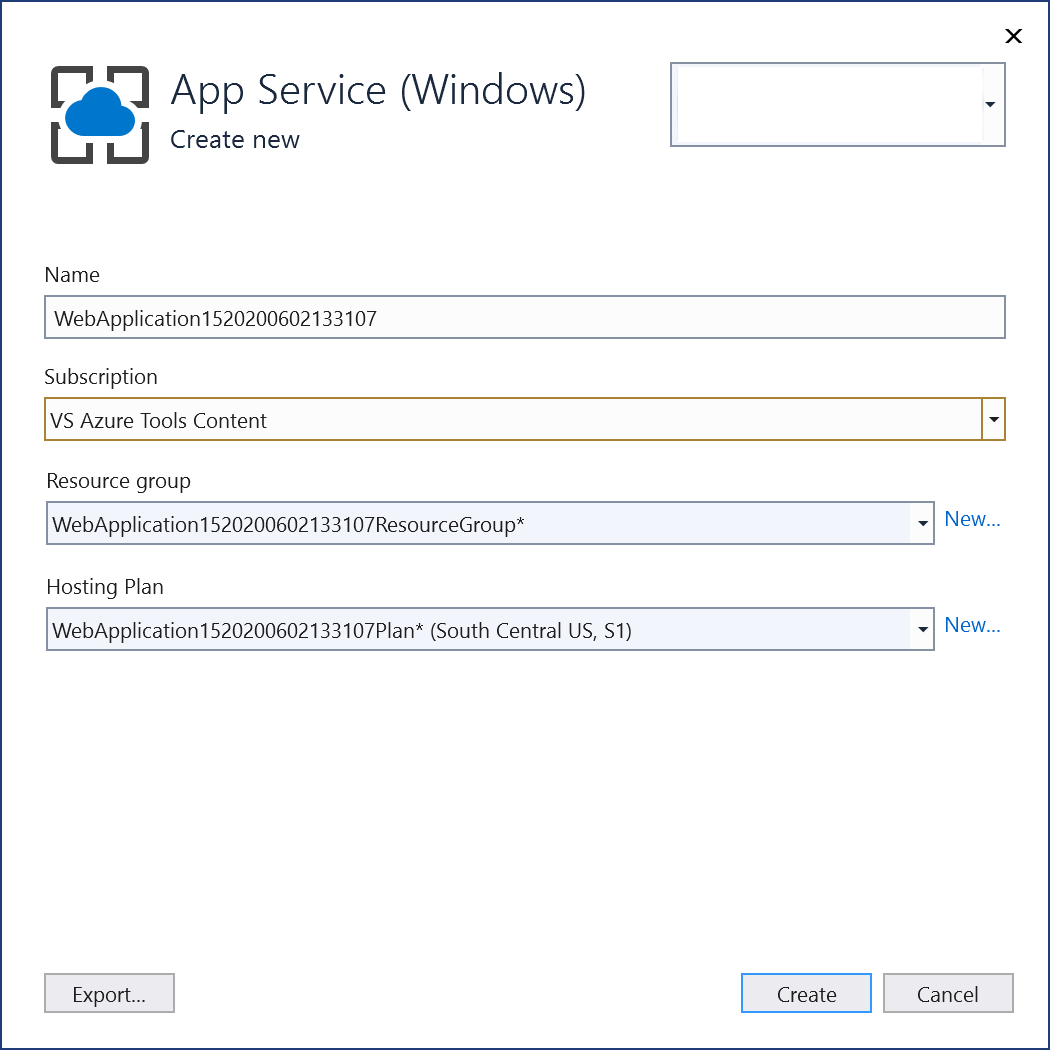
Du kan acceptera standardvärdplanen eller ändra värdplanen nu eller senare i Azure-portalen. Standardvärdet är
S1(liten) i någon av de regioner som stöds. Om du vill skapa en värdplan väljer du Ny bredvid listrutan Värdplan. Fönstret Värdtjänstplan visas.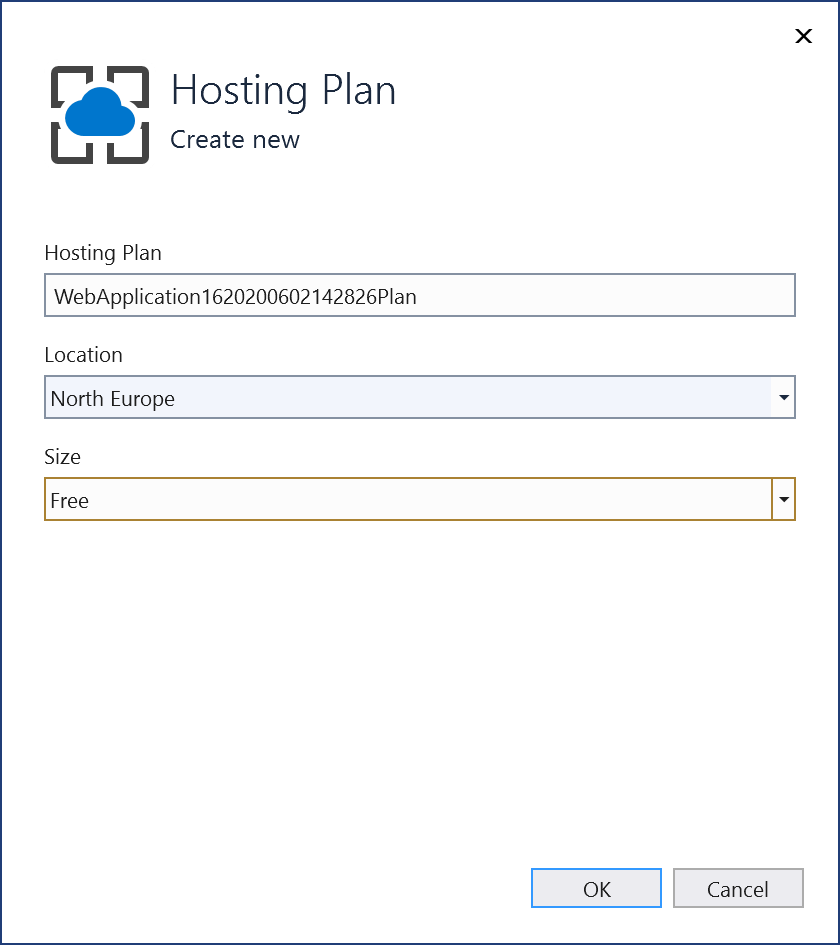
Du kan se detaljer om dessa alternativ i översikten över Azure App Service-planen.
När du är klar med att välja eller skapa dessa resurser väljer du Slutför. Containern distribueras till Azure i den resursgrupp och apptjänst som du har valt. Den här processen tar lite tid. När den är klar visar fliken Publicera information om vad som har publicerats, inklusive webbplats-URL:en.
Klicka på webbplatslänken för att kontrollera att din app fungerar som förväntat i Azure.
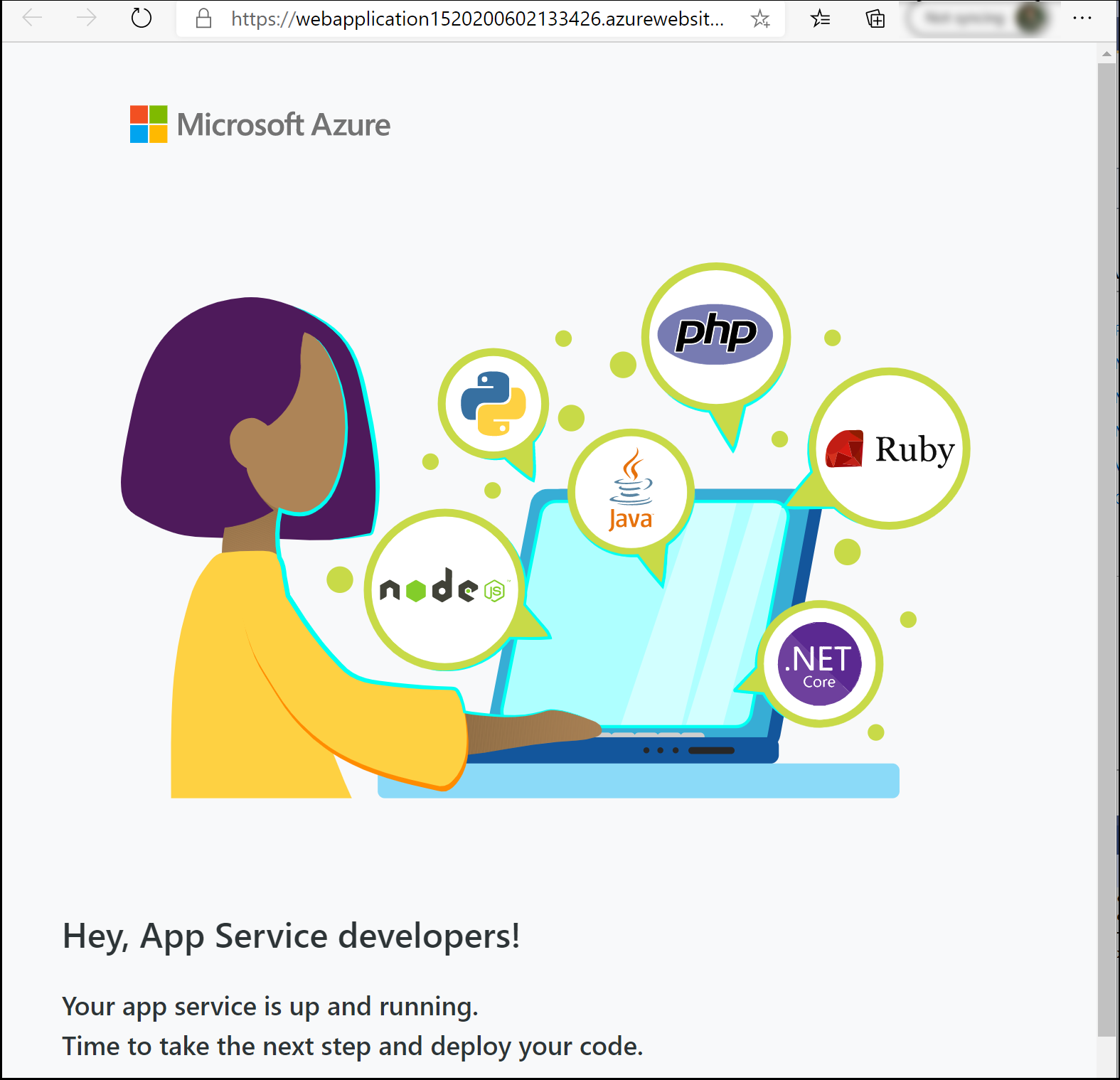
Publiceringsprofilen sparas med all information som du har valt, till exempel resursgruppen och apptjänsten.
Om du vill distribuera igen med samma publiceringsprofil använder du knappen Publicera, knappen Publicera i fönstret Webbpubliceringsaktivitet eller högerklickar på projektet i Solution Explorer och väljer objektet Publicera på snabbmenyn.
Högerklicka på projektet i Solution Explorer och välj Publicera.
I dialogrutan Publicera väljer du målet Azure.
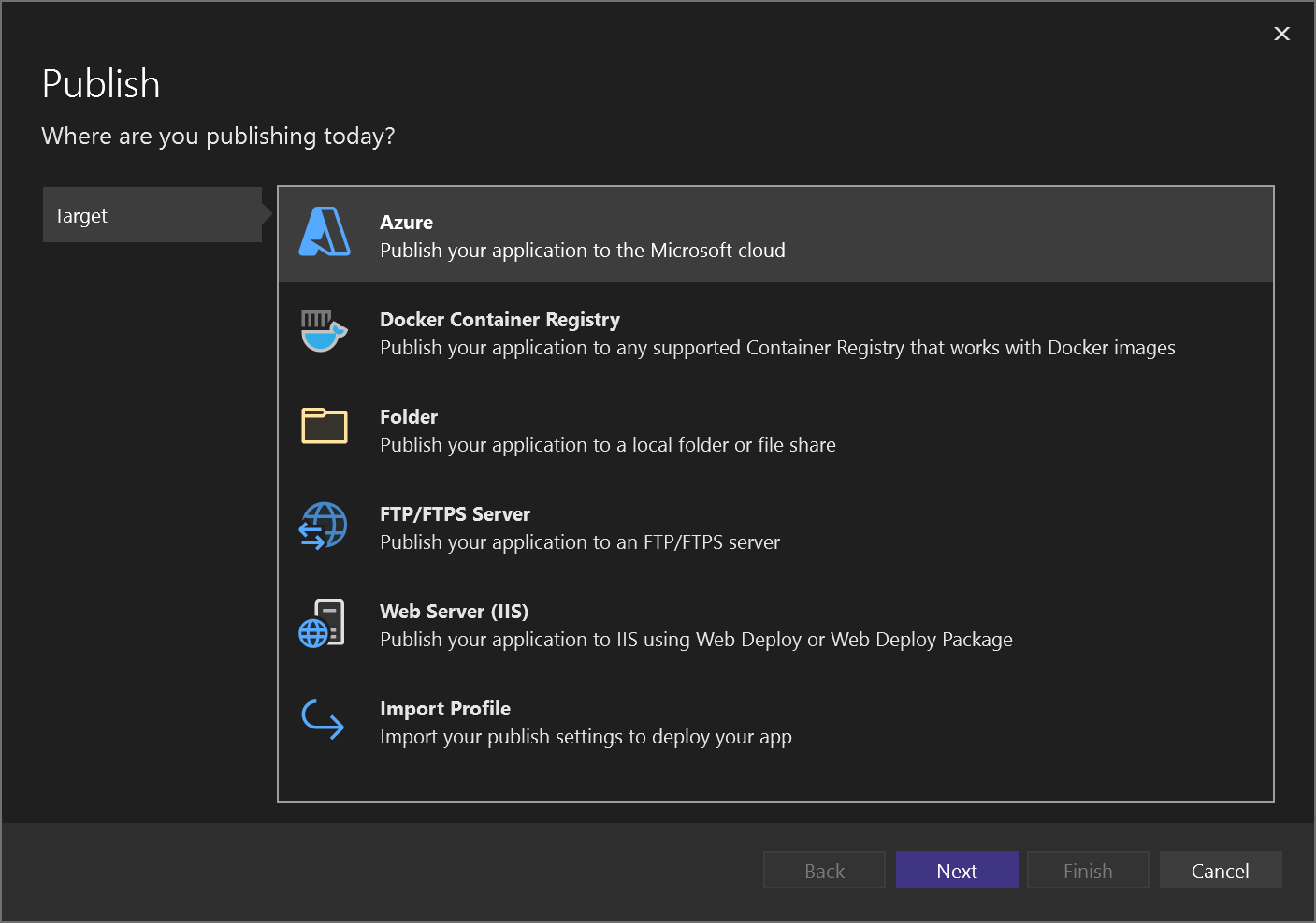
På fliken Specifikt mål väljer du lämpligt distributionsmål, till exempel Azure App Service Container. App Service (Linux), eller App Service (Windows), beroende på din containertyp. Välj Azure App Service Container om du vill distribuera avbildningen till Azure Container Registry.
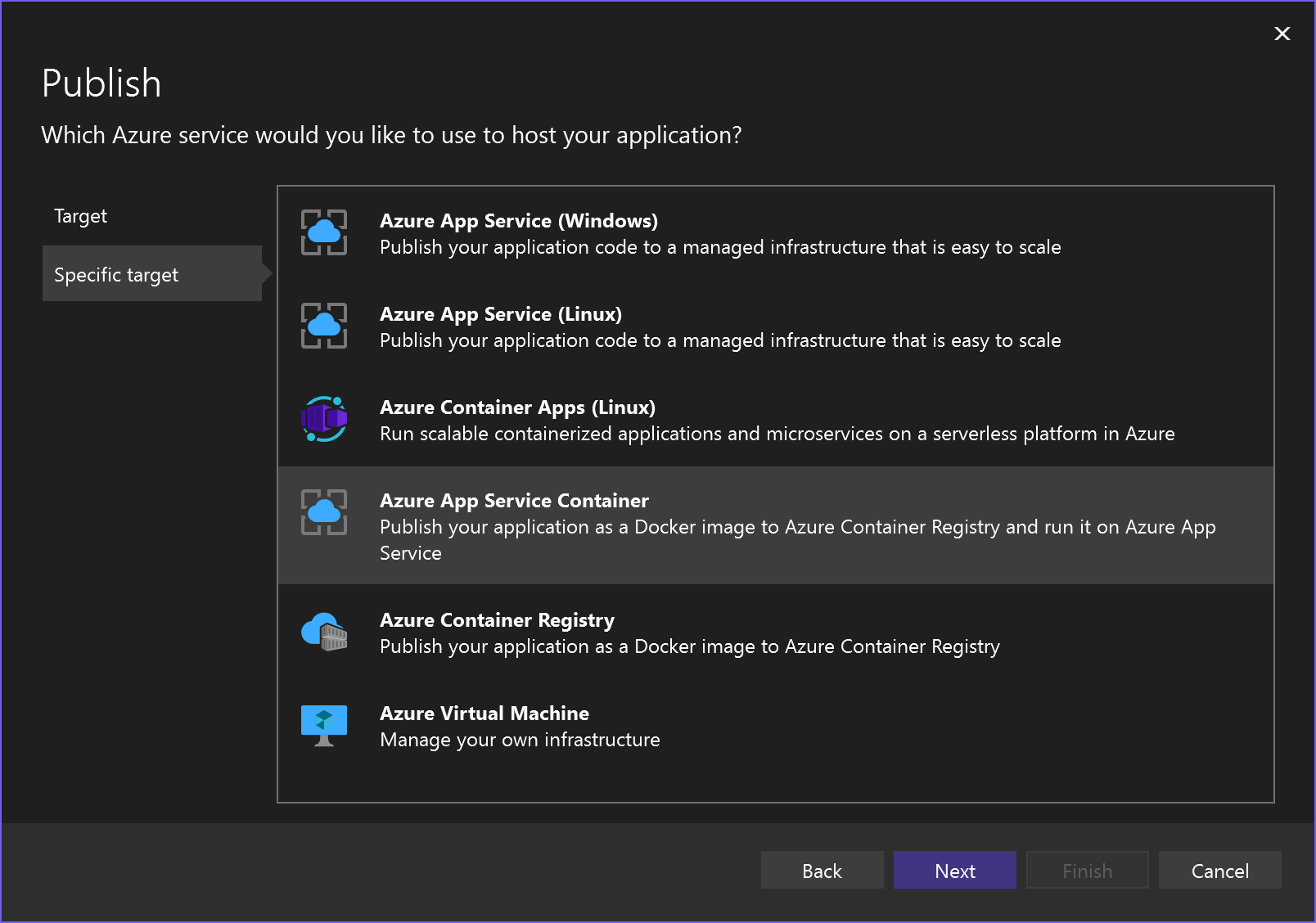
Om du inte är inloggad på rätt Azure-konto med den prenumeration som du vill använda loggar du in med knappen längst upp till vänster i fönstret Publicera.
Du kan använda en befintlig apptjänst eller skapa en ny genom att klicka på länken Skapa ny Azure App Service-. Hitta din befintliga apptjänst i trädvyn genom att expandera resursgruppen eller ändra inställningen Visa till Resurstyp att sortera efter typ.
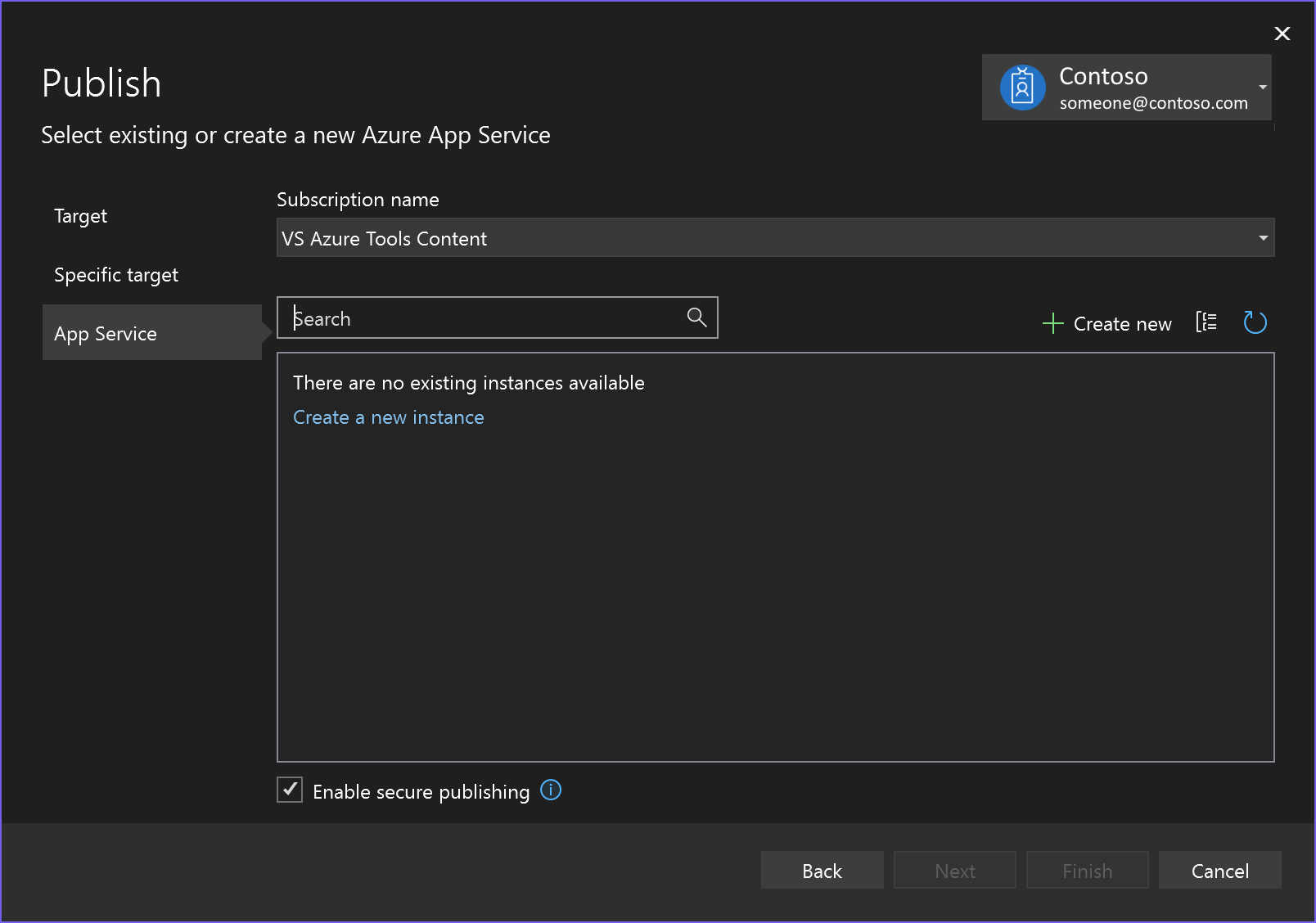
Not
I Visual Studio 2022 version 17.11 ändrades standardautentiseringsmetoden som används för publicering till Azure från grundläggande autentisering till att använda en åtkomsttoken för autentisering. Om du vill använda grundläggande autentisering med Visual Studio 17.11 eller senare avmarkerar du kryssrutan Aktivera säker publicering (rekommenderas inte).
Om du skapar en ny genereras en resursgrupp och en apptjänst i Azure. Du kan ändra namnen om du vill, så länge de är unika.
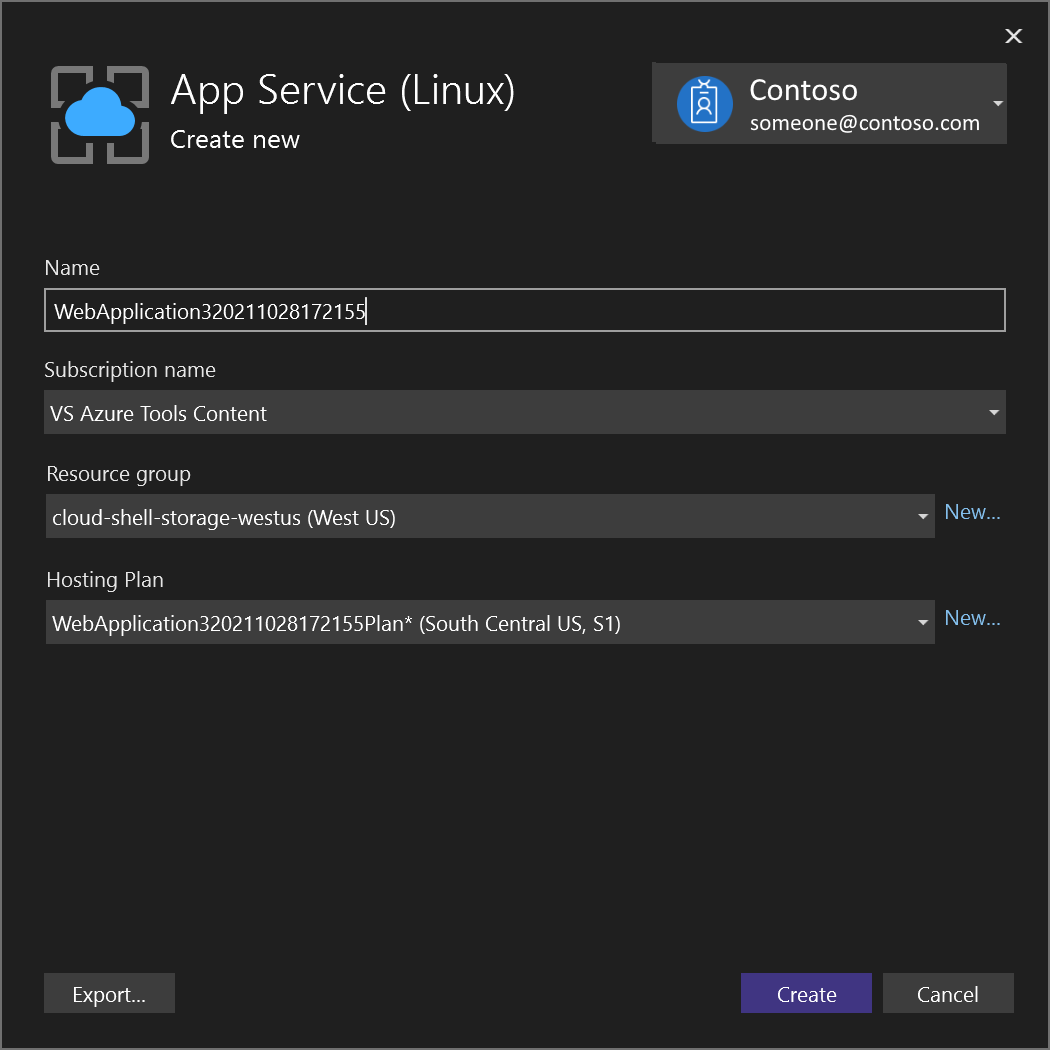
Du kan acceptera standardvärdplanen eller ändra värdplanen nu eller senare i Azure-portalen. Standardvärdet är
S1(liten) i någon av de regioner som stöds. Om du vill skapa en värdplan väljer du Ny bredvid listrutan Värdplan. Fönstret Värdtjänstplan visas.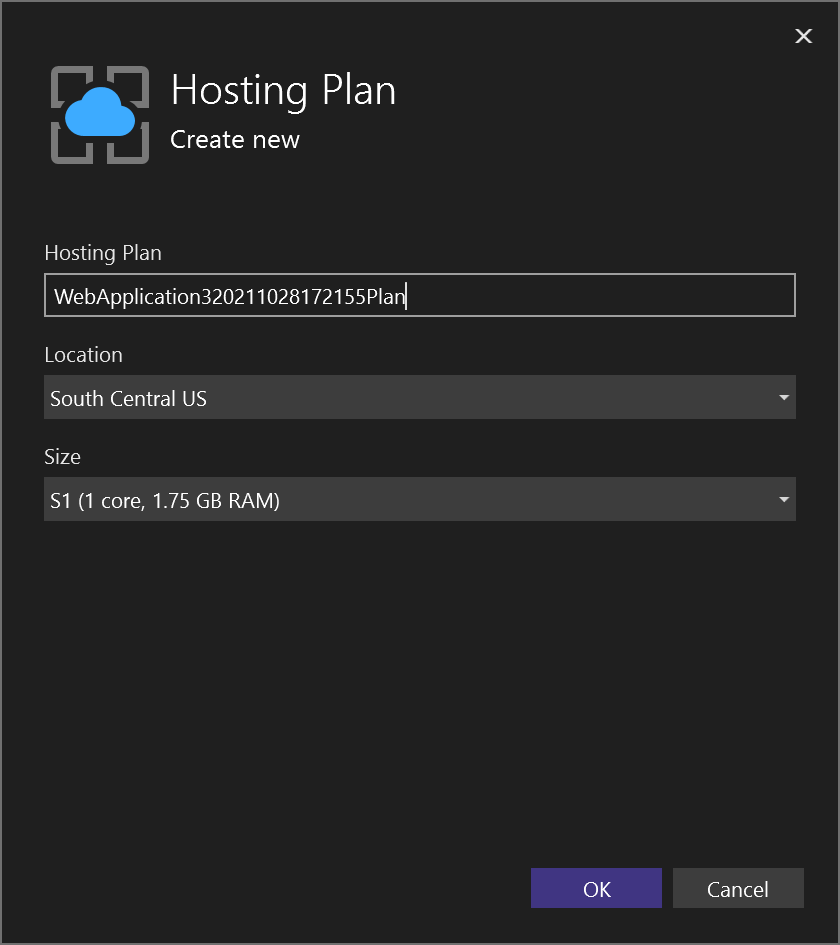
Du kan se detaljer om dessa alternativ i översikten över Azure App Service-planen.
Om du väljer alternativet Azure App Service Container anger du om du vill använda ett befintligt register eller skapa ett nytt. Om du skapar en ny visas en skärm med inställningar för det nya registret. Beskrivningen av alternativen för SKUfinns i Azure Container Registry-tjänstnivåer.
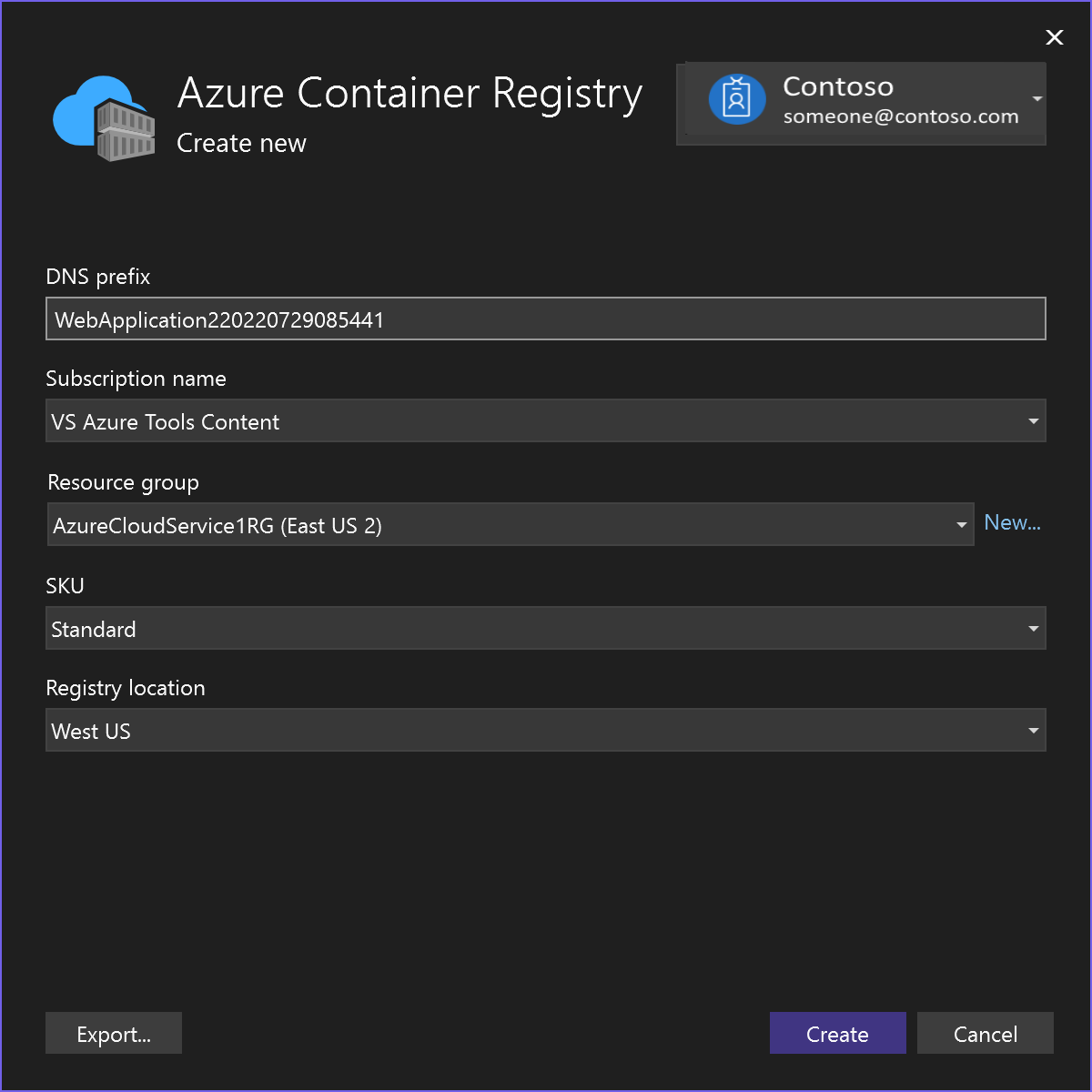
När du är klar med att välja eller skapa dessa resurser väljer du Slutför. Containern distribueras till Azure i den resursgrupp och apptjänst som du har valt. Den här processen tar lite tid. När den är klar visar fliken Publicera information om vad som har publicerats, inklusive webbplats-URL:en.
Publiceringsprofilen sparas med all information som du har valt, till exempel resursgruppen och apptjänsten. Om du väljer Azure App Service Containerkan du bli ombedd att aktivera administratörsanvändaren på Container Registry-instansen.
Klicka på webbplatslänken för att kontrollera att din app fungerar som förväntat i Azure.
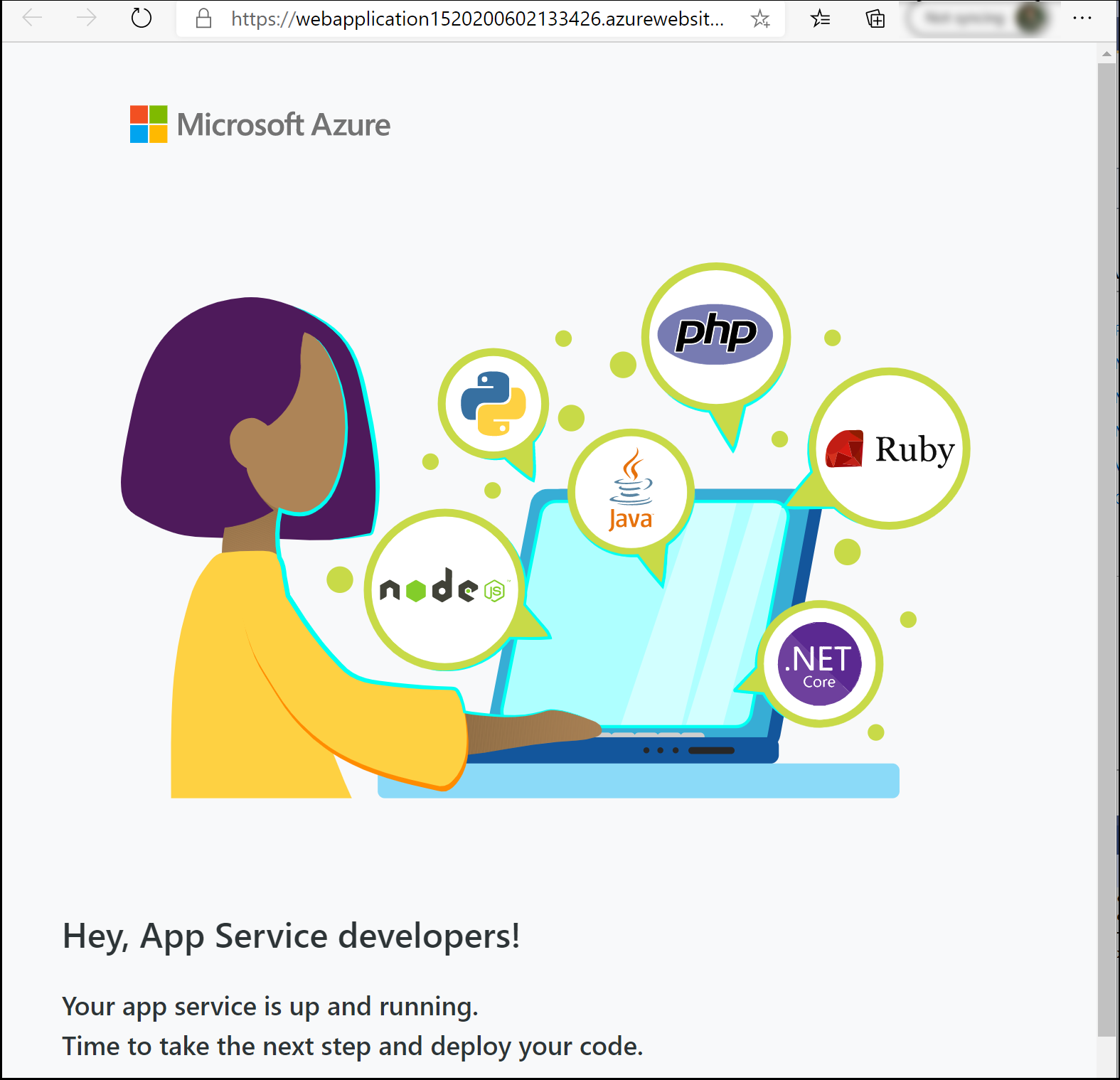
Om du vill distribuera igen med samma publiceringsprofil använder du knappen Publicera, knappen Publicera i fönstret Webbpubliceringsaktivitet eller högerklickar på projektet i Solution Explorer och väljer objektet Publicera på snabbmenyn.
Visa containerinställningar
I Azure-portalenkan du öppna din distribuerade App Service.
Du kan visa inställningar för din distribuerade App Service genom att öppna menyn Containerinställningar (när du använder Visual Studio 2019 version 16.4 eller senare).
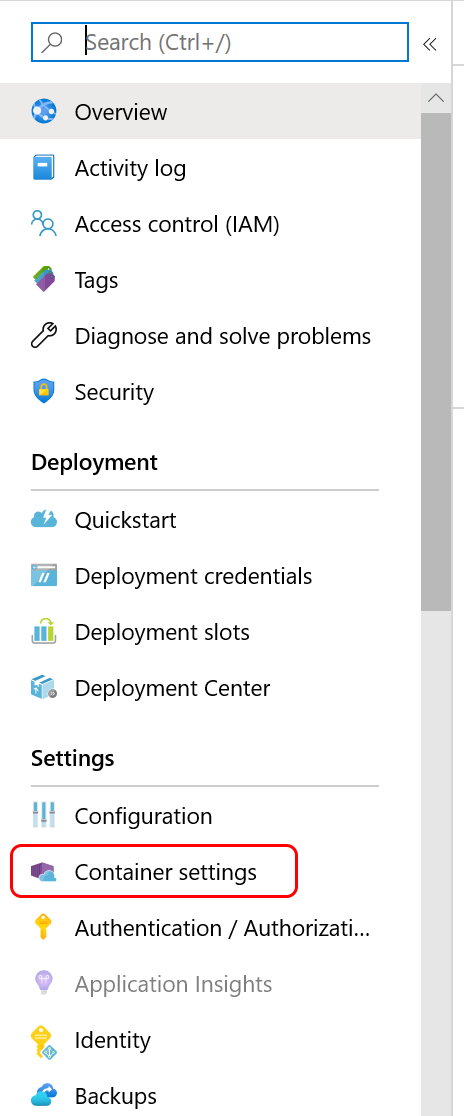
Därifrån kan du visa containerinformation, visa eller ladda ned loggar eller konfigurera kontinuerlig distribution. Se Azure App Service Kontinuerlig distribution CI/CD-.
Rensa resurser
Om du vill ta bort alla Azure-resurser som är associerade med den här självstudien tar du bort resursgruppen med hjälp av Azure-portalen. Om du vill hitta resursgruppen som är associerad med ett publicerat webbprogram väljer du View>Other Windows>Web Publish Activityoch väljer kugghjulsikonen. Fliken Publicera öppnas, som innehåller resursgruppen.
I Azure-portalen väljer du Resursgrupperoch väljer resursgruppen för att öppna informationssidan. Kontrollera att det här är rätt resursgrupp och välj sedan Ta bort resursgrupp, skriv namnet och välj Ta bort.