Självstudie: Distribuera till Azure Container Apps med Hjälp av Visual Studio
Med Azure Container Apps kan du köra mikrotjänster och containerbaserade program på en serverlös plattform. Med Container Apps kan du dra nytta av fördelarna med att köra containrar samtidigt som du lämnar kvar problemen med att manuellt konfigurera molninfrastruktur och komplexa containerorkestrerare.
I den här självstudien distribuerar du ett containerbaserat ASP.NET Core 8.0-program till Azure Container Apps med hjälp av Visual Studio. Stegen nedan gäller även för tidigare versioner av ASP.NET Core.
Förutsättningar
- Ett Azure-konto med en aktiv prenumeration krävs. Om du inte redan har ett konto kan du skapa ett konto kostnadsfritt.
- Visual Studio 2022 version 17.2 eller senare, tillgänglig som en kostnadsfri nedladdning.
Skapa projektet
Börja med att skapa det containerbaserade ASP.NET Core-programmet.
I Visual Studio väljer du Arkiv och sedan Nytt => Projekt.
I dialogrutan söker du efter ASP.NET och väljer sedan ASP.NET Core Web App och väljer Nästa.
I fältet Projektnamn namnger du programmet MyContainerApp och väljer sedan Nästa.
På skärmen Ytterligare information väljer du Aktivera Docker och kontrollerar sedan att Linux har valts för Docker OS-inställningen. Azure Container Apps stöder för närvarande inte Windows-containrar. Det här valet säkerställer att projektmallen stöder containerisering som standard. När det är aktiverat använder projektet en container när den körs eller byggs.
Klicka på Skapa och Visual Studio skapar och läser in projektet.
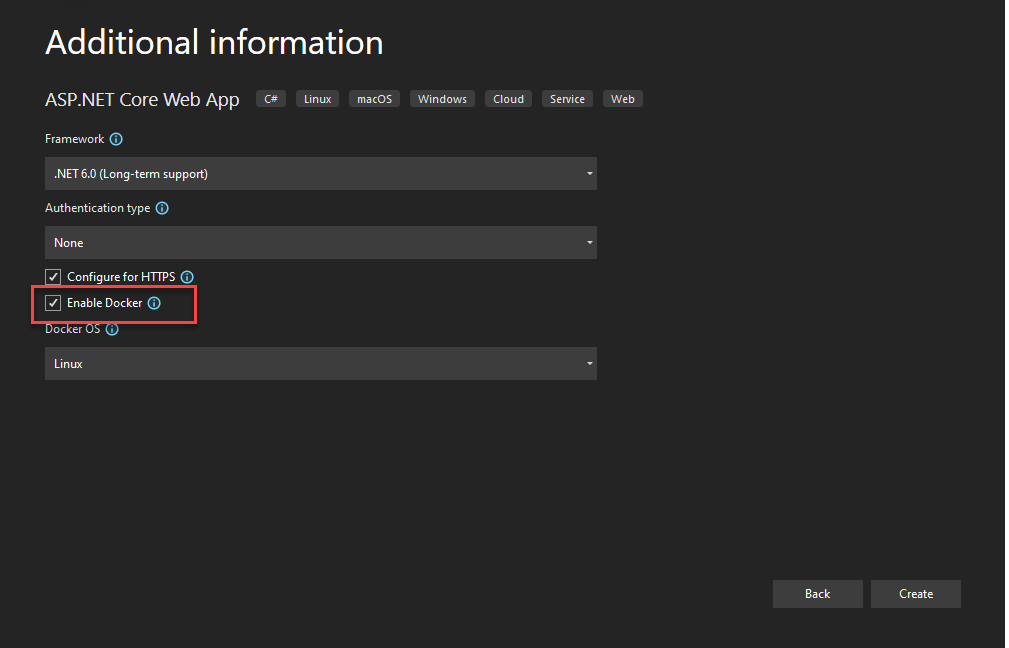
Distribuera till Azure Container Apps
Programmet innehåller en Dockerfile eftersom projektmallen hade inställningen Aktivera Docker markerad. Visual Studio använder Dockerfile för att skapa containeravbildningen som Azure Container Apps kör.
Se Hur Visual Studio skapar containerbaserade appar om du vill veta mer om detaljerna i den här processen.
Nu är du redo att distribuera till programmet till Azure Containers Apps.
Skapa resurserna
Dialogrutan Publicera i Visual Studio hjälper dig att välja befintliga Azure-resurser, eller så kan du skapa nya för distribution. Den här processen skapar även containeravbildningen, skickar avbildningen till Azure Container Registry (ACR) och distribuerar den nya containerappavbildningen.
Högerklicka på projektnoden MyContainerApp och välj Publicera.
I dialogrutan väljer du Azure i listan med publiceringsalternativ och väljer sedan Nästa.
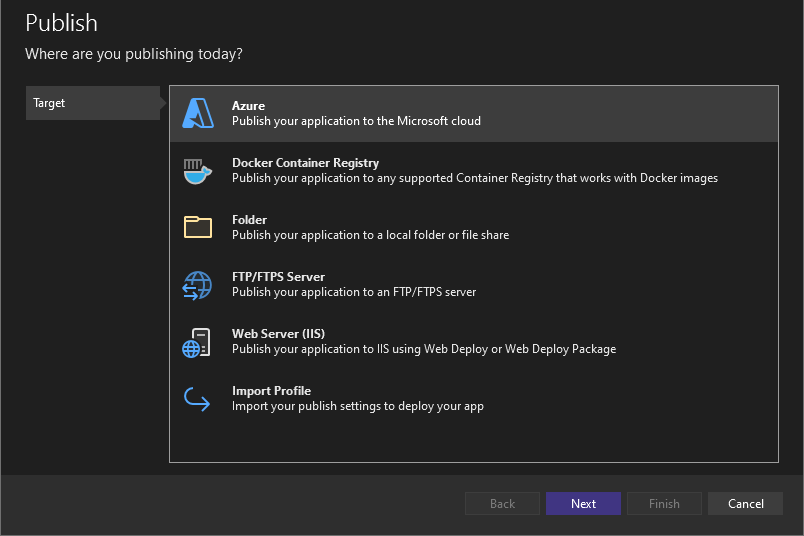
På skärmen Specifikt mål väljer du Azure Container Apps (Linux) och sedan Nästa igen.
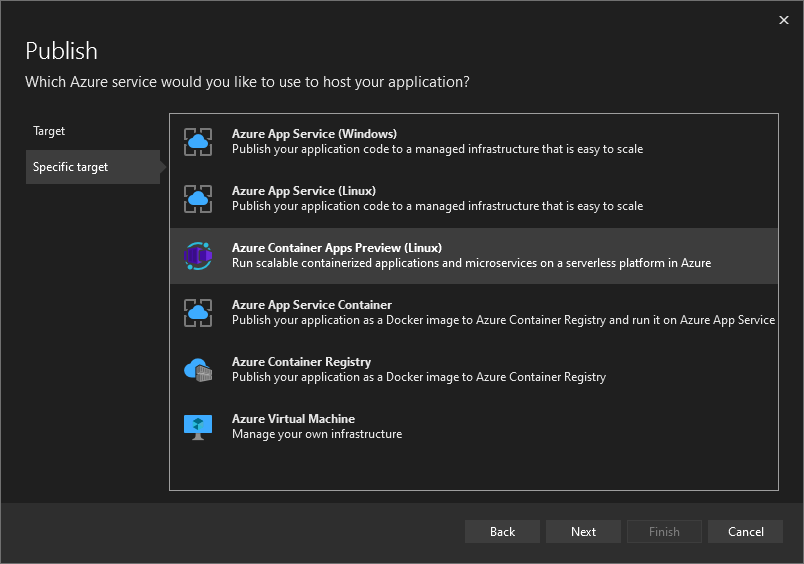
Skapa sedan en Azure Container App som värd för projektet. Välj den gröna plusikonen till höger för att öppna dialogrutan Skapa ny . I dialogrutan Skapa ny anger du följande värden:
- Containerappens namn: Ange namnet
msdocscontainerapp. - Prenumerationsnamn: Välj den prenumeration där du vill vara värd för din app.
- Resursgrupp: En resursgrupp fungerar som en logisk container för att organisera relaterade resurser i Azure. Du kan antingen välja en befintlig resursgrupp eller välja Ny för att skapa en med ett namn som du väljer, till exempel
msdocscontainerapps. - Container Apps Environment: Container Apps Environment: Varje containerapp måste ingå i en containerappmiljö. En miljö tillhandahåller ett isolerat nätverk för en eller flera containerappar, vilket gör det möjligt för dem att enkelt anropa varandra. Klicka på Ny för att öppna dialogrutan Skapa ny för containerappmiljön. Lämna standardvärdena och välj OK för att stänga miljödialogrutan.
- Containernamn: Det här är det egna namnet på containern som körs för den här containerappen. Använd namnet
msdocscontainer1på den här snabbstarten. En containerapp kör vanligtvis en enda container, men det finns tillfällen då det behövs mer än en container. Ett sådant exempel är när en sidovagnscontainer krävs för att utföra en aktivitet, till exempel specialiserad loggning eller kommunikation.
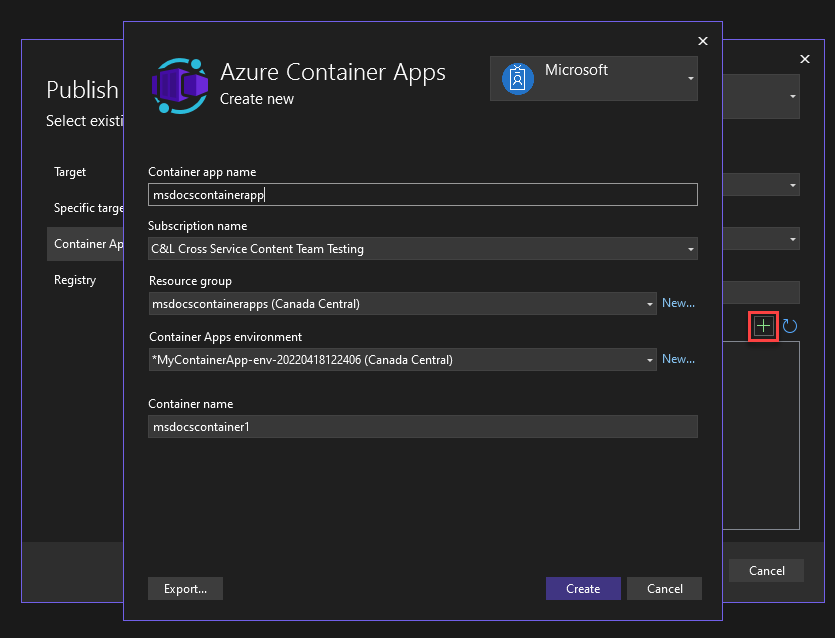
- Containerappens namn: Ange namnet
Välj Skapa för att slutföra skapandet eller containerappen. Visual Studio och Azure skapar nödvändiga resurser åt dig. Den här processen kan ta några minuter, så låt den köras innan du går vidare.
När resurserna har skapats väljer du Nästa.
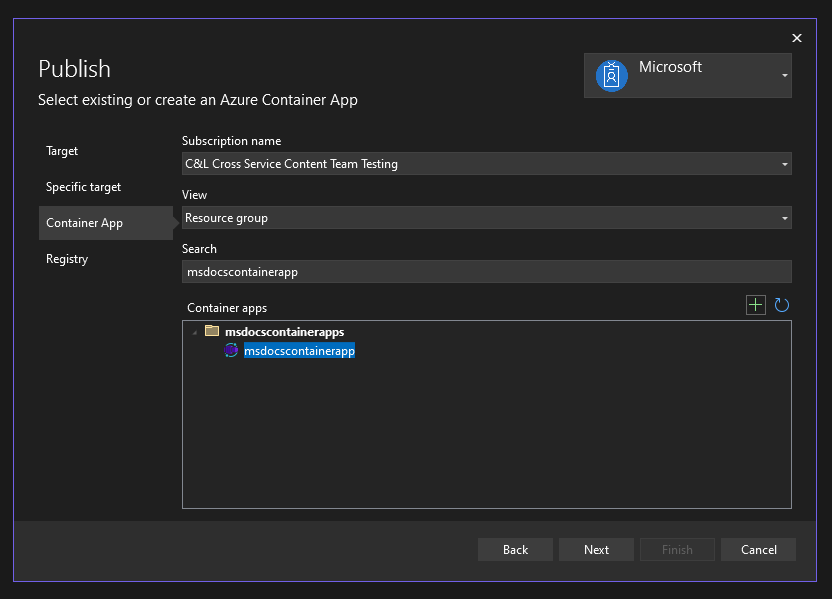
På skärmen Register kan du antingen välja ett befintligt register om du har ett eller skapa ett nytt. Om du vill skapa en ny klickar du på den gröna + ikonen till höger. På skärmen Skapa nytt register fyller du i följande värden:
- DNS-prefix: Ange ett värde för
msdocscontainerregistryeller ett namn som du väljer. - Prenumerationsnamn: Välj den prenumeration som du vill använda – du kanske bara har en att välja mellan.
- Resursgrupp: Välj resursgruppen msdocs som du skapade tidigare.
- Sku: Välj Standard.
- Registerplats: Välj en region som är geografiskt nära dig.
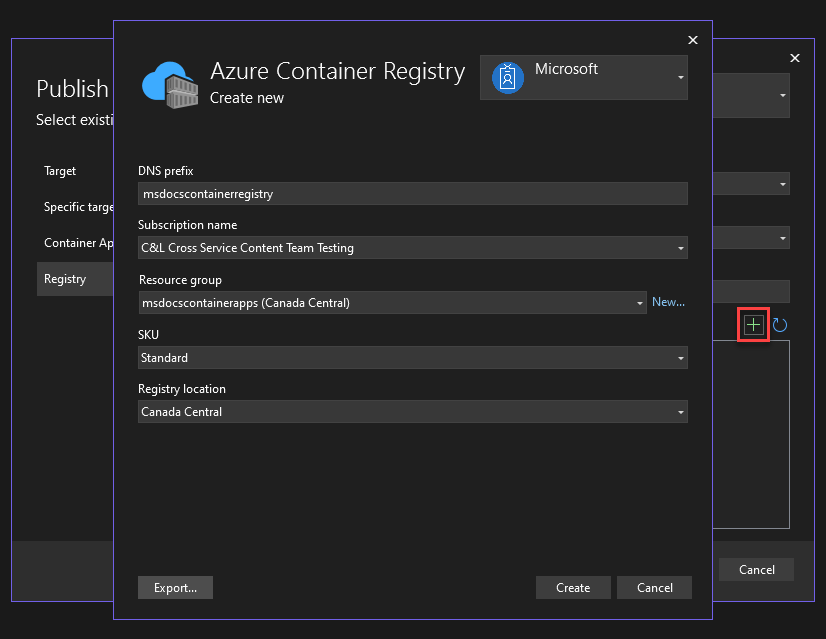
- DNS-prefix: Ange ett värde för
När du har fyllt i dessa värden väljer du Skapa. Visual Studio och Azure tar en stund att skapa registret.
När containerregistret har skapats kontrollerar du att det är markerat och väljer sedan Slutför. Visual Studio tar en stund att skapa publiceringsprofilen. Den här publiceringsprofilen är den plats där Visual Studio lagrar de publiceringsalternativ och resurser som du har valt så att du snabbt kan publicera igen när du vill. Du kan stänga dialogrutan när den är klar.
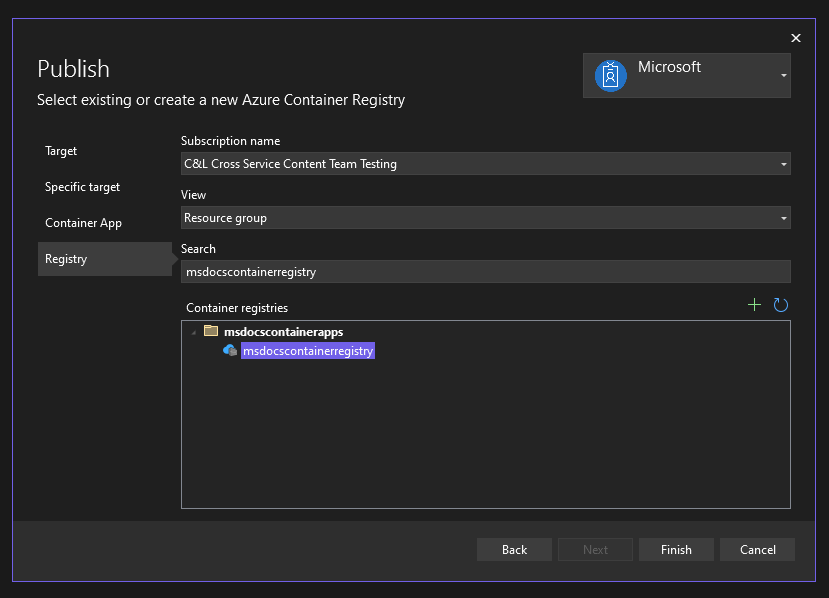
Publicera appen med Visual Studio
När resurserna och publiceringsprofilen skapas måste du fortfarande publicera och distribuera appen till Azure.
Välj Publicera längst upp till höger på skärmen för publiceringsprofil för att distribuera till containerappen som du skapade i Azure. Den här processen kan ta en stund, så vänta tills den har slutförts.
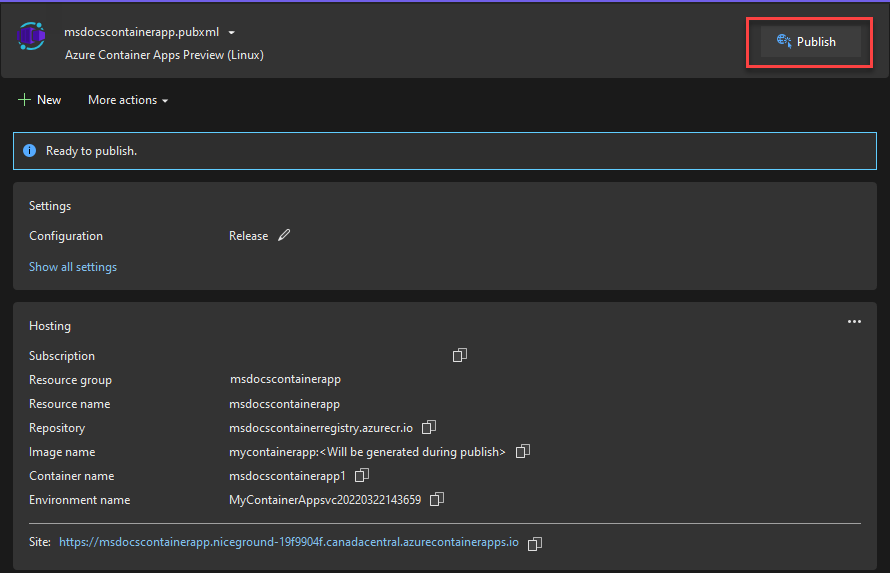
När appen är klar med distributionen öppnar Visual Studio en webbläsare till URL:en för din distribuerade webbplats. Den här sidan kan till en början visa ett fel om alla rätt resurser inte slutför etableringen. Du kan fortsätta att uppdatera webbläsaren regelbundet för att kontrollera om distributionen är helt slutförd.
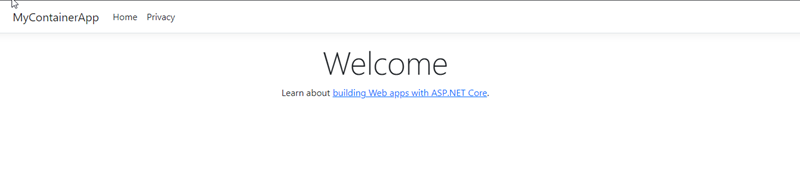
Publicera appen med GitHub Actions
Container Apps kan också distribueras med CI/CD via GitHub Actions. GitHub Actions är ett kraftfullt verktyg för att automatisera, anpassa och köra utvecklingsarbetsflöden direkt via GitHub-lagringsplatsen för projektet.
Om Visual Studio identifierar det projekt som du publicerar finns i GitHub, visar publiceringsflödet ytterligare ett steg för distributionstyp . I den här fasen kan utvecklare välja om de vill publicera direkt via Visual Studio med hjälp av stegen som visades tidigare i snabbstarten eller via ett GitHub Actions-arbetsflöde.
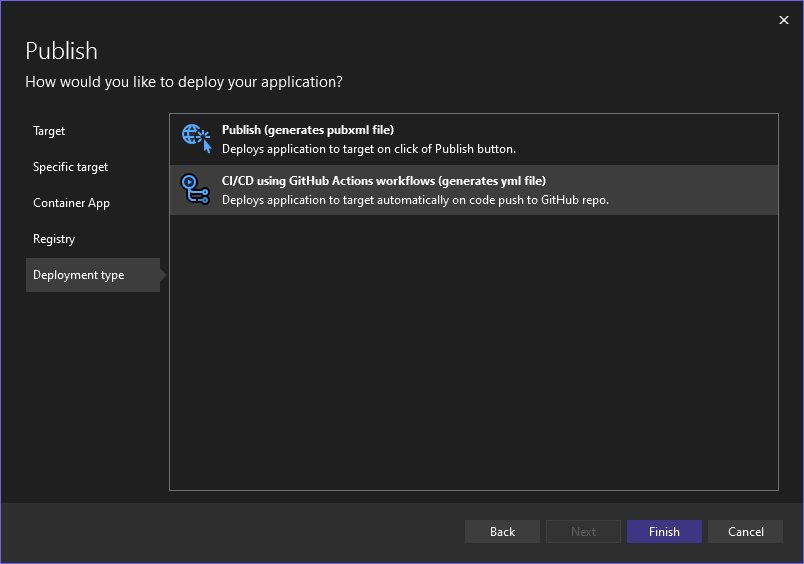
Om du väljer GitHub Actions-arbetsflödet skapar Visual Studio en .github-mapp till projektets rotkatalog, tillsammans med en genererad YAML-fil inuti den. YAML-filen innehåller GitHub Actions-konfigurationer för att skapa och distribuera din app till Azure varje gång du push-överför koden.
När du har ändrat och push-överfört koden kan du se förloppet för bygg- och distributionsprocessen i GitHub under fliken Åtgärder . Den här sidan innehåller detaljerade loggar och indikatorer om arbetsflödets förlopp och hälsotillstånd.
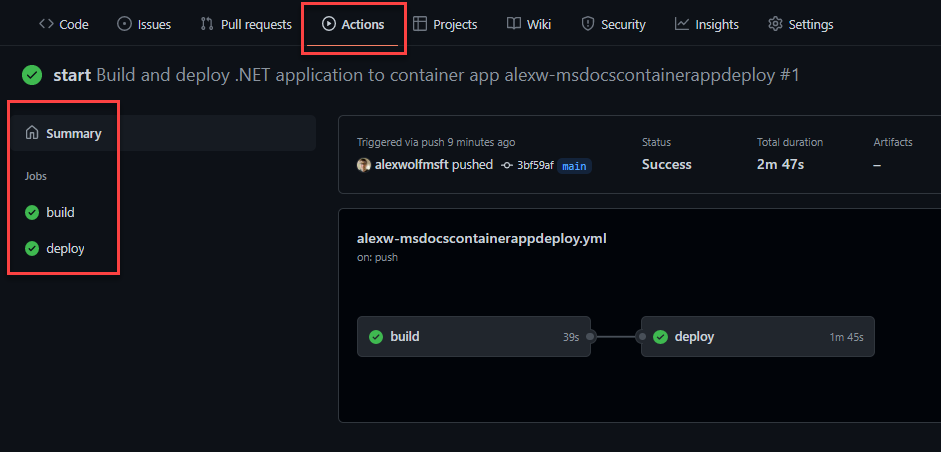
Arbetsflödet är klart när du ser en grön bock bredvid bygg- och distributionsjobben. När du bläddrar till din Container Apps-webbplats bör du se de senaste ändringarna. Du hittar alltid URL:en för containerappen med hjälp av Azure Portal sidan.
Rensa resurser
Om du inte längre planerar att använda det här programmet kan du ta bort Azure Container Apps-instansen och alla associerade tjänster genom att ta bort resursgruppen.
Följ dessa steg i Azure Portal för att ta bort de resurser som du skapade:
- Välj resursgruppen msdocscontainerapps i avsnittet Översikt.
- Välj knappen Ta bort resursgrupp överst i resursgruppen Översikt.
- Ange resursgruppens namn msdocscontainerapps i dialogrutan Vill du ta bort bekräftelsedialogrutan "my-container-apps" .
- Välj Ta bort.
Det kan ta några minuter att ta bort resursgruppen.
Dricks
Har du problem? Meddela oss på GitHub genom att öppna ett problem i Azure Container Apps-lagringsplatsen.