Felsöka en virtuell Windows-dator genom att ansluta OS-disken till en reparations-VM via Azure Portal
Gäller för: ✔️ Virtuella Windows-datorer
Om den virtuella Windows-datorn (VM) i Azure stöter på ett start- eller diskfel kan du behöva utföra felsökningsstegen på os-disken offline. Att ansluta OS-disken till en andra virtuell dator för offlinereparation kan till exempel krävas om en misslyckad programuppdatering hindrar en virtuell dator från att starta. Den här artikeln beskriver hur du ansluter en misslyckad OS-disk till en reparerad virtuell dator för att åtgärda eventuella fel och sedan återskapa den ursprungliga virtuella datorn.
Fastställa vilken metod som ska användas för offlinereparation
De steg som du bör använda för att ansluta en misslyckad OS-disk till en virtuell reparationsdator beror på om disken är krypterad med Azure Disk Encryption (ADE), om den hanteras eller inte samt några andra faktorer.
Om os-disken är ohanterad kan du läsa Bifoga en ohanterad disk till en virtuell dator för offlinereparation för instruktioner om hur du ansluter disken till en virtuell reparationsdator. Om du är osäker läser du Kontrollera om OS-disken hanteras eller hanteras ohanterad.
Om OS-disken hanteras,
Inte krypterad finns i Reparera en virtuell Windows-dator med hjälp av reparationskommandona för virtuella Azure-datorer. Det här är den automatiserade (föredragna) metoden för att ansluta en misslyckad OS-disk till en reparations-VM med hjälp av az vm repair. Om du är osäker på om OS-disken är krypterad kan du läsa Bekräfta att ADE är aktiverat på disken.
Krypterad med ADE-kryptering med enkel passering (med eller utan KEK) finns i Reparera en virtuell Windows-dator med hjälp av reparationskommandona för Azure Virtual Machine. Det här är den automatiserade (föredragna) metoden för att ansluta en misslyckad OS-disk till en reparations-VM med hjälp av az vm repair.
Krypterad med ADE med en annan metod än enkelpasskryptering finns i Låsa upp en krypterad disk för offlinereparation för instruktioner om hur du ansluter och låser upp disken.
Koppla en misslyckad OS-disk till en virtuell reparationsdator manuellt
Använd följande process för att åtgärda en misslyckad virtuell dator med hjälp av en virtuell reparationsdator.
- Ta en ögonblicksbild av OS-disken.
- Skapa en disk från ögonblicksbilden.
- Skapa en virtuell reparationsdator med den nya disken ansluten som en datadisk.
- Reparera den misslyckade virtuella datorns OS-disk.
- Växla den misslyckade virtuella datorns OS-disk med den reparerade disken.
Ta en ögonblicksbild av OS-disken
En ögonblicksbild är en fullständig, skrivskyddad kopia av en virtuell hårddisk. Vi rekommenderar att du stänger av den virtuella datorn innan du tar en ögonblicksbild för att rensa alla processer som pågår. Följ dessa steg för att ta en ögonblicksbild av en OS-disk:
Gå till Azure Portal och gå till den virtuella dator som har problemet.
Välj bladet Diskar och välj sedan os-disken för att öppna bladet Översikt.
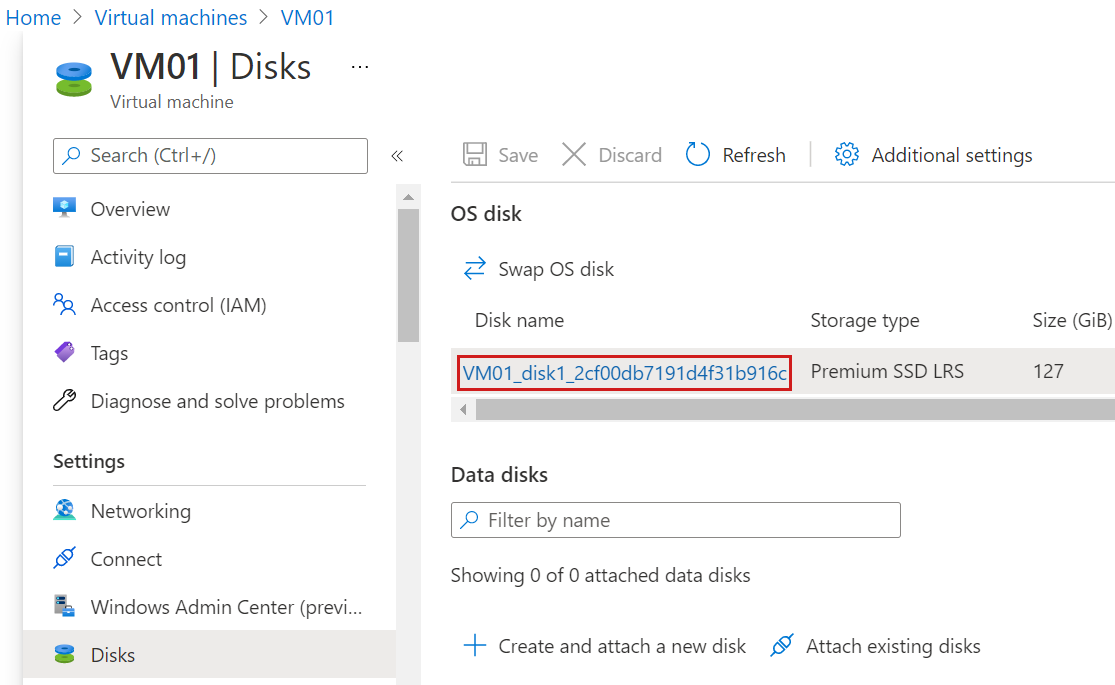
På bladet Översikt för OS-disken väljer du Skapa ögonblicksbild.
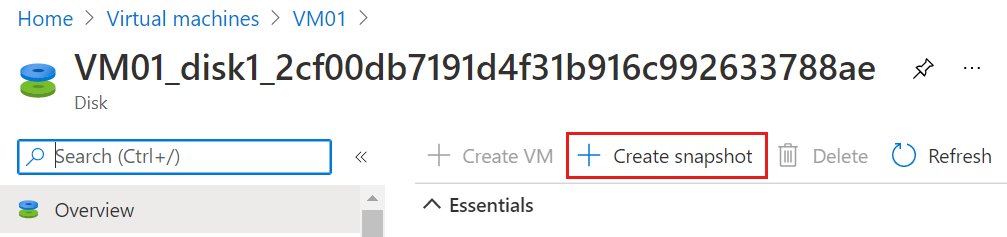
Fortsätt att skapa en ögonblicksbild med standardinställningarna.
Skapa en disk från ögonblicksbilden
Följ dessa steg för att skapa en disk från ögonblicksbilden:
När distributionen av diskögonblicksbilden är klar går du till den nya resursen i Azure Portal.
På bladet Översikt för den nya diskögonblicksbilden väljer du Skapa disk.
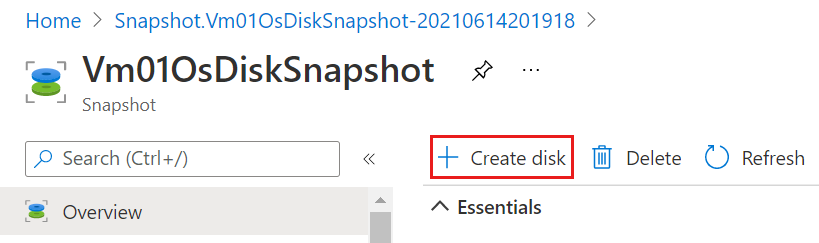
På sidan Grundläggande i guiden "Skapa en hanterad disk" tilldelar du disken ett beskrivande namn, till exempel "MyVMOsDiskCopy".
På sidan Grundläggande väljer du en region och tillgänglighetszon och registrerar de här alternativen. Du tilldelar samma värden till den virtuella reparationsdatorn.
Slutför guiden Skapa en hanterad disk med standardalternativen.
Skapa en virtuell reparationsdator med den nya disken ansluten som en datadisk
I Azure Portal påbörjar du processen med att skapa en ny virtuell dator baserad på Windows Server.
På sidan Grundläggande i guiden "Skapa en virtuell dator" anger du samma region och tillgänglighetszon som du valde för den nya disk som du nyss skapade från ögonblicksbilden.
Slutför guiden Skapa en virtuell dator med standardinställningarna.
Starta och anslut till den virtuella reparationsdatorn. Kontrollera att den virtuella reparationsdatorn fungerar korrekt.
Koppla disken till den virtuella reparationsdatorn som en datadisk.
- I fönstret Virtuell dator, välj Diskar.
- I fönstret Diskar väljer du Anslut befintliga diskar.
- Under Disknamn väljer du den förväntade disken från den nedrullningsbara menyn.
- Välj Spara.
Reparera den misslyckade virtuella datorns OS-disk
Med kopian av OS-disken monterad på den virtuella reparationsdatorn kan du nu utföra alla underhålls- och felsökningssteg efter behov. När du har åtgärdat felen på disken som har hindrat den från att starta fortsätter du med följande steg.
Växla den misslyckade virtuella datorns OS-disk med den reparerade disken
Azure Portal stöder ändring av den virtuella datorns OS-disk. För att göra detta följer du stegen nedan:
När du har reparerat disken öppnar du bladet Diskar för den virtuella reparationsdatorn i Azure Portal. Koppla från kopian av den virtuella käll-OS-disken. Det gör du genom att leta upp raden för det associerade disknamnet under Datadiskar, välja "X" till höger på raden och sedan välja Spara.

I Azure Portal navigerar du till den virtuella källdatorn (misslyckades) och öppnar bladet Diskar. Klicka på Byt operativsystemdisk för att ersätta den befintliga OS-disken med den som du just har reparerat.
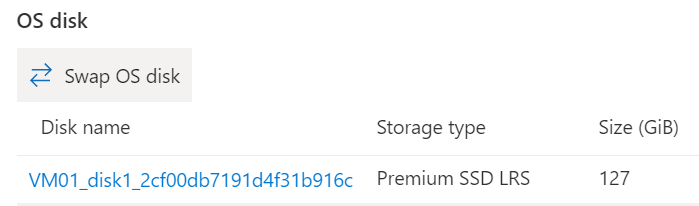
Välj den nya disk som du reparerade och ange sedan namnet på den virtuella datorn för att bekräfta ändringen. Om du inte ser disken i listan väntar du 10 till 15 minuter efter att du kopplar från disken från den virtuella felsökningsdatorn.
Nästa steg
Om du har problem med att ansluta till den virtuella datorn kan du läsa Felsöka fjärrskrivbordsanslutningar till en virtuell Azure-dator. Problem med att komma åt program som körs på den virtuella datorn finns i Felsöka anslutningsproblem för program på en virtuell Windows-dator.
Kontakta oss för att få hjälp
Om du har frågor eller behöver hjälp skapar du en supportförfrågan eller frågar Azure community support. Du kan också skicka produktfeedback till Azure-feedbackcommunityn.