Koppla en ohanterad disk till en virtuell dator för offlinereparation
Gäller för: ✔️ Virtuella Windows-datorer
Vissa felsökningsscenarier för virtuella Windows-datorer (VM), till exempel när en virtuell dator inte startar, kräver att du reparerar os-disken offline. Den här artikeln beskriver hur du kan utföra den här typen av offlinereparation när den misslyckade OS-disken är ohanterad.
Kontrollera om OS-disken hanteras eller hanteras ohanterad
Azure Portal
Öppna bladet Översikt för den virtuella datorn. Om os-disken är ohanterad anger en informationsbanderoll att den virtuella datorn inte använder hanterade diskar.

Dessutom lägger bladet Översikt för OS-disken till "(ohanterad)" i disknamnet om disken är ohanterad, enligt nedan:
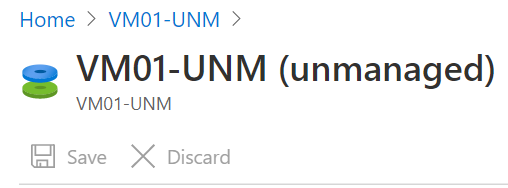
Om disken hanteras visar bladet Översikt för OS-disken ett hanterat av-fält enligt nedan:
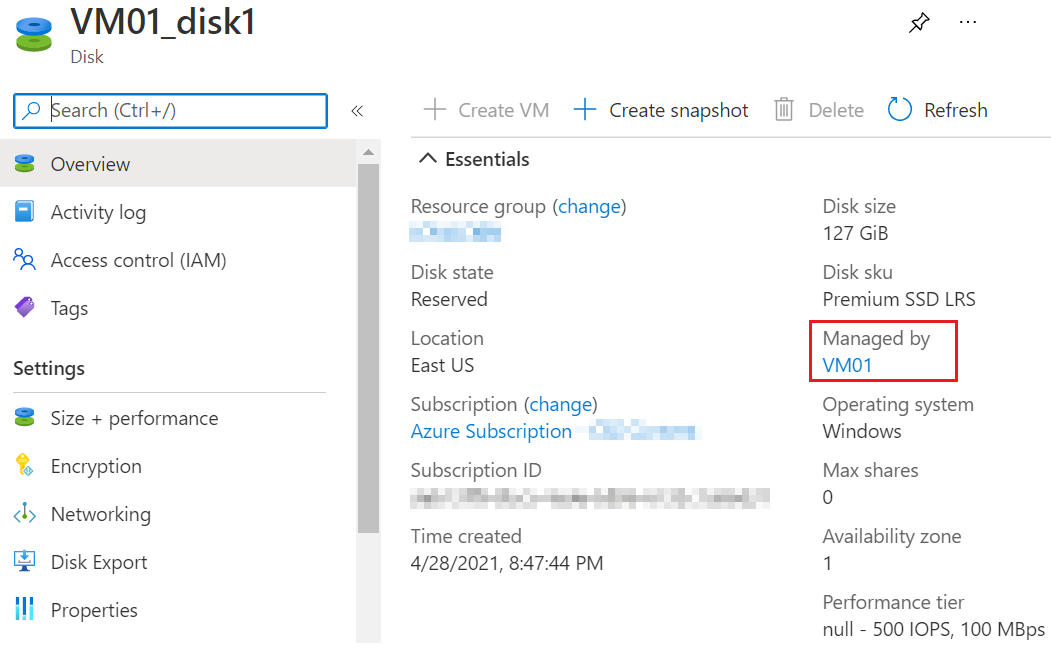
PowerShell
Du kan kontrollera att OS-disken inte hanteras genom att ange följande kommando. (Ersätt "MyResourceGroup" med namnet på resursgruppen och "MyVM" med namnet på den virtuella datorn.)
(get-azvm -ResourceGroupName MyResourceGroup -Name MyVM).StorageProfile.OsDisk
Om disken är ohanterad visas inget värde i utdata bredvid ManagedDisk, som i följande exempel:
OsType : Windows
EncryptionSettings :
Name : MyVM-Disk1
Vhd : Microsoft.Azure.Management.Compute.Models.VirtualHardDisk
Image :
Caching : ReadWrite
WriteAcceleratorEnabled :
DiffDiskSettings :
CreateOption : FromImage
DiskSizeGB : 127
ManagedDisk :
Om disken är en hanterad disk visas ett värde i utdata bredvid ManagedDisk, som i följande exempel:
OsType : Windows
EncryptionSettings :
Name : MyVM2-Disk1
Vhd :
Image :
Caching : ReadWrite
WriteAcceleratorEnabled :
DiffDiskSettings :
CreateOption : FromImage
DiskSizeGB :
ManagedDisk : Microsoft.Azure.Management.Compute.Models.ManagedDiskParameters
Azure-kommandoradsgränssnitt (Azure CLI)
Du kan använda kommandot az vm show med den bifogade frågan "storageProfile.osDisk.managedDisk" för att avgöra om disken har hanterade diskar, som i följande exempel:
az vm show -n MyVM -g MyResourceGroup --query "storageProfile.osDisk.managedDisk"
Om diskarna är ohanterade genererar kommandot inga utdata. Om diskarna hanteras genereras utdata som i följande exempel:
{
"diskEncryptionSet": null,
"id": "/subscriptions/xxxxxxxx-xxxx-xxxx-xxxx-xxxxxxxxxxxx/resourceGroups/MyResourceGroup/providers/Microsoft.Compute/disks/MyVm_OsDisk_1",
"resourceGroup": "MyResourceGroup",
"storageAccountType": null
}
Skapa en kopia av den ohanterade OS-disk som är ansluten till den virtuella källdatorn (misslyckades)
I Azure Portal stoppar du den virtuella källdatorn vars OS-disk är ohanterad.
På den lokala datorn laddar du ned, installerar och startar sedan Microsoft Azure Storage Explorer. Ange dina Azure-autentiseringsuppgifter när du uppmanas att göra det.
Expandera lämplig prenumeration i navigeringsfönstret i Storage Explorer.
Välj det lagringskonto där den virtuella hårddisken finns och välj sedan lämplig container för disken. Som standard lagras ohanterade OS-diskar i containern vhds (leasade).
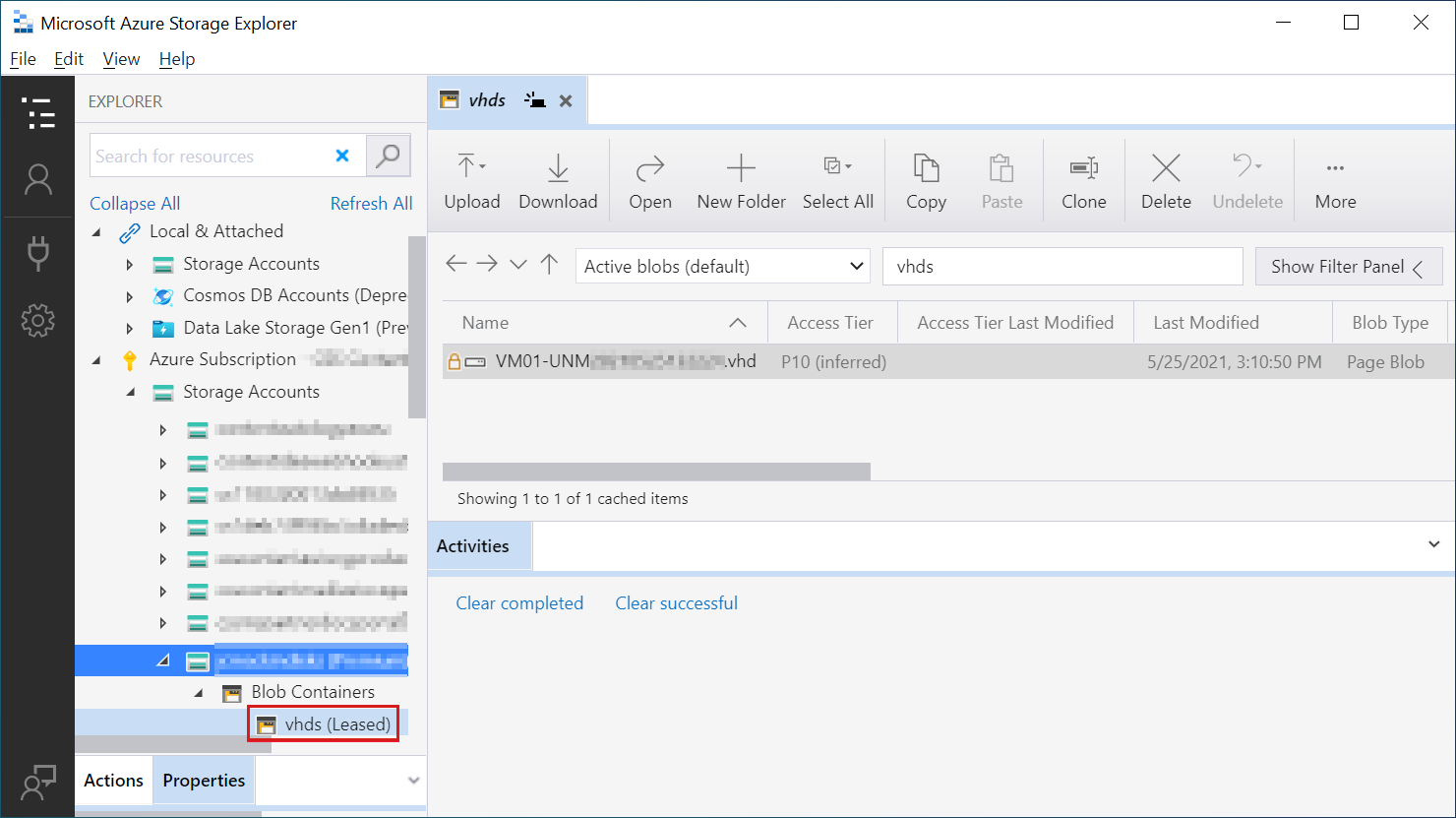
I den högra rutan väljer du den virtuella hårddisk som är kopplad till den virtuella källdatorn som du vill reparera och väljer sedan Kopiera längst upp. Observera att den kopierade disken endast kan klistras in i en annan blobcontainer.
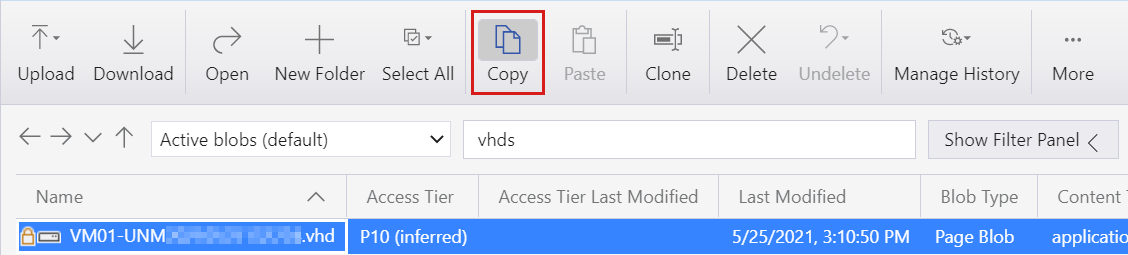
Skapa en ny blobcontainer genom att högerklicka på Blob Container i navigeringsfönstret och sedan välja Skapa blobcontainer. Tilldela den nya blobcontainern ett valfritt namn, till exempel "diskkopior".
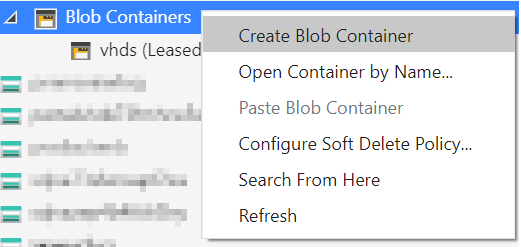
Välj Klistra in för att klistra in den kopierade disken i den nya blobcontainern.

Skapa en reparations-VM med en ohanterad OS-disk
I Azure Portal påbörjar du processen med att skapa en ny virtuell dator som baseras på Windows Server 2019. Den nya virtuella datorn fungerar som den virtuella reparationsdatorn och dess egen OS-disk måste vara ohanterad.
På sidan Grundinställningar i guiden "Skapa en virtuell dator" väljer du Ingen infrastrukturredundans krävs i listan Tillgänglighetsalternativ .
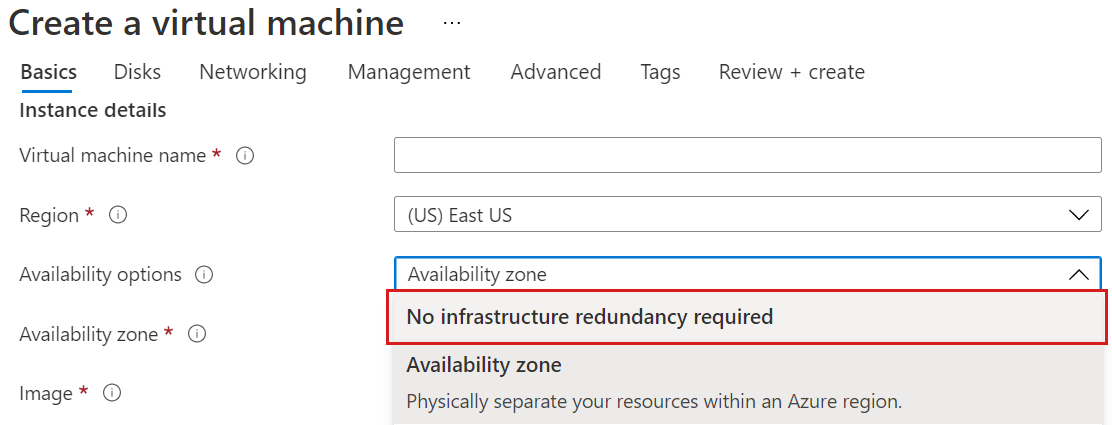
På sidan Diskar expanderar du Avancerat under Datadiskar och avmarkerar sedan kryssrutan Använd hanterade diskar. Välj ett lagringskonto för den ohanterade OS-disken. Välj inte att ansluta en befintlig disk.
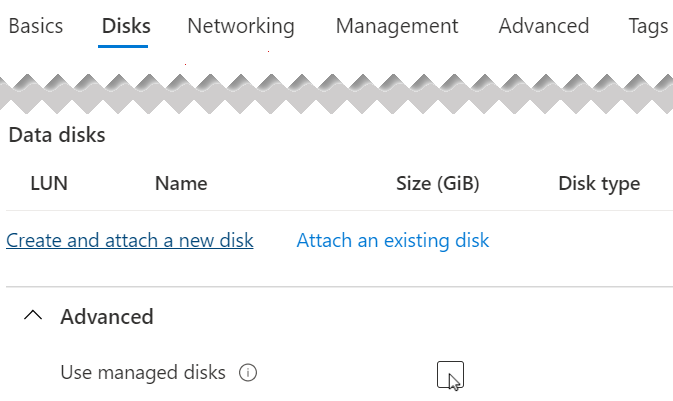 Om alternativet Använd hanterade diskar inte kan avmarkeras kan du försöka skapa den virtuella datorn med hjälp av följande kommandon:
Om alternativet Använd hanterade diskar inte kan avmarkeras kan du försöka skapa den virtuella datorn med hjälp av följande kommandon:## Get the subnet ID of the VM $SubnetID = az network vnet subnet show --resource-group <RG name> --name <Subnet name> --vnet-name <VNet name> --query id -o tsv ## Create a VM with the unmanaged disk az vm create \ --resource-group <RG name>\ --name <VM name>\ --image <Image name>\ --location <location of the VM>\ --admin-username <Admin name>\ --subnet $SubnetID\ --size <VM size>\ --use-unmanaged-diskSlutför guiden "Skapa en virtuell dator" genom att ange konfigurationsinformation som är lämplig för din organisation.
Bifoga en kopia av den ohanterade disken till den virtuella reparationsdatorn
I Azure Portal öppnar du bladet Diskar för den nya reparations-VM som du nyss skapade.
Välj + Lägg till datadisk.
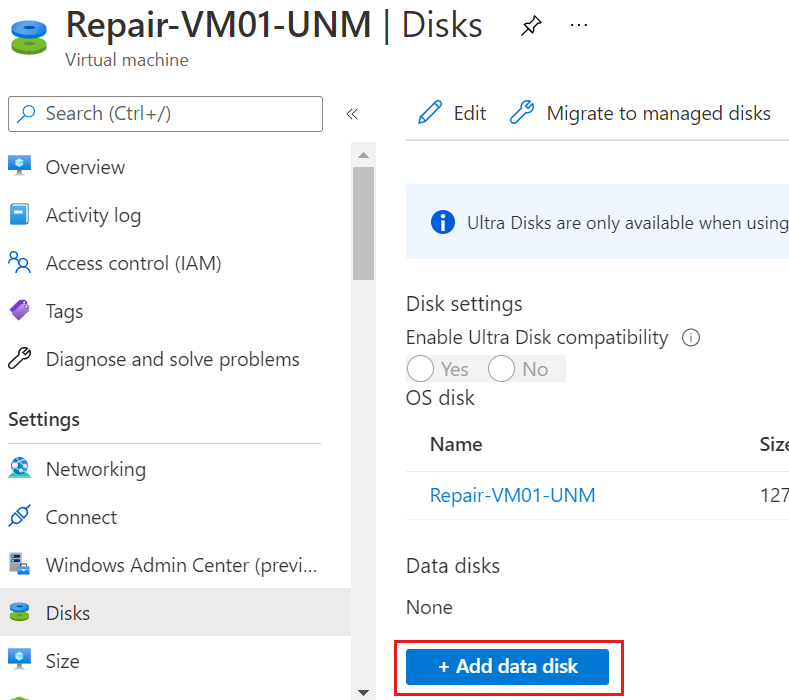
På sidan Koppla ohanterad disk väljer du Befintlig blob som källtyp.
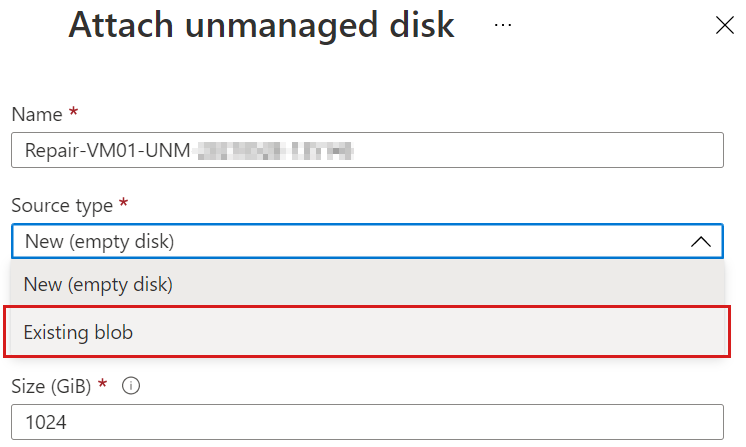
Under Källblob väljer du Bläddra och bläddrar sedan för att välja den OS-diskkopia som du skapade tidigare.
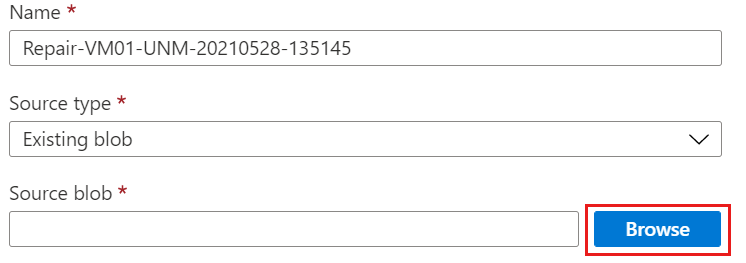
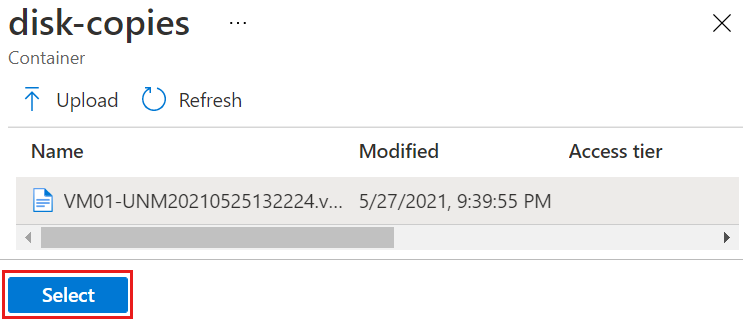
På sidan Koppla ohanterad disk godkänner du standardnamnet för lagringsbloben och väljer sedan OK.
På bladet Diskar på den nya reparationsdatorn väljer du Spara.

Lås upp disken om den är krypterad
Om disken är krypterad med Azure Disk Encryption (ADE) måste du låsa upp den innan du kan reparera den. Det gör du genom att använda stegen som beskrivs i Lösning nr 3: Manuell metod för att låsa upp en krypterad disk på en virtuell reparationsdator.
Du kan avgöra om disken är krypterad med hjälp av proceduren här: Bekräfta att ADE är aktiverat på disken
Ersätt OS-disken på den virtuella källdatorn
När du har reparerat disken följer du dessa steg:
Koppla från den virtuella källdatorns OS-disk med hjälp av antingen Azure CLI eller PowerShell.
Azure CLI
Använd kommandot az vm unmanaged-disk frånkoppling, som i följande exempel:
az vm unmanaged-disk detach -g MyResourceGroup --vm-name MyVm -n disk_namePowerShell
Ange följande kommandon i Azure Cloud Shell, en i taget:
$VirtualMachine = Get-AzVM -ResourceGroupName "MyResourceGroup" -Name "MyVm" Remove-AzVMDataDisk -VM $VirtualMachine -Name "disk_name" Update-AzVM -ResourceGroupName "MyResourceGroup" -VM $VirtualMachineNär du kopplar från disken kan du ersätta OS-disken på den virtuella källdatorn.
När kommandotolken returneras öppnar du en textredigerare, till exempel Anteckningar, och registrerar följande värden:
- Prenumerations-ID ($subscriptionID): Den 32-siffriga globalt unika identifieraren (GUID) som är associerad med din Azure-prenumeration.
- Resursgruppsnamn ($rgname): Resursgruppen för den virtuella källdatorn.
- VM-namn ($vmname): Namnet på den virtuella källdatorn (misslyckades).
- VHD-URI för operativsystemdisk ($vhduri): URI:n för kopian av den ohanterade OS-disk som du just har kopplat från den virtuella reparationsdatorn. (Du kan kopiera det här värdet genom att högerklicka på disken i Storage Explorer och sedan välja Kopiera URL.)
Ange följande kommandon i PowerShell-kommandotolken i Azure Cloud Shell, ett i taget. I varje kommando ersätter du värdena "Prenumerations-ID", "Resursgruppnamn", "VM-namn" och "VHD-URI för os-disk" med motsvarande värden som du just har registrerat från din miljö.
$subscriptionID = "Subscription ID" $rgname = "Resource group name" $vmname = "VM Name" $vhduri = "OS disk VHD URI" #Add-AzAccount Select-AzSubscription -SubscriptionID $subscriptionID Set-AzContext -SubscriptionID $subscriptionID $vm = Get-AzVM -ResourceGroupName $rgname -Name $vmname $vm.StorageProfile.OsDisk.Vhd.Uri = $vhduri Update-AzVM -ResourceGroupName $rgname -VM $vmNär åtgärden är klar bör du se följande utdata:
RequestId IsSuccessStatusCode StatusCode ReasonPhrase --------- ------------------- ---------- ------------ True OK OKÖppna bladet Diskar på den virtuella datorn i Azure Portal. Välj OS-disken och kontrollera sedan att VHD-URI:n matchar det värde som du angav i det senaste steget.
Nästa steg
En översikt över ADE finns i Aktivera Azure Disk Encryption för virtuella Windows-datorer. Mer information om kommandon som du kan använda för att hantera ohanterade diskar finns i az vm unmanaged-disk.
Kontakta oss för att få hjälp
Om du har frågor eller behöver hjälp skapar du en supportförfrågan eller frågar Azure community support. Du kan också skicka produktfeedback till Azure-feedbackcommunityn.