Det går inte att fjärrskrivbord till en virtuell dator eftersom nätverksgränssnittet är inaktiverat
Gäller för: ✔️ Virtuella Windows-datorer
Den här artikeln beskriver hur du löser ett problem där du inte kan upprätta en fjärrskrivbordsanslutning till virtuella Azure Windows-datorer (VM) om nätverksgränssnittet är inaktiverat.
Symptom
Du kan inte upprätta en RDP-anslutning eller någon annan typ av anslutning till andra portar till en virtuell dator i Azure eftersom nätverksgränssnittet på den virtuella datorn är inaktiverat.
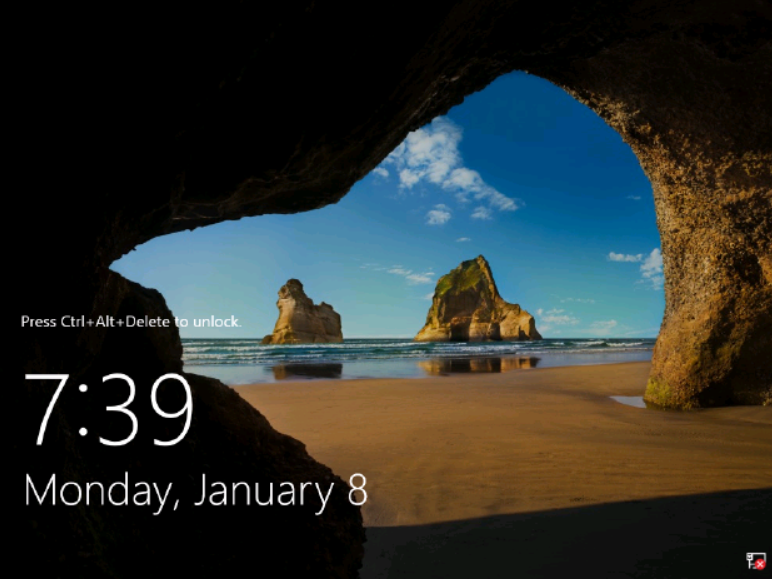
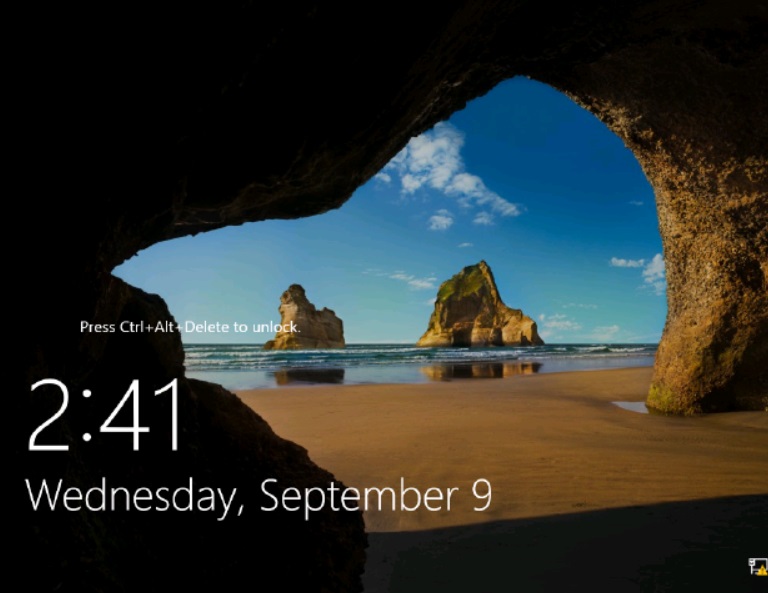
Lösning
Innan du följer de här stegen bör du ta en ögonblicksbild av os-disken på den berörda virtuella datorn som en säkerhetskopia. Mer information finns i Ögonblicksbild av en disk.
Om du vill aktivera gränssnittet för den virtuella datorn använder du Seriell kontroll eller återställer nätverksgränssnittet för den virtuella datorn.
Använda seriell kontroll
Anslut till seriekonsolen och öppna CMD-instansen. Om seriekonsolen inte är aktiverad på den virtuella datorn kan du läsa återställa nätverksgränssnittet.
Kontrollera nätverksgränssnittets tillstånd:
netsh interface show interfaceObservera namnet på det inaktiverade nätverksgränssnittet.
Aktivera nätverksgränssnittet:
netsh interface set interface name="interface Name" admin=enabledOm gränssnittet för mellanarbete till exempel heter "Ethernet 2" kör du följande kommando:
netsh interface set interface name="Ethernet 2" admin=enabledKontrollera nätverksgränssnittets tillstånd igen för att kontrollera att nätverksgränssnittet är aktiverat.
netsh interface show interfaceDu behöver inte starta om den virtuella datorn just nu. Den virtuella datorn kan nås igen.
Anslut till den virtuella datorn och se om problemet är löst.
Återställa nätverksgränssnittet
Om du vill återställa nätverksgränssnittet ändrar du IP-adressen till en annan IP-adress som är tillgänglig i undernätet. Det gör du genom att använda Azure Portal eller Azure PowerShell. Mer information finns i Återställa nätverksgränssnittet.
Kontakta oss för att få hjälp
Om du har frågor eller behöver hjälp skapar du en supportförfrågan eller frågar Azure community support. Du kan också skicka produktfeedback till Azure-feedbackcommunityn.