Azure-seriekonsol för Windows
Gäller för: ✔️ Virtuella Windows-datorer
Kommentar
Var den här artikeln till hjälp? Dina indata är viktiga för oss. Använd feedbackknappen på den här sidan för att informera oss om hur bra den här artikeln fungerade för dig eller hur vi kan förbättra den.
Seriekonsolen i Azure Portal ger åtkomst till en textbaserad konsol för virtuella Windows-datorer (VM) och vm-skalningsuppsättningsinstanser. Den här serieanslutningen ansluter till com1-serieporten för den virtuella datorn eller vm-skalningsuppsättningsinstansen, vilket ger åtkomst till den oberoende av nätverket eller operativsystemets tillstånd. Seriekonsolen kan bara nås med hjälp av Azure Portal och tillåts endast för de användare som har åtkomstrollen Deltagare eller högre till den virtuella datorn eller vm-skalningsuppsättningen.
Seriekonsolen fungerar på samma sätt för virtuella datorer och vm-skalningsuppsättningsinstanser. I det här dokumentet kommer alla omnämnanden till virtuella datorer implicit att innehålla vm-skalningsuppsättningsinstanser om inget annat anges.
Seriekonsolen är allmänt tillgänglig i globala Azure-regioner och i offentlig förhandsversion i Azure Government. Det är ännu inte tillgängligt i Azure China-molnet.
Dokumentation om seriekonsolen för Linux finns i Azure Serial Console for Linux.
Kommentar
Seriekonsolen är kompatibel med ett lagringskonto för hanterad startdiagnostik.
Förutsättningar
Den virtuella datorn eller vm-skalningsuppsättningsinstansen måste använda distributionsmodellen för resurshantering. Klassiska distributioner stöds inte.
Ditt konto som använder seriekonsolen måste ha rollen Virtuell datordeltagare för den virtuella datorn och lagringskontot för startdiagnostik
Den virtuella datorn eller vm-skalningsuppsättningsinstansen måste ha en lösenordsbaserad användare. Du kan skapa en med återställningslösenordsfunktionen för tillägget för vm-åtkomst. Välj Återställ lösenord i avsnittet Hjälp .
Den virtuella datorn för vm-skalningsuppsättningsinstansen måste ha startdiagnostik aktiverad.
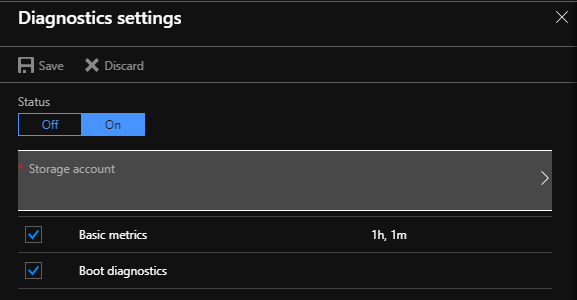
Aktivera seriekonsolfunktioner för Windows Server
Kommentar
Om du inte ser något i seriekonsolen kontrollerar du att startdiagnostiken är aktiverad på den virtuella datorn eller vm-skalningsuppsättningen.
Aktivera seriekonsolen i anpassade eller äldre avbildningar
Nyare Windows Server-avbildningar i Azure har SAC (Special Administration Console ) aktiverat som standard. SAC stöds på serverversioner av Windows men är inte tillgängligt i klientversioner (till exempel Windows 10, Windows 8 eller Windows 7).
För äldre Windows Server-avbildningar (skapade före februari 2018) kan du automatiskt aktivera seriekonsolen via Azure Portal kör kommandofunktionen. I Azure Portal väljer du Kör kommando och väljer sedan kommandot EnableEMS i listan.
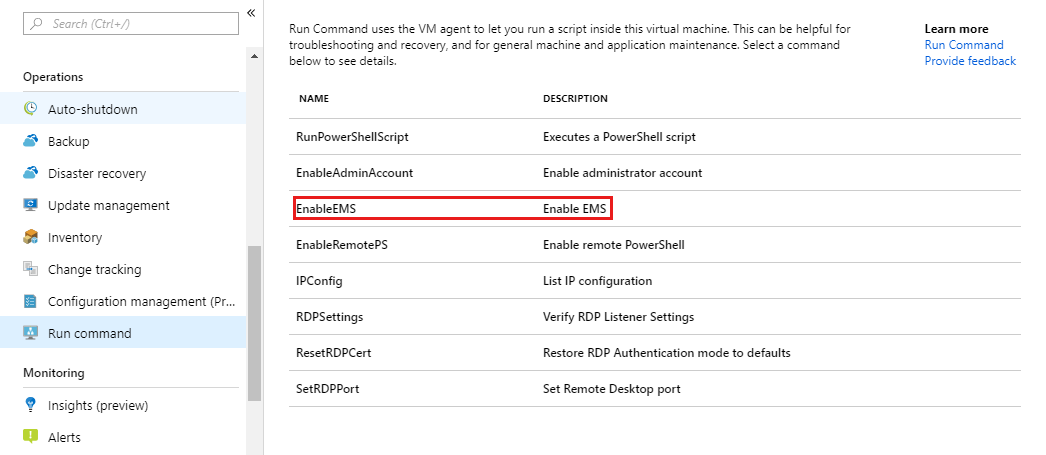
Om du vill aktivera seriekonsolen manuellt för virtuella Windows-datorer/vm-skalningsuppsättningar som skapades före februari 2018 följer du dessa steg:
Ansluta till din virtuella Windows-dator med fjärrskrivbord
Kör följande kommandon från en administrativ kommandotolk:
-
bcdedit /ems {current} on, ellerbcdedit /ems '{current}' onom du använder PowerShell bcdedit /emssettings EMSPORT:1 EMSBAUDRATE:115200
-
Starta om systemet för att SAC-konsolen ska aktiveras.
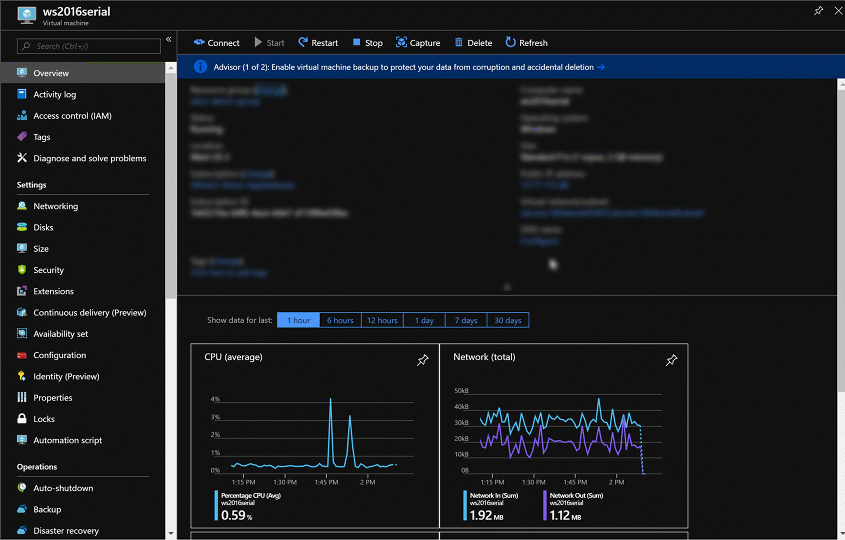
Om det behövs kan SAC också aktiveras offline:
Anslut den Windows-disk som du vill att SAC ska konfigureras för som en datadisk till den befintliga virtuella datorn.
Kör följande kommandon från en administrativ kommandotolk:
bcdedit /store <mountedvolume>\boot\bcd /ems {default} onbcdedit /store <mountedvolume>\boot\bcd /emssettings EMSPORT:1 EMSBAUDRATE:115200
Hur gör jag för att vet du om SAC är aktiverat?
Om SAC inte är aktiverat visar seriekonsolen inte SAC-prompten. I vissa fall visas hälsoinformation för virtuella datorer och i andra fall är den tom. Om du använder en Windows Server-avbildning som skapades före februari 2018 kommer SAC förmodligen inte att aktiveras.
Aktivera Startmenyn för Windows i seriekonsolen
Om du behöver aktivera windows-startinläsningsmeddelanden för att visas i seriekonsolen kan du lägga till följande ytterligare alternativ i startkonfigurationsdata. Mer information finns i bcdedit.
Anslut till den virtuella Windows-datorn eller vm-skalningsuppsättningsinstansen med hjälp av Fjärrskrivbord.
Kör följande kommandon från en administrativ kommandotolk:
bcdedit /set {bootmgr} displaybootmenu yesbcdedit /set {bootmgr} timeout 10bcdedit /set {bootmgr} bootems yes
Starta om systemet för att startmenyn ska aktiveras
Kommentar
Tidsgränsen som du har angett för starthanterarens meny som ska visas påverkar operativsystemets starttid. Om du tror att tidsgränsvärdet på 10 sekunder är för kort eller för långt anger du det till ett annat värde.
Använda seriekonsol
Använda CMD eller PowerShell i seriekonsolen
Anslut till seriekonsolen. Om du ansluter är uppmaningen SAC>:
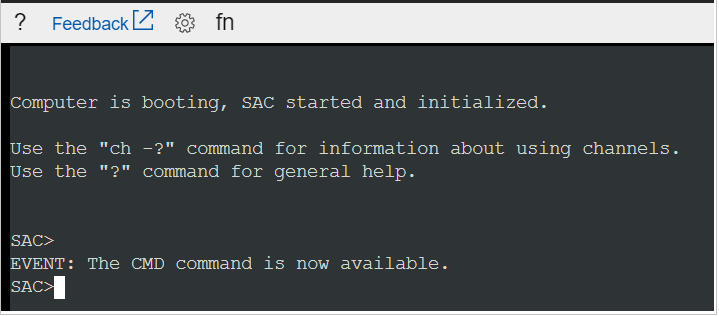
Ange
cmdför att skapa en kanal som har en CMD-instans.Ange
ch -si 1eller tryck på kortkommandona<esc>+<tab>för att växla till den kanal som kör CMD-instansen.Tryck på Retur och ange sedan inloggningsuppgifter med administratörsbehörighet.
När du har angett giltiga autentiseringsuppgifter öppnas CMD-instansen.
Om du vill starta en PowerShell-instans anger du
PowerShelli CMD-instansen och trycker sedan på Retur.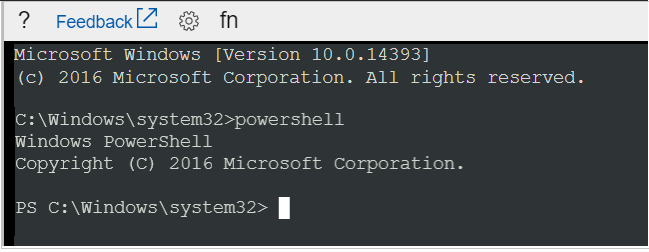
Använda seriekonsolen för NMI-anrop
Ett icke-maskerbart avbrott (NMI) är utformat för att skapa en signal som programvara på en virtuell dator inte ignorerar. Tidigare har NMI:er använts för att övervaka maskinvaruproblem på system som kräver specifika svarstider. I dag använder programmerare och systemadministratörer ofta NMI som en mekanism för att felsöka system som inte svarar.
Seriekonsolen kan användas för att skicka ett NMI till en virtuell Azure-dator med hjälp av tangentbordsikonen i kommandofältet. När NMI har levererats styr konfigurationen av den virtuella datorn hur systemet svarar. Windows kan konfigureras för att krascha och skapa en minnesdumpfil när du tar emot ett NMI.
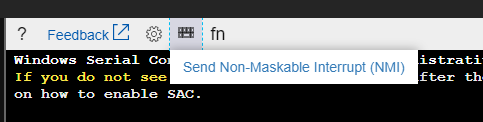
Information om hur du konfigurerar Windows för att skapa en kraschdumpfil när den tar emot ett NMI finns i Så här genererar du en kraschdumpfil med hjälp av ett NMI.
Använda funktionsnycklar i seriekonsolen
Funktionsnycklar är aktiverade för användning för seriekonsolen på virtuella Windows-datorer. Med listrutan F8 i seriekonsolen kan du enkelt komma in på menyn Avancerade startinställningar, men seriekonsolen är kompatibel med alla andra funktionsnycklar. Du kan behöva trycka på Fn + F1 (eller F2, F3 osv.) på tangentbordet beroende på vilken dator du använder seriekonsolen från.
Använda WSL i seriekonsolen
Windows-undersystem för Linux (WSL) har aktiverats för Windows Server 2019 eller senare, så det är också möjligt att aktivera WSL för användning i seriekonsolen om du kör Windows Server 2019 eller senare. Detta kan vara fördelaktigt för användare som också har kunskaper om Linux-kommandon. Instruktioner för att aktivera WSL för Windows Server finns i installationsguiden.
Starta om din vm/vm-skalningsuppsättningsinstans i seriekonsolen
Du kan starta om i seriekonsolen genom att gå till strömknappen och klicka på "Starta om virtuell dator". Detta initierar en omstart av den virtuella datorn och du ser ett meddelande i Azure Portal om omstarten.
Detta är användbart i situationer där du kanske vill komma åt startmenyn utan att lämna seriekonsolen.
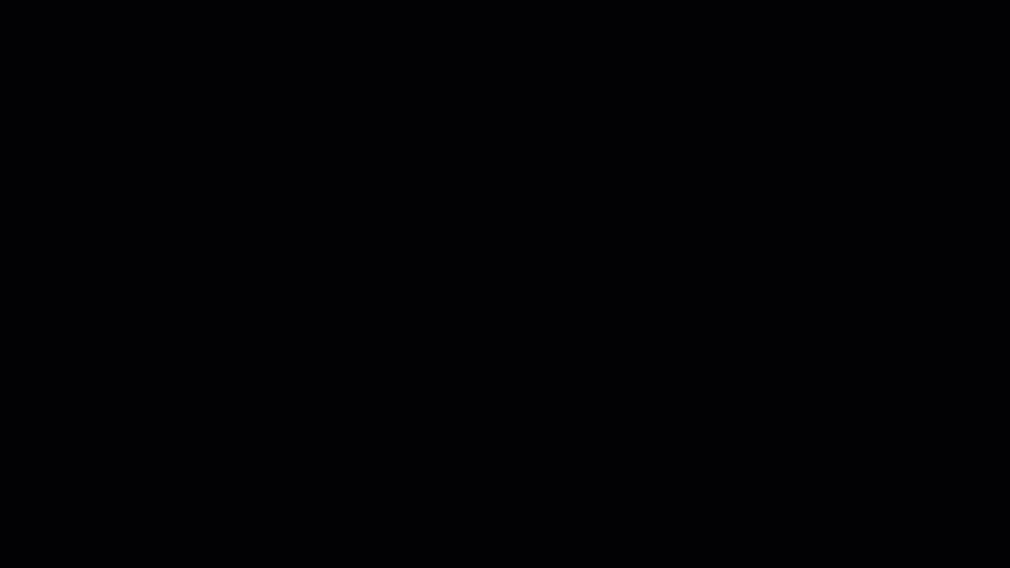
Inaktivera seriekonsolen
Som standard har alla prenumerationer seriekonsolåtkomst aktiverad. Du kan inaktivera seriekonsolen på prenumerationsnivå eller vm/vm-skalningsuppsättningsnivå. Detaljerade anvisningar finns i Aktivera och inaktivera Azure-seriekonsolen.
Säkerhet i seriekonsolen
Använda seriekonsolen med brandväggen för lagringskontot för anpassad startdiagnostik aktiverad
Seriekonsolen använder lagringskontot som konfigurerats för startdiagnostik i dess anslutningsarbetsflöde. När en brandvägg är aktiverad för det här lagringskontot måste IP-adresserna för seriekonsoltjänsten läggas till som undantag. För att göra detta följer du stegen nedan:
Gå till inställningarna för brandväggen för lagringskontot för anpassad startdiagnostik som du har aktiverat.
Kommentar
Om du vill ta reda på vilket lagringskonto> som är aktiverat för den virtuella datorn går du till avsnittet Support + felsökning och väljer Inställningar för startdiagnostik.
Lägg till TJÄNST-IP-adresser för seriekonsolen som brandväggsundantag baserat på den virtuella datorns geografiska område.
I följande tabell visas de IP-adresser som måste tillåtas som brandväggsundantag baserat på den region eller det geografiska område där den virtuella datorn finns. Det här är en delmängd av den fullständiga listan över IP-adresser för seriekonsolen som används i servicetaggen SerialConsole . Du kan begränsa åtkomsten till lagringskonton för startdiagnostik via servicetaggen SerialConsole . Tjänsttaggen är inte regionalt avgränsad. Trafik på tjänsttaggen är endast inkommande och seriekonsolen genererar inte trafik till kundkontrollabla mål. Även om Azure Storage-kontobrandväggar för närvarande inte har stöd för tjänsttaggar kan servicetaggen SerialConsole användas programmatiskt för att fastställa IP-listan. Mer information om tjänsttaggar finns i Tjänsttaggar för virtuellt nätverk.
Kommentar
Lagringskontobrandväggar för seriekonsolen stöds inte för virtuella datorer i geografiska områden med endast en region, till exempel Italien, norra i Italien.
Geografi Regioner IP-adresser Asien Asien, östra, Asien, sydöstra 4.145.74.168, 20.195.85.180, 20.195.85.181, 20.205.68.106, 20.205.68.107, 20.205.69.28, 23.97.88.117, 23.98.106.151 Australien Australien, centrala, Australien, centrala 2, Australien, östra, Australien, sydöstra 4.198.45.55, 4.200.251.224, 20.167.131.228, 20.53.52.250, 20.53.53.224, 20.53.55.174, 20.70.222.112, 20.70.222.113, 68.218.123.133 Brasilien Brasilien, södra, Brasilien, sydöstra 20.206.0.192, 20.206.0.193, 20.206.0.194, 20.226.211.157, 108.140.5.172, 191.234.136.63, 191.238.77.232, 191.238.77.233 Kanada Kanada, centrala; Kanada, östra 20.175.7.183, 20.48.201.78, 20.48.201.79, 20.220.7.246, 52.139.106.74, 52.139.106.75, 52.228.86.177, 52.242.40.90 Canary (EUAP) USA, centrala EUAP, USA, östra 2 EUAP 20.45.242.18, 20.45.242.19, 20.45.242.20, 20.47.232.186, 20.47.232.187, 20.51.21.252, 68.220.123.194, 168.61.232.59 Kina Kina, norra 3, Kina, östra 3 163.228.102.122, 163.228.102.123, 52.131.192.182, 52.131.192.183, 159.27.255.76, 159.27.253.236, 163.228.102.122, 163.228.102.123, 52.131.192.182, 52.131.192.183 Europa Nordeuropa, Västeuropa 4.210.131.60, 20.105.209.72, 20.105.209.73, 40.113.178.49, 52.146.137.65, 52.146.139.220, 52.146.139.221, 98.71.107.78 Frankrike Frankrike, centrala; Frankrike, södra 20.111.0.244, 40.80.103.247, 51.138.215.126, 51.138.215.127, 52.136.191.8, 52.136.191.9, 52.136.191.10, 98.66.128.35 Tyskland Tyskland, norra; Tyskland, västra centrala 20.52.94.114, 20.52.94.115, 20.52.95.48, 20.113.251.155, 51.116.75.88, 51.116.75.89, 51.116.75.90, 98.67.183.186 Indien Indien, centrala, Indien, södra, Indien, västra 4.187.107.68, 20.192.47.134, 20.192.47.135, 20.192.152.150, 20.192.152.151, 20.192.153.104, 20.207.175.96, 52.172.82.199, 98.70.20.180 Japan Japan, östra; Japan, västra 20.18.7.188, 20.43.70.205, 20.89.12.192, 20.89.12.193, 20.189.194.100, 20.189.228.222, 20.189.228.223, 20.210.144.254 Sydkorea Sydkorea, centrala; Sydkorea, södra 20.200.166.136, 20.200.194.238, 20.200.194.239, 20.200.196.96, 20.214.133.81, 52.147.119.28, 52.147.119.29, 52.147.119.30 Norge Norge, östra; Norge, västra 20.100.1.154, 20.100.1.155, 20.100.1.184, 20.100.21.182, 51.13.138.76, 51.13.138.77, 51.13.138.78, 51.120.183.54 Sydafrika Sydafrika, norra, Sydafrika, västra 20.87.80.28, 20.87.86.207, 40.117.27.221, 102.37.86.192, 102.37.86.193, 102.37.86.194, 102.37.166.222, 102.37.166.223 Sverige Sverige, centrala, Sverige, södra 20.91.100.236, 51.12.22.174, 51.12.22.175, 51.12.22.204, 51.12.72.222, 51.12.72.223, 51.12.73.92, 172.160.216.6 Schweiz Schweiz, norra; Schweiz, västra 20.199.207.188, 20.208.4.98, 20.208.4.99, 20.208.4.120, 20.208.149.229, 51.107.251.190, 51.107.251.191, 51.107.255.176 UAE Förenade Arabemiraten, centrala; Förenade Arabemiraten, norra 20.38.141.5, 20.45.95.64, 20.45.95.65, 20.45.95.66, 20.203.93.198, 20.233.132.205, 40.120.87.50, 40.120.87.51 Storbritannien Storbritannien, södra, Storbritannien, västra 20.58.68.62, 20.58.68.63, 20.90.32.180, 20.90.132.144, 20.90.132.145, 51.104.30.169, 172.187.0.26, 172.187.65.53 USA USA, centrala, USA, östra, USA, östra 2, USA, östra 2 EUAP, USA, norra, USA, södra, USA, västra, USA, västra 2, USA, västra 3 4.149.249.197, 4.150.239.210, 20.14.127.175, 20.40.200.175, 20.45.242.18, 20.45.242.19, 20.45.242.20, 20.47.232.186, 20.51.21.252, 20.69.5.160, 20.69.5.161, 20.69.5.162, 20.83.222.100, 20.83.222.101, 20.83.222.102, 20.98.146.84, 20.98.146.85, 20.98.194.64, 20.98.194.65, 20.98.194.66, 20.168.188.34, 20.241.116.153, 52.159.214.194, 57.152.124.244, 68.220.123.194, 74.249.127.175, 74.249.142.218, 157.55.93.0, 168.61.232.59, 172.183.234.204, 172.191.219.35 USGov Alla US Government Cloud-regioner 20.140.104.48, 20.140.105.3, 20.140.144.58, 20.140.144.59, 20.140.147.168, 20.140.53.121, 20.141.10.130, 20.141.10.131, 20.141.13.121, 20.141.15.104, 52.127.55.131, 52.235.252.252, 52.235.252.253, 52.243.247.124, 52.245.155.139, 52.245.156.185, 62.10.196.24, 62.10.196.25, 62.10.84.240, 62.11.6.64, 62.11.6.65 Viktigt!
- Ip-adresser som måste tillåtas är specifika för den region där den virtuella datorn finns. Till exempel måste en virtuell dator som distribueras i regionen Europa, norra lägga till följande IP-undantag i lagringskontots brandvägg för geografin Europa: 52.146.139.220 och 20.105.209.72. Visa tabellen ovan för att hitta rätt IP-adresser för din region och ditt geografiska område.
- I den aktuella seriekonsolåtgärden öppnas webbsocketen till en slutpunkt som
<region>.gateway.serialconsole.azure.com. Kontrollera att slutpunktenserialconsole.azure.comär tillåten för webbläsarklienter i din organisation. I molnet US Government (Fairfax) ärserialconsole.azure.usslutpunktssuffixet .
Mer information om hur du lägger till IP-adresser i brandväggen för lagringskontot finns i Konfigurera Azure Storage-brandväggar och virtuella nätverk: Hantera IP-nätverksregler.
När IP-adresserna har lagts till i brandväggen för lagringskontot försöker du igen med seriekonsolanslutningen till den virtuella datorn. Om du fortfarande har anslutningsproblem kontrollerar du att rätt IP-adresser undantas från brandväggen för lagringskontot för den virtuella datorns region.
Åtkomstsäkerhet
Åtkomsten till seriekonsolen är begränsad till användare som har åtkomstrollen Virtuell datordeltagare eller senare till den virtuella datorn. Om din Microsoft Entra-klientorganisation kräver multifaktorautentisering (MFA) behöver åtkomst till seriekonsolen även MFA eftersom seriekonsolens åtkomst sker via Azure Portal.
Kanalsäkerhet
Alla data som skickas fram och tillbaka krypteras under överföring med TLS 1.2 eller en senare version.
Datalagring och kryptering
Azure Serial Console granskar, inspekterar eller lagrar inte data som överförs in och ut från den virtuella datorns serieport. Därför finns det inga data att kryptera i vila.
Använd den värdbaserade krypteringen för att säkerställa att alla minnesinterna data som söks till diskar av virtuella datorer som kör Azure-seriekonsolen krypteras. Värdbaserad kryptering är aktiverad som standard för alla Azure-seriekonsolanslutningar.
Dataresidens
Azure Portal eller Azure CLI fungerar som fjärrterminaler till den virtuella datorns serieport. Eftersom dessa terminaler inte kan ansluta direkt till de servrar som är värdar för den virtuella datorn via nätverket, används en mellanliggande tjänstgateway för att proxyköra terminaltrafiken. Azure-seriekonsolen lagrar eller bearbetar inte dessa kunddata. Den mellanliggande tjänstgateway som överför data finns i den virtuella datorns geografiska område.
Granskningsloggar
All åtkomst till seriekonsolen loggas för närvarande i startdiagnostikloggarna för den virtuella datorn. Åtkomsten till dessa loggar ägs och kontrolleras av administratören för den virtuella Azure-datorn.
Varning
Inga åtkomstlösenord för konsolen loggas. Men om kommandon som körs i konsolen innehåller eller matar ut lösenord, hemligheter, användarnamn eller någon annan form av personligt identifierbar information (PII), skrivs de till diagnostikloggarna för vm-start. De kommer att skrivas tillsammans med all annan synlig text, som en del av implementeringen av seriekonsolens tillbakarullningsfunktion. Dessa loggar är cirkulära och endast personer med läsbehörighet till diagnostiklagringskontot har åtkomst till dem. Vi rekommenderar dock att du följer bästa praxis att använda Fjärrskrivbordet för allt som kan omfatta hemligheter och/eller PII.
Samtidig användning
Om en användare är ansluten till seriekonsolen och en annan användare begär åtkomst till samma virtuella dator kopplas den första användaren från och den andra användaren ansluts till samma session.
Varning
Det innebär att en användare som är frånkopplad inte loggas ut. Möjligheten att framtvinga en utloggning vid frånkoppling (med hjälp av SIGHUP eller liknande mekanism) finns fortfarande i översikten. För Windows är en automatisk timeout aktiverad i SAC. för Linux kan du konfigurera tidsgränsinställningen för terminalen.
Tillgänglighet
Hjälpmedel är ett viktigt fokus för Azure-seriekonsolen. Därför har vi sett till att seriekonsolen är tillgänglig för personer med nedsatt syn, eller som är hörselskadade, samt personer som kanske inte kan använda en mus.
Navigera med tangentbordet
Använd tabbtangenten på tangentbordet för att navigera i seriekonsolgränssnittet från Azure Portal. Din plats kommer att vara markerad på skärmen. Om du vill lämna fokus för seriekonsolfönstret trycker du på Ctrl+F6 på tangentbordet.
Använda seriekonsolen med en skärmläsare
Seriekonsolen har inbyggt stöd för skärmläsare. Om du navigerar runt med en skärmläsare aktiverad kan alternativtexten för den markerade knappen läsas upp av skärmläsaren.
Vanliga scenarier för åtkomst till seriekonsolen
| Scenario | Åtgärder i seriekonsolen |
|---|---|
| Felaktiga brandväggsregler | Få åtkomst till seriekonsolen och åtgärda Windows-brandväggsregler. |
| Fel/kontroll av filsystem | Öppna seriekonsolen och återställ filsystemet. |
| Problem med RDP-konfiguration | Öppna seriekonsolen och ändra inställningarna. Mer information finns i RDP-dokumentationen. |
| System för nätverkslåsning | Få åtkomst till seriekonsolen från Azure Portal för att hantera systemet. Vissa nätverkskommandon visas i Windows-kommandon: CMD och PowerShell. |
| Interagera med bootloader | Få åtkomst till BCD via seriekonsolen. Mer information finns i Aktivera Start-menyn för Windows i seriekonsolen. |
Kända problem
Vi är medvetna om vissa problem med seriekonsolen och den virtuella datorns operativsystem. Här är en lista över dessa problem och steg för att minska risken för virtuella Windows-datorer. Dessa problem och åtgärder gäller för både virtuella datorer och vm-skalningsuppsättningsinstanser. Om dessa inte matchar det fel du ser kan du läsa vanliga seriekonsoltjänstfel vid Vanliga seriekonsolfel.
| Problem | Åtgärd |
|---|---|
| Om du trycker på Retur efter att anslutningsbanderollen inte leder till att en inloggningsprompt visas. | Det här felet kan inträffa om du kör en anpassad virtuell dator, en härdad installation eller en startkonfiguration som gör att Windows inte kan ansluta till serieporten korrekt. Det här felet uppstår också om du kör en virtuell Windows 10-dator, eftersom endast virtuella Windows Server-datorer har konfigurerats för att ha EMS aktiverat. |
| Endast hälsoinformation visas när du ansluter till en virtuell Windows-dator | Det här felet uppstår om den särskilda administrationskonsolen inte har aktiverats för din Windows-avbildning. Se Aktivera seriekonsolen i anpassade eller äldre avbildningar för instruktioner om hur du manuellt aktiverar SAC på den virtuella Windows-datorn. |
| SAC tar inte upp hela seriekonsolområdet i webbläsaren | Det här är ett känt problem med Windows och terminalemulatorn. Vi spårar det här problemet med båda teamen, men för tillfället finns det ingen åtgärd. |
| Det går inte att skriva i SAC-prompten om kernel-felsökning är aktiverat. | RDP till virtuell dator och kör bcdedit /debug {current} off från en upphöjd kommandotolk. Om du inte kan RDP kan du i stället ansluta OS-disken till en annan virtuell Azure-dator och ändra den när den är ansluten som en datadisk genom att köra bcdedit /store <drive letter of data disk>:\boot\bcd /debug <identifier> offoch sedan växla tillbaka disken. |
| Klistra in i PowerShell i SAC resulterar i ett tredje tecken om det ursprungliga innehållet hade ett upprepande tecken. | För en lösning kör du Remove-Module PSReadLine för att ta bort PSReadLine-modulen från den aktuella sessionen. Den här åtgärden tar inte bort eller avinstallerar inte modulen. |
| Vissa tangentbordsindata ger konstiga SAC-utdata (till exempel [A, [3~). | VT100-escapesekvenser stöds inte av SAC-prompten. |
| Att klistra in långa strängar fungerar inte. | Seriekonsolen begränsar längden på strängar som klistras in i terminalen till 2 048 tecken för att förhindra överlagring av bandbredden för serieporten. |
Vanliga frågor och svar
F. Hur kan jag skicka feedback?
A. Ge feedback genom att skapa ett GitHub-problem på https://aka.ms/serialconsolefeedback. Alternativt (mindre föredraget) kan du skicka feedback via azserialhelp@microsoft.com eller i kategorin för virtuella datorer i https://feedback.azure.com.
F. Stöder seriekonsolen kopiering/inklistring?
A. Ja. Använd Ctrl+Skift+C och Ctrl+Skift+V för att kopiera och klistra in i terminalen.
F. Vem kan aktivera eller inaktivera seriekonsolen för min prenumeration?
A. Om du vill aktivera eller inaktivera seriekonsolen på prenumerationsnivå måste du ha skrivbehörighet till prenumerationen. Roller som har skrivbehörighet inkluderar administratörs- eller ägarroller. Anpassade roller kan också ha skrivbehörigheter.
F. Vem kan komma åt seriekonsolen för min virtuella dator?
A. Du måste ha rollen Virtuell datordeltagare eller senare för att en virtuell dator ska få åtkomst till den virtuella datorns seriekonsol.
F. Min seriekonsol visar ingenting, vad gör jag?
A. Avbildningen är troligen felkonfigurerad för seriell konsolåtkomst. Information om hur du konfigurerar avbildningen för att aktivera seriekonsolen finns i Aktivera seriekonsolen i anpassade eller äldre avbildningar.
F. Är seriekonsolen tillgänglig för VM-skalningsuppsättningar?
A. Ja det är det! Se Kom igång med seriekonsolen.
Nästa steg
- En djupgående guide till CMD- och PowerShell-kommandon som du kan använda i Windows SAC finns i Windows-kommandon: CMD och PowerShell.
- Seriekonsolen är också tillgänglig för virtuella Linux-datorer .
- Läs mer om startdiagnostik.
Kontakta oss för att få hjälp
Om du har frågor eller behöver hjälp skapar du en supportförfrågan eller frågar Azure community support. Du kan också skicka produktfeedback till Azure-feedbackcommunityn.