Återställa det lokala Windows-lösenordet för en frånkopplad virtuell Azure-dator
Gäller för: ✔️ Virtuella Windows-datorer
Du kan återställa det lokala Windows-lösenordet för en virtuell dator i Azure med hjälp av Azure Portal eller Azure PowerShell förutsatt att Azure-gästagenten är installerad. Den här metoden är det primära sättet att återställa ett lösenord för en virtuell Azure-dator. Om du stöter på problem med att Azure-gästagenten inte svarar eller inte kan installera efter att du har laddat upp en anpassad avbildning kan du återställa ett Windows-lösenord manuellt. Den här artikeln beskriver hur du återställer ett lösenord för ett lokalt konto genom att koppla den virtuella källdisken för operativsystemet till en annan virtuell dator. Stegen som beskrivs i den här artikeln gäller inte för Windows-domänkontrollanter.
Varning
Använd endast den här processen som en sista utväg. Försök alltid att återställa ett lösenord med hjälp av Azure Portal eller Azure PowerShell först.
Översikt över processen
De viktigaste stegen för att utföra en lokal lösenordsåterställning för en virtuell Windows-dator i Azure när det inte finns någon åtkomst till Azure-gästagenten är följande:
- Stoppa den berörda virtuella datorn.
- Skapa en ögonblicksbild för den virtuella datorns OS-disk.
- Skapa en kopia av OS-disken från ögonblicksbilden.
- Koppla och montera den kopierade OS-disken till en annan virtuell Windows-dator och skapa sedan några konfigurationsfiler på disken. Filerna hjälper dig att återställa lösenordet.
- Demontera och koppla från den kopierade OS-disken från den virtuella felsökningsdatorn.
- Växla OS-disken mot den berörda virtuella datorn.
Detaljerade steg för den virtuella datorn med Resource Manager-distribution
Kommentar
Stegen gäller inte för Windows-domänkontrollanter. Den fungerar bara på en fristående server eller en server som är medlem i en domän.
Försök alltid att återställa ett lösenord med hjälp av Azure Portal eller Azure PowerShell innan du provar följande steg. Kontrollera att du har en säkerhetskopia av den virtuella datorn innan du börjar.
Ta en ögonblicksbild för os-disken på den berörda virtuella datorn, skapa en disk från ögonblicksbilden och anslut sedan disken till en virtuell dator för felsökning. Mer information finns i Felsöka en virtuell Windows-dator genom att ansluta OS-disken till en återställnings-VM med hjälp av Azure Portal.
Anslut till den virtuella felsökningsdatorn med fjärrskrivbord.
Skapa
gpt.inipå\Windows\System32\GroupPolicyden virtuella källdatorns enhet (om gpt.ini finns byter du namn till gpt.ini.bak):Varning
Se till att du inte av misstag skapar följande filer i C:\Windows, operativsystemenheten för den virtuella felsökningsdatorn. Skapa följande filer på OS-enheten för den virtuella källdatorn som är ansluten som en datadisk.
Lägg till följande rader i filen
gpt.inidu skapade:[General] gPCFunctionalityVersion=2 gPCMachineExtensionNames=[{42B5FAAE-6536-11D2-AE5A-0000F87571E3}{40B6664F-4972-11D1-A7CA-0000F87571E3}] Version=1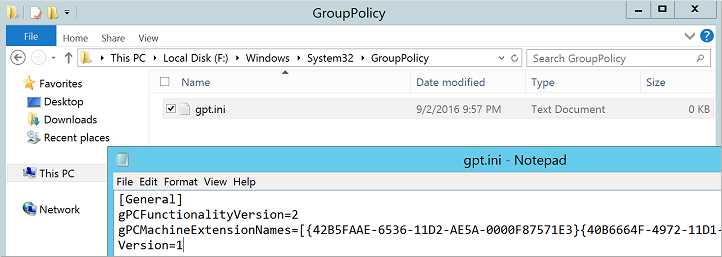
Skapa
scripts.inii\Windows\System32\GroupPolicy\Machine\Scripts\. Kontrollera att dolda mappar och filnamnstillägg visas. Skapa mapparnaMachineellerScriptsom det behövs.Lägg till följande rader som
scripts.inifilen du skapade:[Startup] 0CmdLine=FixAzureVM.cmd 0Parameters=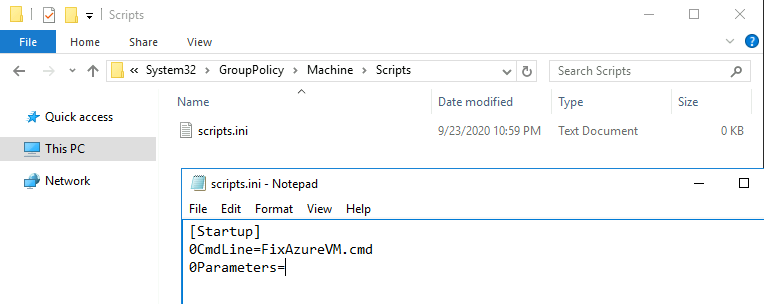
Skapa
FixAzureVM.cmdmed\Windows\System32\GroupPolicy\Machine\Scripts\Startup\följande innehåll och ersätt<username>och<newpassword>med dina egna värden:net user <username> <newpassword> /add /Y net localgroup administrators <username> /add net localgroup "remote desktop users" <username> /add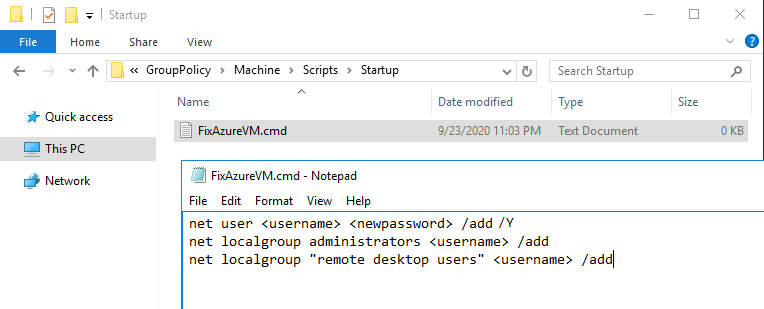
Du måste uppfylla de konfigurerade kraven på lösenordskomplexitet för den virtuella datorn när du definierar det nya lösenordet.
I Azure Portal kopplar du från disken från den virtuella felsökningsdatorn.
När den nya virtuella datorn har körts ansluter du till den virtuella datorn med hjälp av Fjärrskrivbord med det nya lösenord som du angav i skriptet
FixAzureVM.cmd.Ta bort följande filer från fjärrsessionen till den nya virtuella datorn för att rensa miljön:
- Från %windir%\System32\GroupPolicy\Machine\Scripts\Startup
- ta bort FixAzureVM.cmd
- Från %windir%\System32\GroupPolicy\Machine\Scripts
- ta bort scripts.ini
- Från %windir%\System32\GroupPolicy
- ta bort gpt.ini (om gpt.ini fanns tidigare och du bytte namn på den till gpt.ini.bak byter du namn på .bak fil tillbaka till gpt.ini)
- Från %windir%\System32\GroupPolicy\Machine\Scripts\Startup
Nästa steg
Om du fortfarande inte kan ansluta med fjärrskrivbord kan du läsa felsökningsguiden för RDP. Den detaljerade felsökningsguiden för RDP tittar på felsökningsmetoder i stället för specifika steg. Du kan också öppna en Azure Support begäran om praktisk hjälp.
Kontakta oss för att få hjälp
Om du har frågor eller behöver hjälp skapar du en supportförfrågan eller frågar Azure community support. Du kan också skicka produktfeedback till Azure-feedbackcommunityn.