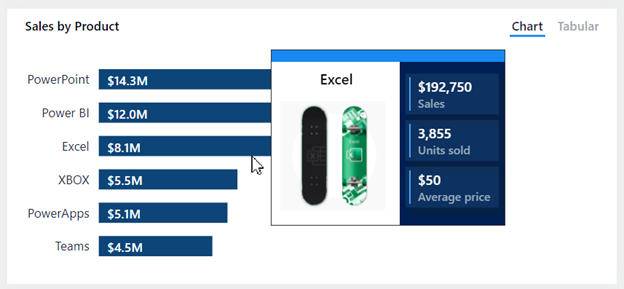Utforma rapporter för att visa information
En analysrapportlayout kan integrera en guidad analysupplevelse. På så sätt justeras rapportdesignen efter de automatiska och omedvetna processer som sker när rapportkonsumenten tittar på rapporten.
Den guidade analysupplevelsen möjliggör navigering mellan tre nivåer:
- Mått på hög nivå
- Stöd för visuella objekt
- Information, när det behövs
Du kan visa information med hjälp av fyra olika tekniker:
- Använda visuella objekt som kan öka detaljnivån
- Lägg till knappbeskrivningar
- Lägg till detaljerad information
- Bädda in sidnumrerade rapporter
För en demonstration av de fyra olika teknikerna watch följande video.
Använda visuella objekt som kan öka detaljnivån
Det enklaste sättet att visa information är att använda detaljerad information. Det visuella matrisobjektet är ett utmärkt val eftersom det gör det möjligt att granska rader och/eller kolumner. Genom att tilldela hierarkier eller flera fält kan rapportkonsumenter därför öka detaljnivån till önskad detaljnivå. Matrisraderna kan till exempel visa år och rapportkonsumenten kan öka detaljnivån till kvartals-, månads- och datumnivåer.
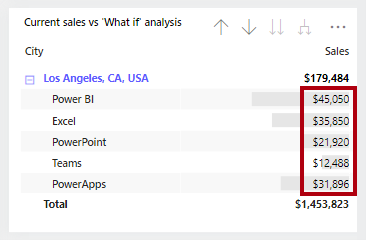
Tips
Se till att den visuella storleken är tillräcklig för att användarna ska kunna visa detaljerad information, eller så kan du lära rapportkonsumenterna hur de använder fokusläge för att förstora det visuella objektet. Du kan också lägga till knappar för att ge rapportkonsumenter ett snabbt sätt att öka detaljnivån till specifika nivåer. Det här scenariot beskrivs i enhet 4.
Lägg till knappbeskrivningar
Att lägga till knappbeskrivningar är ett enkelt sätt att visa information eller tillhandahålla stödmått. I Power BI-tjänst visas knappbeskrivningar när rapportkonsumenten hovrar markören över ett element i ett rapportobjekt. Ett element kan vara en kolumn i ett stapeldiagram eller en bubbla eller region på en karta. I en mobilapp visas knappbeskrivningar när användarna använder gesten tryck och håll ned.
Power BI-rapporter stöder två typer av knappbeskrivningar: visuellt objekt och sida.
Visuella knappbeskrivningar
Många visuella Power BI-objekt innehåller en knappbeskrivningskälla . Fält som läggs till i den här brunnen sammanfattas i en knappbeskrivning. Ett visuellt stapeldiagram som visar försäljningsintäkter per månad kan till exempel innehålla orderkvantitet som en knappbeskrivning. Kolumnens höjd visar månadsintäkterna, men när en rapportkonsument hovrar över kolumnen beskriver en knappbeskrivning orderkvantiteten för den månaden.
Knappbeskrivningar för sida
Med sidknappbeskrivningar kan rapportkonsumenterna få djupare insikter snabbt och effektivt från visuella objekt. Som namnet antyder är en sidbeskrivning en rapportsida som tar emot källelementets filterkontext. På så sätt är de nära relaterade till detaljvisningssidor, och skillnaden är att sidbeskrivningen lägger över en liten sida med visuella objekt.
Du kan associera sidknappbeskrivningar med olika rapportobjekt, till exempel:
Grafik- Baserat på visuellt objekt kan du konfigurera vilka visuella objekt som ska visa knappbeskrivningen för sidan. För varje visuellt objekt kan du låta det visuella objektet inte visa någon knappbeskrivning, standardvärdet för de visuella knappbeskrivningarna (som är konfigurerat i fönstret Visuella fält ) eller använda en specifik knappbeskrivning för sidan.
Visuella rubriker - Du kan konfigurera specifika visuella objekt för att visa en sidknappbeskrivning. Rapportanvändarna kan visa knappbeskrivningen när de hovra markören över den visuella rubrikikonen. Se till att informera användarna om den här ikonen.
Anteckning
Sidbeskrivningar är inte interaktiva. Om du vill att rapportkonsumenterna ska interagera med de visuella objekten skapar du i stället en visningssida för detaljerad information.
Mer information finns i Utöka visuella objekt med knappbeskrivningar för rapportsidor.
Lägg till detaljerad information
Visning av detaljerad information navigerar rapportkonsumenten till en annan sida, eventuellt i en annan rapport, och den kan visa information. Den största fördelen med detaljerad information är att du inte behöver röra en rapportsida med information. Informationen är i stället tillgänglig när det behövs.
Ett vanligt användningsfall för visning av detaljerad information är att låta rapportkonsumenter uppnå följande flöde:
Visa en rapportsida.
Identifiera ett visuellt element som ska analyseras på djupet.
Högerklicka på det visuella elementet för att öka detaljnivån.
Utföra kompletterande analys.
Återgå till den ursprungliga rapportsidan.
Om du vill aktivera visning av detaljerad information kan du skapa en rapportsida som innehåller information. Den här designmetoden gör det möjligt för konsumenter att visa stödtransaktioner och endast när det behövs
Anteckning
Rapportkonsumenter kanske inte är medvetna om att visning av detaljerad information stöds av ett visuellt objekt. Om du vill höja synligheten kan du lägga till en knapp som utför visning av detaljerad information. Det här avsnittet beskrivs i lektion 3.
Mer information finns i Konfigurera visning av detaljerad information i Power BI-rapporter.
Bädda in sidnumrerade rapporter
Använd det sidnumrerade rapportobjektet för att bädda in en sidnumrerad Power BI-rapport i rapporten. Sidnumrerade rapporter kan ansluta direkt till källdatabaser, vilket ger dig möjlighet att presentera information på transaktionsnivå som inte lagras i Power BI-semantikmodellen.
Du kan mappa fält från power BI-semantikmodellen för att rapportera parametervärden för det sidnumrerade rapportobjektet, så att rapportanvändare kan korsfiltrera den sidnumrerade rapporten. På så sätt kan den fungera som en visningssida för detaljerad information.
Tips
I alternativen för visuellt format kan du aktivera verktygsfältet så att rapportkonsumenter kan använda exportkommandot. Det här kommandot kan exportera den sidnumrerade rapporten i många olika format, inklusive Microsoft Excel, PDF, Accessible PDF, CSV, PowerPoint, Microsoft Word, MHTML och XML. Till skillnad från den begränsning på 150 000 rader som tillämpas av Power BI-rapporter kan sidnumrerade rapporter exportera upp till 1 000 000 rader till Excel samtidigt som all formatering av den sidnumrerade rapporten bevaras.
Läs mer i Använda sidnumrerade rapporter i Power BI.
Mer information finns i Skapa och använd det sidnumrerade rapportobjektet.