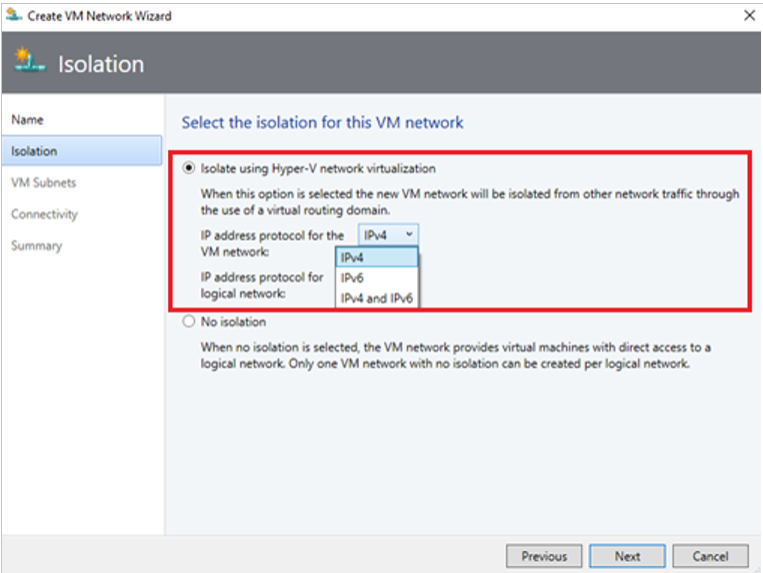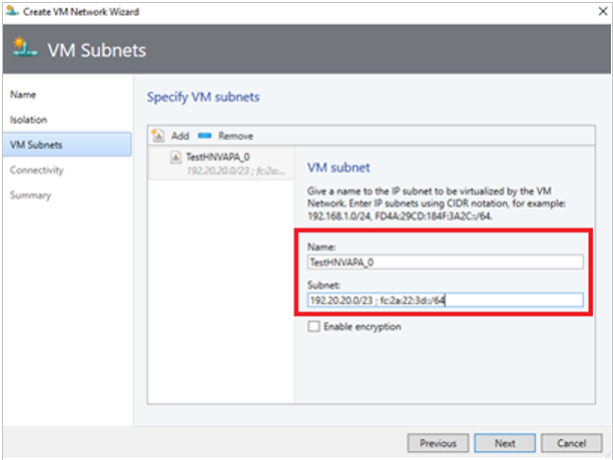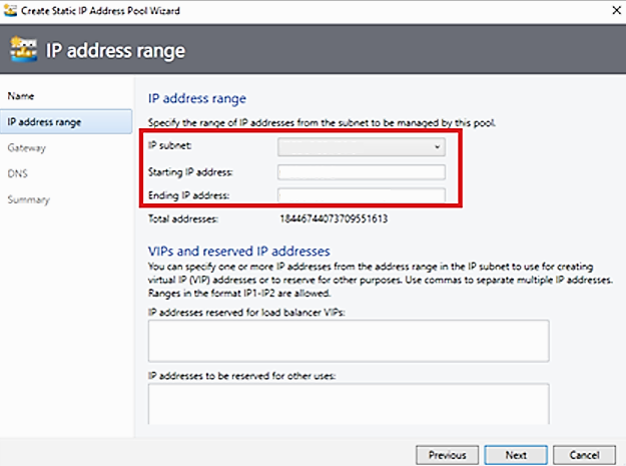Konfigurera en SDN-nätverksstyrenhet i VMM-infrastrukturresurserna
Viktigt
Den här versionen av Virtual Machine Manager (VMM) har nått slutet av supporten. Vi rekommenderar att du uppgraderar till VMM 2022.
Den här artikeln beskriver hur du konfigurerar en SDN-nätverksstyrenhet (Software Defined Networking) i infrastrukturresurserna i System Center – Virtual Machine Manager (VMM).
SDN-nätverksstyrenheten är en skalbar och högtillgänglig serverroll som du kan använda för att automatisera konfigurering av nätverksinfrastruktur i stället för att utföra manuell konfigurering av nätverksenheter. Läs mer.
VMM 2022 har stöd för dubbla staplar för SDN-nätverksstyrenheten.
Titta på en video (cirka fem minuter) om du vill ha en bra introduktion med en översikt över distributionen av nätverksstyrenheter.
Anteckning
- Från VMM 2019 UR1 ändras en ansluten nätverkstyp som Anslutet nätverk.
- VMM 2019 UR2 och senare stöder IPv6.
- VMM 2019 UR3 och senare stöder Azure Stack Hyper Converged Infrastructure (HCI, version 20H2).
Anteckning
- VMM 2022 stöder dubbel stack (Ipv4 + Ipv6) för SDN-komponenter.
- Se Systemkrav för den fullständiga listan över serveroperativsystem som stöds.
Förutsättningar
• Plan för ett programvarudefinierat nätverk (SDN). Läs mer.
• Plan för installation och distribution av en SDN-nätverksstyrenhet. Läs mer.
Innan du börjar
Om du vill konfigurera SDN i VMM-infrastrukturresurserna behöver du följande:
- En tjänstmall: VMM använder en tjänstmall för att automatisera distributionen av nätverksstyrenheten. Tjänstmallarna för nätverksstyrenheten har stöd för distribution med flera noder både på första och andra generationens virtuella datorer.
-
En virtuell hårddisk: Tjänstmallen måste ha en förberedd virtuell hårddisk som har importerats till VMM-biblioteket. Den här virtuella hårddisken används för nätverksstyrenhetens virtuella datorer.
- Den virtuella hårddisken måste köra tillämplig Windows Server-version med de senaste korrigeringarna installerade.
- Det kan vara i VHD- eller VHDX-format.
- Ett logiskt hanteringsnätverk: Formar ditt fysiska hanteringsnätverks anslutningar för VMM-värdarna, nätverksstyrenhetsvärdar och värdar för virtuella klientdatorer.
- En logisk växel: För att ge det logiska hanteringsnätverket en anslutning till de virtuella nätverksstyrenhetsdatorerna.
- Ett SSL-certifikat: För att autentisera kommunikationen mellan VMM-servern och nätverksstyrenheten.
- Ett logiskt HNV-providernätverk och virtuella klientdatornätverk: För att validera distributionen av nätverksstyrenheten.
- Övriga krav: Kontrollera övriga krav.
Distributionssteg
Det här behöver du göra för att konfigurera en SDN-nätverksstyrenhet:
Konfigurera värdar och fysisk nätverksinfrastruktur: Du behöver åtkomst till dina fysiska nätverksenheter för att konfigurera VLAN, routning med mera. Du behöver även Hyper-V-värdar som värdar för SDN-infrastrukturen och virtuella klientdatorer. Läs mer.
Förbereda en virtuell hårddisk: Du kan förbereda en virtuell hårddisk för nätverksstyrenhetens tjänstmall i VHD- eller VHDX-format, efter behov, för den tjänstmallsgenerering du väljer.
Hämta tjänstmallarna: Hämta nätverkstyrenhetens tjänstmallar och importera dem till VMM-biblioteket.
Konfigurera Active Directory-säkerhetsgrupper: Du behöver en Active Directory-säkerhetsgrupp för nätverksstyrenhetens hantering, och en annan säkerhetsgrupp för nätverksstyrenhetens klienter. Varje grupp måste innehålla minst ett användarkonto.
Konfigurera en VMM-biblioteksresurs. Du kan ha en valfri biblioteksfilresurs för att förvara diagnostikloggar. Den här biblioteksresursen kan användas av nätverksstyrenheten för att lagra diagnostikinformation under hela dess livslängd.
Konfigurera en VMM-värdgrupp: Konfigurera en dedikerad värdgrupp för alla SDN Hyper-V-värdar.
Anteckning
Värdar måste köra tillämplig Windows Server med de senaste korrigeringarna installerade och ha Hyper-V-rollen aktiverad.
Skapa det logiska hanteringsnätverket: Skapa ett logiskt nätverk som avspeglar hanteringsnätverkets anslutningar för VMM-värden, nätverksstyrenhetsvärdarna och värdarna för virtuella klientdatorer. Om du vill allokera statiska IP-adresser från en pool skapar du en pool i det här logiska nätverket.
Skapa och distribuera en logisk hanteringsväxel: Du skapar den logiska växeln och distribuerar den på nätverksstyrenhetsvärdar för att tillhandahålla anslutning till hanteringsnätverket för virtuella nätverksstyrenhetsdatorer.
Konfigurera ett certifikat: Du behöver ett SSL-certifikat för säker/HTTPS-kommunikation med nätverksstyrenheten.
Importera mallen: Importera och anpassa nätverksstyrenhetens tjänstmall.
Distribuera tjänsten: Distribuera nätverksstyrenhetens tjänst med hjälp av tjänstmallen. Lägg sedan till den som en VMM-tjänst.
Förbered en virtuell hårddisk
- Förbered VHD eller VHDX, beroende på vilken typ av mall som du vill använda.
- När du har förberett hårddisken installerar du de senaste tillämpliga Windows Server-uppdateringarna och alla språkpaket som du behöver om du har en icke-engelsk miljö.
- Importera VHD/VHDX-filer till VMM-biblioteket. Läs mer.
Ladda ned tjänstmallen för nätverksstyrenheter
Hämta SDN-mappen från GitHub-lagringsplatsen för Microsoft SDN och kopiera mallarna från VMM>Mallar>NC till en lokal sökväg på VMM-servern.
Extrahera innehållet till en mapp på en lokal dator.
Uppdatera biblioteket. Du importerar tjänstmallarna senare.
Anteckning
De anpassade resursfilerna används när du konfigurerar nätverksstyrenheten och andra SDN-komponenter (programlastbalanserare, RAS-gateway).
NC-mappen innehåller fyra tjänstmallar och fem anpassade resursmappar. Dessa sammanfattas i tabellen nedan:
Mallar och resursfiler
| Namn | Typ | Information |
|---|---|---|
| Network Controller Production Generation 1 VM.xml | Mall | Nätverksstyrenhet med tre noder för virtuella datorer i generation 1 |
| Network Controller Production Generation 2 VM.xml | Mall | Nätverksstyrenhet med tre noder för virtuella datorer i generation 2 |
| Network Controller Standalone Generation 1 VM.xml | Mall | Nätverksstyrenhet med en nod för virtuella datorer i generation 1 |
| Network Controller Standalone Generation 2 VM.xml | Mall | Nätverksstyrenhet med en nod för virtuella datorer i generation 2 |
| NcSetup.cr | Anpassad resursfil | En biblioteksresurs som innehåller skript som används för att konfigurera nätverket. |
| ServerCertificate.cr | Anpassad resursfil | Biblioteksresurs som innehåller den privata nyckeln för nätverksstyrenheten i PFX-format. |
| NcCertificate.cr | Anpassad resursfil | Biblioteksresurs som innehåller det betrodda rotcertifikatet (.CER) för nätverksstyrenheten. Detta används för säker kommunikation mellan nätverksstyrenheten och andra undertjänster (till exempel SLB MUXes). |
| TrustedRootCertificate.cr | Anpassad resursfil | Biblioteksresurs som innehåller den offentliga certifikatutfärdarnyckeln (.cer) som importerats som det betrodda rotcertifikatet för att verifiera SSL-certifikatet. |
| EdgeDeployment.cr | Mall | Används för att installera SLB MUX-roller och gatewayroller (till exempel VPN) |
Konfigurera Active Directory-grupper
Skapa säkerhetsgrupper för hantering av nätverksstyrenheten och klienterna.
Skapa en säkerhetsgrupp för hantering av nätverksstyrenheten under Active Directory -- användare och datorer.
- I gruppen lägger du till alla användare som har behörighet att konfigurera nätverksstyrenheten. Skapa till exempel en grupp med namnet Administratörer av nätverksstyrenheten.
- Alla användare som du lägger till i den här gruppen måste också vara medlemmar i gruppen Domänanvändare i Active Directory.
- Gruppen för hantering av nätverksstyrenheten ska vara en lokal domängrupp. Medlemmar i den här gruppen kommer att kunna skapa, ta bort och uppdatera konfigurationer av distribuerade nätverksstyrenheter.
- Du måste skapa minst ett användarkonto som är medlem i den här gruppen och har tillgång till autentiseringsuppgifterna. När nätverksstyrenheten har distribuerats kan du konfigurera VMM till att använda användarkontots autentiseringsuppgifter för att upprätta kommunikation med nätverksstyrenheten.
Skapa en annan säkerhetsgrupp för nätverksstyrenhetsklienter.
- Lägg till användare med behörighet att konfigurera och hantera nätverk med hjälp av nätverksstyrenheten. Skapa exempelvis en grupp med namnet Användare av nätverksstyrenheten.
- Alla användare som du lägger till i den nya gruppen måste också vara medlemmar i gruppen Domänanvändare i Active Directory.
- All konfiguration och hantering av nätverksstyrenheten utförs med hjälp av DNS (Representational State Transfer).
- Gruppen ska vara en lokal domän. När nätverksstyrenheten har distribuerats har alla medlemmar i den här gruppen behörighet att kommunicera med nätverksstyrenheten via det REST-baserade gränssnittet.
- Skapa minst ett användarkonto som är medlem av den här gruppen. När nätverksstyrenheten har distribuerats kan du konfigurera VMM till att använda användarkontots autentiseringsuppgifter för att upprätta kommunikation med nätverksstyrenheten.
Skapa en biblioteksresurs för loggning
- Om du vill kan du skapa en filresurs i VMM-biblioteket för att spara diagnostikloggar.
- Se till att resursen kan nås av nätverksstyrenheten. Nätverksstyrenheten har åtkomst till resursen och lagrar diagnostisk information. Observera autentiseringsuppgifterna för kontot som har skrivbehörighet till resursen.
Konfigurera värdgrupper
- Skapa en särskild värdgrupp för Hyper-V-värdar som ska hanteras av SDN.
- Kontrollera att Hyper-V-värdar kör Windows Server 2016 med de senaste korrigeringarna installerade.
Skapa det logiska hanteringsnätverket
Du kan skapa ett logiskt hanteringsnätverk i VMM för att spegla ditt fysiska hanteringsnätverk.
- Det logiska nätverket innehåller nätverksanslutningsinställningarna till VMM-värden, nätverksstyrenhetens värdar och värdarna för virtuella klientdatorer.
- Vi rekommenderar att du skapar det här logiska nätverket specifikt för att tillhandahålla anslutningar till infrastrukturens virtuella datorer som hanteras av nätverksstyrenheten.
- Om du redan har ett logiskt VMM-nätverk som är konfigurerat med Skapa ett virtuellt datornätverk med samma namn så att virtuella datorer får direktåtkomst till det här logiska nätverket kan du återanvända det här logiska nätverket för att tillhandahålla hanteringsanslutning till nätverksstyrenheten.
Använd följande procedur för att skapa ett logiskt hanteringsnätverk:
- Välj Infrastrukturnätverk>. Högerklicka på Logiska nätverk>Skapa logiskt nätverk.
- Ange ett Namn och en valfri Beskrivning.
- I Inställningar väljer du Ett anslutet nätverk. Alla hanteringsnätverk måste ha routning och anslutning mellan alla värdar i nätverket. Välj Skapa ett virtuellt datornätverk med samma namn så att virtuella datorer får direktåtkomst till det här logiska nätverket om du vill skapa ett virtuellt datornätverk för hanteringsnätverket automatiskt.
- I Inställningar väljer du Ett anslutet nätverk. Alla hanteringsnätverk behöver routning och anslutning mellan alla värdar i nätverket. Välj Skapa ett virtuellt datornätverk med samma namn så att virtuella datorer får direktåtkomst till det här logiska nätverket om du vill skapa ett virtuellt datornätverk för hanteringsnätverket automatiskt.
Anteckning
Från VMM 2019 UR1 ändras en ansluten nätverkstyp till Anslutet nätverk.
- VäljLägg tillnätverksplats>. Välj värdgruppen för de värdar som kommer att hanteras av nätverksstyrenheten. Infoga IP-undernätsinformationen för hanteringsnätverket. Det här nätverket ska redan finnas och vara konfigurerat i din fysiska växel.
- Granska sammanfattningsinformationen och välj Slutför för att slutföra.
Skapa en statisk IP-adresspool
Anteckning
Från VMM 2019 UR1 kan du skapa EN IP-adresspool med guiden Skapa logiskt nätverk .
Anteckning
Du kan skapa EN IP-adresspool med guiden Skapa logiskt nätverk .
Skapa en IP-adresspool i det logiska hanteringsnätverket om du vill tilldela statiska IP-adresser åt nätverksstyrenhetens virtuella datorer. Om du använder DHCP kan du hoppa över det här steget.
Högerklicka på det logiska hanteringsnätverket i VMM-konsolen och välj Skapa IP-pool.
Ange ett namn och en valfri beskrivning för poolen och se till att hanteringsnätverket har valts för det logiska nätverket.
Välj det undernät som den här IP-adresspoolen ska betjäna på panelen Nätverksplats.
Skriv start- och slut-IP-adresserna i panelen IP-adressintervall.
Om du vill använda en IP-adress som REST IP skriver du en av IP-adresserna från det angivna intervallet i rutan IP-adresser som ska reserveras för andra användningsområden . Hoppa över det här steget om du vill använda REST-slutpunkten.
- Använd inte tre första IP-adresserna för ditt tillgängliga undernät. Om ditt tillgängliga undernät t.ex. är från .1 till .254 inleder du intervallet vid .4 eller högre.
- Om noderna finns i samma undernät måste du ange REST IP-adressen. Om noderna finns i olika undernät måste du ange ett REST DNS-namn.
Ange standardgatewayadressen och konfigurera DNS- och WINS-inställningar om du vill.
På sidan Sammanfattning granskar du inställningarna och väljer Slutför för att slutföra guiden.
Skapa och distribuera en logisk hanteringsväxel
Du måste distribuera en logisk växel i det logiska hanteringsnätverket. Växeln tillhandahåller anslutningen mellan det logiska hanteringsnätverket och nätverksstyrenhetens virtuella datorer.
I VMM-konsolen väljer du Infrastrukturnätverk>>Skapa logisk växel. Granska Komma igång information och välj Nästa.
Ange ett namn och en valfri beskrivning. Välj Ingen kombination för överordnad. Välj Inbäddad kombination om du behöver teamindelning.
Anteckning
Använd inte Team.
Välj alternativet Vikt för minsta bandbredd.
Under Tillägg avmarkerar du alla tillägg för växlar. Detta är viktigt. Om du väljer ett växeltillägg i det här skedet kan det blockera nätverksstyrenhetens integrering senare.
Du kan även lägga till en virtuell portprofil och välja en portklassificering för värdhantering.
Välj en befintlig portprofil för överordnad länk eller välj Lägg till>ny portprofil för överordnad länk. Ange ett namn och en valfri beskrivning. Använd standardvärdena för belastningsutjämningsalgoritmen och teamindelningsläget. Markera alla nätverksplatser för det logiska hanteringsnätverket.
Välj Nytt nätverkskort. Ett virtuellt värdnätverkskort (vNIC) läggs till den logiska växeln och portprofilen för överordnad länk. Så när du lägger till den logiska växeln bland värdarna läggs de virtuella nätverkskorten till automatiskt.
Ange ett namn för det virtuella nätverkskortet. Kontrollera att det virtuella datorhanteringsnätverket visas i avsnittet Anslutning.
Välj Det här nätverkskortet används för värdhantering>Ärv anslutningsinställningar från värdkortet. På så sätt kan du överta inställningarna för virtuellt nätverkskort från det kort som redan finns på värden. Om du har skapat en portklassificering och en virtuell portprofil tidigare kan du välja den nu.
I Sammanfattning granskar du informationen och väljer Slutför för att slutföra guiden.
Distribuera den logiska växeln
Du måste distribuera den logiska hanteringsväxeln på alla värdar där du har för avsikt att distribuera NC. Dessa värdar måste vara en del av VMM-värdgruppen som du skapade tidigare.Läs mer.
Konfigurera säkerhetscertifikat
Du behöver ett SSL-certifikat som ska användas för säker/HTTPS-kommunikation med nätverksstyrenheten. Du kan använda följande metoder:
- Självsignerat certifikat: Du kan generera ett självsignerat certifikat och exportera det med den privata nyckeln skyddad med ett lösenord.
- Certifikautfärdarcertifikat (CA-certifikat): Du kan använda ett certifikat som har signerats av en certifikatutfärdare.
Använd ett självsignerat certifikat
I följande exempel skapas ett nytt självsignerat certifikat och ska köras på VMM-servern.
Anteckning
- Du kan använda en IP-adress som DNS-namn, men det rekommenderas inte eftersom den begränsar nätverksstyrenheten till ett enda undernät.
- Du kan använda ett eget namn för nätverksstyrenheten.
- Vid distribution av flera noder bör DNS-namnet vara det REST-namn som du vill använda.
- Vid distribution av en nod bör DNS-namnet vara nätverksstyrenhetens namn följt av det fullständiga domännamnet.
| Distribution | Syntax | Exempel |
|---|---|---|
| Flera noder | New-SelfSignedCertificate -KeyUsageProperty All -Provider "Microsoft Strong Cryptographic Provider" -FriendlyName "<YourNCComputerName>" -DnsName @("<NCRESTName>") |
New-SelfSignedCertificate -KeyUsageProperty All -Provider "Microsoft Strong Cryptographic Provider" -FriendlyName "MultiNodeNC" -DnsName @("NCCluster.Contoso.com") |
| En nod | New-SelfSignedCertificate -KeyUsageProperty All -Provider "Microsoft Strong Cryptographic Provider" -FriendlyName "<YourNCComputerName>" -DnsName @("<NCFQDN>") |
New-SelfSignedCertificate -KeyUsageProperty All -Provider "Microsoft Strong Cryptographic Provider" -FriendlyName "SingleNodeNC" -DnsName @("SingleNodeNC.Contoso.com") |
Exportera det självsignerade certifikatet
Exportera certifikatet och dess privata nyckel i PFX-format.
Öppna snapin-modulen Certifikat (certlm.msc) och leta upp certifikatet under Personal (Privat)/Certificates (Certifikat).
Välj certifikatet >Alla aktiviteter>Exportera.
Välj Ja, exportera alternativet privat nyckel och välj Nästa.
Välj Personal Information Exchange –PKCS #12 (.PFX) och acceptera standardalternativet Inkludera om möjligt alla certifikat i certifieringssökvägen.
Tilldela användare/grupper och ett lösenord för certifikatet som du exporterar. välj Nästa.
På sidan Fil som ska exporteras bläddrar du till platsen där du vill placera den exporterade filen och ger den ett namn.
Exportera även certifikatet i .CER-format
Anteckning
Så här exporterar du till . CER-format avmarkerar du alternativet Ja, exportera den privata nyckeln .
Kopiera PFX-filen till mappen ServerCertificate.cr.
Kopiera CER-filen till mappen NCCertificate.cr.
När du är klar uppdaterar du dessa mappar och ser till att du har kopierat dessa certifikat.
Använda en certifikatutfärdare
Begär ett certifikatutfärdarsignerat certifikat. För en Windows-baserad företagscertifikatutfärdare begär du certifikat med hjälp av guiden Certifikatbegäran.
Kontrollera att certifikatet innehåller serverAuth EKU, som anges av OID 1.3.6.1.5.5.7.3.1. Dessutom måste certifikatets ämnesnamn matcha nätverksstyrenhetens DNS-namn.
Kopiera PFX-filen till mappen ServerCertificate.cr.
Kopiera CER-filen till mappen NCCertificate.cr.
Kopiera certifikatutfärdarens offentliga nyckel i CER-format till TrustedRootCertificate.cr.
Anteckning
Kontrollera att företagscertifikatutfärdare har konfigurerats för automatisk registrering av certifikat.
Förbättrad nyckelanvändning
Om det personliga certifikatarkivet (My – cert:\localmachine\my) på Hyper-V-värden har fler än ett X.509-certifikat med ämnesnamnet (CN) som värdens fullständigt kvalificerade domännamn (FQDN) kontrollerar du att certifikat som används av SDN har ytterligare en anpassad förbättrad nyckelanvändningsegenskap med OID 1.3.6.1.4.1.311.95.1.1.1. Annars kanske kommunikationen mellan nätverksstyrenheten och värden inte fungerar.
Se till att certifikatet som utfärdats av CERTIFIKATutfärdare för kommunikation med södra gränsen har ytterligare en anpassad förbättrad nyckelanvändningsegenskap med OID 1.3.6.1.4.1.311.95.1.1.1.
Konfigurera tjänstmallen
Importera mallen och uppdatera parametrarna för din miljö.
Importera mallen
Importera tjänstmallen till VMM-biblioteket. I det här exemplet importerar vi mallen för generation 2.
VäljMall för biblioteksimport>.
Bläddra till tjänstmallkatalogen och markera filen Network Controller Production Generation 2 VM.xml.
Uppdatera parametrar för din miljö när du importerar tjänstmallen. Granska informationen och välj sedan Importera.
- WinServer.vhdx Välj den VHD-basavbildning som du förberedde tidigare.
- NCSetup.cr: Mappa till biblioteksresursen NCSetup.cr i VMM-biblioteket.
- NCCertificate.CR: Mappa till resursen NCCertificate.cr i VMM-biblioteket. Placera även det .pfx SSL-certifikat som du förberedde tidigare i den här mappen. Kontrollera att du bara har ett certifikat i mappen ServerCertificate.cr.
- TrustedRootCertificate.cr: Mappa till mappen TrustedRootCertificate.cr i VMM-biblioteket. Om du inte behöver ett betrott rotcertifikat måste resursen fortfarande mappas till en CR-mapp. Mappen bör dock vara tom.
När du är klar kontrollerar du att jobbet är klart.
Anpassa mallen
Du kan anpassa tjänstmallen för att uppfylla specifika krav som rör din organisation, till exempel produktnyckel, IP-tilldelning, DHCP, MAC-förfalskning och hög tillgänglighet. Du kan också anpassa egenskaper för objekt som värdgrupper, värdkluster och tjänstinstanser.
Så här gör du till exempel för att ange produktnyckeln, aktivera DHCP och hög tillgänglighet:
Välj tjänstmallen i VMM-biblioteket och öppna den i designerläge.
Dubbelklicka på datornivån för att öppna sidan Windows Server Network Controller Properties (Egenskaper för Windows Server-nätverksstyrenhet).
Om du vill ange en produktnyckel väljer duProduktnyckel för OS-konfiguration> och anger nyckeln som delas av CCEP.
Om du vill aktivera hög tillgänglighet väljer duTillgänglighet för maskinvarukonfiguration> och markerar kryssrutan Gör den virtuella datorn högtillgänglig.
Om du vill aktivera dynamisk IP-konfiguration och använda DHCP för nätverksstyrenhetshantering väljer du nätverkskort i designern och ändrar IPV4-adresstypen till Dynamisk.
Anteckning
- Om du anpassar mallen för hög tillgänglighet ser du till att du distribuerar den på klustrade noder.
- Skapa inte någon Host A-post för den primära NC-noden i ditt DNS när du konfigurerar din nätverksstyrenhet och anger FQDN som REST-namn. Detta kan påverka nätverksstyrenhetens anslutning när NC-noden ändras. Detta gäller även om du distribuerar NC med hjälp av SDN Express- eller VMM Express-skriptet.
Distribuera nätverksstyrenheten
Välj nätverksstyrenhetens tjänstmall >Konfigurera distribution. Skriv ett tjänstnamn och välj ett mål för tjänstinstansen. Målet måste mappas till den dedikerade värdgruppen som innehåller värdar som ska hanteras av nätverksstyrenheten.
Konfigurera distributionsinställningarna enligt beskrivningen i tabellen nedan.
Det är normalt att de virtuella datorinstanserna är röda inledningsvis. Välj Uppdatera förhandsversion så att distributionstjänsten automatiskt hittar lämpliga värdar för de virtuella datorer som ska skapas.
När du har konfigurerat de här inställningarna väljer du Distribuera tjänst för att starta tjänstdistributionsjobbet.
Anteckning
Distributionstiderna varierar beroende på din maskinvara, men ligger vanligtvis på mellan 30 och 60 minuter. Om du inte använder en volymlicensierad VHD\VHDX, eller om VHD\VHDX inte anger produktnyckeln med hjälp av en svarsfil, stoppas distributionen på sidan Produktnyckel under etableringen av nätverksstyrenhetens virtuella dator. Du måste komma åt den virtuella datorns skrivbord manuellt och antingen hoppa över eller ange produktnyckeln.
Om distributionen av nätverksstyrenheten misslyckas tar du bort den misslyckade tjänstinstansen innan du försöker distribuera nätverksstyrenheten igen. Välj Virtuella datorer och tjänster>Alla värdtjänster> och ta bort instansen.
Distributionsinställningar
| Inställning | Krav | Beskrivning |
|---|---|---|
| ClientSecurityGroup | Obligatorisk | Namnet på säkerhetsgruppen som du skapade, som innehåller nätverksstyrenhetens klientkonton. |
| DiagnosticLogShare | Valfritt | Den filresursplats dit diagnostikloggarna överförs med jämna mellanrum. Om detta inte anges lagras loggarna lokalt på varje nod. |
| DiagnosticLogShareUsername | Valfritt | Fullständigt användarnamn (inklusive domännamn) för ett konto som har åtkomstbehörigheter till diagnostikloggsresursen. I formatet: [domain]\[username]. |
| DiagnosticLogSharePassword | Valfritt | Lösenordet för det konto som anges i parametern DiagnosticLogShareUsernamee. |
| LocalAdmin | Obligatorisk | Välj ett Kör som-konto i din miljö som ska användas som lokal administratör på nätverksstyrenhetens virtuella datorer. Obs! När du skapar Kör som-konton avmarkerar du alternativet verifiera domänautentiseringsuppgifter om du skapar ett lokalt konto. Användarnamnet ska vara .\Administratör (skapa det om det inte finns). |
| Hantering | Obligatorisk | Välj det logiska hanteringsnätverket som du skapade tidigare. |
| MgmtDomainAccount | Obligatorisk | Välj ett Kör som-konto i din miljö, som ska användas för att förbereda nätverksstyrenheten. Den här användaren måste vara medlem i den hanteringssäkerhetsgrupp, vilken anges nedan, som har behörighet att hantera nätverksstyrenheten. |
| MgmtDomainAccountName | Obligatorisk | Detta måste vara ett fullständigt användarnamn (inklusive domännamn) för det Kör som-konto som har mappats till MgmtDomainAccount. Domänanvändarnamnet läggs till i gruppen Administratörer under distributionen. |
| MgmtDomainAccountPassword | Obligatorisk | Lösenordet för Kör som-hanteringskonto som har mappats till MgmtDomainAccount. |
| MgmtDomainFQDN | Obligatorisk | Det fullständiga domännamnet för den Active Directory-domän nätverksstyrenhetens virtuella datorer ansluter till. |
| MgmtSecurityGroup | Obligatorisk | Namnet på den säkerhetsgruppen som du skapade tidigare innehåller nätverksstyrenhetens hanteringskonton. |
| RestEndPoint | Obligatorisk | Ange det RESTName som du använde när du förberedde certifikaten. Den här parametern används inte för fristående mallar. Om noderna finns i samma undernät måste du ange REST IP-adressen. Om noderna finns i olika undernät anger du REST DNS-namnet. |
| ServerCertificatePassword | Obligatorisk | Lösenord för import av certifikatet till datorarkivet. |
Anteckning
Windows Server 2019 och senare måste nätverksstyrenhetsdatorerna ges behörighet att registrera och ändra SPN i Active Directory. Mer information finns i Kerberos med tjänstens huvudnamn.
Lägg till nätverksstyrenhetstjänsten till VMM
När nätverksstyrenhetstjänsten har distribuerats är nästa steg att lägga till den till VMM som en nätverkstjänst.
Högerklicka på Nätverksnätverkstjänst> i Infrastrukturresurser och välj Lägg till nätverkstjänst.
Guiden Lägg till nätverkstjänst startar. Ange ett namn och en valfri beskrivning.
Välj Microsoft som tillverkare och Microsoft Network Controller som modell.
Ange det Kör som-konto som du vill använda för att konfigurera nätverkstjänsten på fliken Autentiseringsuppgifter. Det bör vara samma konto som du inkluderade i nätverksstyrenhetens klientgrupp.
Som Anslutningssträng:
- I distribution med flera noder ska ServerURL använda REST-slutpunkten och servicename ska vara namnet på nätverksstyrenhetsinstansen.
- Vid ennodsdistribution ska ServerURL vara nätverksstyrenhetens fullständiga domännamn och servicename måste vara namnet på nätverksstyrenhetens instansnamn. Exempel:
serverurl=https://NCCluster.contoso.com;servicename=NC_VMM_RTM
En anslutning till den virtuella nätverksstyrenhetsdatorn har upprättats på sidan Granska certifikat så att certifikatet kan hämtas. Kontrollera att det certifikat som visas är det som du förväntade dig. Se till att du väljer De här certifikaten har granskats och kan importeras till det betrodda certifikatarkivet.
På nästa skärm väljer du Skanna provider för att ansluta till din tjänst och visar en lista över egenskaper och deras status. Detta är även ett bra test för att se huruvida tjänsten har skapats korrekt och att du använder rätt anslutningssträng för att ansluta till den. Granska resultaten och kontrollera att isNetworkController = true. När det är klart väljer du Nästa.
Konfigurera den värdgrupp som din nätverksstyrenhet ska hantera.
Välj Slutför för att slutföra guiden. När tjänsten har lagts till i VMM visas i den i listan Nätverkstjänster i VMM-konsolen. Om nätverkstjänsten inte har lagts till tittar du under Jobb i VMM-konsolen för att felsöka.
Verifiera distributionen
Du kan även validera distributionen av nätverksstyrenheten. Gör så här:
- Skapa ett HNV-providernätverk (serverdelens nätverk) som hanteras av nätverksstyrenheten för anslutning av virtuella klientdatorer. Det här nätverket används för att verifiera att nätverksstyrenheten har distribuerats och att virtuella klientdatorer i samma virtuella nätverk kan pinga varandra. Det här nätverket bör finnas i din fysiska nätverksinfrastruktur och alla SDN-infrastrukturvärdar bör ha fysisk anslutning till det.
- När du har skapat HNV-providernätverket konfigurerar du två virtuella klientdatornätverk ovanpå det. Skapa virtuella datornätverk och IP-adresspooler och distribuera sedan de virtuella klientdatorerna. Du kan även testa anslutningen mellan två virtuella klientdatorer som distribuerats på olika värdar för att säkerställa att nätverksstyrenheten har distribuerats korrekt.
Skapa HNV-providernätverket
- Starta guiden Skapa logiskt nätverk. Ange ett namn för och en valfri beskrivning av detta nätverk.
- I Inställningar kontrollerar du att Ett anslutet nätverk har valts, eftersom alla HNV-providernätverk måste ha routning och anslutning mellan alla värdar i nätverket. Kontrollera att du markerar Tillåt att nya virtuella datornätverk som skapats i det här logiska nätverket använder nätverksvirtualisering. Kontrollera dessutom Hanteras av nätverksstyrenheten.
I Inställningar kontrollerar du att Ett anslutet nätverk har valts, eftersom alla HNV-providernätverk måste ha routning och anslutning mellan alla värdar i nätverket. Kontrollera att du markerar Tillåt att nya virtuella datornätverk som skapats i det här logiska nätverket använder nätverksvirtualisering. Kontrollera dessutom Hanteras av nätverksstyrenheten.
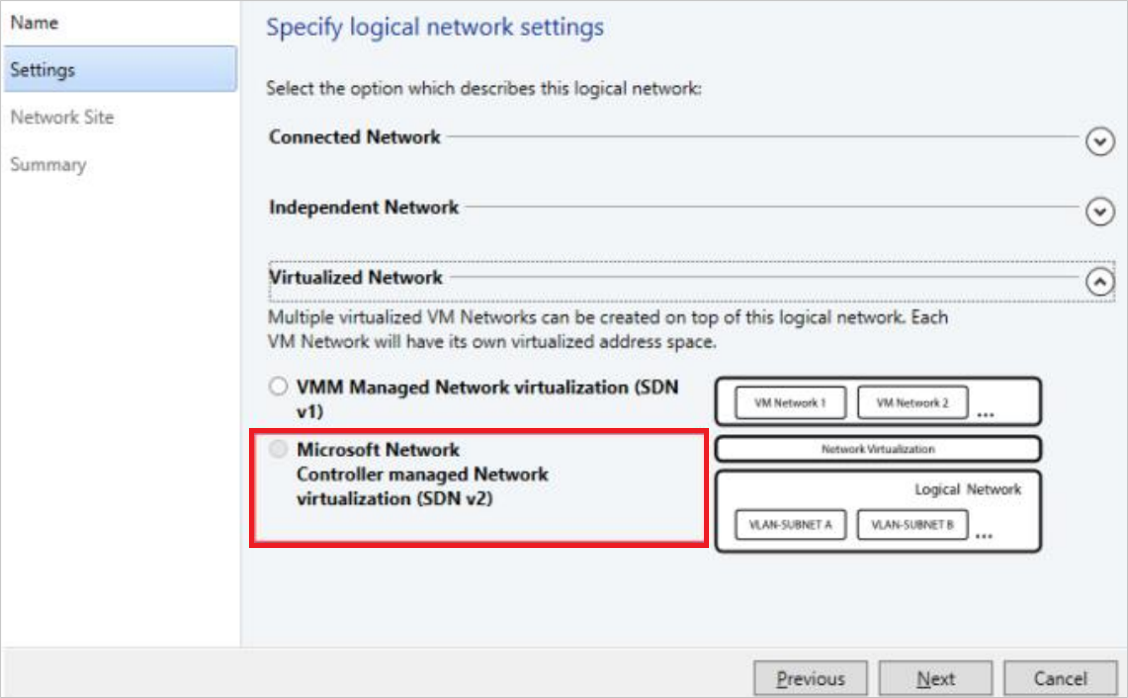
Anteckning
Från VMM 2019 UR1 ändras en ansluten nätverkstyp till Anslutet nätverk.
I Inställningar kontrollerar du att Anslutet nätverk har valts, eftersom alla HNV-providernätverk måste ha routning och anslutning mellan alla värdar i nätverket. Kontrollera att du markerar Tillåt att nya virtuella datornätverk som skapats i det här logiska nätverket använder nätverksvirtualisering. Kontrollera dessutom Hanteras av nätverksstyrenheten.
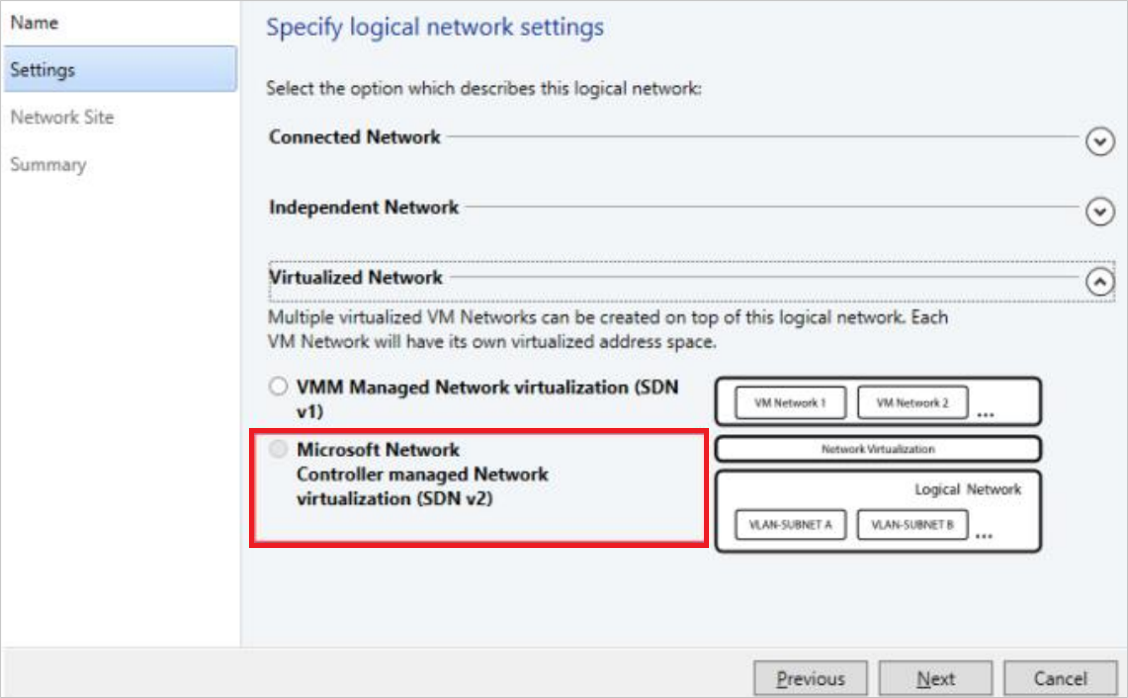
- I Nätverksplats lägger du till nätverksplatsinformationen för ditt HNV-providernätverk. Du bör ta med information om värdgrupp, undernät och virtuella lokalt nätverk för nätverket.
- Granska sammanfattningsinformationen och slutför guiden.
Skapa IP-adresspoolen
Anteckning
Från VMM 2019 UR1 kan du skapa EN IP-adresspool med guiden Skapa logiskt nätverk .
Anteckning
Du kan skapa EN IP-adresspool med guiden Skapa logiskt nätverk .
Det konfigurera logiska HNV-nätverket behöver en IP-adresspool, även om DHCP är tillgängligt i det här nätverket. Om du har fler än ett undernät i det konfigurerade HNV-nätverket skapar du en pool för varje undernät.
- Högerklicka på konfigurera det logiska HNV-nätverket >Skapa IP-pool.
- Ange ett namn och en valfri beskrivning och se till att det privata logiska HNV-providernätverket har valts för det logiska nätverket.
- I Nätverksplats måste du välja det undernät som den här IP-adresspoolen ska betjäna. Om du har fler än ett undernät som en del av ditt HNV-providernätverk måste du skapa en statisk IP-adresspool för varje undernät. Om du bara har en webbplats (till exempel exempeltopologin) kan du bara välja Nästa.
- I Nätverksplats måste du välja det undernät som den här IP-adresspoolen ska betjäna. Om du har fler än ett undernät som en del av ditt HNV-providernätverk måste du skapa en statisk IP-adresspool för varje undernät. Om du bara har en webbplats (till exempel exempeltopologin) kan du bara välja Nästa.
Anteckning
Om du vill aktivera IPv6-stöd lägger du till ett IPv6-undernät och skapar en IPv6-adresspool.
Anteckning
- Om du vill aktivera IPv6-stöd lägger du till ett IPv6-undernät och skapar en IPv6-adresspool.
- Om du vill aktivera IPv4-stöd lägger du till ett IPv4-undernät och skapar en IPv4-adresspool.
- Om du vill använda IPv6-adressutrymme lägger du till både IPv4- och IPv6-undernät till nätverksplatsen.
- Om du vill aktivera stöd för dubbla staplar skapar du IP-pooler med både IPv4- och IPv6-adressutrymme.
Konfigurera start - och slut-IP-adressen i IP-adressintervallet. Använd inte den första IP-adressen i det tillgängliga undernätet. Om det tillgängliga undernätet t.ex. har intervallet .1 till .254 inleder du intervallet vid .2 eller högre.
Därefter kan du konfigurera standardgatewayadressen. Välj Infoga bredvid rutan Standardgatewayer , skriv adressen och använd standardmåttet. Du kan även konfigurera DNS-namn och WINS.
Granska sammanfattningsinformationen och välj Slutför för att slutföra guiden.
Som en del av nätverksstyrenhetens registrering konverterades växeln som du distribuerade på värdarna för den logiska nätverksanslutningen för hantering till en SDN-växel. Den här växeln kan nu användas för att distribuera ett nätverksstyrenhetshanterat nätverk, inklusive det logiska HNV-providernätverket. Se till att du väljer den nätverksplats som motsvarar det logiska HNV-providernätverket i portprofilinställningarna för överordnad länk för den logiska hanteringsväxeln.
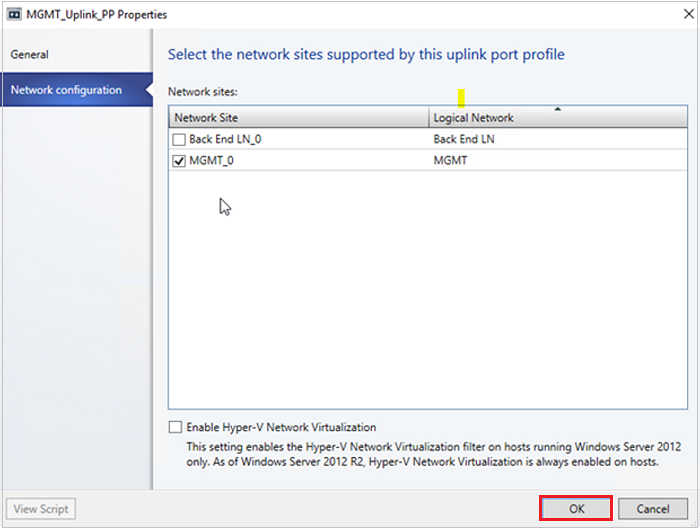
Det logiska HNV-providernätverket är nu tillgängligt för alla värdar i den nätverksstyrenhetshanterade värdgruppen.
Skapa virtuella klientdatornätverk och IP-pooler
Skapa nu två virtuella datornätverk och IP-pooler för två klienter i din SDN-infrastruktur för att testa anslutningen.
Anteckning
- Använd inte den första IP-adressen i det tillgängliga undernätet. Om det tillgängliga undernätet t.ex. har intervallet .1 till .254 inleder du intervallet vid .2 eller högre.
- För närvarande kan du inte skapa ett virtuellt datornätverk utan isolering för logiska nätverk som hanteras av nätverksstyrenheten. Du måste välja isoleringsalternativet Isolera med Hyper-V-nätverksvirtualisering när du skapar virtuella datornätverk som är associerade med logiska HNV-providernätverk.
- Eftersom nätverksstyrenheten ännu inte har testats med IPv6 använder du IPv4 för både det logiska nätverket och det virtuella datornätverket när du skapar ett virtuellt datornätverk.
Skapa ett virtuellt datornätverk för varje klient.
Skapa en IP-adresspool för varje virtuellt datornätverk.
Anteckning
När du skapar ett virtuellt datornätverk, för att aktivera IPv6-stöd, väljer du IPv6 från IP-adressprotokollet för den virtuella datorns nätverksmeny . Om du vill aktivera stöd för dubbla staplar när du skapar ett virtuellt datornätverk väljer du IPv4 och IPv6 från IP-adressprotokollet för den virtuella datorns nätverksmeny (gäller för 2022 och senare).
När du skapar VM-undernät, för att aktivera stöd för dubbla staplar, anger du både IPv4-undernät och IPv6-undernät, avgränsade med semikolon (';') . (gäller för 2022 och senare)
Skapa virtuella klientdatorer
Nu kan du skapa virtuella klientdatorer som är anslutna till det virtuella klientnätverket.
- Se till att dina virtuella klientdatorer släpper in IPv4-ICMP genom brandväggen. Windows Server blockerar normalt detta.
- Om du vill tillåta IPv4 ICMP genom brandväggen kör du kommandot New-NetFirewallRule –DisplayName "Allow ICMPv4-In" –Protocol ICMPv4.
- Se till att dina virtuella klientdatorer tillåter IPv4/IPv6 ICMP via brandväggen. Windows Server blockerar normalt detta.
- Om du vill tillåta IPv4 ICMP genom brandväggen kör du kommandot New-NetFirewallRule –DisplayName "Allow ICMPv4-In" –Protocol ICMPv4.
- Om du vill tillåta IPv6 ICMP genom brandväggen kör du kommandot New-NetFirewallRule –DisplayName "Allow ICMPv6-In" –Protocol ICMPv6
Anteckning
IPv6 ICMP gäller för 2019 UR2 och senare.
- Om du vill skapa en virtuell dator från en befintlig hårddisk följer du de här anvisningarna.
- När du har distribuerat minst två virtuella datorer som är anslutna till nätverket kan du pinga den ena virtuella klientdatorn från den andra för att verifiera att nätverksstyrenheten har distribuerats som en nätverkstjänst och att den kan hantera HNV-providernätverket så att virtuella klientdatorer kan pinga varandra.
Anteckning
Om du vill aktivera stöd för dubbla staplar skapar du två IP-pooler för de virtuella datornätverken genom att välja de två IP-undernäten i den nedrullningsbara menyn.
Skapa en ny virtuell dator och distribuera det virtuella datornätverket med dubbla staplar för att tilldela både IPv4- och IPv6-adressen till den virtuella datorn.
Ta bort nätverksstyrenheten från SDN-infrastrukturresurserna
Använd de här stegen för att ta bort nätverksstyrenheten från SDN-infrastrukturresurserna.