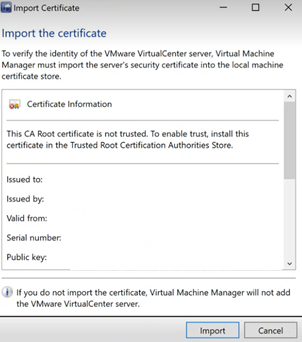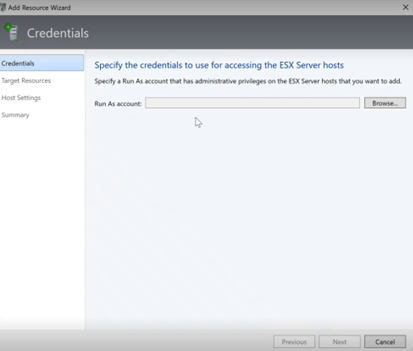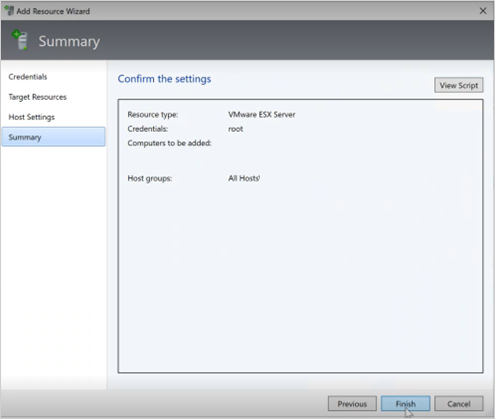Distribuera och hantera lokala Azure-instanser i VMM
Den här artikeln innehåller information om hur du konfigurerar en lokal Azure-instans i System Center Virtual Machine Manager (VMM). Du kan distribuera en lokal Azure-instans genom att etablera från bare-metal-servrar eller genom att lägga till befintliga värdar. Läs mer om nya Azure Local.
VMM 2022 stöder Azure Local version 22H2 (stöds från VMM 2022 UR1).
VMM 2019 Update Rollup 3 (UR3) stöder Azure Stack HCI version 20H2. Den aktuella produkten är Azure Local, version 23H2.
Viktig
Lokala Azure-instanser som hanteras av Virtual Machine Manager får inte ansluta förhandsgranskningskanalen ännu. System Center (inklusive Virtual Machine Manager, Operations Manager och andra komponenter) stöder för närvarande inte azure local preview-versioner. De senaste uppdateringarna finns i System Center-bloggen.
Innan du börjar
Kontrollera att du kör VMM 2019 UR3 eller senare.
Vad stöds?
Tillägg, skapande och hantering av lokala Azure-instanser. Se detaljerade steg för att skapa och hantera lokala Azure-instanser.
Möjlighet att etablera och distribuera virtuella datorer på de lokala Azure-instanserna och utföra livscykelåtgärder för virtuella datorer. Virtuella datorer kan etableras med hjälp av VHD(x) filer, mallar eller från en befintlig virtuell dator. Läs mer.
Distribution och hantering av SDN-nätverksstyrenhet på lokala Azure-instanser.
Hantering av inställningar för lagringspooler, skapande av virtuella diskar, skapande av klusterdelade volymer (CSV:er) och tillämpning av QoS-inställningar.
Att flytta virtuella datorer mellan Windows Server och Azure lokala instanser fungerar genom nätverksmigrering och att migrera en avstängd (offline) virtuell dator. I det här scenariot utför VMM export och import i bakgrunden, även om det utförs som en enda operation.
PowerShell-cmdletar som används för att hantera Windows Server-kluster kan också användas för att hantera lokala Azure-instanser.
Kontrollera att du kör VMM 2022 UR1 eller senare.
Vad stöds?
Tillägg, skapande och hantering av lokala Azure-instanser. Se detaljerade steg för att skapa och hantera lokala Azure-instanser.
Möjlighet att etablera och distribuera virtuella datorer på de lokala Azure-instanserna och utföra livscykelåtgärder för virtuella datorer. Virtuella datorer kan etableras med hjälp av VHD(x) filer, mallar eller från en befintlig virtuell dator. Läs mer.
Distribution och hantering av SDN-nätverksstyrenhet på lokala Azure-instanser.
Hantering av inställningar för lagringspooler, skapande av virtuella diskar, skapande av klusterdelade volymer (CSV:er) och tillämpning av QoS-inställningar.
Att flytta virtuella datorer mellan Windows Server- och Azure Local-instanser sker genom nätverksmigrering och migrering av en avstängd (offline) virtuell dator. I det här scenariot exporterar och importerar VMM i bakgrunden, även om det utförs som en enda åtgärd.
PowerShell-cmdletar som används för att hantera Windows Server-kluster kan också användas för att hantera lokala Azure-instanser.
Registrera och avregistrera lokala Azure-instanser
Med VMM 2022 introducerar vi VMM PowerShell-cmdletar för att registrera och avregistrera lokala Azure-instanser.
Använd följande cmdletar för att registrera en lokal Azure-instans:
Register-SCAzStackHCI -VMHostCluster <HostCluster> -SubscriptionID <string>
Använd följande kommando för att avregistrera ett kluster:
Unregister-SCAzStackHCI -VMHostCluster <HostCluster> -SubscriptionID <string>
Detaljerad information om parametern som stöds finns i Register-SCAzStackHCI and Unregister-SCAzStackHCI.
Vad stöds inte?
Hantering av Azure Local stretchkluster stöds för närvarande inte i VMM.
Lokala Azure-datorer är avsedda som virtualiseringsvärdar där du kör alla dina arbetsbelastningar på virtuella datorer. Med de lokala Azure-villkoren kan du bara köra det som krävs för att vara värd för virtuella datorer. Lokala Azure-instanser bör inte användas för andra ändamål som WSUS-servrar, WDS-servrar eller biblioteksservrar. Se Användningsfall för Azure Local, När du ska använda Azure Localoch roller som du kan köra utan att virtualisera.
Direktmigrering mellan någon version av Windows Server och Lokala Azure-instanser stöds inte.
Notera
Direktmigrering mellan lokala Azure-instanser fungerar samt mellan Windows Server-kluster.
- Enda lagringstypen som är tillgänglig för Azure Local är Storage Spaces Direct (S2D). Skapande eller hantering av icke-S2D-kluster med lokala Azure-datorer stöds inte. Om du behöver använda någon annan typ av lagring, till exempel SAN, använder du Windows Server som virtualiseringsvärd.
Notera
Du måste aktivera S2D när du skapar en lokal Azure-instans. Om du vill aktivera S2D går du till Allmän konfigurationi guiden skapa kluster. Under Ange klusternamn och värdgruppväljer du Aktivera lagringsdirigering enligt nedan:
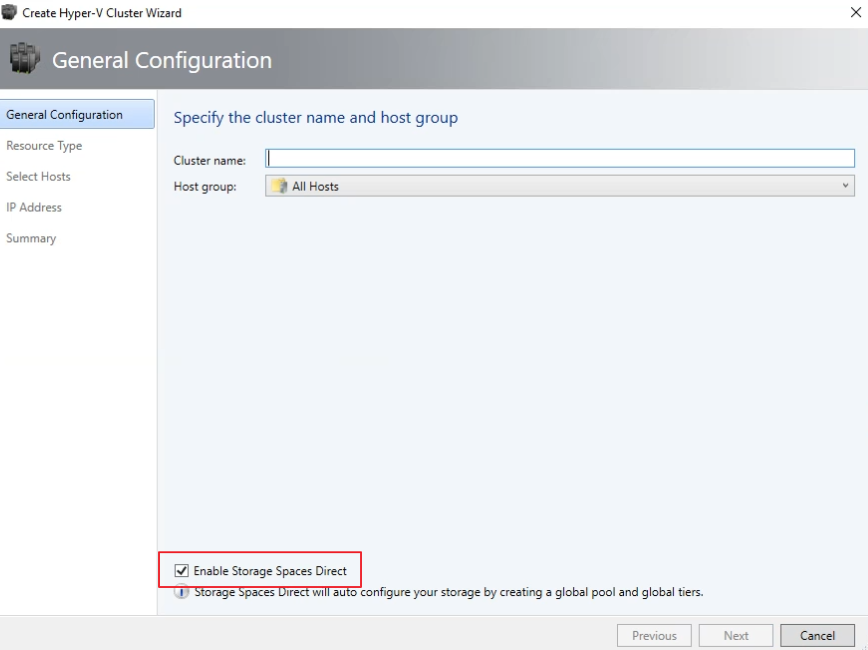
När du har aktiverat ett kluster med S2D gör VMM följande:
- Funktionen Failover-klustring är aktiverad.
- Lagringsreplikering och datadeduplicering är aktiverade.
- Klustret valideras och skapas valfritt.
- S2D är aktiverat och ett lagringsmatrisobjekt skapas i VMM med samma namn som du angav i guiden.
När du använder VMM för att skapa ett hyperkonvergerat kluster skapas poolen och lagringsnivåerna automatiskt genom att köra Enable-ClusterStorageSpacesDirect -Autoconfig $True.
När dessa förutsättningar har införts etablerar du ett kluster och konfigurerar lagringsresurser på det. Du kan sedan distribuera virtuella datorer i klustret.
Följ dessa steg:
Steg 1: Etablera klustret
Du kan etablera ett kluster av Hyper-V värdar och datorer utan operativsystem:
Provisionera ett kluster från Hyper-V noder
Om du behöver lägga till Azure-lokala datorer i VMM-fabricen, följ dessa steg. Om de redan finns i VMM-fabriken går du vidare till nästa steg.
Notis
- När du konfigurerar klustret väljer du alternativet Aktivera lagringsdirigering på sidan Allmän konfiguration i guiden Skapa Hyper-V kluster.
- I resurstypväljer du Befintliga servrar som kör ett Windows Server-operativsystemoch väljer de Hyper-V värdar som ska läggas till i klustret.
- Alla valda värdar måste ha Azure Local installerat.
- Eftersom S2D är aktiverat måste klustret verifieras.
Etablera ett kluster från datorer utan operativsystem
Not
Vanligtvis kräver S2D-noden RDMA-, QoS- och SET-inställningar. Om du vill konfigurera de här inställningarna för en nod med datorer utan operativsystem kan du använda funktionen skript efter distribution i PCP. Här är -exemplet på PCP-efterdriftsättningsskriptet. Du kan också använda det här skriptet för att konfigurera RDMA, QoS och SET när du lägger till en ny nod i en befintlig S2D-distribution från datorer utan operativsystem.
- Läs krav för bare-metal klusterdistribution.
Observera
- Den generaliserade virtuella hårddisken eller VHDX i VMM-biblioteket ska köra Azure Stack HCI med de senaste uppdateringarna. Operativsystem och Virtualiseringsplattform värden för hårddisken ska anges.
- För distribution utan operativsystem måste du lägga till en PXE-server (pre-boot execution environment) i VMM-infrastrukturresurserna. PXE-servern tillhandahålls via Windows Deployment Services. VMM använder sin egen WinPE-avbildning och du måste se till att den är den senaste. Det gör du genom att välja Fabric>Infrastructure>Update WinPE imageoch se till att jobbet är klart.
- Följ anvisningarna för etablering av ett kluster från datorer utan operativsystem.
Steg 2: Konfigurera nätverk för klustret
När klustret har etablerats och hanteras i VMM-infrastrukturresurserna måste du konfigurera nätverk för klusternoder.
- Börja med att skapa ett logiskt nätverk för att spegla ditt fysiska hanteringsnätverk.
- Du måste konfigurera en logisk växel med Switch Embedded Teaming (SET) aktiverat så att växeln är medveten om virtualisering. Den här växeln är ansluten till det logiska hanteringsnätverket och har alla virtuella värdkort som krävs för att ge åtkomst till hanteringsnätverket eller konfigurera lagringsnätverk. S2D förlitar sig på ett nätverk för att kommunicera mellan värdar. RDMA-kompatibla kort rekommenderas.
- Skapa virtuella datornätverk.
Steg 3: Konfigurera DCB-inställningar på den lokala Azure-instansen
Not
Konfiguration av DCB-inställningar är ett valfritt steg för att uppnå höga prestanda under arbetsflödet för att skapa S2D-kluster. Hoppa till steg 4 om du inte vill konfigurera DCB-inställningar.
Rekommendationer
Om du har distribuerat virtuella nätverkskort rekommenderar vi att du mappar alla dina virtuella nätverkskort med motsvarande nätverkskort för optimala prestanda. Tillhörighet mellan virtuellt nätverkskort och pNIC anges slumpmässigt av operativsystemet, och det kan finnas scenarier där flera virtuella nätverkskort mappas till samma pNIC. För att undvika sådana scenarier rekommenderar vi att du manuellt anger tillhörighet mellan virtuellt nätverkskort och pNIC genom att följa stegen här.
När du skapar en portprofil för nätverksadapter rekommenderar vi att du tillåter IEEE-prioritet. Läs mer.
Du kan också ange IEEE-prioritet med hjälp av följande PowerShell-kommandon:
Set-VMNetworkAdapterVlan -VMNetworkAdapterName 'SMB2' -VlanId '101' -Access -ManagementOS Set-VMNetworkAdapter -ManagementOS -Name 'SMB2' -IeeePriorityTag on
Använd följande steg för att konfigurera DCB-inställningar:
Skapa ett nytt Hyper-V kluster, välj Aktivera Storage Spaces Direct. DCB-konfiguration alternativet läggs till i arbetsflödet för att skapa Hyper-V kluster.
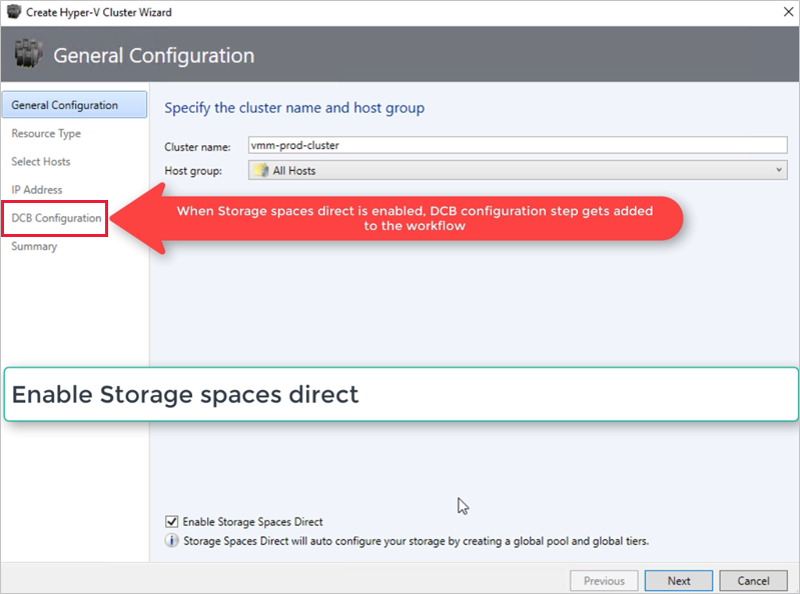
I DCB-konfigurationenväljer du Konfigureraför Data Center Bridging .
Ange Prioritet och Bandbredd värden för SMB-Direct och klusterheartbeat-trafik.
Not
Standardvärden tilldelas till Priority och Bandwidth. Anpassa dessa värden baserat på organisationens miljöbehov.
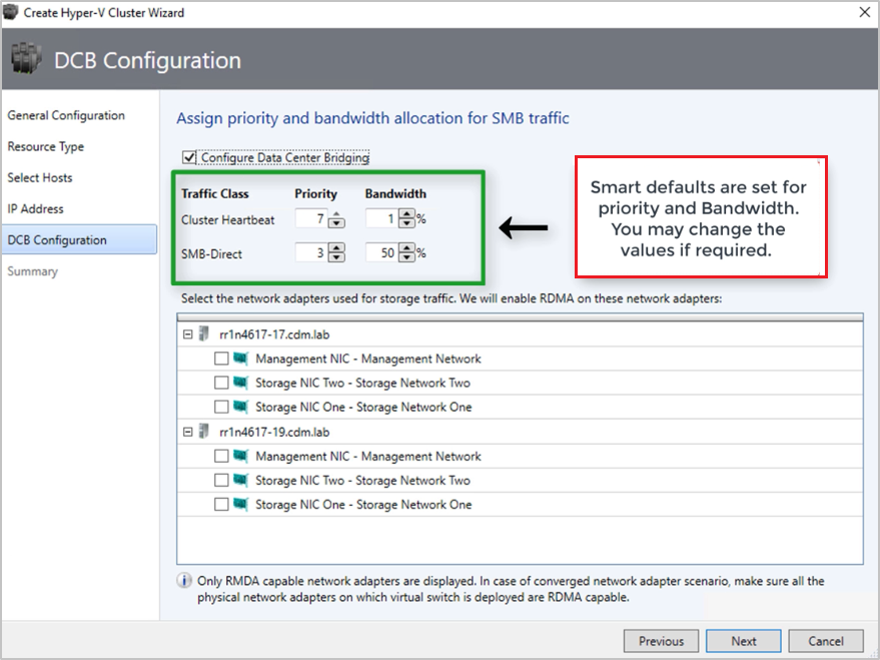
Standardvärden:
| Trafikklass | Prioritering | Bandbredd (%) |
|---|---|---|
| Klusterhjärtslag | 7 | 1 |
| SMB-Direct | 3 | 50 |
Välj de nätverkskort som används för lagringstrafik. RDMA är aktiverat på dessa nätverkskort.
Not
I ett konvergerat NIC-scenario väljer du de virtuella nätverkskorten för lagring. De underliggande PNIC:erna måste vara RDMA-kompatibla för att virtuella nätverkskort ska kunna visas och vara tillgängliga för val.
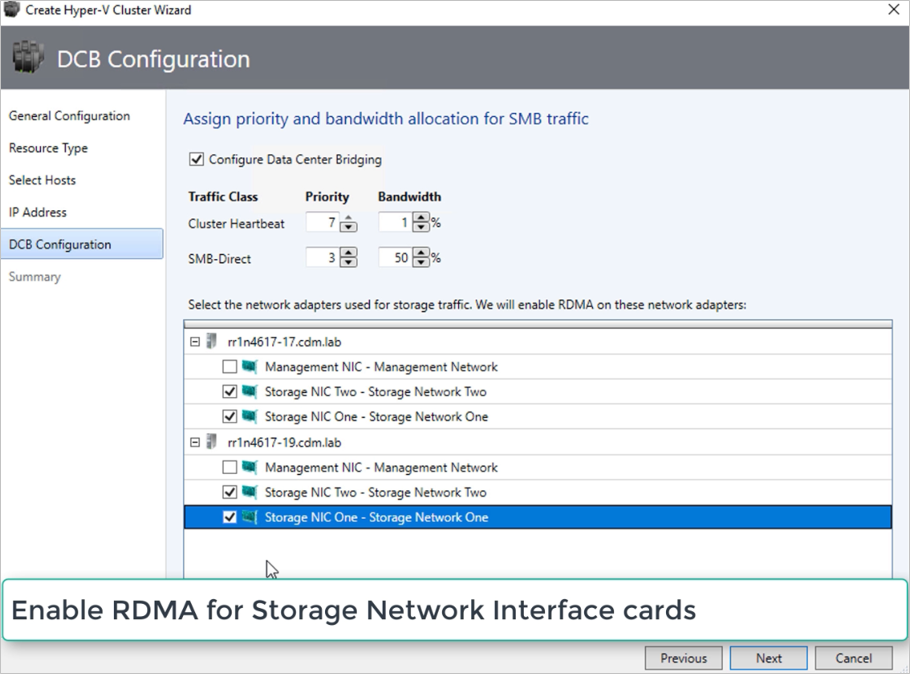
Granska sammanfattningen och välj Slutför.
En lokal Azure-instans skapas och DCB-parametrarna konfigureras på alla S2D-noder.
Not
- DCB-inställningar kan konfigureras på befintliga Hyper-V S2D-kluster genom att gå till sidan Klusteregenskaper och navigera till DCB-konfiguration sidan.
- Eventuella out-of-band-ändringar i DCB-inställningarna på någon av noderna gör att S2D-klustret inte är kompatibelt i VMM. Ett reparationsalternativ finns i DCB-konfiguration sidan med klusteregenskaper, som du kan använda för att framtvinga DCB-inställningarna som konfigurerats i VMM på klusternoderna.
Steg 4: Registrera en lokal Azure-instans med Azure
När du har skapat en lokal Azure-instans måste den registreras med Azure inom 30 dagar efter installationen enligt villkoren i Azure Online Service. Om du använder System Center 2022 använder du Register-SCAzStackHCI cmdlet i VMM för att registrera den lokala Azure-instansen med Azure. Du kan också följa de här stegen för att registrera Azure Local-instansen med Azure.
Registreringsstatusen återspeglas i VMM efter en lyckad klusteruppdatering.
Steg 5: Visa registreringsstatus för Azure Stack HCI-instanser
I VMM-konsolen kan du visa registreringsstatus och senaste anslutna datum för Azure Stack HCI-kluster.
Välj Fabric, högerklicka på klustret Azure Stack HCI och välj Egenskaper.
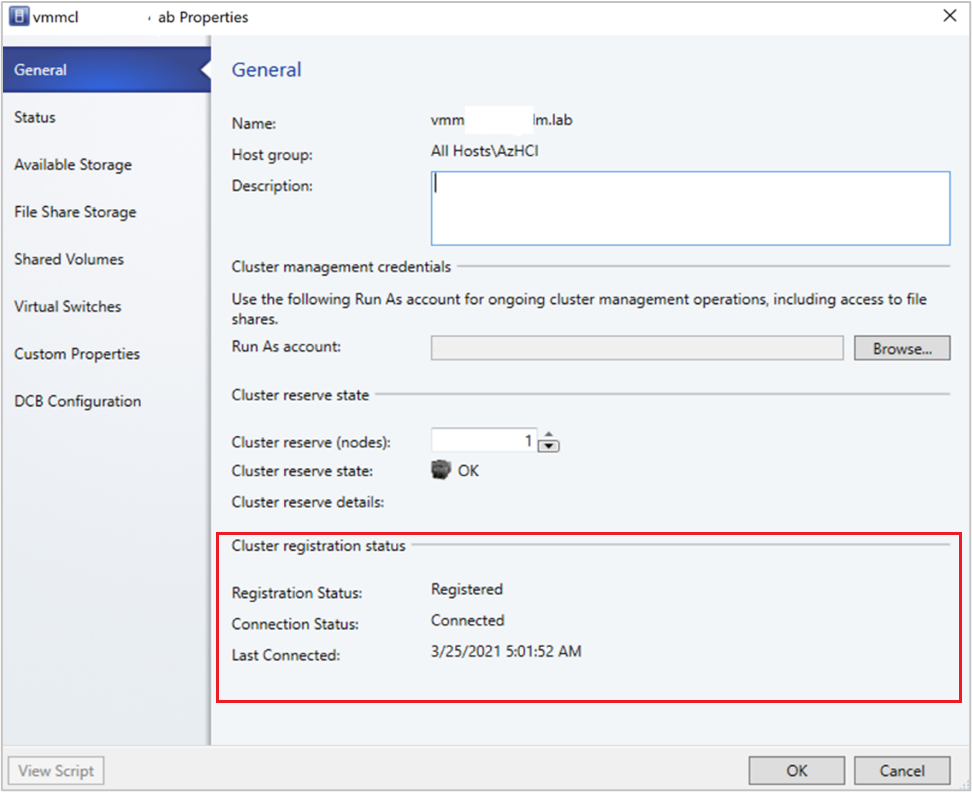
Du kan också köra
Get-SCVMHostoch observera egenskaperna för det returnerade objektet för att kontrollera registreringsstatusen.
Steg 6: Hantera poolen och skapa CSV:er
Nu kan du ändra inställningarna för lagringspoolen och skapa virtuella diskar och CSV:er.
Välj Tyglager>Lagring>Matriser.
Högerklicka på klustret >Hantera pooloch välj den lagringspool som skapades som standard. Du kan ändra standardnamnet och lägga till en klassificering.
Om du vill skapa en CSV högerklickar du på klustret >Egenskaper>delade volymer.
I guiden Skapa volym>lagringstypanger du volymnamnet och väljer lagringspoolen.
I Capacitykan du ange inställningar för volymstorlek, filsystem och feltolerans (antal fel som kan tolereras). Välj Konfigurera inställningar för avancerad lagring och nivåindelning för att konfigurera dessa alternativ.
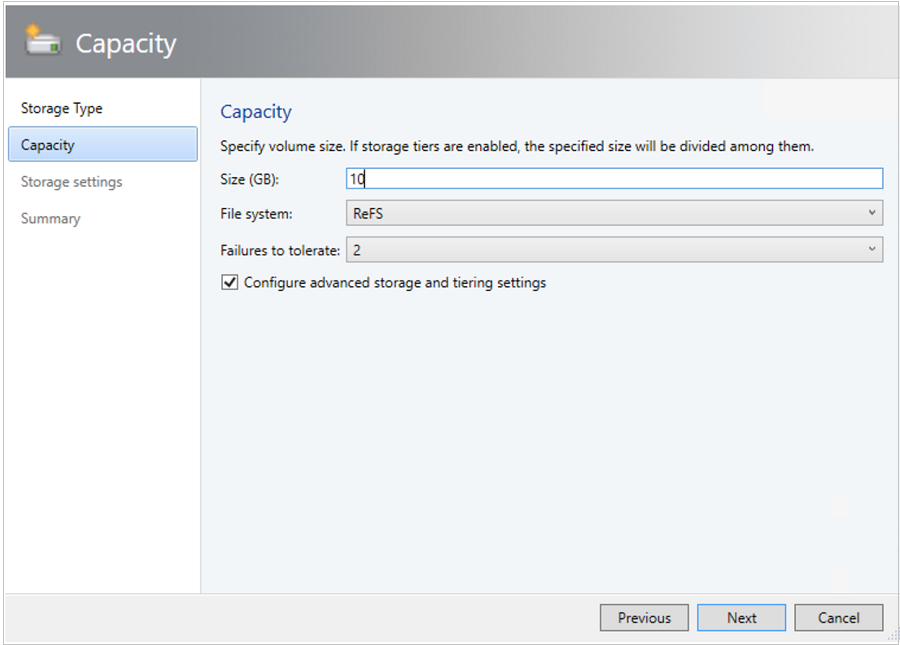
I Lagringsinställningarkan du ange delning, kapacitet och återhämtning på lagringsnivå.
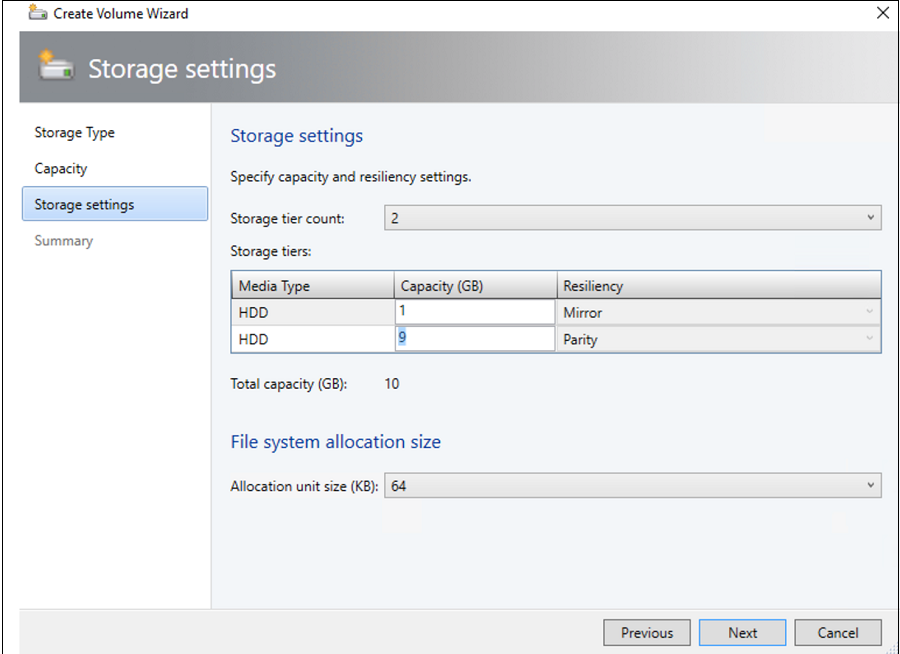
I Sammanfattningkontrollerar du inställningarna och slutför guiden. En virtuell disk skapas automatiskt när du skapar volymen.
Steg 7: Distribuera virtuella datorer i klustret
I en hyperkonvergerad topologi kan virtuella datorer distribueras direkt i klustret. Deras virtuella hårddiskar placeras på de volymer som du skapade med hjälp av S2D. Du skapar och distribuerar dessa virtuella datorer precis som du skulle skapa andra virtuella datorer.
Viktig
Om den lokala Azure-instansen inte har registrerats med Azure eller inte är ansluten till Azure under mer än 30 dagar efter registreringen blockeras skapandet av den virtuella datorn med hög tillgänglighet (HAVM) i klustret. Se steg 4 och 5 för klusterregistrering.
Steg 8: Migrera virtuella datorer från Windows Server till en lokal Azure-instans
Använd funktioner för nätverksmigrering i VMM för att migrera arbetsbelastningar från Hyper-V (Windows Server 2019 och senare) till Azure Stack HCI.
Anteckning
Direktmigrering mellan Windows Server och Azure Local stöds inte. Nätverksmigrering från Azure Local till Windows Server stöds inte.
- Inaktivera tillfälligt livemigreringen på Azure Local-målvärden.
- Välj virtuella datorer och tjänster>Alla värdaroch välj sedan källan Hyper-V värd som du vill migrera från.
- Välj den virtuella dator som du vill migrera. Den virtuella datorn måste vara avstängd.
- Välj Migrera virtuell dator.
- I Välj värdgranskar du och väljer den lokala målvärden för Azure.
- Välj Nästa för att initiera nätverksmigrering. VMM utför importer och exporter i backend.
- För att verifiera att den virtuella maskinen har migrerats framgångsrikt, kontrollera listan över virtuella datorer på målservern. Aktivera den virtuella datorn och återaktivera direktmigrering på den lokala Azure-värden.
Steg 9: Migrera VMware-arbetsbelastningar till en lokal Azure-instans med SCVMM
VMM erbjuder en enkel guidebaserad upplevelse för V2V-konvertering (virtuell till virtuell). Du kan använda konverteringsverktyget för att migrera arbetsbelastningar i stor skala från VMware-infrastrukturen till Hyper-V infrastruktur. Listan över VMware-servrar som stöds finns i Systemkrav.
Krav och begränsningar för konverteringen finns i Konvertera en virtuell VMware-dator till Hyper-V i VMM-infrastrukturresurserna.
Skapa Kör som-konto för vCenter Server-administratörsrollen i VMM. Dessa administratörsautentiseringsuppgifter används för att hantera vCenter-server- och ESXi-värdar.
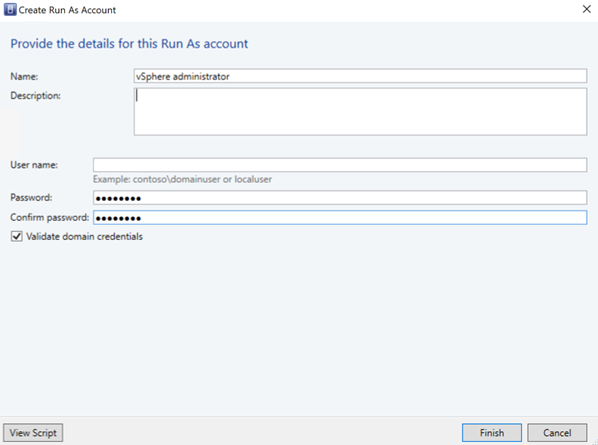
I VMM-konsolen går du till Fabricoch väljer Servrar>Lägg till VMware vCenter Server.
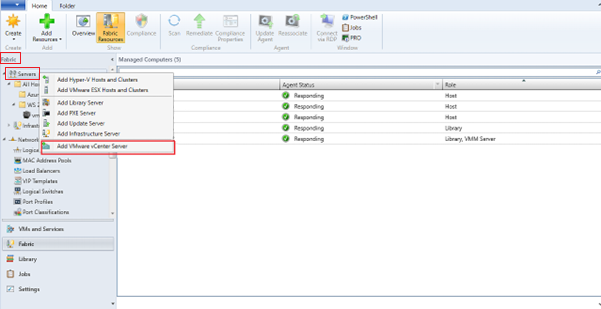
På sidan Lägg till VMware vCenter Server gör du följande:
Datornamn: Ange vCenter-servernamnet.
Kör som-konto: Välj det Kör som-konto som skapats för vSphere-administratören.
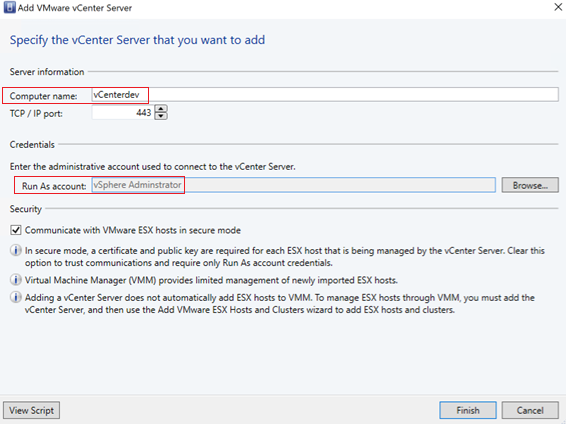
Välj Slutför.
På sidan Importera certifikat väljer du Importera.
Efter att vCenter-servern har lagts till framgångsrikt migreras nu alla ESXi-värdar under vCenter till VMM.
Lägg till värdar
- I VMM-konsolen går du till Fabricoch väljer Servrar>Lägg till VMware ESX-värdar och kluster.
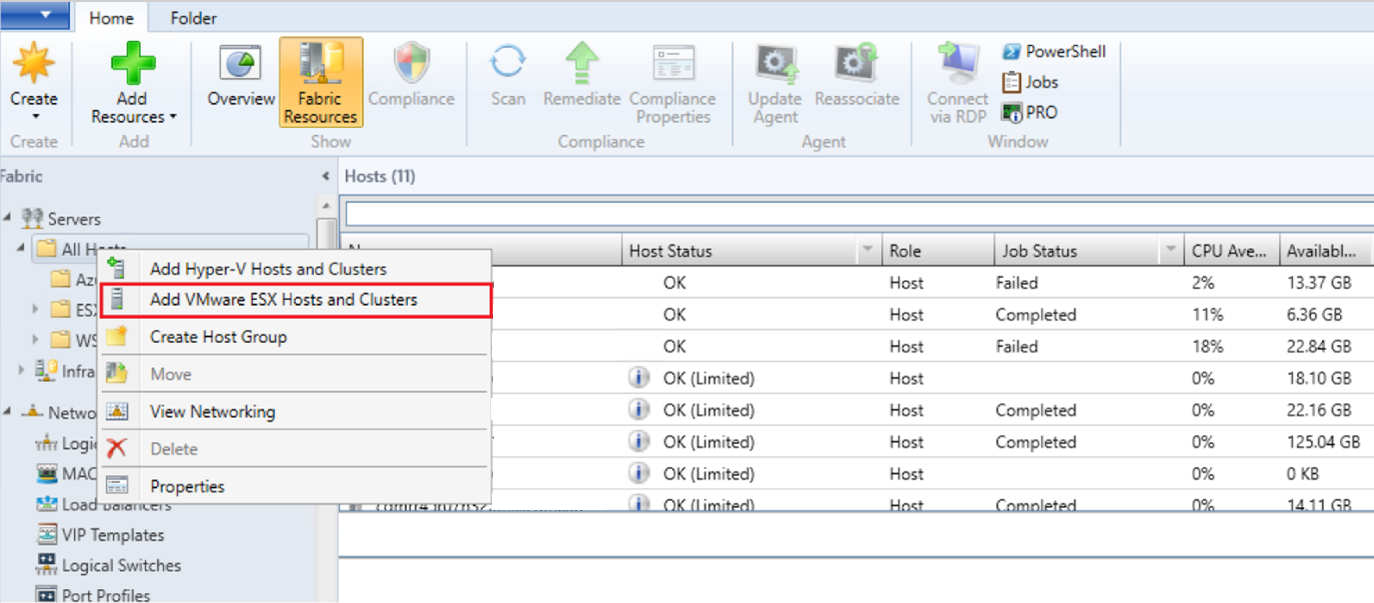
- I guiden Lägg till resurs,
Under Autentiseringsuppgifterväljer du det Kör som-konto som används för porten och väljer Nästa.
Under Målresurserväljer du alla ESX-kluster som behöver läggas till i VMM och väljer Nästa.
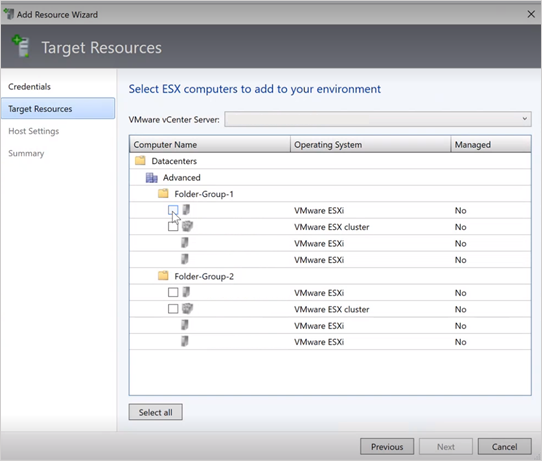
Under Värdinställningarväljer du den plats där du vill lägga till de virtuella datorerna och väljer Nästa.
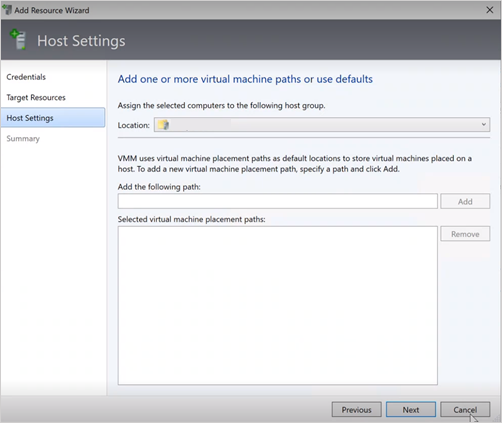
Under Sammanfattninggranskar du inställningarna och väljer Slutför. Tillsammans med värdarna läggs även associerade virtuella datorer till.
Kontrollera statusen för ESXi-värd
Om ESXi-värdstatusen visas som OK (begränsad)högerklickar du på Egenskaper>Managementväljer du Kör som-konto som används för porten och importerar certifikaten för värden.
Upprepa samma process för alla ESXi-värdar.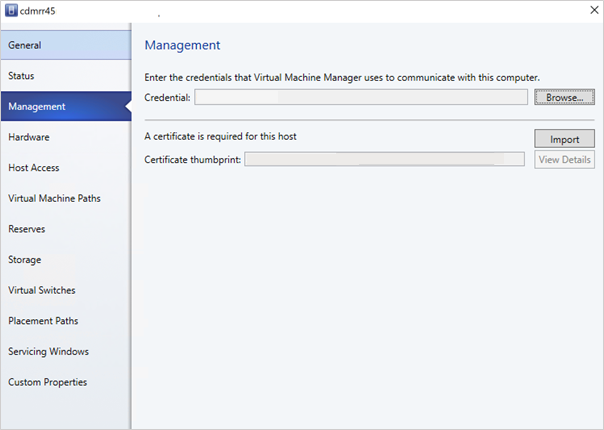
När du har lagt till ESXi-klustren identifieras alla virtuella datorer som körs på ESXi-klustren automatiskt i VMM.
Visa virtuella datorer
Gå till virtuella datorer och tjänster för att visa de virtuella datorerna. Du kan också hantera de primära livscykelåtgärderna för dessa virtuella datorer från VMM.
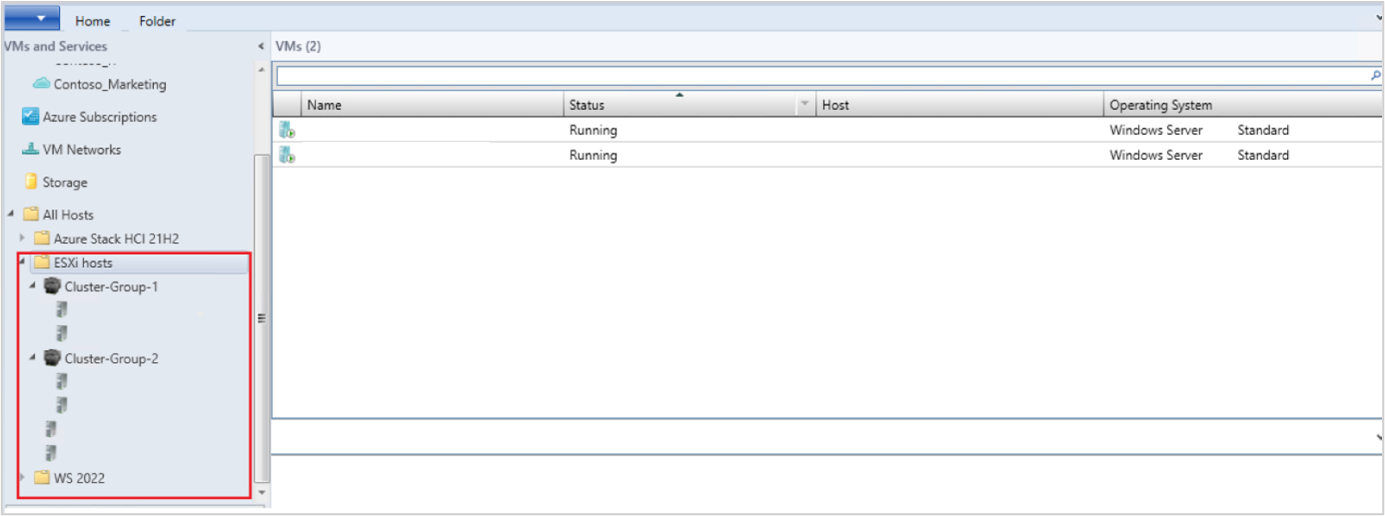
Högerklicka på den virtuella datorn och välj Power Off- (onlinemigreringar stöds inte) som behöver migreras och avinstallera VMware-verktyg från gästoperativsystemet.
Välj Start>Skapa virtuella datorer>Konvertera virtuell dator.
I guiden för konvertering av virtuella datorer,
- Under Välj källaväljer du den virtuella dator som körs på ESXi-servern och väljer Nästa.
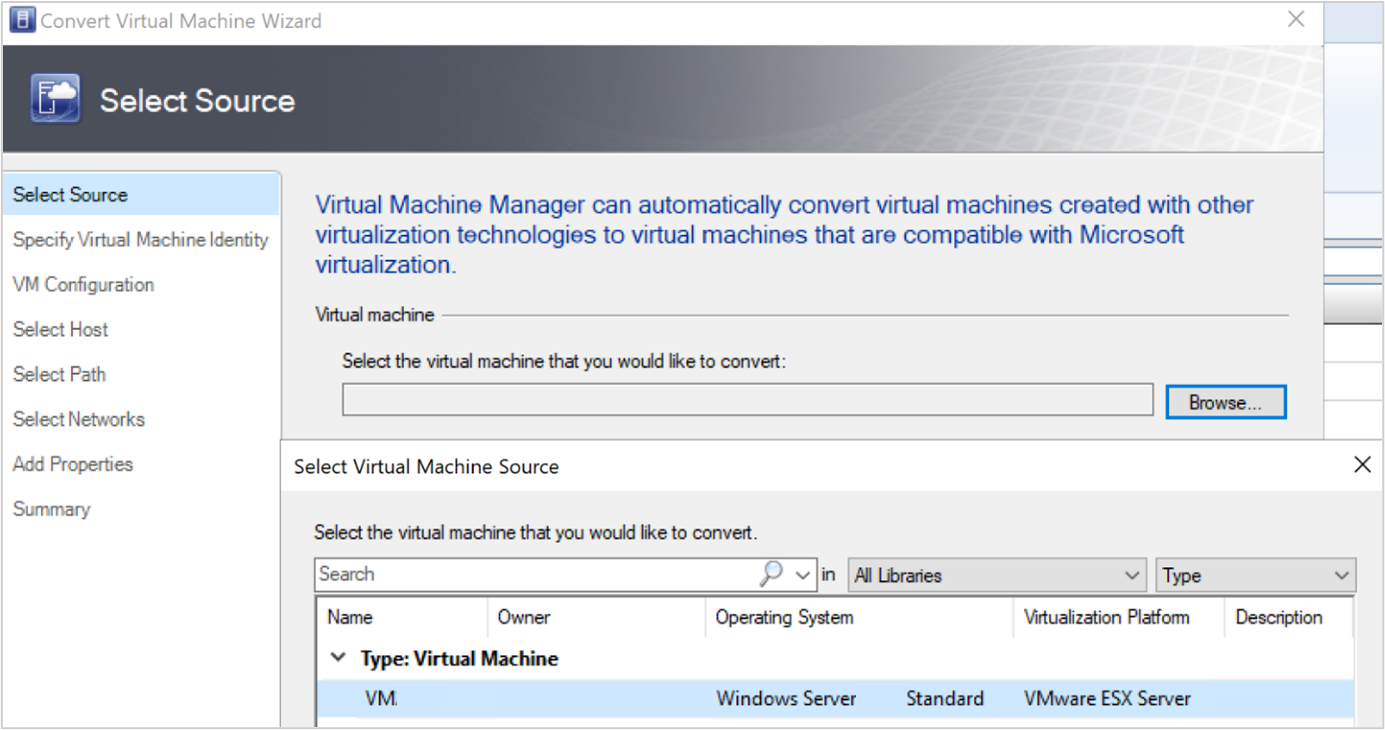
- Under Ange virtuell datoridentitetanger du det nya namnet på den virtuella datorn om du vill och väljer Nästa.
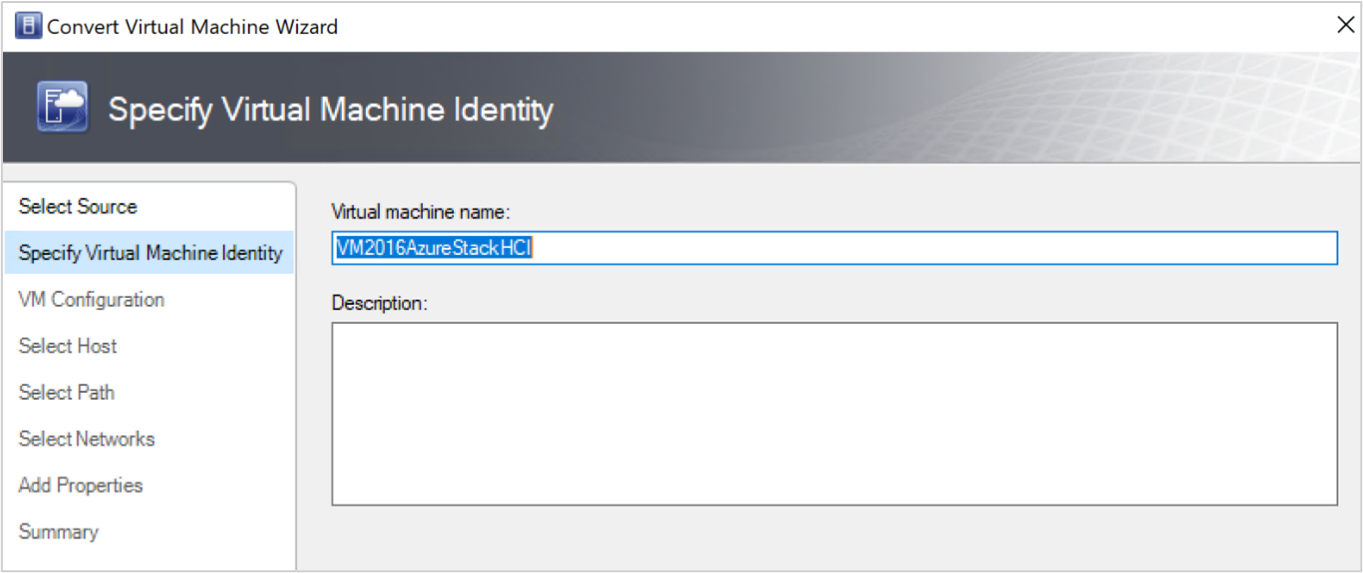
- Under Välj källaväljer du den virtuella dator som körs på ESXi-servern och väljer Nästa.
Under Välj värdmarkerar du den lokala Azure-måldatorn och anger platsen på värden för lagringsfiler för virtuella maskiner och klickar på Nästa.
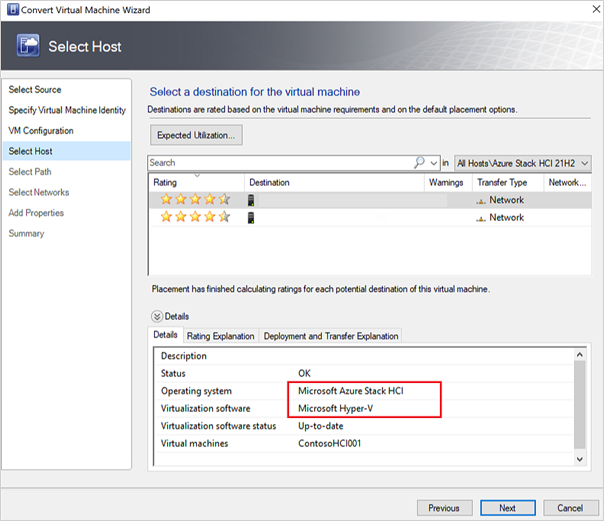
Välj ett virtuellt nätverk för den virtuella datorn och välj Skapa för att slutföra migreringen.
Den virtuella datorn som körs på ESXi-klustret migreras till en lokal Azure-instans. För automatisering använder du PowerShell-kommandon för konvertering.