Lägga till en Azure-prenumeration i VMM
Viktigt
Den här versionen av Virtual Machine Manager (VMM) har nått slutet av supporten. Vi rekommenderar att du uppgraderar till VMM 2022.
Du kan lägga till Microsoft Azure-prenumerationer i System Center – Virtual Machine Manager (VMM) och utföra grundläggande åtgärder på Azure-instanser i prenumerationerna.
- För varje Azure-prenumeration som du lägger till kan du använda en konsol för att se alla rollinstanser i alla distributionsgrupper i den prenumerationen.
- Om du redan hanterar dina lokala virtuella datorer i VMM kan du använda den här funktionen för att utföra vissa grundläggande åtgärder på Azure-instanser utan att lämna VMM-konsolen. Du kan:
- Lägga till och ta bort Azure-prenumerationer i VMM-konsolen.
- Hämta en listvy med information om rollinstanser i distributionsprenumerationer. Instanserna kan uppdateras manuellt.
- Utföra grundläggande åtgärder på instanserna, inklusive att starta, stoppa, stänga ner och starta om.
- Anslut via RDP.
- Den här funktionen är inte avsedd att ge funktionsparitet med Azure-portalen. Den ger en liten delmängd av funktionerna för att förenkla hantering. Du kan inte hantera Azure-prenumerationen, distribuera instanser, hantera Azure-lagring och nätverk, migrera lokala virtuella datorer till Azure eller visa instrumentpanelen och sammanfattningar för prestandaövervakningen.
- Information om certifikat och prenumerationsinställningar lagras i registret under
HKEY_CURRENT_USER. Informationen är inloggningsspecifik och visas per dator och per inloggning. Om du loggar in på VMM med ett delat konto (rekommenderas inte) kommer alla prenumerationer som läggs till under det delade kontot att exponeras för alla användare. - Eftersom information är inloggningsspecifik visas inte Azure-prenumerationer som lagts till av en administratörsanvändare automatiskt för alla andra VMM-administratörer. Du måste ställa in prenumerationen för varje VMM-administratör som behöver åtkomst till den.
Innan du börjar
Här är vad du behöver för att lägga till en Azure-prenumeration i VMM:
| Krav | Information |
|---|---|
| Azure-prenumeration | Du behöver ha minst en Azure-prenumeration för att lägga till den till VMM-konsolen. |
| Internetanslutning | Datorn där du installerar funktionen måste kunna ansluta till Azure-prenumerationen. |
| Tjänstadministratör | Du behöver minst vara en tjänsteadministratör för prenumerationen. Det här behöver du för att komma åt den hanteringscertifikatsinformation som krävs. |
| Hanteringscertifikat | Prenumerationen måste ha ett associerat hanteringscertifikat om du bara hanterar klassiska virtuella datorer så att VMM kan använda den klassiska distributionsmodellen i Azure.
Läs mer om tjänstcertifikat. Anteckna prenumerations-ID och certifikatets tumavtryck. Certifikaten måste vara x509 v3-kompatibla. Hanteringscertifikatet måste finnas i det lokala certifikatarkivet på den dator där du lägger till Azure-prenumerationsfunktionen. Certifikatet ska också finnas i aktuell användare\personligt arkiv för datorn som kör VMM-konsolen. |
Anteckning
För att aktivera hantering av både klassiska och ARM-baserade virtuella datorer måste prenumerationen ha Active Directory-baserad autentisering associerad med den. Skapa ett Azure AD program med hjälp av Azure Portal och anteckna katalog-ID, program-ID och nyckel.
Anteckning
För att aktivera hantering av både klassiska och ARM-baserade virtuella datorer måste prenumerationen ha Active Directory-baserad autentisering associerad med den. Skapa ett Azure AD program med hjälp av Azure Portal och anteckna katalog-ID, program-ID och nyckel.
Konfigurera lägg till Azure-prenumerationsfunktionen
- Kontrollera att du har uppfyllt kraven i föregående avsnitt och se till att alternativet för att lägga till en prenumeration visas i VMM-konsolens >virtuella datorer och tjänster>Azure>Lägg till prenumeration.
- Om du vill söka efter ett certifikat loggar du in på Azure Portal med ditt konto och väljerInställningarHanteringscertifikat>. Observera certifikatets tumavtryck om du inte redan har gjort det.
- I VMM-konsolen väljer du Virtuella datorer och tjänster>Azure>Lägg till prenumeration och fyller i prenumerationsinformationen. I noden Prenumerationer kan du lägga till och ta bort prenumerationer och uppdatera VM-listor. Du kan också starta, stoppa, stänga av och starta om en virtuell dator och ansluta till den via RDP.
Hantera virtuella Azure-datorer
Om du redan hanterar dina lokala virtuella datorer i VMM kan du använda den här funktionen för att utföra vissa grundläggande åtgärder på Azure-instanser utan att lämna VMM-konsolen. Du kan:
- Lägg till och ta bort en eller flera Azure-prenumerationer med hjälp av VMM-konsolen.
- Se en listvy med information och status för alla rollinstanser i alla distributioner i prenumerationen.
- Uppdatera listan över instanser manuellt.
- Utför följande grundläggande åtgärder på instanserna:
- Start
- Stoppa
- Avstängning
- Starta om
- Anslut via RDP
Vad du inte kan göra med den här funktionen
Den här funktionen är inte avsedd att ge funktionsparitet med Microsoft Azure-hanteringsportalen. Funktionen i den här funktionen är en delmängd av funktionerna på https://portal.azure.com, men du kan visa dina instanser och utföra andra grundläggande åtgärder för att förenkla vardagliga uppgifter och underlätta hanteringen.
Du kan inte:
- Hantera Azure-prenumerationen
- Distribuera instanser till Azure
- Migrera lokala virtuella datorer till Azure
- Hantera Azure Storage
- Hantera Azure Networks
- Visa instrumentpanelens sammanfattning
- Visa sammanfattning av prestandaövervakning
Du kan lägga till Microsoft Azure-prenumerationer i System Center – Virtual Machine Manager (VMM) genom att skapa en Azure-profil.
Med Hjälp av Azure-profilen kan du definiera den avsedda användningen av profilen. För närvarande stöder Azure-VMM-integreringsscenariot följande:
- Hantering av virtuella Azure-datorer: Utför grundläggande åtgärder på Azure VM-instanser utan att lämna VMM-konsolen.
- Azure Update Management: Installera uppdateringen på de virtuella datorer som hanteras av VMM.
Innan du börjar
Det här behöver du för att lägga till en Azure-profil för hantering av virtuella Azure-datorer:
| Krav | Information |
|---|---|
| Azure-prenumeration | Du behöver ha minst en Azure-prenumeration för att lägga till den till VMM-konsolen. |
| Internetanslutning | Datorn där du installerar funktionen måste kunna ansluta till Azure-prenumerationen. |
| AD-autentisering | För att aktivera hantering av både klassiska och Azure Resource Manager baserade virtuella datorer måste prenumerationen ha Active Directory-baserad autentisering associerad med den. Skapa ett Azure AD program med Azure Portal och anteckna katalog-ID, program-ID och nyckel. Tilldela programmet till roller som klassisk VM-deltagare och VM-deltagare med hjälp av Prenumeration – Access Control (IAM) – Lägg till. |
Här är vad du behöver för att skapa en Azure-profil för Azure Update Management:
| Krav | Information |
|---|---|
| Azure-prenumeration | Du behöver Azure Automation prenumeration med lösningen Uppdateringshantering aktiverad. Skapa Automation-konto och aktivera uppdateringshanteringslösning. |
| Internetanslutning | Datorn där du installerar funktionen måste kunna ansluta till Azure-prenumerationen. |
Skapa Azure-profil
Följ de här stegen:
I VMM-konsolen går du till Bibliotek>Skapa>Azure-profil.
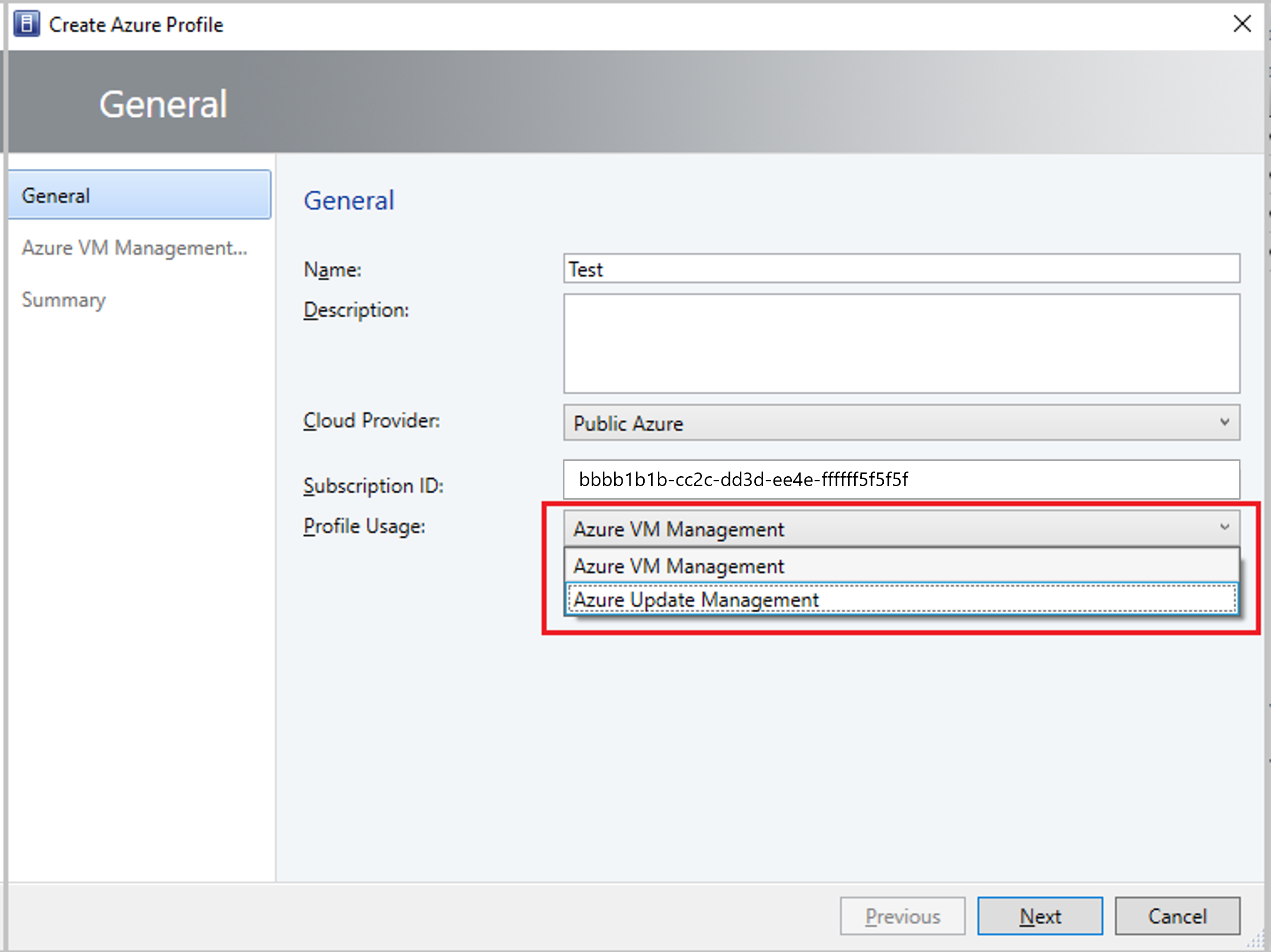
Under listrutan Profilanvändning väljer du Azure VM Management eller Azure Update Management. Baserat på valet söker nästa sida efter autentiseringsinformation för det angivna prenumerations-ID:t.
Anteckning
- Du kan dela Azure-profil med självbetjäningsanvändare genom att lägga till dem som medlemmar i guiden.
- Du kan visa listan över alla Azure-profiler från Biblioteksprofiler>>Azure Profiles. Välj en Azure-profil i listan för att visa detaljerad information om den här profilen under fönstret Allmän information .