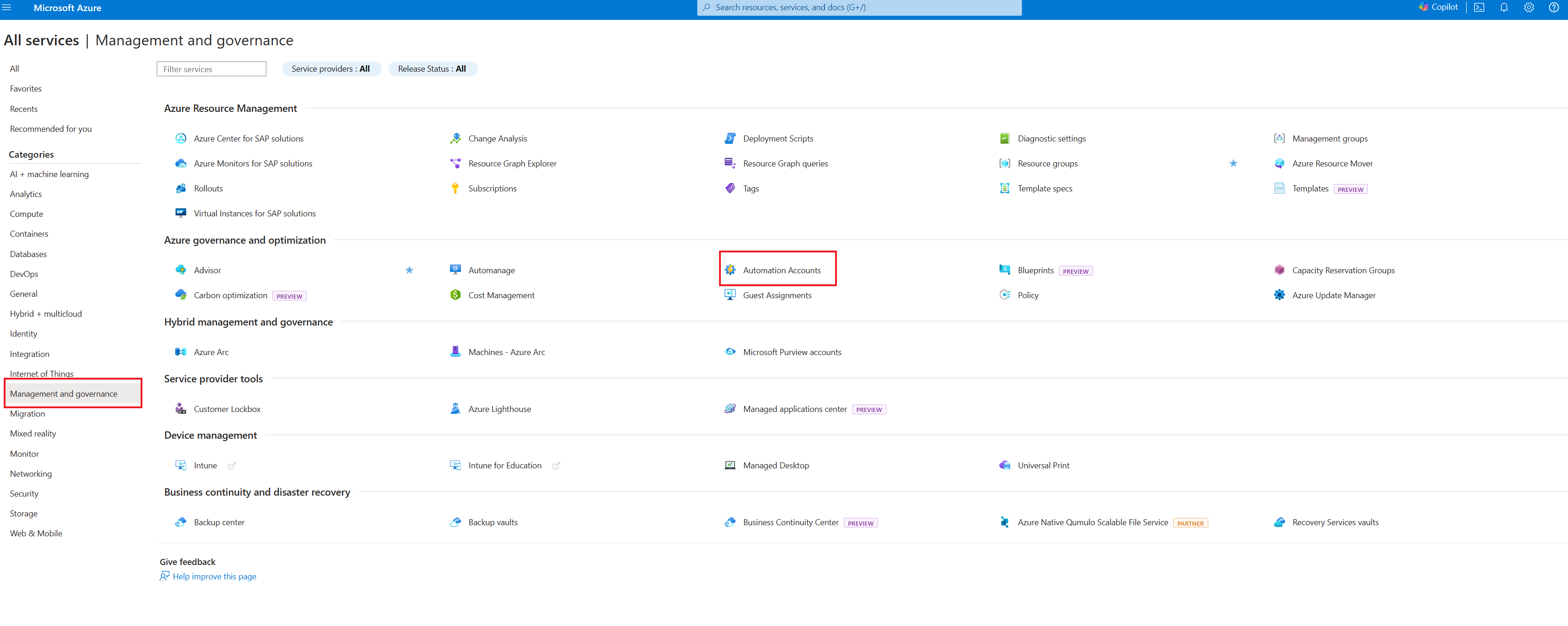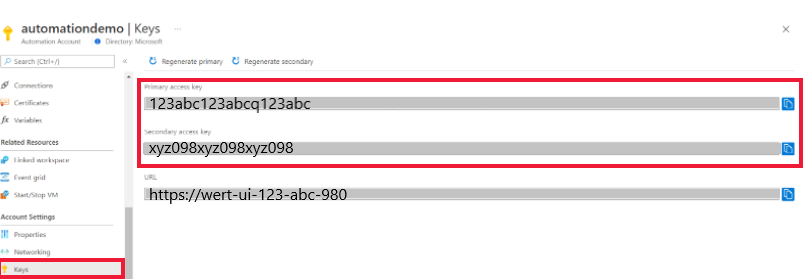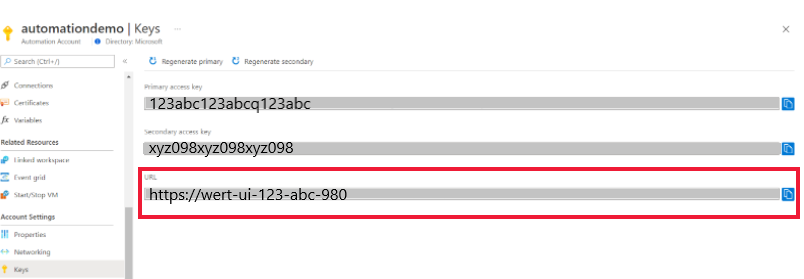Skapa ett fristående Azure Automation-konto
Den här artikeln visar hur du skapar ett Azure Automation-konto med hjälp av Azure Portal. Du kan använda Automation-kontot för att utvärdera och lära dig mer om Automation utan att använda ytterligare hanteringsfunktioner eller integrera med Azure Monitor-loggar. Du kan lägga till hanteringsfunktioner eller integrera med Azure Monitor-loggar för avancerad övervakning av runbook-jobb när som helst i framtiden.
Med ett Automation-konto kan du autentisera runbooks genom att hantera resurser i antingen Azure Resource Manager eller den klassiska distributionsmodellen. Ett Automation-konto kan hantera resurser i alla regioner och prenumerationer för en viss klientorganisation.
Med det här kontot skapat åt dig kan du snabbt börja skapa och distribuera runbooks för att stödja dina automatiseringsbehov.
Behörighet som krävs för att skapa Automation-konton
Om du vill skapa eller uppdatera ett Automation-konto och slutföra de uppgifter som beskrivs i den här artikeln måste du ha följande behörigheter:
Om du vill skapa ett Automation-konto måste ditt Microsoft Entra-användarkonto läggas till i en roll med behörigheter som motsvarar ägarrollen för Microsoft.Automation resurser. Mer information finns i Rollbaserad åtkomstkontroll i Azure Automation.
Skapa ett nytt Automation-konto i Azure Portal
Utför följande steg för att skapa ett Azure Automation konto i Azure Portal:
Logga in på Azure Portal med ett konto som är medlem i rollen för prenumerationsadministratörer och som är medadministratör för prenumerationen.
Välj + Skapa en resurs.
Sök efter Automation. I sökresultaten väljer du Automation.
Alternativen för ditt nya Automation-konto ordnas i flikar på sidan Skapa ett Automation-konto. I följande avsnitt beskrivs var och en av flikarna och deras alternativ.
Grundläggande
På fliken Grundläggande anger du viktig information för ditt Automation-konto. När du har slutfört fliken Grundläggande kan du välja att ytterligare anpassa ditt nya Automation-konto genom att ange alternativ på de andra flikarna, eller välja Granska + skapa för att acceptera standardalternativen och fortsätta att verifiera och skapa kontot.
Kommentar
Som standard aktiveras en systemtilldelad hanterad identitet för Automation-kontot.
I följande tabell beskrivs fälten på fliken Grundläggande .
| Fält | Krävs or valfri |
Beskrivning |
|---|---|---|
| Prenumeration | Obligatorisk | I listrutan väljer du Azure-prenumerationen för kontot. |
| Resursgrupp | Obligatorisk | Välj din befintliga resursgrupp i listrutan eller välj Skapa ny. |
| Namn på Automation-konto | Obligatorisk | Ange ett namn som är unikt för dess plats och resursgrupp. Namn på Automation-konton som har tagits bort är kanske inte tillgängliga omedelbart. Du kan inte ändra kontonamnet när det har angetts i användargränssnittet. |
| Region | Obligatorisk | I listrutan väljer du en region för kontot. En uppdaterad lista över platser du kan distribuera ett Automation-konto på finns i Tillgängliga produkter per region. |
Följande bild visar en standardkonfiguration för ett nytt Automation-konto.
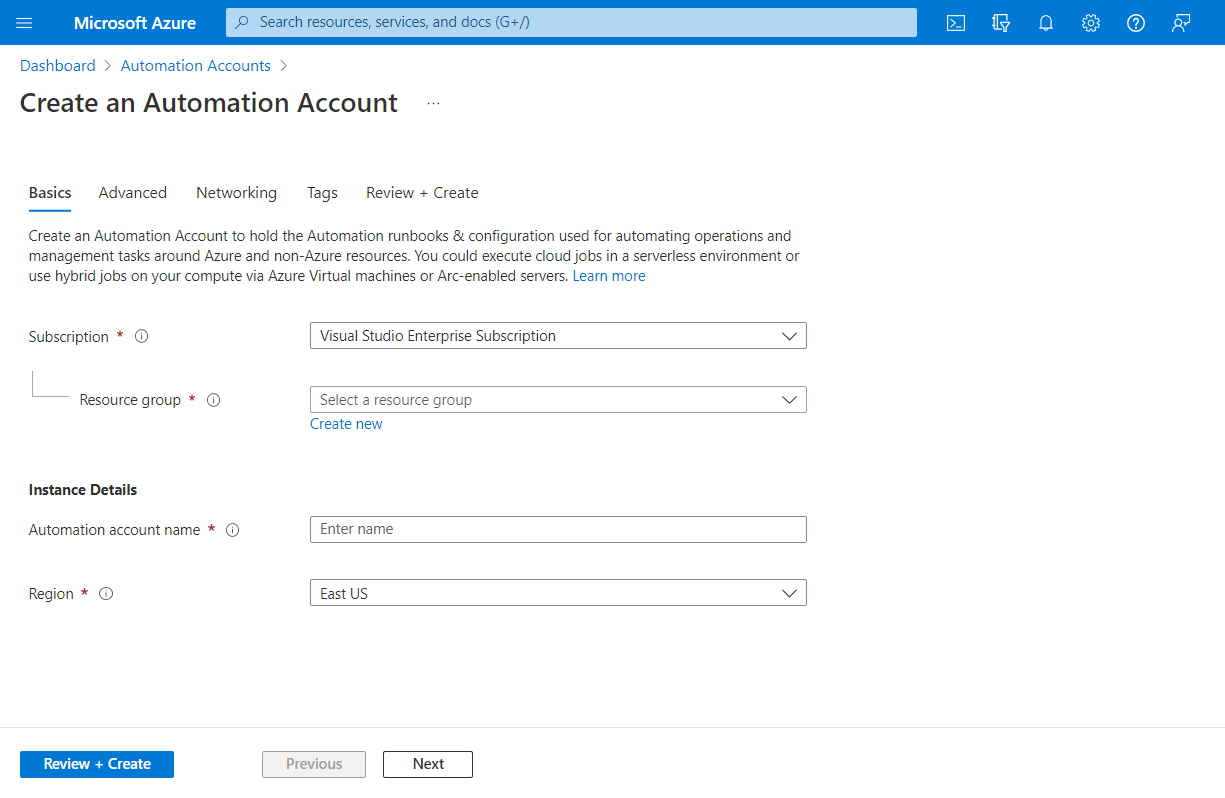
Avancerad
På fliken Avancerat kan du konfigurera alternativet för hanterad identitet för ditt nya Automation-konto. Alternativet användartilldelad hanterad identitet kan också konfigureras när Automation-kontot har skapats.
Mer information om hur du skapar en användartilldelad hanterad identitet finns i Skapa en användartilldelad hanterad identitet.
I följande tabell beskrivs fälten på fliken Avancerat.
| Fält | Krävs or valfri |
Beskrivning |
|---|---|---|
| Systemtilldelad | Valfritt | En Microsoft Entra-identitet som är kopplad till Automation-kontots livscykel. |
| Användartilldelad | Valfritt | En hanterad identitet som representeras som en fristående Azure-resurs som hanteras separat från de resurser som använder den. |
Du kan välja att aktivera hanterade identiteter senare, så skapas Automation-kontot utan en. Information om hur du aktiverar en hanterad identitet när kontot har skapats finns i Aktivera hanterad identitet. Om du väljer båda alternativen väljer du alternativet Lägg till användartilldelade identiteter för den användartilldelade identiteten. På sidan Välj användartilldelad hanterad identitet väljer du en prenumeration och lägger till en eller flera användartilldelade identiteter som skapats i prenumerationen för att tilldela till Automation-kontot.
Följande bild visar en standardkonfiguration för ett nytt Automation-konto.
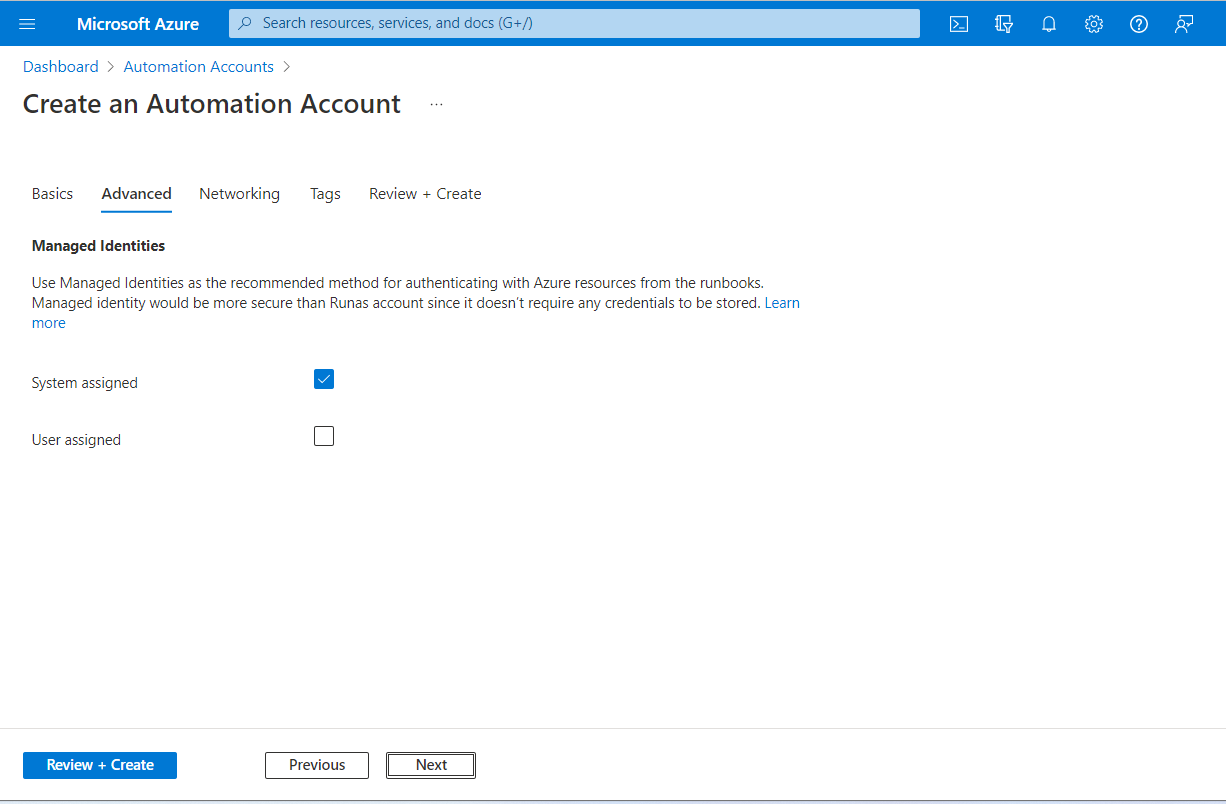
Nätverk
På fliken Nätverk kan du konfigurera anslutningen till Automation-kontot – antingen offentligt via offentliga IP-adresser eller privat med hjälp av en Privat Azure Automation-länk. Azure Automation Private Link ansluter en eller flera privata slutpunkter (och därmed de virtuella nätverk som de finns i) till din Automation Account-resurs.
Följande bild visar en standardkonfiguration för ett nytt Automation-konto.
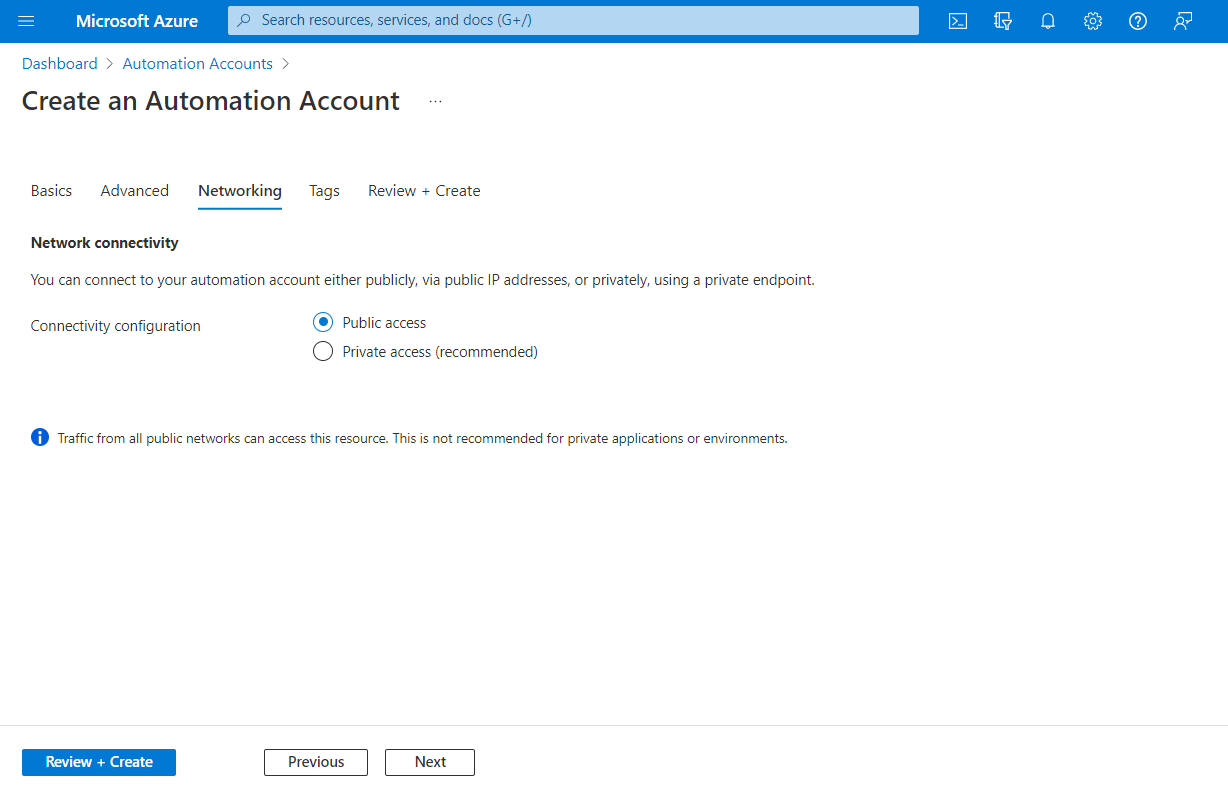
Taggar
På fliken Taggar kan du ange Resource Manager-taggar som gör det enkelt att organisera dina Azure-resurser. Mer information finns i Tagga resurser, resursgrupper och prenumerationer för logisk organisation.
Granska + skapa
När du navigerar till fliken Granska + skapa kör Azure en validering på de Automation-kontoinställningar som du har valt. Om valideringen godkänns kan du fortsätta att skapa Automation-kontot.
Om verifieringen misslyckas anger portalen vilka inställningar som måste ändras.
Granska ditt nya Automation-konto.
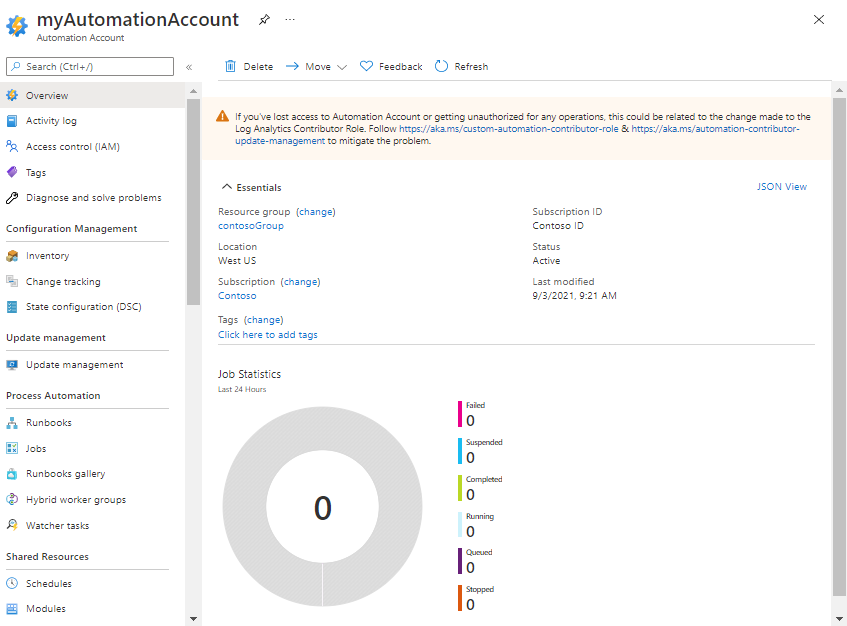
När Automation-kontot har skapats skapas flera resurser automatiskt. När du har skapat dem kan dessa runbooks tas bort på ett säkert sätt om du inte vill behålla dem. Hanterade identiteter kan användas för att autentisera till ditt konto i en runbook och bör lämnas om du inte skapar en till eller inte kräver dem. Automation-åtkomstnycklarna skapas också när Automation-kontot skapas. I följande tabell sammanfattas resurser för kontot.
| Resurs | Beskrivning |
|---|---|
| AzureAutomationTutorialWithIdentityGraphical | Ett exempel på en grafisk runbook som visar hur du autentiserar med hjälp av den hanterade identiteten. Runbooken hämtar alla Resource Manager-resurser. |
| AzureAutomationTutorialWithIdentity | Ett exempel på En PowerShell-runbook som visar hur du autentiserar med hjälp av den hanterade identiteten. Runbooken hämtar alla Resource Manager-resurser. |
Kommentar
Självstudiekursens runbooks har inte uppdaterats för att autentisera med hjälp av en hanterad identitet. Gå igenom Använda systemtilldelad identitet eller Använda användartilldelad identitet för att lära dig hur du beviljar den hanterade identiteten åtkomst till resurser och konfigurerar dina runbooks att autentisera med någon av typerna av hanterad identitet.
Hantera Automation-kontonycklar
När du skapar ett Automation-konto genererar Azure två 512-bitars åtkomstnycklar för automationskontot för det kontot. Dessa nycklar är delade åtkomstnycklar som används som registreringsnycklar för registrering av DSC-noder samt Windows - och Linux Hybrid Runbook-arbetare. Dessa nycklar används endast vid registrering av DSC-noder och hybridarbetare. Befintliga datorer som konfigurerats som DSC-noder eller hybridarbetare påverkas inte efter rotationen av dessa nycklar.
Visa Automation-kontonycklar
Följ dessa steg om du vill visa och kopiera åtkomstnycklarna för automationskontot:
Under Kontoinställningar väljer du Nycklar för att visa ditt Automation-kontos primära och sekundära åtkomstnycklar. Du kan använda någon av de två nycklarna för att komma åt ditt Automation-konto. Vi rekommenderar dock att du använder den första nyckeln och reserverar användningen av den andra nyckeln.
Rotera åtkomstnycklar manuellt
Vi rekommenderar att du roterar dina åtkomstnycklar regelbundet för att skydda Automation-kontot. Eftersom du har två åtkomstnycklar kan du rotera dem med hjälp av Azure Portal eller Azure PowerShell-cmdlet.
Välj en klient
Följ de här stegen:
- Gå till ditt Automation-konto i Azure Portal.
- Under Kontoinställningar väljer du Nycklar.
- Välj Återskapa primär för att återskapa den primära åtkomstnyckeln för ditt Automation-konto.
- Välj Återskapa sekundär för att återskapa den sekundära åtkomstnyckeln.
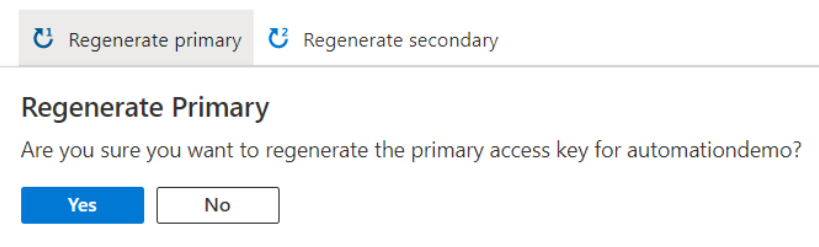
Visa registrerings-URL
DSC-noden registreras med tjänsten State Configuration med hjälp av registrerings-URL:en och autentiserar med hjälp av en registreringsåtkomstnyckel tillsammans med åtkomstnycklarna för Automation-kontot.
Nästa steg
- Information om hur du kommer igång med PowerShell-runbooks finns i Självstudie: Skapa en PowerShell-runbook.
- Information om hur du kommer igång med PowerShell-arbetsflödesrunbooks finns i Självstudie: Skapa en PowerShell-arbetsflödesrunbook.
- Information om hur du kommer igång med Python 3-runbooks finns i Självstudie: Skapa en Python 3-runbook.
- En PowerShell-cmdlet-referens finns i Az.Automation.