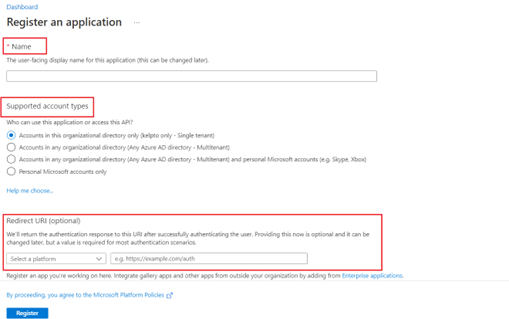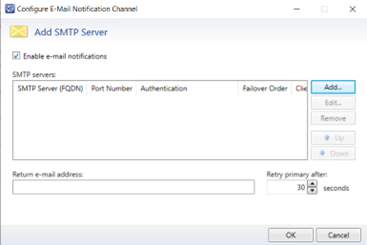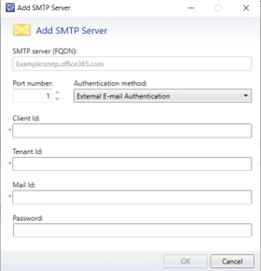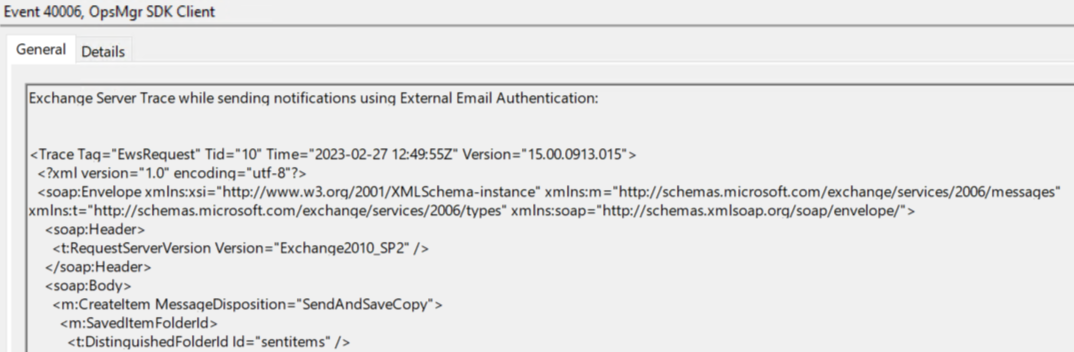Konfigurera meddelanden i Service Manager
Viktigt
Den här versionen av Service Manager har nått slutet av supporten. Vi rekommenderar att du uppgraderar till Service Manager 2022.
Med hjälp av Service Manager meddelanden kan du generera e-postmeddelanden för nästan alla typer av ändringar. Du kan till exempel konfigurera aviseringar som ska skickas till en analytiker när ändringar sker i ett arbetsobjekt eller ett konfigurationsobjekt som rör e-postproblem.
Innan meddelandena skickas måste du först konfigurera alla aviseringskanaler, till exempel inställningarna för SMTP (Simple Mail Transfer Protocol). Meddelandena skickas utifrån en aviseringsmall. Skapa därför först en aviseringsmall. Sedan kan du använda guiden Meddelandeprenumeration för att låta en grupp användare prenumerera på ett meddelande som ska skickas varje gång de ändringar du angett inträffar. Slutligen kan du kontrollera att ett meddelande har skickats genom att generera ändringen manuellt.
Anteckning
Du måste lägga till Service Manager arbetsflödeskontot i användarrollen Service Manager Administratörer för att meddelanden ska fungera korrekt.
Ersättningssträngar i meddelandemallar
Ersättningssträngar är särskilda token eller systemvariabler som används i meddelandemallar i Service Manager. De här strängarna hämtar egenskaper från en instans som är relaterad till den instans som mallen har skapats för. Strängarna visar sedan värdet i e-postaviseringen. Meddelandemallar i Service Manager innehåller ersättningssträngar. Du bör undvika att ändra de fördefinierade mallarna, men du kan skapa dubbletter av dem och sedan ändra dubbletterna.
Till exempel innehåller mallen för slutanvändarmeddelanden en ersättningssträng i meddelandetexten som representerar användarens förnamn. Om du vill lägga till användarens efternamn kan du enkelt göra det genom att använda knappen Infoga , som är tillgänglig när du redigerar en aviseringsmall, och sedan bläddra bland de tillgängliga strängarna som är tillgängliga för den mallklass som du ändrar. I det här exemplet skulle du bläddra och sedan välja Berörd användare och sedan välja Efternamn för att infoga strängen i mallen. Senare, när meddelandet skickas till användaren, inkluderas deras för- och efternamn i meddelandet som en hälsning.
Det här exemplet är enkelt, men Service Manager innehåller ersättningssträngar för nästan alla egenskaper som du kan behöva för att skapa meddelanden som kan informera slutanvändare och andra Service Manager användare med mycket aktuell och relevant information. Du kan enkelt visa de ersättningssträngar som är tillgängliga i Service Manager genom att öppna en befintlig meddelandemall och sedan välja knappen Infoga i malldesignområdet för att visa klasser och egenskaper.
Konfigurera meddelandekanaler
Du kan använda följande procedurer för att konfigurera meddelandekanaler och verifiera konfigurationen. Med aviseringskanaler skickas aviseringsmeddelanden till användarna. Du använder dialogrutan Konfigurera e-postaviseringskanal för att konfigurera och aktivera e-postmeddelanden som Service Manager skickar till en SMTP-server (Simple Mail Transfer Protocol).
Anteckning
Endast e-postaviseringar stöds.
Så här konfigurerar du e-postaviseringar
- I Service Manager-konsolen väljer du Administration.
- I fönstret Administration expanderar du Meddelanden och väljer Kanaler.
- I fönstret Kanaler väljer du E-postaviseringskanal.
- I fönstret Uppgifter under E-postaviseringskanal väljer du Egenskaper för att öppna dialogrutan Konfigurera e-postaviseringskanal .
- Markera kryssrutan Aktivera e-postmeddelanden .
- Välj Lägg till. I dialogrutan Lägg till SMTP-server anger du det fullständigt kvalificerade domännamnet (FQDN) för SMTP-servern som du vill använda. Ange till exempel Exchange01.Woodgrove.Com.
- I rutan Portnummer anger eller väljer du det SMTP-portnummer som du vill använda. Välj till exempel 25.
- I rutan Autentiseringsmetod väljer du antingen Anonym eller Windows-integrerad. Välj till exempel Anonym. Välj sedan OK.
- I rutan Returnera e-postadress anger du e-postadressen till det tjänstkonto som används under installationen. Ange till exempel smadmin@woodgrove.com.
- I rutan Försök igen primärt efter anger eller väljer du det antal sekunder som du vill att Service Manager ska vänta innan den försöker skicka utgående e-postaviseringar igen. Välj till exempel 25.
- Stäng dialogrutan genom att välja OK .
Verifiera konfigurationen av e-postaviseringar
- I fönstret Kanaler väljer du E-postaviseringskanal.
- I fönstret Uppgifter under E-postaviseringskanal väljer du Egenskaper för att öppna dialogrutan Konfigurera e-postaviseringskanal .
- Kontrollera att konfigurationen är korrekt.
 Du kan använda ett Windows PowerShell kommando för att utföra dessa uppgifter på följande sätt:
Du kan använda ett Windows PowerShell kommando för att utföra dessa uppgifter på följande sätt:
- Information om hur du använder Windows PowerShell för att ange egenskaperna för en e-postaviseringskanal i Service Manager finns i Set-SCSMChannel.
- Information om hur du använder Windows PowerShell för att hämta de Email-meddelandekanaler som definieras i Service Manager finns i Get-SCSMChannel.
Skicka meddelanden med extern e-postautentisering
Microsoft Entra ID implementerar OAuth-protokollet för säker autentisering av användare och program. Så här upprättar anslutningen när aktiviteten körs:
Hämtar autentiseringsuppgifter från IP-konfigurationen.
Använder autentiseringsuppgifterna för att autentisera med Azure AD med OAuth.
Efter autentiseringen får du en OAuth-token från Azure AD.
Aktiviteten utför åtgärder på EWS-slutpunkten med hjälp av OAuth-token.
Skapa en Azure AD-app
Så här skapar du en Azure AD app:
Logga in på Azure Portal och sök efter Microsoft Entra ID administrationscenter.
Välj Microsoft Entra ID på instrumentpanelen för Microsoft Entra ID administrationscenter.
På sidan Översikt går du till Hantera>Appregistreringar och väljer Ny registrering.
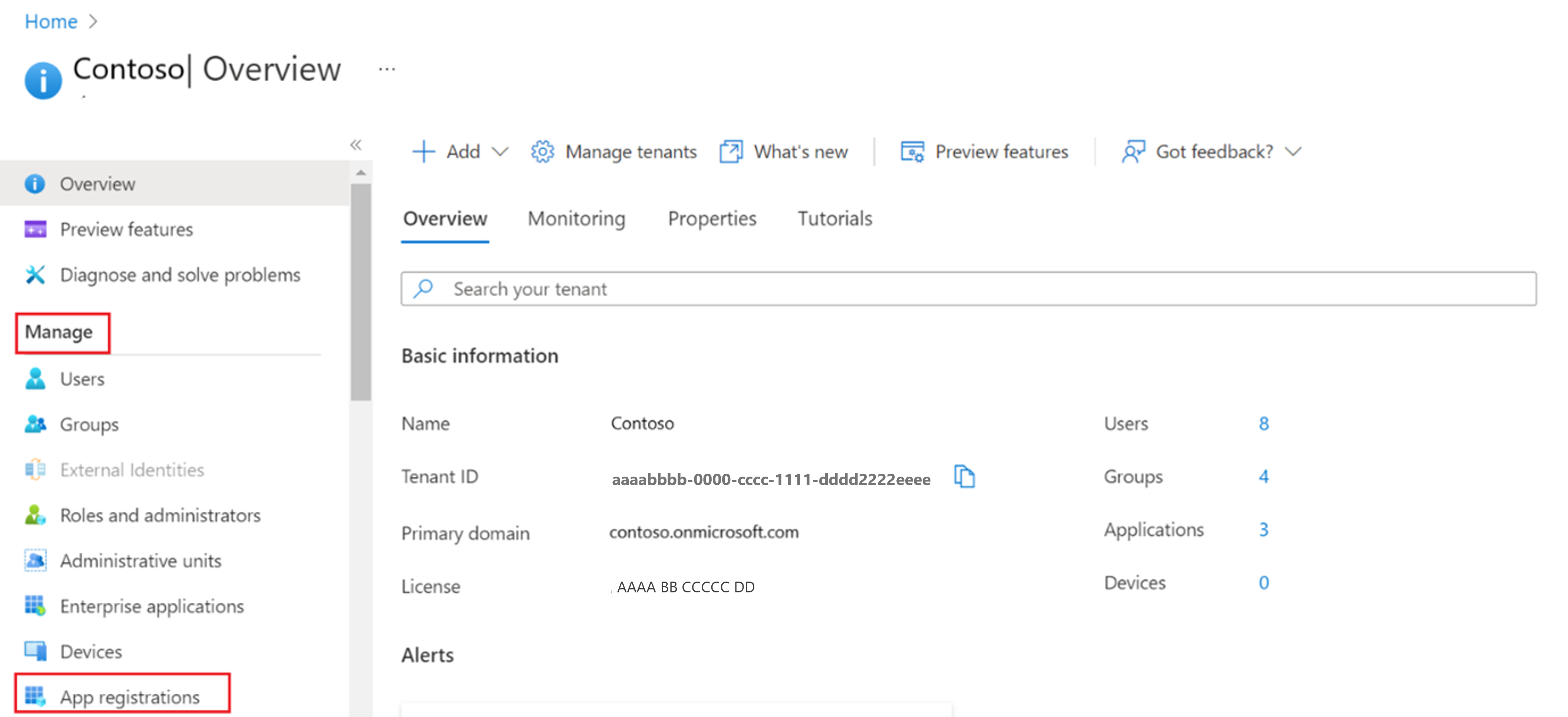
Gör följande på sidan Registrera ett program:
Namn: Ange önskat namn.
Kontotyper som stöds: Välj den kontotyp som stöds baserat på ditt scenario.
Omdirigerings-URI (valfritt): I listrutan Välj en plattform väljer du Offentlig klient/intern (mobil & skrivbord) och anger URI:n till https://login.microsoftonline.com/common/oauth2/nativeclient.
Välj Register (Registrera).
Efter lyckad registrering, under Översikt>Essentials, se till att anteckna program-ID :t (klient) och katalog-ID:t (klientorganisation).
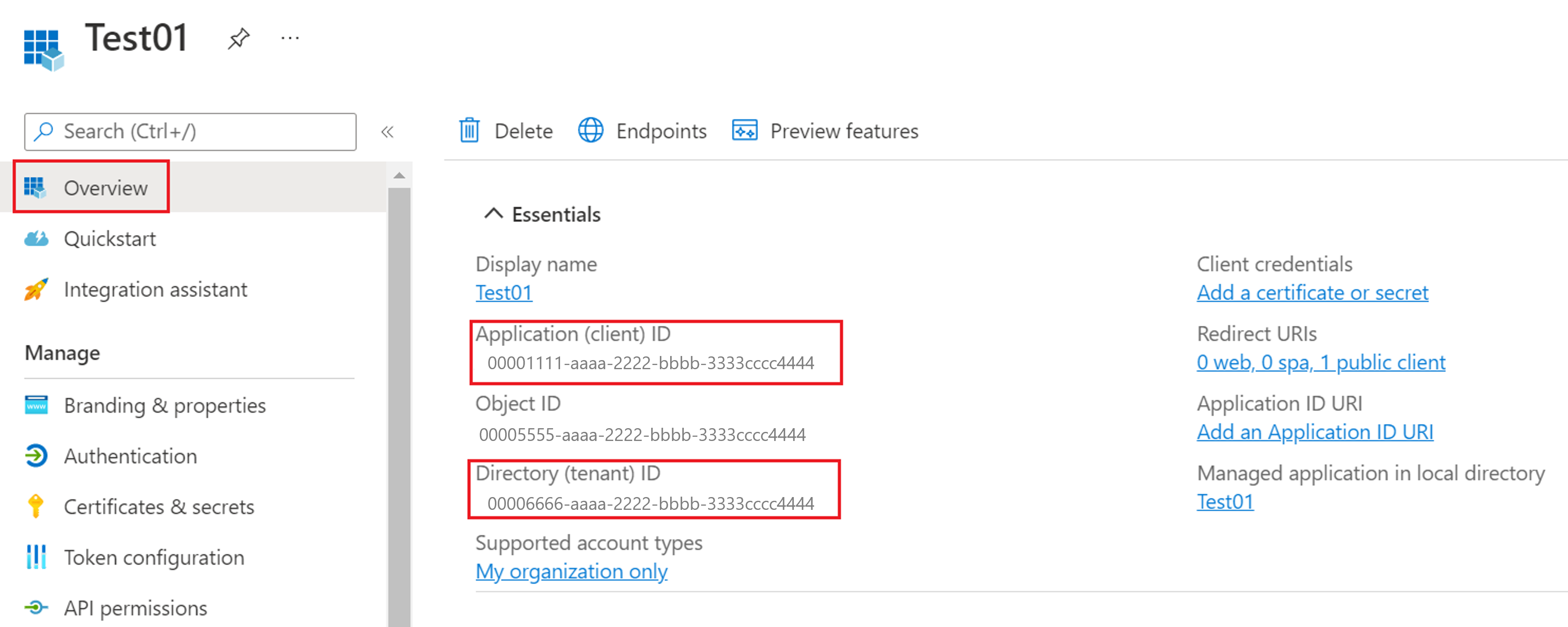
På sidan Översikt under Hantera väljer du Autentisering och gör följande:
Se till att plattformskonfigurationerna är inställda på Mobila och stationära program med minst https://login.microsoftonline.com/common/oauth2/nativeclient en av omdirigerings-URI:erna. Formskärmbild av autentiseringssidan.
Under Avancerade inställningar kontrollerar du att Tillåt offentliga klientflöden är inställt på Ja.
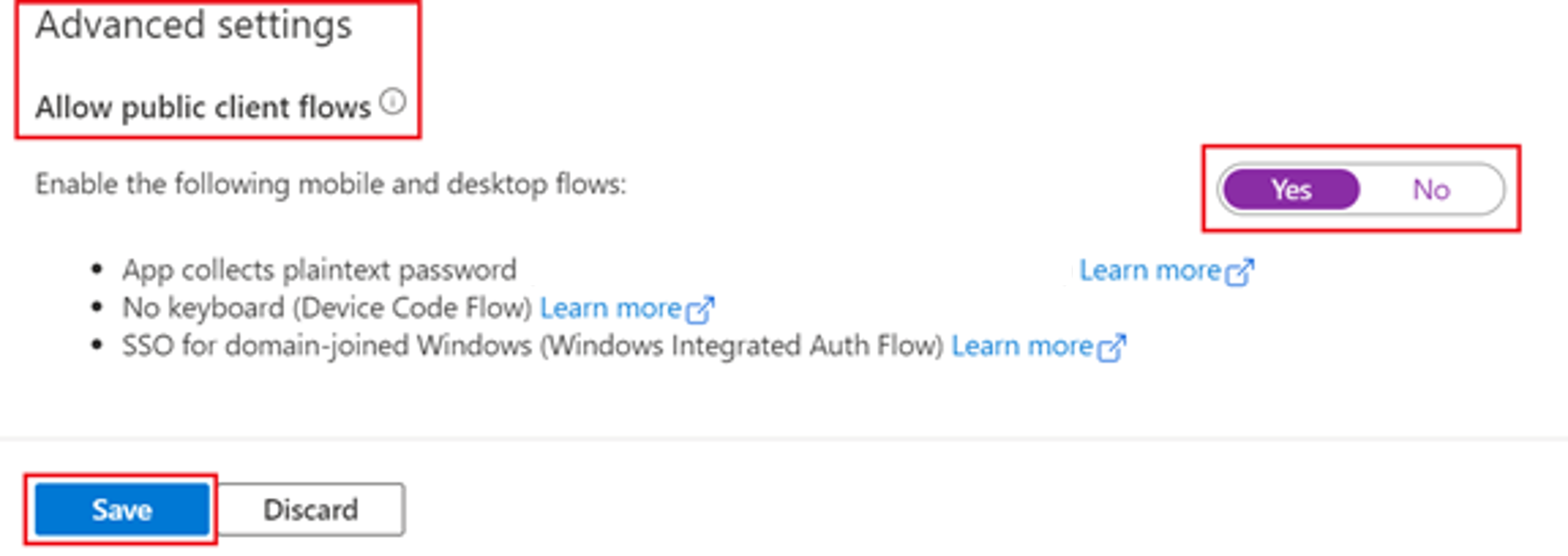
Välj Spara.
På sidan Översikt går du till Hantera och väljer API-behörigheter.
På sidan API-behörigheter väljer du Lägg till en behörighets-API>:er som min organisation använder.
Ange Office i sökfältet och välj Office 365 Exchange Online och välj sedan Delegerade behörigheter>EWS EWS>. AccessAsUser.All-behörighet.
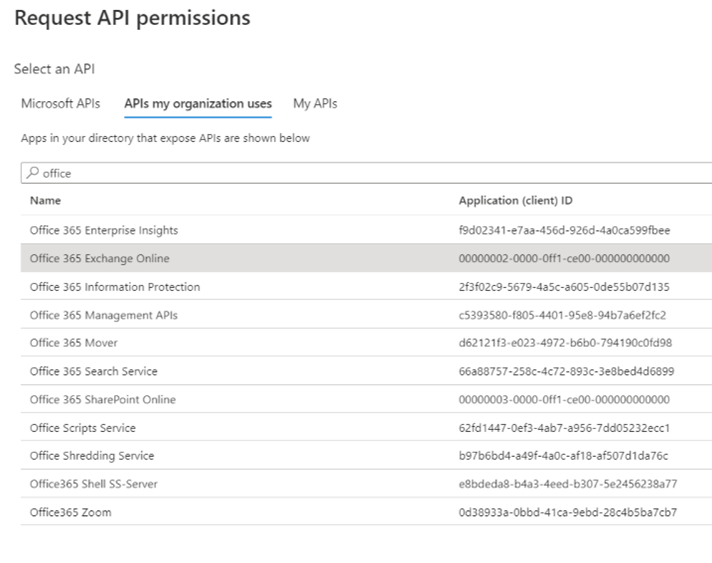
Ta bort redundanta behörigheter och välj Bevilja administratörsmedgivande.
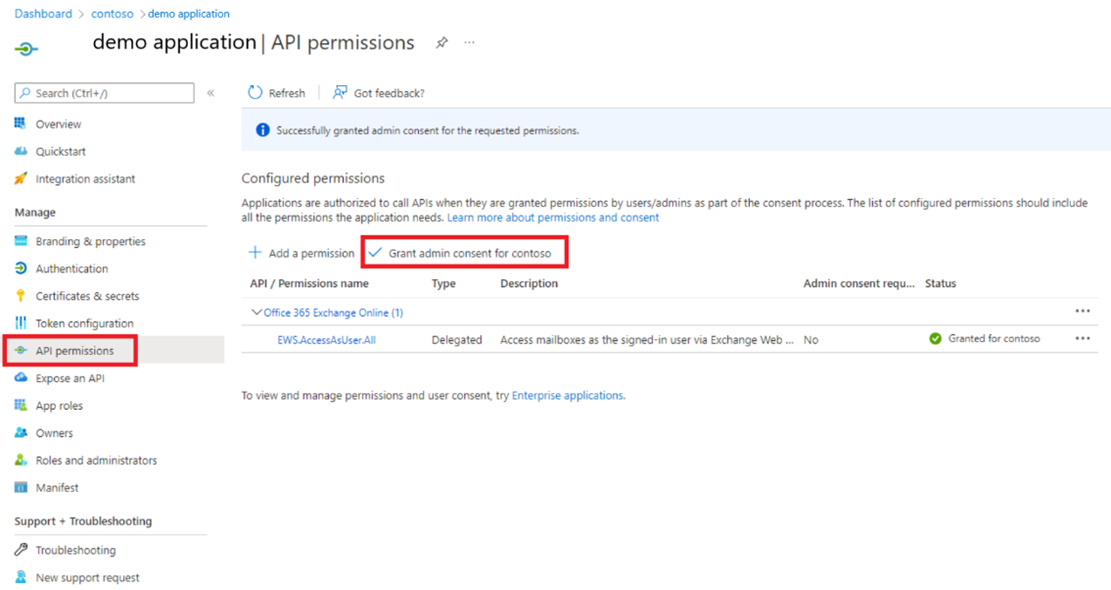
Aktivera TLS 1.2
Om du vill aktivera TLS 1.2 gör du följande:
Öppna Windows PowerShell i administratörsläge på Service Manager-konsoldatorn.
Kör följande skript för att aktivera TLS 1.2-versionen.
New-Item 'HKLM:\SOFTWARE\WOW6432Node\Microsoft\.NETFramework\v4.0.30319' -Force | Out-Null New-ItemProperty -path 'HKLM:\SOFTWARE\WOW6432Node\Microsoft\.NETFramework\v4.0.30319' -name 'SystemDefaultTlsVersions' -value '1' -PropertyType 'DWord' -Force | Out-Null New-ItemProperty -path 'HKLM:\SOFTWARE\WOW6432Node\Microsoft\.NETFramework\v4.0.30319' -name 'SchUseStrongCrypto' -value '1' -PropertyType 'DWord' -Force | Out-Null New-Item 'HKLM:\SOFTWARE\Microsoft\.NETFramework\v4.0.30319' -Force | Out-Null New-ItemProperty -path 'HKLM:\SOFTWARE\Microsoft\.NETFramework\v4.0.30319' -name 'SystemDefaultTlsVersions' -value '1' -PropertyType 'DWord' -Force | Out-Null New-ItemProperty -path 'HKLM:\SOFTWARE\Microsoft\.NETFramework\v4.0.30319' -name 'SchUseStrongCrypto' -value '1' -PropertyType 'DWord' -Force | Out-Null New-Item 'HKLM:\SYSTEM\CurrentControlSet\Control\SecurityProviders\SCHANNEL\Protocols\TLS 1.2\Server' -Force | Out-Null New-ItemProperty -path 'HKLM:\SYSTEM\CurrentControlSet\Control\SecurityProviders\SCHANNEL\Protocols\TLS 1.2\Server' -name 'Enabled' -value '1' -PropertyType 'DWord' -Force | Out-Null New-ItemProperty -path 'HKLM:\SYSTEM\CurrentControlSet\Control\SecurityProviders\SCHANNEL\Protocols\TLS 1.2\Server' -name 'DisabledByDefault' -value 0 -PropertyType 'DWord' -Force | Out-Null New-Item 'HKLM:\SYSTEM\CurrentControlSet\Control\SecurityProviders\SCHANNEL\Protocols\TLS 1.2\Client' -Force | Out-Null New-ItemProperty -path 'HKLM:\SYSTEM\CurrentControlSet\Control\SecurityProviders\SCHANNEL\Protocols\TLS 1.2\Client' -name 'Enabled' -value '1' -PropertyType 'DWord' -Force | Out-Null New-ItemProperty -path 'HKLM:\SYSTEM\CurrentControlSet\Control\SecurityProviders\SCHANNEL\Protocols\TLS 1.2\Client' -name 'DisabledByDefault' -value 0 -PropertyType 'DWord' -Force | Out-Null Write-Host 'TLS 1.2 has been enabled. You must restart the Windows Server for the changes to take effect.' -ForegroundColor Cyan
Använda OAuth för meddelanden
Om du vill använda OAuth för meddelanden gör du följande:
Öppna Service Manager-konsolen och gå tillEgenskaper för meddelandekanaler>>.
I popup-fönstret Konfigurera e-postaviseringskanal markerar du kryssrutan Aktivera e-postmeddelanden och väljer Lägg till.
Gör följande på sidan Lägg till SMTP-server:
Autentiseringsmetod: Välj Extern e-postautentisering i listrutan.
Klient-ID: Ange det klient-ID som skapades i föregående steg.
Klientorganisations-ID: Ange det klientorganisations-ID som skapades i föregående steg.
E-post-ID: Ange det e-post-ID som fungerar som avsändare för meddelanden.
Lösenord: Ange motsvarande lösenord.
Spara ändringarna genom att välja OK .
Ange Returnera e-postadress och ange Återförsök primärt efter behov och välj OK.
Använd den här kanalen för att skicka meddelanden/utgående e-postmeddelanden.
Ytterligare konfiguration av anslutningsprogram/SMTP-relä- och SMTP-information som FQDN och portnummer krävs inte när du använder externt e-postautentiseringsläge för att skicka meddelanden. Därför anges FQDN- och portnummervärden till slumpmässiga värden som NA och 65534 när en kanal skapas med den här autentiseringsmetoden.
Felsökning
Varje gång meddelandedelen körs loggar den händelser i loggboken. Om det uppstår ett oväntat beteende kontrollerar du de händelser som ska felsökas. Mer information eller felsökningssyfte finns i EWS-spårningar i händelser. Om du vill visa spårning och loggar i loggboken öppnar du kommandotolken i administratörsläge på Service Manager-konsoldatorn och anger värdet env var EXTERNALEWSLogs till 1 (setx /m EXTERNALEWSLogs 1).
Om EXTERNALEWSLogs anges till 1 kan spårning och loggar visas i loggboken på följande sätt:
Skapa mallar för aviseringar
Du kan använda följande procedurer för att skapa meddelandemallar för många typer av informationsposter eller arbetsobjekt som Service Manager poster eller håller reda på, till exempel incidenter, ändringsbegäranden, aktiviteter, versionsposter och konfigurationsobjekt. När du har skapat aviseringsmallarna kan du använda en meddelandeprenumeration för att skicka e-postmeddelanden baserat på mallarna. Meddelandemallen avgör typen och formatet på meddelandena som skickas.
Anteckning
Manuellt kopiering och klistra in ersättningssträngar från andra meddelandemallar fungerar vanligtvis inte. Undvik därför att kopiera dem för att förhindra fel. I stället kan du enkelt bläddra efter och infoga tillgängliga ersättningssträngar i alla aviseringsmallar som du skapar eller uppdaterar.
Följande två mallar är förutsättningar för andra procedurer:
- Den nya aktivitetstilldelade mottagna mallen.
- Den nya mallen för standardändringsbegäran.
Anteckning
Meddelanden skickas endast via e-post.
Skapa en aviseringsmall för incidenter
- I Service Manager-konsolen väljer du Administration.
- I fönstret Administration expanderar du Meddelanden och väljer Mallar.
- I fönstret Uppgifter under Mallar väljer du Skapa e-postmall.
- På sidan Allmänt i guiden Skapa e-postaviseringsmall anger du ett namn i rutan Meddelandemallnamn. Ange till exempel Ny mall för e-postincident. I rutan Beskrivning kan du också ange en beskrivning för mallen som du skapar.
- Bredvid rutan Riktad klass väljer du Bläddra.
- I dialogrutan Välj klass väljer du Incident och väljer OK.
- Kontrollera att du har valt ett oförseglat hanteringspaket och välj Nästa. Välj till exempel exempel exempelhanteringspaketet.
- På sidan Malldesign i rutan Meddelandeämne anger du ett ämne för e-postmallen. Ange till exempel Ny incident som skapats med ID#. Välj sedan Infoga.
- I dialogrutan Välj egenskap väljer du ID och sedan Lägg till.
- I rutan Meddelandetext anger du en beskrivning som anger att en ny incident har öppnats för ett e-postproblem.
- Använd de andra standardvärdena på den här sidan och välj Nästa.
- På sidan Sammanfattning granskar du de inställningar som du har valt för mallen. Välj sedan Skapa.
- På sidan Slutförande väljer du Stäng.
Skapa en aviseringsmall för ändringsbegäranden
- I Service Manager-konsolen väljer du Administration.
- I fönstret Administration expanderar du Meddelanden och väljer Mallar.
- I fönstret Uppgifter under Mallar väljer du Skapa e-postmall.
- På sidan Allmänt i guiden Skapa e-postaviseringsmall anger du ett namn i rutan Meddelandemallnamn. Ange till exempel Den nya mallen för standardändringsbegäran. I rutan Beskrivning kan du också ange en beskrivning för mallen som du skapar.
- Bredvid rutan Riktad klass väljer du Bläddra.
- I dialogrutan Välj klass väljer du Ändra begäran och väljer OK.
- Kontrollera att du har valt ett oförseglat hanteringspaket och välj Nästa. Välj till exempel exempel exempelhanteringspaketet.
- På sidan Malldesign i rutan Meddelandeämne anger du ett ämne för e-postmallen. Ange till exempel Ny standardändringsbegäran med ID#. Välj sedan Infoga.
- I dialogrutan Välj egenskap väljer du ID och sedan Lägg till.
- I rutan Meddelandetext anger du en beskrivning som anger att en ny standardändringsbegäran har öppnats.
- Använd de andra standardvärdena på den här sidan och välj Nästa.
- På sidan Sammanfattning granskar du de inställningar som du har valt för mallen. Välj sedan Skapa.
- På sidan Slutförande väljer du Stäng.
Skapa en aviseringsmall för en nytilldelad aktivitet
- I Service Manager-konsolen väljer du Administration.
- I fönstret Administration expanderar du Meddelanden och väljer Mallar.
- I fönstret Uppgifter under Mallar väljer du Skapa e-postmall.
- På sidan Allmänt i guiden Skapa e-postaviseringsmall anger du ett namn i rutan Meddelandemallnamn. Ange till exempel Mall för ny aktivitet tilldelad mottagen. I rutan Beskrivning kan du också ange en beskrivning för mallen som du skapar.
- Bredvid rutan Riktad klass väljer du Bläddra.
- I dialogrutan Välj en klass väljer du Manuell aktivitet och väljer OK.
- Kontrollera att du har valt ett oförseglat hanteringspaket och välj Nästa. Välj till exempel exempel exempelhanteringspaketet.
- På sidan Malldesign i rutan Meddelandeämne anger du ett ämne för e-postmallen. Ange till exempel Ny aktivitet tilldelad med ID#. Välj sedan Infoga.
- I dialogrutan Välj egenskap väljer du ID och sedan Lägg till.
- I rutan Meddelandetext anger du en beskrivning som anger att en aktivitet har tilldelats.
- Använd de andra standardvärdena på den här sidan och välj Nästa.
- På sidan Sammanfattning granskar du de inställningar som du har valt för mallen. Välj sedan Skapa.
- På sidan Slutförande väljer du Stäng.
Validera att mallen skapats
- Kontrollera att den nya mall du skapat visas i listan över aviseringsmallar.
 Du kan använda Windows PowerShell kommandon för att slutföra dessa och andra relaterade uppgifter enligt följande:
Du kan använda Windows PowerShell kommandon för att slutföra dessa och andra relaterade uppgifter enligt följande:
- Information om hur du använder Windows PowerShell för att skapa en ny Email mall i Service Manager finns i New-SCSMEmailTemplate.
- Information om hur du använder Windows PowerShell för att hämta Email mallar som definieras i Service Manager finns i Get-SCSMEmailTemplate.
- Information om hur du använder Windows PowerShell för att hämta innehållet i en Service Manager Email mall finns i Get-SCSMEmailTemplateContent.
- Information om hur du använder Windows PowerShell för att uppdatera egenskaper för en Email mall finns i Update-SCSMEmailtemplate.
- Information om hur du använder Windows PowerShell för att ta bort en Email mall från Service Manager finns i Remove-SCSMEmailTemplate.
Prenumerera på aviseringar
När du har skapat en aviseringsmall och du har aktiverat minst en meddelandekanal kan du använda följande procedur för att prenumerera på meddelanden med hjälp av guiden Meddelandeprenumeration. Sedan skickas meddelanden när ett objekt skapas eller uppdateras eller regelbundet när andra kriterier som du anger uppfylls.
Scenarierna i den här artikeln fokuserar på guiden Skapa e-postaviseringsprenumeration. Villkoret som du väljer att meddela ändrar dynamiskt de tillgängliga guidesidorna.
I den första proceduren konfigurerar du en prenumeration så att en meddelandeanalytiker meddelas när en ny incident som gäller ett e-postproblem öppnas. I den andra proceduren konfigurerar du en prenumeration så att dagliga statusuppdateringar skickas till versionshanteraren medan HR-webbprogrammet är under utveckling, testning och distribution.
Anteckning
Vissa värden för aviseringskriterier ändras kanske inte. Om du vill få ett meddelande när en ändring sker kontrollerar du att du väljer ett värde för ett objekt som sannolikt kommer att ändras. Incident-ID:t för en incident ändras till exempel inte.
Skapa en meddelandeprenumeration för en incident
I Service Manager-konsolen väljer du Administration.
I fönstret Administration expanderar du Meddelande och väljer Prenumerationer.
I fönstret Uppgifter väljer du Skapa Prenumeration.
På sidan Innan du börjar i guiden Skapa e-postaviseringsprenumeration väljer du Nästa.
På sidan Allmänt går du till rutan Meddelandeprenumerationsnamn och anger ett namn. Ange till exempel Ny incident för prenumeration på e-postproblemaviseringar. I rutan Beskrivning kan du också ange en beskrivning för prenumerationen som du skapar.
Bredvid rutan Riktad klass väljer du Bläddra.
I rutan När du ska meddela väljer du När ett objekt i den valda klassen skapas.
I dialogrutan Välj klass väljer du en klass. Välj till exempel Incident. Välj sedan OK.
Kontrollera att du har valt ett oförseglat hanteringspaket och välj Nästa. Välj till exempel exempel exempelhanteringspaketet.
På sidan Ytterligare villkor väljer du Incident. I listan Tillgängliga egenskaper väljer du Klassificeringskategori och sedan Lägg till.
På sidan Ytterligare villkor väljer du fliken Villkor . I området Villkor bredvid klassificeringskategorin [Incident] väljer du lika med. I listan väljer du E-postproblem och sedan Nästa.
På sidan Mall bredvid rutan E-postmall väljer du Välj.
I dialogrutan Välj objekt går du till listan Mallar och väljer en meddelandemall. Välj till exempel Ny incidentmall för e-post, välj OK och välj Nästa.
På sidan Mottagare väljer du Lägg till.
I dialogrutan Välj objekt söker du efter rätt användare och väljer sedan användaren. Välj Lägg till, välj OK och välj Nästa. Välj till exempel användarkontot för en meddelandeanalytiker eller meddelandeadministratör.
Anteckning
Aviseringsadressen måste konfigureras för meddelandeanalytikerns eller meddelandeadministratörens användarkonto.
På sidan Relaterade mottagare väljer du Lägg till.
I dialogrutan Välj relaterad mottagare söker du efter lämplig klass och väljer sedan lämplig ersättningssträng som representerar användaren. Välj Lägg till, välj OK och välj Nästa. Välj till exempel ytterligare användarkonton som du vill skicka meddelandet till.
På sidan Sammanfattning granskar du de inställningar som du har valt för meddelandeprenumerationen och väljer Skapa.
På sidan Slutförande väljer du Stäng.
Skapa en periodisk meddelandeprenumeration för en versionspost
I Service Manager-konsolen väljer du Administration.
I fönstret Administration expanderar du Meddelanden och väljer Prenumerationer.
I fönstret Uppgifter väljer du Skapa Prenumeration.
På sidan Innan du börjar i guiden Skapa e-postaviseringsprenumeration väljer du Nästa.
På sidan Allmänt går du till rutan Meddelandeprenumerationsnamn och anger ett namn. Ange till exempel Daglig avisering för Distribuera HR Web 2.0-versionspost. I rutan Beskrivning kan du också ange en beskrivning för prenumerationen som du skapar. Ange till exempel Den här prenumerationen skickar ett dagligt meddelande om status för HR Web 2.0-versionsposten.
I rutan När du ska meddela väljer du Meddela regelbundet när objekt uppfyller ett villkor.
Bredvid rutan Riktad klass väljer du Bläddra.
I dialogrutan Välj klass väljer du en klass och väljer OK. Välj till exempel Versionspost.
Kontrollera att du har valt ett oförseglat hanteringspaket och välj Nästa. Välj till exempel exempel exempelhanteringspaketet.
På sidan Ytterligare villkor väljer du Versionspost. I listan Tillgängliga egenskaper väljer du Status och sedan Lägg till.
I området Villkor bredvid [Versionspost] Status väljer du inte lika med. I listan väljer du Stängd och sedan Nästa.
På sidan Återkommande meddelande under Upprepningsmönster väljer du Meddela varje TimeInterval och väljer sedan ett intervall. Ange till exempel upprepningsmönstret till varje dag.
På sidan Återkommande meddelande under Intervall för upprepning väljer du ett intervall med upprepning eller väljer inget slutdatum. Välj till exempel Inget slutdatum.
På sidan Mall bredvid rutan E-postmall väljer du Välj.
I dialogrutan Välj mall i listan Mallar väljer du en meddelandemall som du har skapat för meddelanden om versionsposter.
På sidan Mottagare väljer du Lägg till.
I dialogrutan Välj objekt söker du efter rätt användare och väljer sedan användaren. Välj Lägg till, välj OK och välj Nästa. Välj till exempel användarkontot för versionshanteraren.
Anteckning
Aviseringsadressen måste konfigureras för meddelandeanalytikerns eller meddelandeadministratörens användarkonto.
På sidan Relaterade mottagare väljer du Lägg till.
I dialogrutan Välj relaterad mottagare söker du efter lämplig klass och väljer sedan lämplig ersättningssträng som representerar användaren. Välj Lägg till, välj OK och välj Nästa. Välj till exempel ytterligare användarkonton som du vill skicka meddelandet till.
På sidan Sammanfattning granskar du de inställningar som du har valt för meddelandeprenumerationen och väljer Skapa.
På sidan Slutförande väljer du Stäng.
Verifiera en meddelandeprenumeration
- Sök efter aviseringsprenumerationen du skapade i listan över prenumerationer.
 Du kan använda ett Windows PowerShell kommando för att utföra dessa uppgifter och andra relaterade uppgifter på följande sätt:
Du kan använda ett Windows PowerShell kommando för att utföra dessa uppgifter och andra relaterade uppgifter på följande sätt:
- Information om hur du använder Windows PowerShell för att skapa en ny prenumeration i Service Manager finns i New-SCSMSubscription.
- Information om hur du använder Windows PowerShell för att hämta prenumerationer som har konfigurerats i Service Manager finns i Get-SCSMSubscription.
- Information om hur du använder Windows PowerShell för att uppdatera prenumerationsegenskaper i Service Manager finns i Update-SCSMSubscription.
- Information om hur du använder Windows PowerShell för att ta bort en prenumeration från Service Manager finns i Remove-SCSMSubscription.
Verifiera en meddelandekonfiguration
Du kan använda följande procedur för att kontrollera att du har konfigurerat aviseringar korrekt. Skapa den typ av ändring som aktiverar aviseringsprenumerationen som skapats tidigare. När du gör detta genererar prenumerationen och skickar sedan ett meddelande. Aviseringskvittot visar att processen slutförts. Skapa till exempel en testincident som genererar ett e-postmeddelande. Aviseringen informerar mottagaren om att en incident öppnats.
Om du verifierar en prenumeration med återkommande meddelanden måste du vänta på det tidsintervall som du angav tidigare för att förflutit tills meddelandet har skickats. När meddelandet tas emot verifieras konfigurationen av meddelandet.
Kontrollera en aviseringskonfiguration
- I Service Manager-konsolen väljer du Arbetsobjekt.
- I fönstret Arbetsobjekt expanderar du Arbetsobjekt, expanderar Incidenthantering och väljer Alla öppna incidenter.
- I fönstret Uppgifter går du till Incidenthantering och väljer Skapa incident.
- I formuläret Incidentnummer Nytt anger du nödvändig information i rutorna Berörd användare, Rubrik, Klassificeringskategori, Effekt och Angelägenhetsgrad.
- I listan Klassificeringskategori väljer du E-postproblem och sedan OK.
- Kontrollera att ett e-postmeddelande som innehåller den information som du angav i mallen tas emot. E-postrubriken ska innehålla incident-ID-numret.
Meddela automatiskt grupper med Service Manager användare
I vissa situationer kanske du vill använda en grupp i stället för en enskild användare i Service Manager som intressent för arbetsobjekt. Du vill kanske koppla en incident till en grupp personer, till exempel en första svarsgrupp som vidarebefordrar incidenter, och sedan meddela alla i svarsgruppen om att de har tilldelats en incident.
För att göra det här använder du e-postaktiverade universella säkerhetsgrupper i Microsoft Exchange Server. I den här artikeln beskrivs hur du gör detta med hjälp av Exchange Server Exchange-hanteringskonsolen för incidenter. Använd metoderna nedan för att skapa en e-postaktiverad universell säkerhetsgrupp, skapa ett arbetsflöde för att meddela berörda personer när en incident har skapats och testa om det lyckades.
I Exchange Server är inställningen Kräv att alla avsändare är autentiserade aktiverad som standard för e-postaktiverade universella säkerhetsgrupper. Du kan ändra inställningen i distributionsgruppens egenskaper i Mail-Flow inställningar i dialogrutan Begränsningar för meddelandeleverans . Om din utgående SMTP-server (Simple Mail Transfer Protocol) som anges i Service Manager-inställningarna (under Redigera kanalerföradministrationsmeddelanden>>) använder Anonym som autentiseringsmetod (antingen i Service Manager eller SMTP-inställningarna), och sedan ges ovanstående standardinställning i utbyte, skulle e-postmeddelandet inte skickas ut. Om du har konfigurerat anonym åtkomst på SMTP-sidan måste du antingen avmarkera inställningen Kräv att alla avsändare autentiseras i utbyte mot den universella säkerhetsgruppen med e-postaktiverad eller ändra inställningarna för SMTP-autentisering (i Service Manager eller de utgående SMTP-serverinställningarna) från anonym till Windows Integrated, så att användaren autentiseras så att e-postmeddelandet kan skickas.
Alternativt kan du undvika att använda Tilldelad till och i stället använda Supportgrupp som ett utlösande fält. För att göra det skapar du en ny e-postaviseringsprenumeration och anger följande, enligt ytterligare villkor:
- Har ändrats från: [incident] Supportgrupp är inte lika med nivå 1
- Har ändrats till: [incident] Supportgrupp är lika med nivå 1
Använd vilken mall du vill och lägg till mottagaren av distributionslistan för nivå 1. Nu meddelas nivå 1 när ett ärende skickas till dem, även om det görs med hjälp av en mall när du skapar ett portalärende.
Genom att ange något av dessa värden för varje supportgrupp garanterar du att alla grupper informeras om inkommande incidenter som kräver deras uppmärksamhet.
Skapa en e-postaktiverad universell säkerhetsgrupp
- I Exchange Management Console går du till Mottagarkonfiguration, högerklickar på Distributionsgrupp och väljer Ny distributionsgrupp.
- På sidan Introduktion väljer du antingen en befintlig universell grupp eller skapar en ny grupp.
- På sidan Gruppinformation väljer du typ av säkerhetsgrupp .
- Gör klart den nya gruppen.
- Lägg till medlemmar i gruppen genom att högerklicka på dem, välja Egenskaper och öppna fliken Medlemmar .
- Vänta tills Service Manager synkroniseras med Active Directory Domain Services (AD DS) eller utför en manuell synkronisering frånadministrationsanslutningsappar>. (Välj AD Connector och välj sedan aktiviteten Synkronisera nu till höger).
- När Active Directory-synkroniseringen har slutförts blir den nyligen skapade gruppen tillgänglig som ett konfigurationsobjekt i Service Manager, och den kan väljas i användarväljarfälten, till exempel Berörd användare och Tilldelad till.
Skapa ett arbetsflöde för att meddela berörda personer när en incident skapas
- Gå tillKonfigurationav administrationsarbetsflöden>>.
- Dubbelklicka på Incidenthändelsearbetsflödeskonfiguration.
- Välj Lägg till och välj Nästa på sidan Innan du börjar .
- Ge arbetsflödet ett namn, till exempel Incident skapad Email intressenter.
- Lämna standardvärdet När en incident skapas i listrutan Sök efter händelser .
- Välj ett av dina anpassade hanteringspaket (eller skapa ett) för att lagra arbetsflödet i och välj Nästa.
- Välj Nästa på sidan Ange incidentkriterier . (Vi vill att arbetsflödet ska köras så fort en ny incident skapas.)
- Du kan också använda en mall. (I det här fallet skapar vi arbetsflödet endast för meddelanden, så vi väljer Tillämpa inte en mall.)
- I dialogrutan Select Personer to Notify (Välj Personer att meddela) markerar du kryssrutan Aktivera meddelande. Lägg till de användare som ska meddelas med lämpliga mallar.
- Välj Nästa och välj Skapa för att slutföra skapandet av arbetsflödet.
Testa arbetsflödet och mejla den aktiverade universella säkerhetsgruppen
- Skapa en incident som du sedan tilldelar den e-postaktiverade universella säkerhetsgrupp du skapade tidigare.