Step 9: Review, Comment, and Test Your Code
Note
This article applies to Visual Studio 2015. If you're looking for the latest Visual Studio documentation, see Visual Studio documentation. We recommend upgrading to the latest version of Visual Studio. Download it here
You next add a comment to your code. A comment is a note that doesn't change the way the program behaves. It makes it easier for someone who is reading your code to understand what it does. Adding comments to your code is a good habit to get into. In Visual C#, two forward slashes (//) mark a line as a comment. In Visual Basic, a single quotation mark (') is used to mark a line as a comment. After you add a comment, you test your program. It's good practice to run and test your code frequently while you're working on your projects, so you can catch and fix any problems early, before the code gets more complicated. This is called iterative testing.
You just built something that works, and although it's not done yet, it can already load a picture. Before you add a comment to your code and test it, take time to review the code concepts, because you will use these concepts frequently:
When you double-clicked the Show a picture button in Windows Forms Designer, the IDE automatically added a method to your program's code.
Methods are how you organize your code: It's how your code is grouped together.
Most of the time, a method does a small number of things in a specific order, like how your
showButton_Click()method shows a dialog box and then loads a picture.A method is made up of code statements, or lines of code. Think of a method as a way to bundle code statements together.
When a method is executed, or called, the statements in the method are executed in order, one after another, starting with the first one.
The following is an example of a statement.
pictureBox1.Load(openFileDialog1.FileName);pictureBox1.Load(openFileDialog1.FileName)Statements are what make your programs do things. In Visual C#, a statement always ends in a semicolon. In Visual Basic, the end of a line is the end of a statement. (No semicolon is needed in Visual Basic.) The preceding statement tells your
PictureBoxcontrol to load the file that the user selected with the OpenFileDialog component. For a video version of this topic, see Tutorial 1: Create a Picture Viewer in Visual Basic - Video 5 or Tutorial 1: Create a Picture Viewer in C# - Video 5. These videos use an earlier version of Visual Studio, so there are slight differences in some menu commands and other user interface elements. However, the concepts and procedures work similarly in the current version of Visual Studio.
For a video version of this topic, see Tutorial 1: Create a Picture Viewer in Visual Basic - Video 5 or Tutorial 1: Create a Picture Viewer in C# - Video 5. These videos use an earlier version of Visual Studio, so there are slight differences in some menu commands and other user interface elements. However, the concepts and procedures work similarly in the current version of Visual Studio.
To add comments
Add the following comment to your code.
private void showButton_Click(object sender, EventArgs e) { // Show the Open File dialog. If the user clicks OK, load the // picture that the user chose. if (openFileDialog1.ShowDialog() == DialogResult.OK) { pictureBox1.Load(openFileDialog1.FileName); } }Private Sub showButton_Click() Handles showButton.Click ' Show the Open File dialog. If the user clicks OK, load the ' picture that the user chose. If OpenFileDialog1.ShowDialog() = DialogResult.OK Then PictureBox1.Load(OpenFileDialog1.FileName) End If End SubNote
Your showButton button's Click event handler is now finished, and it works. You have started writing code, starting with an
ifstatement. Anifstatement is how you tell your program, "Check this one thing, and if it's true, do these actions." In this case, you tell your program to open the Open File dialog box, and if the user selects a file and chooses the OK button, load that file in the PictureBox.Tip
The IDE is built to make it easy for you to write code, and code snippets are one way it does that. A snippet is a shortcut that gets expanded into a small block of code.
You can see all of the snippets available. On the menu bar, choose Tools, Code Snippets Manager. For Visual C#, the
ifsnippet is in Visual C# . For Visual Basic, theifsnippets are in Conditionals and Loops, Code Patterns. You can use this manager to browse existing snippets or add your own snippets.To activate a snippet when typing code, type it and choose the TAB key. Many snippets appear in the IntelliSense window, which is why you choose the TAB key twice: first to select the snippet from the IntelliSense window, and then to tell the IDE to use the snippet. (IntelliSense supports the
ifsnippet, but not theifelsesnippet.)Before you run your program, save your program by choosing the Save All toolbar button, which appears as follows.
 Save All button
Save All buttonAlternatively, to save your program, on the menu bar, choose File, Save All. It's a best practice to save early and often.
When it's running, your program should look like the following picture.
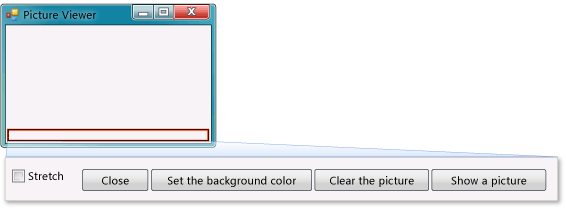 Picture Viewer
Picture Viewer
To test your program
Choose the F5 key or choose the Start Debugging toolbar button.
Choose the Show a picture button to run the code you just wrote. First, the program opens an Open File dialog box. Verify that your filters appear in the Files of type drop-down list at the bottom of the dialog box. Then navigate to a picture and open it. You can usually find sample pictures that ship with the Windows operating system in your My Documents folder, inside the My Pictures\Sample Pictures folder.
Note
If you don't see any images in the Select a picture file dialog box, be sure that the "All files (*.*)" filter is selected in the drop-down list on the lower right side of the dialog box.
Load a picture, and it appears in your PictureBox. Then try resizing your form by dragging its borders. Because you have your PictureBox docked inside a TableLayoutPanel, which itself is docked inside the form, your picture area will resize itself so that it's as wide as the form, and fills the top 90 percent of the form. That's why you used the TableLayoutPanel and FlowLayoutPanel containers: They keep your form sized correctly when the user resizes it.
Right now, larger pictures go beyond the borders of your picture viewer. In the next step, you'll add code to make pictures fit in the window.
To continue or review
To go to the next tutorial step, see Step 10: Write Code for Additional Buttons and a Check Box.
To return to the previous tutorial step, see Step 8: Write Code for the Show a Picture Button Event Handler.