Step 8: Write Code for the Show a Picture Button Event Handler
Note
This article applies to Visual Studio 2015. If you're looking for the latest Visual Studio documentation, see Visual Studio documentation. We recommend upgrading to the latest version of Visual Studio. Download it here
In this step, you make the Show a picture button work like this:
When a user chooses that button, the program opens an Open File dialog box.
If a user opens a picture file, the program shows that picture in the PictureBox.
The IDE has a powerful tool called IntelliSense that helps you write code. As you enter code, the IDE opens a box with suggested completions for partial words that you enter. It tries to determine what you want to do next, and automatically jumps to the last item you choose from the list. You can use the up or down arrows to move in the list, or you can keep typing letters to narrow the choices. When you see the choice you want, choose the TAB key to select it. Or, you can ignore the suggestions, if not needed.
 For a video version of this topic, see Tutorial 1: Create a Picture Viewer in Visual Basic - Video 4 or Tutorial 1: Create a Picture Viewer in C# - Video 4. These videos use an earlier version of Visual Studio, so there are slight differences in some menu commands and other user interface elements. However, the concepts and procedures work similarly in the current version of Visual Studio.
For a video version of this topic, see Tutorial 1: Create a Picture Viewer in Visual Basic - Video 4 or Tutorial 1: Create a Picture Viewer in C# - Video 4. These videos use an earlier version of Visual Studio, so there are slight differences in some menu commands and other user interface elements. However, the concepts and procedures work similarly in the current version of Visual Studio.
To write code for the Show a picture button event handler
Go to Windows Forms Designer and double-click the Show a picture button. The IDE immediately goes to the code designer and moves your cursor so it's inside the
showButton_Click()method that you added previously.Type an
ion the empty line between the two braces { }. (In Visual Basic, type on the empty line between Private Sub… and End Sub.) An IntelliSense window opens, as shown in the following picture.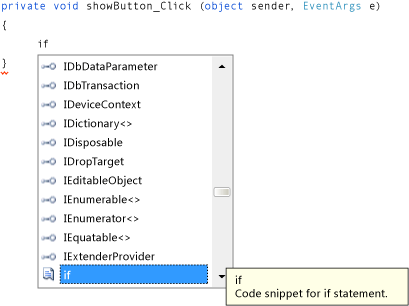 IntelliSense with Visual C# code
IntelliSense with Visual C# codeThe IntelliSense window should be highlighting the word if. (If not, enter a lowercase
f, and it will.) Notice how a little tooltip box next to the IntelliSense window appears with the description, Code snippet for if statement. (In Visual Basic, the tooltip also states that this is a snippet, but with slightly different wording.) You want to use that snippet, so choose the TAB key to insert if into your code. Then choose the TAB key again to use the if snippet. (If you chose somewhere else and your IntelliSense window disappeared, backspace over the i and retype it, and the IntelliSense window opens again.)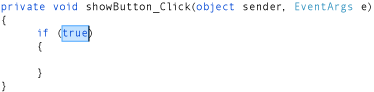 Visual C# code
Visual C# codeNext, you use IntelliSense to enter more code to open an Open File dialog box. If the user chose the OK button, the PictureBox loads the file that the user selected. The following steps show how to enter the code, and although it's numerous steps, it's just a few keystrokes:
Start with the selected text true in the snippet. Type
opto overwrite it. (In Visual Basic, you start with an initial cap, so typeOp.)The IntelliSense window opens and displays openFileDialog1. Choose the TAB key to select it. (In Visual Basic, it starts with an initial cap, so you see OpenFileDialog1. Ensure that OpenFileDialog1 is selected.)
To learn more about
OpenFileDialog, see OpenFileDialog.Type a period (
.) (Many programmers call this a dot.) Because you typed a dot right after openFileDialog1, an IntelliSense window opens, filled in with all of the OpenFileDialog component's properties and methods. These are the same properties that appear in the Properties window when you choose it in Windows Forms Designer. You can also choose methods that tell the component to do things (like open a dialog box).Note
The IntelliSense window can show you both properties and methods. To determine what is being shown, look at the icon on the left side of each item in the IntelliSense window. You see a picture of a block next to each method, and a picture of a wrench (or spanner) next to each property. There's also a lightning bolt icon next to each event. These pictures display as follows.
 Method icon
Method icon Property icon
Property icon Event icon
Event iconStart to type
ShowDialog(capitalization is unimportant to IntelliSense). TheShowDialog()method will show the Open File dialog box. After the window has highlighted ShowDialog, choose the TAB key. You can also highlight “ShowDialog” and choose the F1 key to get help for it.To learn more about the
ShowDialog()method, see ShowDialog Method.When you use a method on a control or a component (referred to as calling a method), you need to add parentheses. So enter opening and closing parentheses immediately after the "g" in
ShowDialog:()It should now look like "openFileDialog1.ShowDialog()".Note
Methods are an important part of any program, and this tutorial has shown several ways to use methods. You can call a component's method to tell it to do something, like how you called the OpenFileDialog component's
ShowDialog()method. You can create your own methods to make your program do things, like the one you're building now, called theshowButton_Click()method, which opens a dialog box and a picture when a user chooses a button.For Visual C#, add a space, and then add two equal signs (
==). For Visual Basic, add a space, and then use a single equal sign (=). (Visual C# and Visual Basic use different equality operators.)Add another space. As soon as you do, another IntelliSense window opens. Start to type
DialogResultand choose the TAB key to add it.Note
When you write code to call a method, sometimes it returns a value. In this case, the OpenFileDialog component's
ShowDialog()method returns a DialogResult value. DialogResult is a special value that tells you what happened in a dialog box. An OpenFileDialog component can result in the user choosing OK or Cancel, so itsShowDialog()method returns either DialogResult.OK or DialogResult.Cancel.Type a dot to open the DialogResult value IntelliSense window. Enter the letter
Oand choose the TAB key to insert OK.To learn more about
DialogResult, see DialogResult.Note
The first line of code should be complete. For Visual C#, it should be the following.
if (openFileDialog1.ShowDialog() == DialogResult.OK)For Visual Basic, it should be the following.
If OpenFileDialog1.ShowDialog() = DialogResult.OK ThenNow add one more line of code. You can type it (or copy and paste it), but consider using IntelliSense to add it. The more familiar you are with IntelliSense, the more quickly you can write your own code. Your final
showButton_Click()method looks like the following. (Choose the VB tab to view the Visual Basic version of the code.)private void showButton_Click(object sender, EventArgs e) { if (openFileDialog1.ShowDialog() == DialogResult.OK) { pictureBox1.Load(openFileDialog1.FileName); } }Private Sub showButton_Click() Handles showButton.Click If OpenFileDialog1.ShowDialog() = DialogResult.OK Then PictureBox1.Load(OpenFileDialog1.FileName) End If End Sub
To continue or review
To go to the next tutorial step, see Step 9: Review, Comment, and Test Your Code.
To return to the previous tutorial step, see Step 7: Add Dialog Components to Your Form.