Konfigurera CNTK med skript på Windows
Om du vill skapa CNTK från källkoden och vill använda utvecklarinstallationsskriptet är den här sidan till dig.
Om du letar efter någon annan typ av stöd för att konfigurera en CNTK byggmiljö eller installera CNTK i systemet bör du gå hit i stället.
För ditt övervägande
Här är rekommendationer för att se till att du kan skapa CNTK korrekt:
- Systemspråket på byggdatorn ska vara inställt på ett språk med en latinsk teckenuppsättning.
- Undvik extremt långa sökvägsnamn. Byggproceduren använder copy-operations (XCOPY) som kan stöta på problem med sökvägsuttryck med över 256 tecken.
64-bitars operativsystem
CNTK kräver en 64-bitars Windows installation. Vi testade byggprocessen på Windows 8.1, Windows 10 och Windows Server 2012 R2 och senare. Andra miljöer stöds inte officiellt. Kompatibilitetsproblem finns i CNTK Konfiguration av produktionsversion och test.
Förberedelse
Det krävs steg för att skapa en CNTK utvecklingsmiljö på datorn:
- Installation av nödvändiga verktyg
- Visual Studio 2017
- NVIDIA CUDA 9.0
- Git
- Klona CNTK källkod
- Köra utvecklarinstallationsskriptet
- Ange kommandoradsalternativ för att konfigurera skriptåtgärd
- Körning av skriptet
- Skapa och testa
Den här sidan vägleder dig genom alla dessa steg. Den skriptdrivna installationen skapar en utvecklingsmiljö med alla valfria komponenter, inklusive NVIDIA-verktyg, Python miljö, OpenCV och komprimeringsbibliotek. Skriptet stöder valfria parametrar för att finjustera installationen till systemet (t.ex. installationskatalogen för Anaconda osv.), information finns här
Installation av nödvändiga verktyg
Visual Studio 2017
Installera Microsoft Visual Studio 2017 för Windows. En länk till nedladdningen finns här. Du behöver ett Microsoft-konto och antingen ett kostnadsfritt medlemskap i prenumerationen Visual Studio Dev Essentials eller en giltig MSDN-prenumeration. Om du inte har något Microsoft-konto, det prenumerationsmedlemskap som krävs eller båda, erbjuds du att registrera dig.
Communityversionen av Visual Studio 2017 är tillräcklig för att skapa CNTK.
Under installationsprocessen väljer du arbetsbelastningarna "Universell Windows-plattform development", ".NET desktop development", "Desktop development with C++" och "Python development":
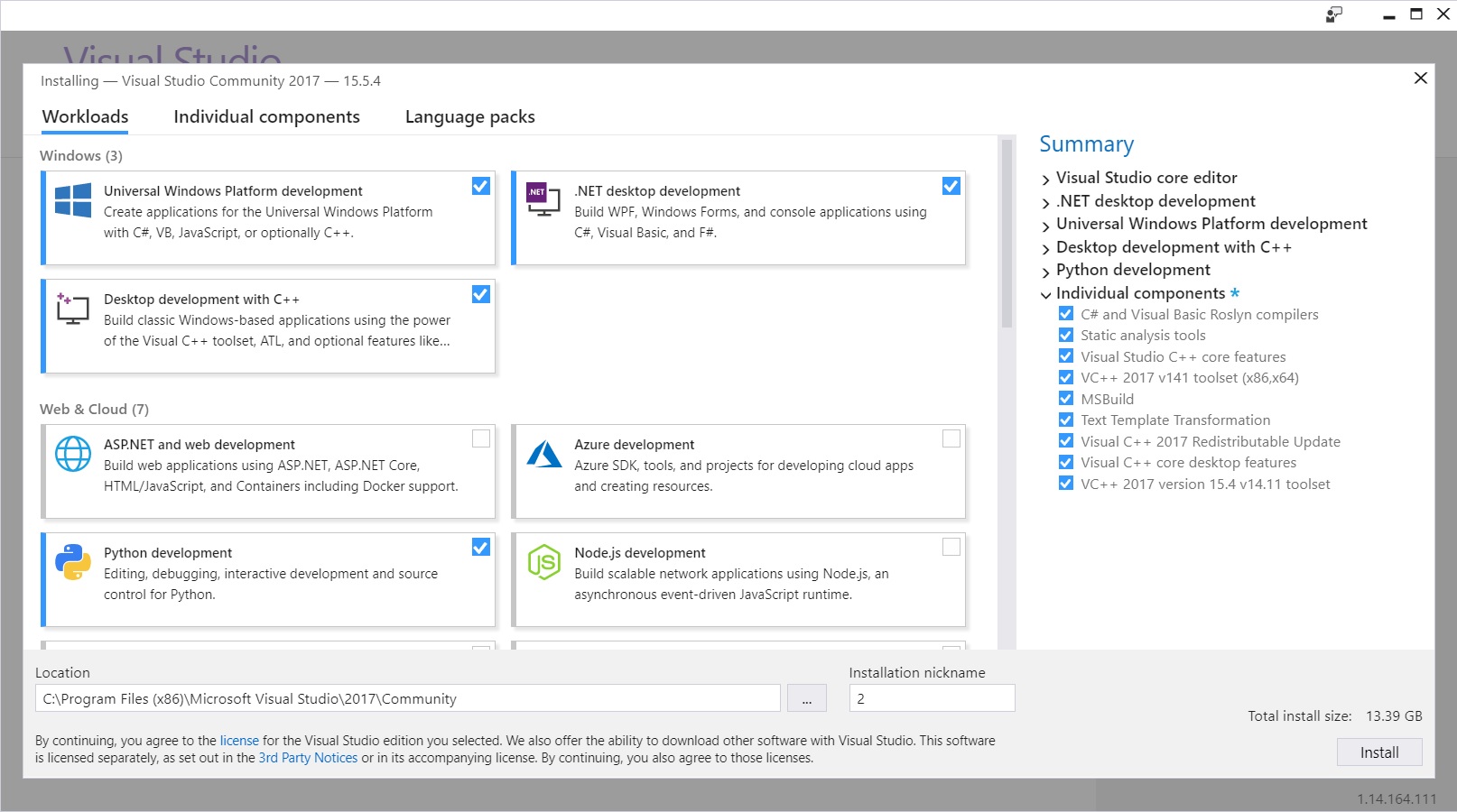
På skärmen enskilda komponenter ser du dessutom till att lägga till verktygsuppsättningen "VC++ 2017 version 15.4 v14.11" och "Visual C++ runtime for UWP" i installationen:
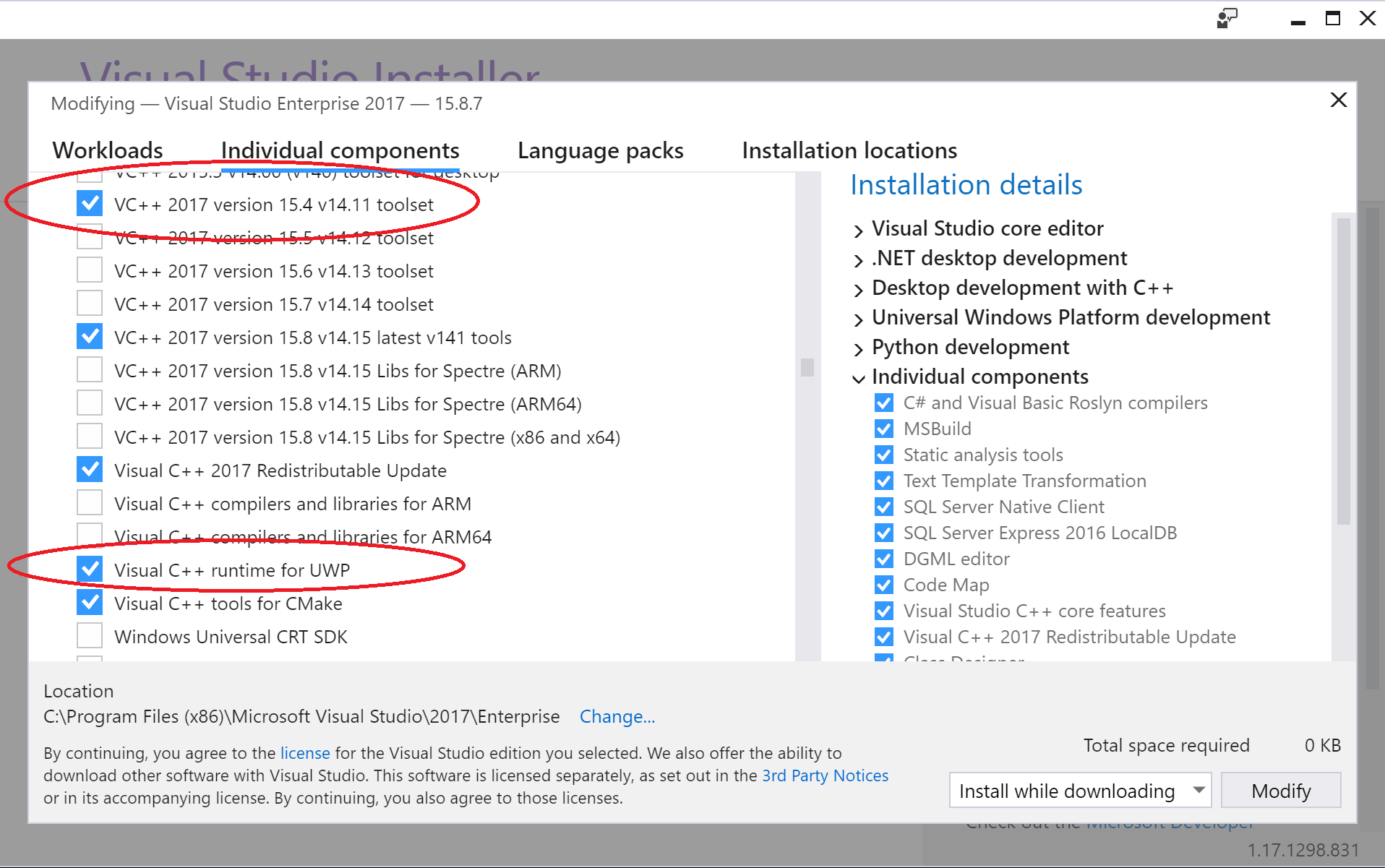
Lägg slutligen till "Windows 10 SDK (10.0.16299.0) för Desktop C++ [x86 och x64]":
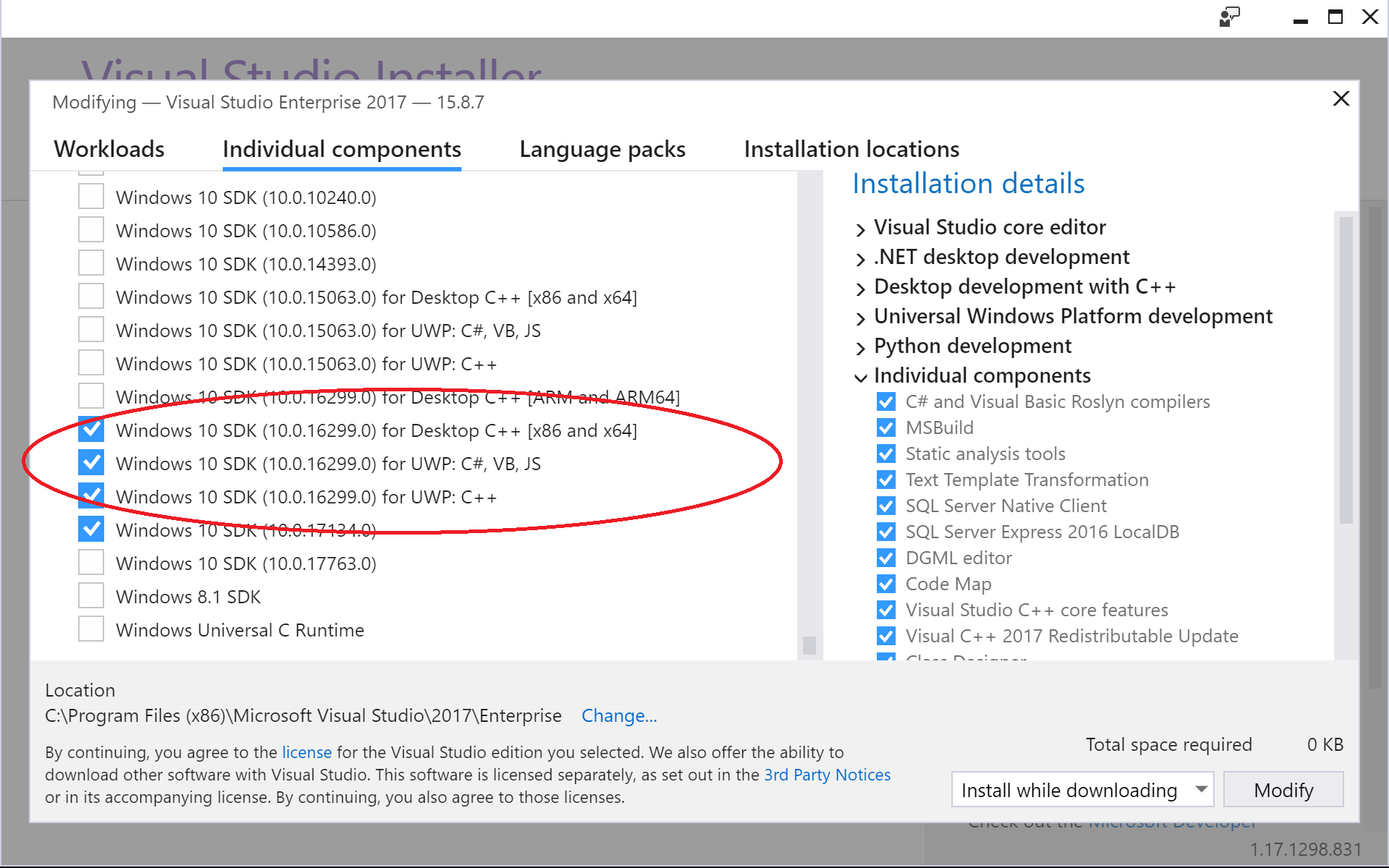
Befintlig installation av Visual Studio 2017
Du måste ha verktygsuppsättningen "VC++ 2017 version 15.4 v14.11", "Visual C++ runtime for UWP" och "Windows 10 SDK (10.0.16299.0) för Desktop C++ [x86 och x64]" installerade på datorn. Om du vill kontrollera öppnar du Windows "Kontrollpanelen –> Program –> Program och funktioner" och väljer "Visual Studio Community 2017" i listan över installerade program. Detta startar Visual Studio konfigurationen igen och gör att du kan se till att de tidigare nämnda komponenterna är installerade i systemet (se bilden ovan).
Anteckning
Om VS2017INSTALLDIR miljövariabeln inte angavs av Visual Studio installationsprogrammet anger du den manuellt. Den exakta installationskatalogen beror på både versionen (2017 i det här fallet) och erbjudandet (Community, Enterprise osv.) för Visual Studio, enligt följande mönster: C:\Program Files (x86)\Microsoft Visual Studio\<version>\<offering>.
Kör för Visual Studio 2017 Enterprise edition:
setx VS2017INSTALLDIR "C:\Program Files (x86)\Microsoft Visual Studio\2017\Enterprise"
För Visual Studio 2017 Community Edition kör du:
setx VS2017INSTALLDIR "C:\Program Files (x86)\Microsoft Visual Studio\2017\Community"
NVIDIA CUDA 9
Viktigt
Om du har en första Visual Studio 2017-installation enligt beskrivningen ovan måste du installera NVIDIA CUDA 9 nu, även om du redan har en befintlig installation av CUDA 9! NVIDIA CUDA 9-installationen ger stöd till NVIDIA-utvecklingsverktygen i Visual Studio miljö, vilket krävs för att skapa CNTK korrekt.
CNTK är inställt på att skapa med CUDA 9.0. Ladda ned och installera NVIDIA CUDA 9.0 Toolkit:
- Ladda ned det nödvändiga paketet från den här nedladdningssidan
- Kör installationsproceduren
Obs! Om du inte har ett system med ett NVIDIA CUDA 9.0-kompatibelt grafikkort utfärdar CUDA-installationsprogrammet en varning. Fortsätt installationsprogrammet om du får den här varningen, CUDA-verktygen installeras och du kan skapa en NVIDIA GPU-aktiverad version av CNTK i systemet.
Git
Git krävs för att klona CNTK-kodbasen. Det finns olika Git-klientverktyg tillgängliga. Du kan också arbeta med Git direkt inifrån Visual Studio. Här förutsätter vi att du har installerat Git för Windows. Vi förutsätter att du har installerat Git med standardalternativen i Git-installationsprogrammet (särskilt "Använd Git från Windows kommandotolken" och med alternativet "Checkout Windows-style, commit UNIX-style line endings" (Checkout Windows-style, commit UNIX-style line endings) (Konfigurera radslut) aktiverat.
Klona CNTK källkoden
Vi skapar en klon av CNTK källkod i c:\repos\cntk. Om du föredrar en annan plats måste du justera kommandona därefter.
Öppna ett Standard Windows-kommandogränssnitt och kör det här kommandot
c: && md \repos && cd \repos
git clone --recursive https://github.com/Microsoft/cntk
cd cntk
Undermodulen Multiverso används för att aktivera DataParallelASGD för träning. Om du inte behöver stöd för DataParallelASGD lägger du till miljövariabeln CNTK_ENABLE_ASGD och anger värdet falskt. Kör t.ex. detta i en CMD-prompt och öppna sedan cmd-gränssnittet igen och Visual Studio för att hämta ändringen:
setx CNTK_ENABLE_ASGD false
Köra utvecklarinstallationsskriptet
Installationsskriptet för utvecklare (devInstall.ps1) är ett PowerShell-skript som finns i underkatalogen tools i roten på den CNTK lagringsplatsen. Alla nödvändiga och valfria verktyg installeras för att skapa CNTK i systemet. Den skapar också nödvändiga användarlokala miljöinställningar. När skriptet har startats krävs inga ytterligare användarindata, även om du måste bekräfta installationen av program eller skapandet av miljövariabler, beroende på inställningen "User Account Control".
Konfigurationsalternativ
Som standard krävs inga ytterligare alternativ för att köra installationsskriptet. Det finns olika alternativ för att anpassa skriptfunktionerna efter dina behov. Mer information finns här.
Köra installationsskriptet
Som standard tillåter PowerShell inte körning av skript. Om du vill tillåta körning av installationsskriptet från ett standardkommandogränssnitt Windows startar du PowerShell genom att:
start powershell -executionpolicy remotesigned
Förutsatt att du klonade CNTK källkod till c:\repos\cntk katalogen ändrar du i PowerShell-sessionen till katalogen med installationsskriptet i den klonade CNTK-lagringsplatsen och startar installationsprogrammet i katalogen:
cd C:\repos\cntk\Tools\devInstall\Windows
.\DevInstall.ps1
Skriptet inspekterar systemet och fastställer vilka krav som saknas. Du får ett meddelande om de föreslagna installationsstegen. Om du är nöjd med de föreslagna ändringarna kan du fortsätta med den faktiska installationen. Mer information om kommandoradsalternativ finns här.
Skriptet laddar ned nödvändiga komponenter från webben, och därför krävs en anslutning till Internet. De här komponenterna körs och enligt inställningen för UAC (User Account Control) i systemet uppmanas du att bekräfta körningen och installationen av dessa komponenter.
Beroende på systemets hastighet och Internetanslutningen kan hela processen ta mellan 20 och 30 minuter. Speciellt Anaconda3 installationen är mycket tidskrävande utan någon förloppsindikering, ha tålamod. De nedladdade filerna från Internet cachelagras i katalogen c:\installCacheCntk och gör att du kan köra installationsprogrammet igen utan att gå igenom komponentnedladdningen igen. Om det uppstår problem kan du starta om installationsprogrammet igen, utan att installera om komponenter som redan har installerats.
Observera: Om installationsprogrammet avbryts kan du behöva starta om PowerShell för att sprida de nya miljövariablerna.
Skapa och testa
Nu installeras alla komponenter som krävs för att skapa CNTK på systemet. Du kan följa stegen här för att skapa och testa CNTK.
Anteckning
Om du vill skapa CNTK Utvärderingsbibliotek för Universell Windows-plattform (UWP) måste du följa de ytterligare installationsstegen här.
Nytt i CNTK version 2.1.