Skapa ett virtuellt nätverk (klassiskt) med hjälp av en nätverkskonfigurationsfil med PowerShell
Viktigt
Klassiska Virtual Network är nu inaktuell för nya kunder och kommer att dras tillbaka den 31 augusti 2024 för alla kunder. Nya distributioner bör använda den nya Azure Resource Manager-baserade distributionsmodellen Azure Resource Manager baserat Virtual Network
Ett Azure-virtuellt nätverk (VNet) är en representation av ditt eget nätverk i molnet. Du kan själv styra dina Azure-nätverksinställningar och definiera DHCP-adressblock, DNS-inställningar, säkerhetsprinciper och routning. Du kan också ytterligare segmentera ditt VNet i undernät och distribuera virtuella Azure IaaS-datorer (VM) och PaaS-rollinstanser, på samma sätt som du distribuerar fysiska och virtuella datorer i ditt lokala datacenter. Du kan expandera ditt nätverk till Azure och föra med dig dina egna IP-adressblock. Läs Översikt över virtuella nätverk om du inte är bekant med VNets.
Viktigt
Innan du börjar arbeta med Azure-resurser är det viktigt att du vet att Azure för närvarande har två distributionsmodeller: Azure Resource Manager och klassisk. Se till att du förstår distributionsmodeller och verktyg innan du börjar arbeta med Azure-resurser. Du kan granska dokumentationen för olika verktyg genom att klicka på flikarna överst i den här artikeln.
Det här dokumentet beskriver hur du skapar ett virtuellt nätverk med hjälp av den klassiska distributionsmodellen. Du kan också skapa ett virtuellt nätverk i distributionsmodellen Resource Manager.
Scenario
För att illustrera hur du skapar ett virtuellt nätverk och undernät använder det här dokumentet följande scenario:
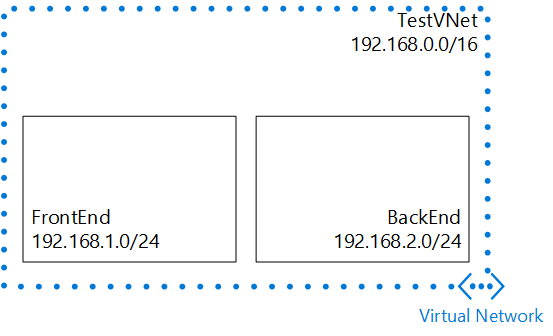
I det här scenariot skapar du ett virtuellt nätverk med namnet TestVNet, med ett reserverat CIDR-block på 192.168.0.0./16. Det virtuella nätverket innehåller följande undernät:
- FrontEnd, som använder 192.168.1.0/24 som sitt CIDR-block.
- BackEnd, som använder 192.168.2.0/24 som sitt CIDR-block.
Så här skapar du ett virtuellt nätverk med hjälp av en nätverkskonfigurationsfil från PowerShell
Azure använder en XML-fil för att definiera alla virtuella nätverk som är tillgängliga för en prenumeration. Du kan ladda ned den här filen, redigera den för att ändra eller ta bort befintliga virtuella nätverk och skapa nya virtuella nätverk. I den här självstudien får du lära dig hur du laddar ned den här filen, som kallas nätverkskonfigurationsfil (eller netcfg) och redigerar den för att skapa ett nytt virtuellt nätverk. Mer information om nätverkskonfigurationsfilen finns i Konfigurationsschema för virtuellt Azure-nätverk.
Utför följande steg för att skapa ett virtuellt nätverk med en netcfg-fil med powershell:
Om du aldrig har använt Azure PowerShell slutför du stegen i artikeln Så här installerar och konfigurerar du Azure PowerShell och loggar sedan in på Azure och väljer din prenumeration.
Från Azure PowerShell-konsolen använder du cmdleten Get-AzureVnetConfig för att ladda ned nätverkskonfigurationsfilen till en katalog på datorn genom att köra följande kommando:
Get-AzureVNetConfig -ExportToFile c:\azure\NetworkConfig.xmlFörväntad utdata:
XMLConfiguration ---------------- <?xml version="1.0" encoding="utf-8"?>...Öppna filen som du sparade i steg 2 med valfritt XML- eller textredigeringsprogram och leta efter elementet <VirtualNetworkSites> . Om du redan har skapat några nätverk visas varje nätverk som ett eget <VirtualNetworkSite-element> .
Om du vill skapa det virtuella nätverk som beskrivs i det här scenariot lägger du till följande XML under elementet <VirtualNetworkSites> :
<?xml version="1.0" encoding="utf-8"?> <NetworkConfiguration xmlns:xsd="http://www.w3.org/2001/XMLSchema" xmlns:xsi="http://www.w3.org/2001/XMLSchema-instance" xmlns="https://schemas.microsoft.com/ServiceHosting/2011/07/NetworkConfiguration"> <VirtualNetworkConfiguration> <VirtualNetworkSites> <VirtualNetworkSite name="TestVNet" Location="East US"> <AddressSpace> <AddressPrefix>192.168.0.0/16</AddressPrefix> </AddressSpace> <Subnets> <Subnet name="FrontEnd"> <AddressPrefix>192.168.1.0/24</AddressPrefix> </Subnet> <Subnet name="BackEnd"> <AddressPrefix>192.168.2.0/24</AddressPrefix> </Subnet> </Subnets> </VirtualNetworkSite> </VirtualNetworkSites> </VirtualNetworkConfiguration> </NetworkConfiguration>Spara nätverkskonfigurationsfilen.
Från Azure PowerShell-konsolen använder du cmdleten Set-AzureVnetConfig för att ladda upp nätverkskonfigurationsfilen genom att köra följande kommando:
Set-AzureVNetConfig -ConfigurationPath c:\azure\NetworkConfig.xmlReturnerade utdata:
OperationDescription OperationId OperationStatus -------------------- ----------- --------------- Set-AzureVNetConfig <Id> SucceededOm OperationStatus inte är Lyckades i de returnerade utdata kontrollerar du xml-filen efter fel och slutför steg 6 igen.
Från Azure PowerShell-konsolen använder du cmdleten Get-AzureVnetSite för att kontrollera att det nya nätverket har lagts till genom att köra följande kommando:
Get-AzureVNetSite -VNetName TestVNetDe returnerade (förkortade) utdata innehåller följande text:
AddressSpacePrefixes : {192.168.0.0/16} Location : Central US Name : TestVNet State : Created Subnets : {FrontEnd, BackEnd} OperationDescription : Get-AzureVNetSite OperationStatus : Succeeded