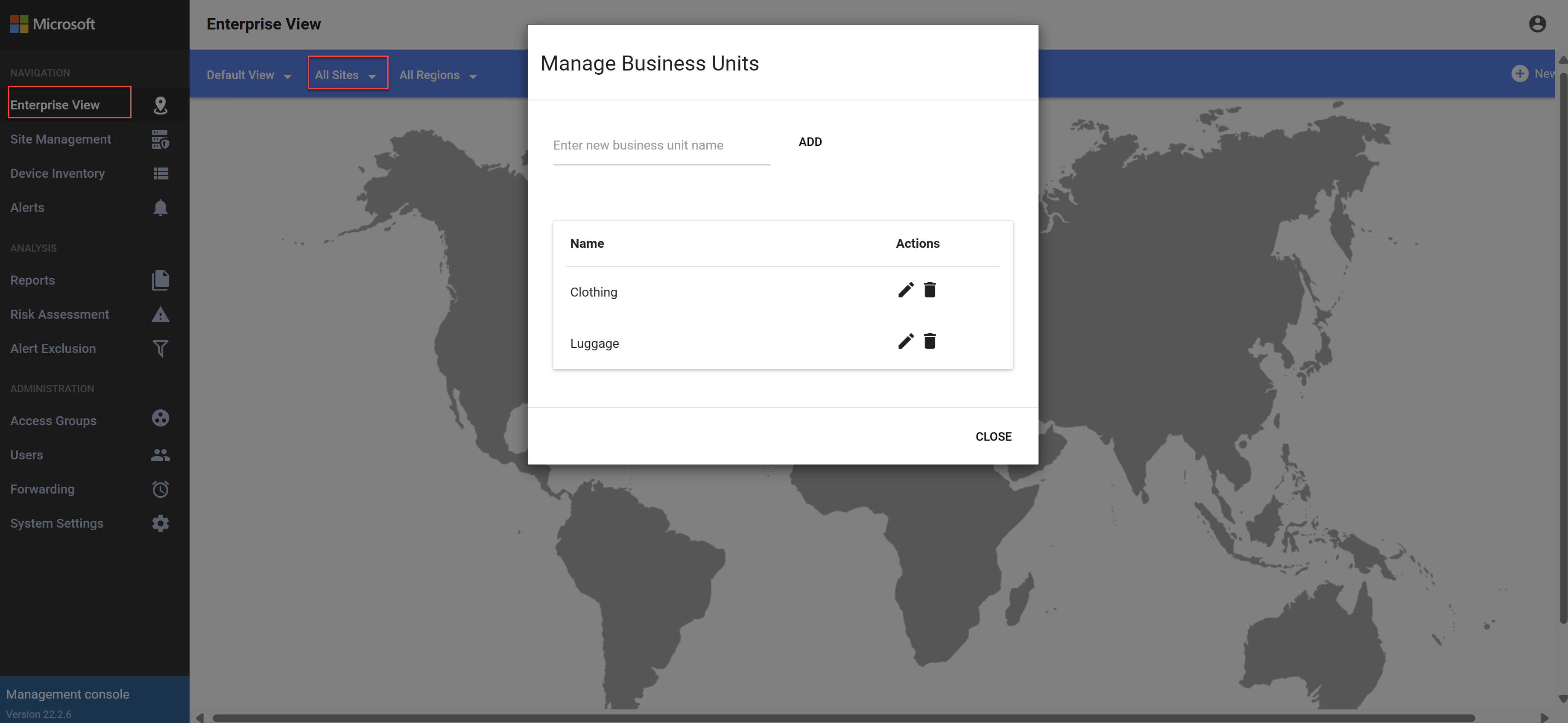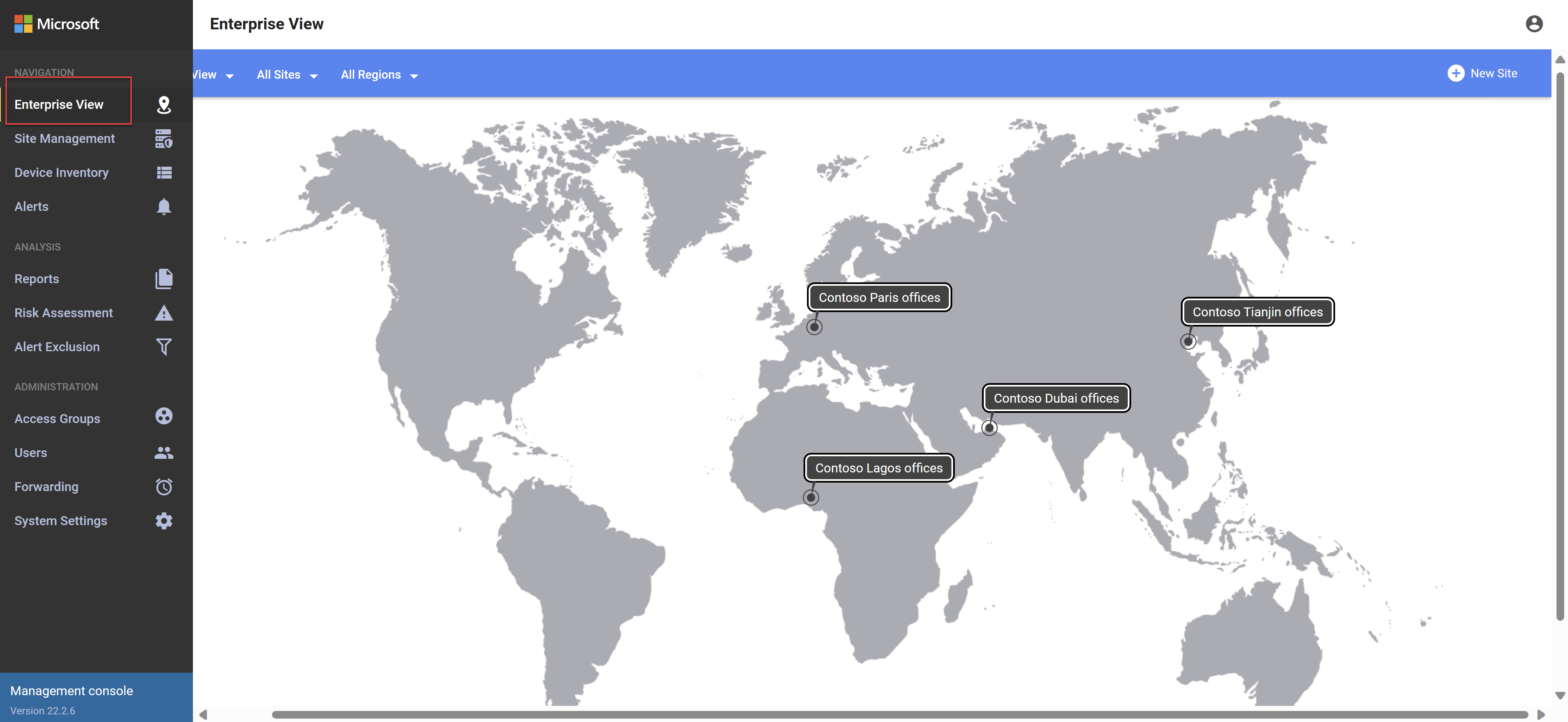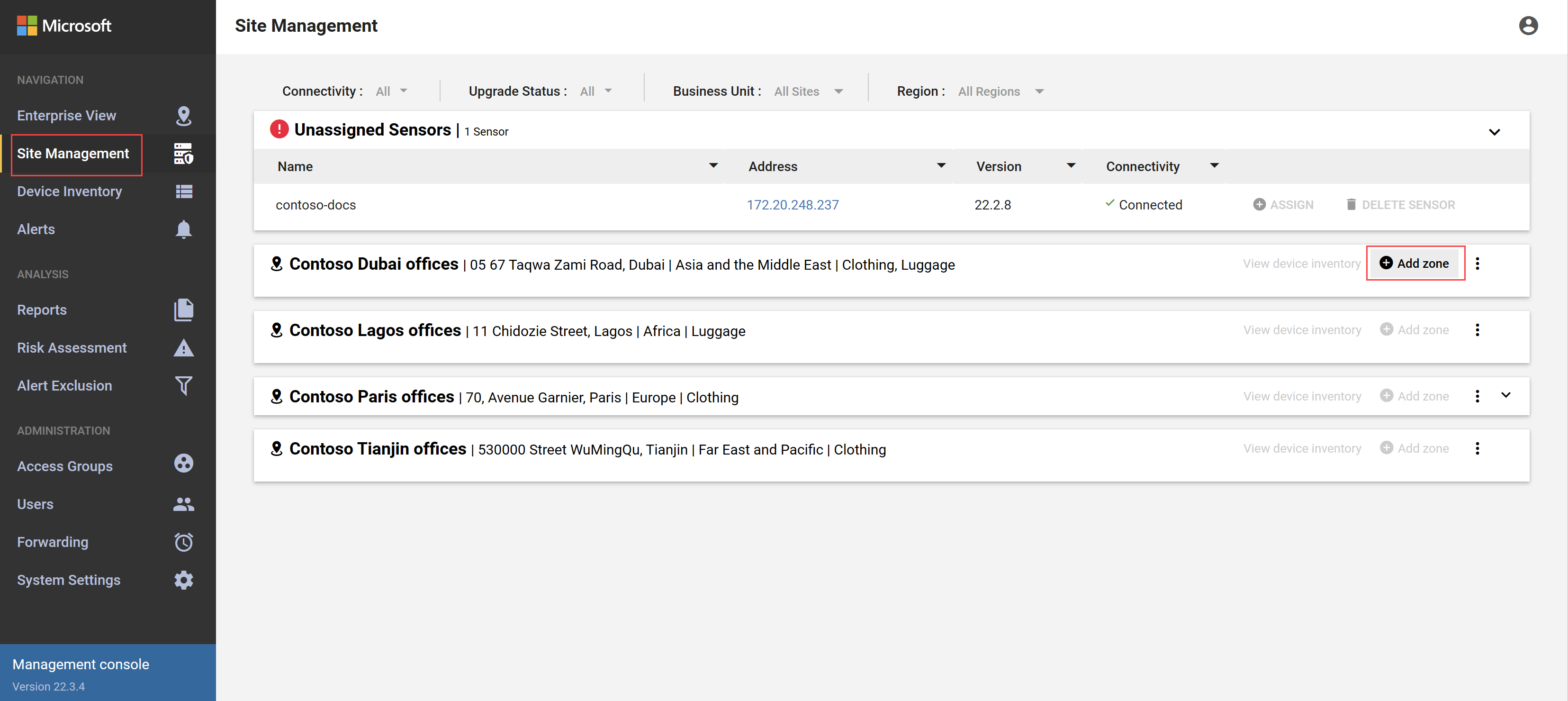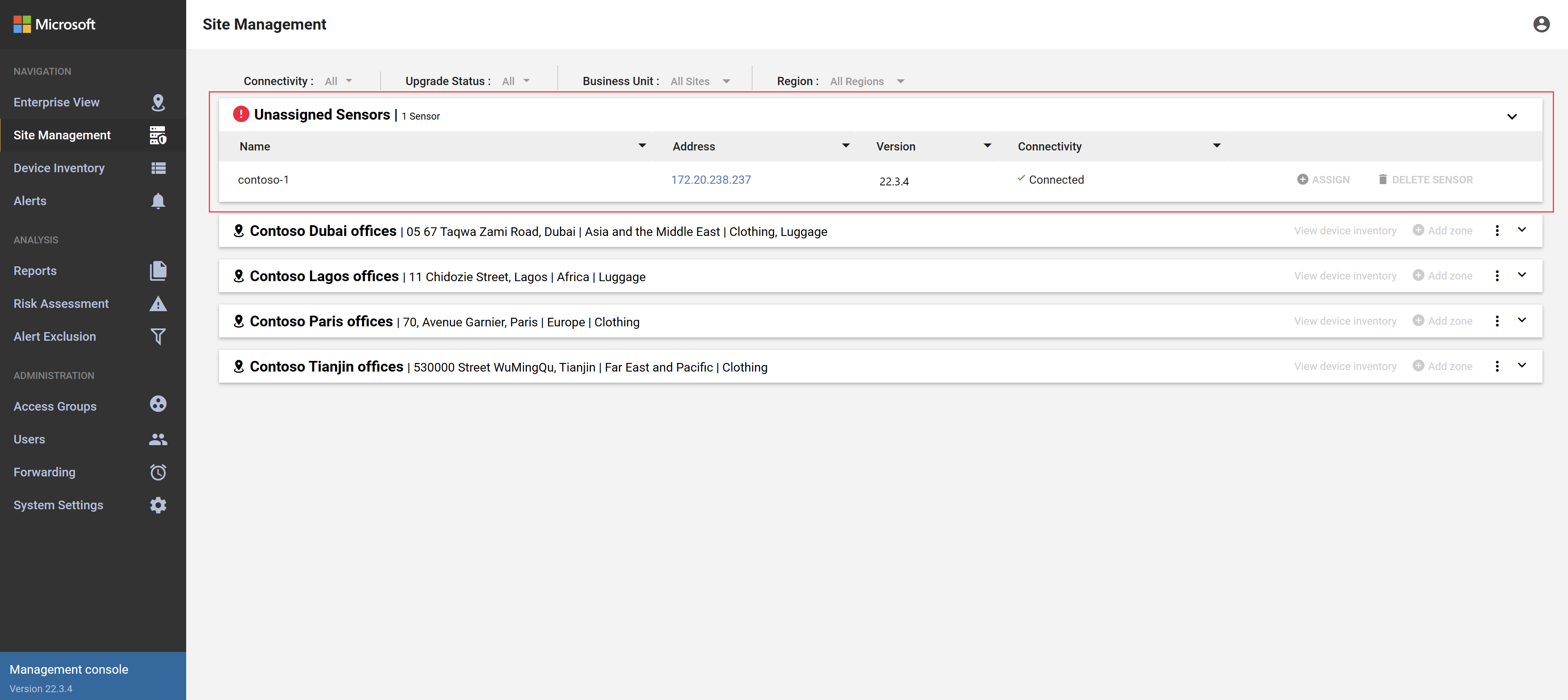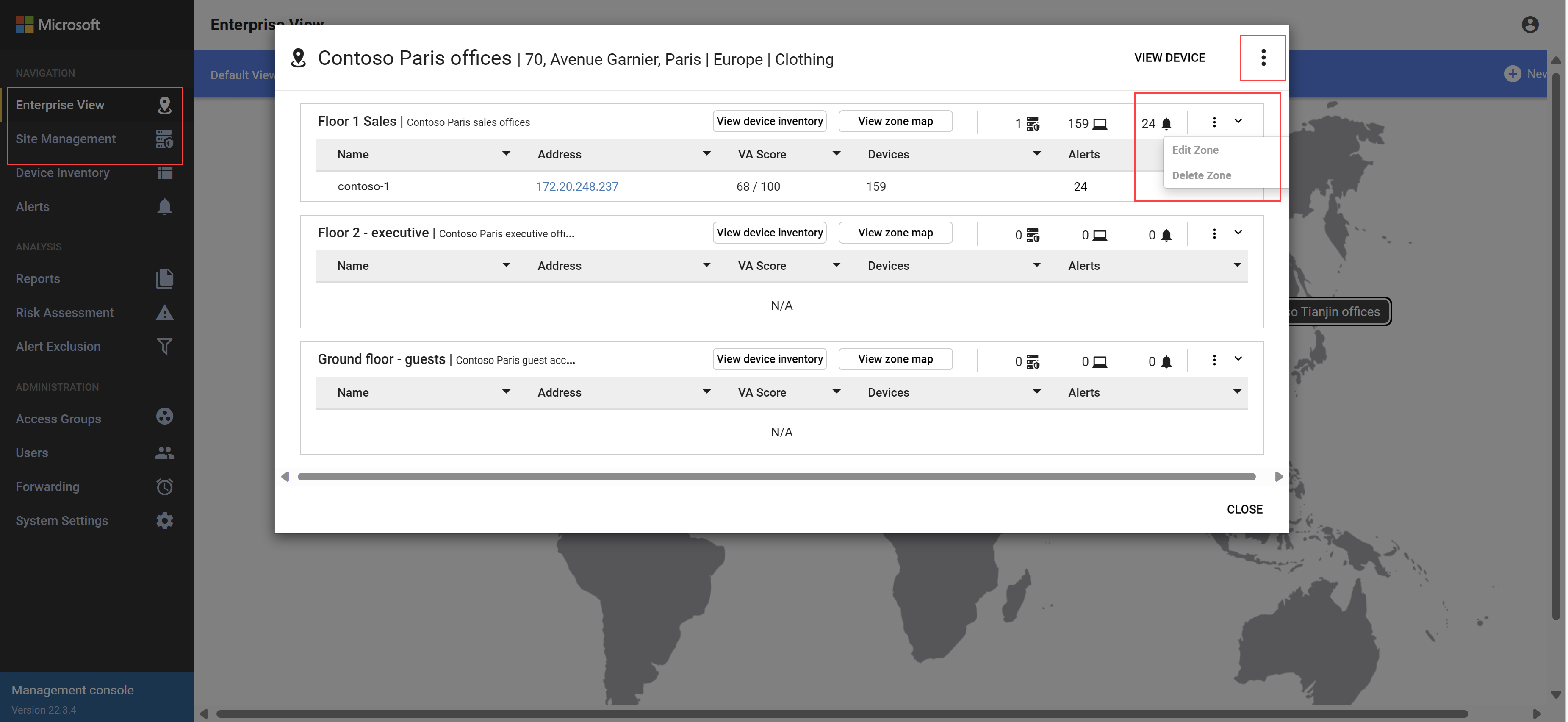Skapa OT-platser och zoner i en lokaliserad hanteringskonsol (äldre version)
Viktig
Defender för IoT rekommenderar nu att du använder Microsofts molntjänster eller befintlig IT-infrastruktur för central övervakning och sensorhantering, och planerar att dra tillbaka den lokala hanteringskonsolen den 1 januari 2025.
För mer information, se Distribuera hybrid eller luftavskild OT-sensorhantering.
Den här artikeln är en i en serie artiklar som beskriver distributionssökväg för luftisolerade OT-sensorer i en lokal hanteringskonsol för Microsoft Defender för IoT.
Den här artikeln beskriver hur du skapar webbplatser och zoner i en lokal hanteringskonsol, baserat på de nätverkssegment som du har identifierat i dina OT-miljöer.
Att segmentera nätverket efter platser och zoner är en integrerad del av implementeringen av en Noll förtroende-säkerhetsstrategi, och att tilldela sensorer till specifika platser och zoner hjälper dig att övervaka för obehöriga trafikkorsningssegment.
Data som matas in från sensorer på samma plats eller zon kan visas tillsammans, segmenterade från andra data i systemet.
Om det finns sensordata som du vill visa grupperade på samma plats eller zon måste du tilldela sensorplatser och zoner i enlighet med detta.
En lokal hanteringskonsol lägger till de extra lagren av affärsenheter och regioner till din nätverkssegmentering och ger även en interaktiv, global karta för att visa alla affärsenheter, regioner, platser och zoner i nätverket.
Notera
Webbplatser och zoner som skapas i en lokal hanteringskonsol synkroniseras inte med platser och zoner som skapas i Azure-portalen när registrering av OT-sensorer.
Förutsättningar
En tydlig förståelse för var dina OT-nätverkssensorer placeras i nätverket och hur du vill segmentera nätverket i platser och zoner.
En lokal hanteringskonsol installerad och aktiverad
OT-sensorer anslutna till din lokala hanteringskonsol
Anpassa din globala karta (valfritt)
Som standard visar den lokala hanteringskonsolen en tom världskarta där du kan skapa och övervaka dina affärsenheter, regioner, platser och zoner.
Du kanske till exempel vill markera specifika länder/regioner eller städer mer detaljerat så att du kan zooma in längre.
Om du vill ändra standardkartan till en av dina egna:
Logga in på den lokala hanteringskonsolen och välj Systeminställningar>Ändra webbplatskarta.
Välj LADDA UPP WEBBPLATSKARTA och bläddra sedan till och välj den bild som du vill använda i stället.
Skapa affärsenheter
Defender för IoT-affärsenheter representerar affärsenheterna i din organisation. Om ditt företag till exempel tillverkar både kläder och bagage kan du skapa två affärsenheter: Clothing och Bagage.
Logga in på den lokala hanteringskonsolen och välj Enterprise View.
I verktygsfältet väljer du Alla webbplatser>Hantera affärsenheter.
I dialogrutan Hantera affärsenheter anger du namnet på en ny affärsenhet och väljer sedan Lägg till. Till exempel:
Upprepa det här steget för eventuella extra affärsenheter som du vill skapa.
När du är klar väljer du STÄNG för att spara ändringarna.
Skapa regioner
Defender för IoT-regioner representerar de globala regioner där din organisation har kontor, fabriker eller andra platser som är anslutna till nätverket.
Logga in på den lokala hanteringskonsolen och välj Enterprise View.
I verktygsfältet väljer du Alla regioner>Hantera regioner.
I dialogrutan Hantera regioner anger du namnet på en ny region och väljer sedan Lägg till. Om ditt företag till exempel har kontor runt om i världen kan du skapa en region som representerar varje global region.
Upprepa det här steget för eventuella extra webbplatser som du vill skapa.
När du är klar väljer du STÄNG för att spara ändringarna.
Skapa webbplatser
Varje Defender för IoT-webbplats representerar en fysisk plats där din organisation har ett kontor, en fabrik eller en annan byggnad eller ett annat område som är anslutet till nätverket.
Om du till exempel har flera kontor i samma stad skapar du en separat webbplats för varje kontor.
Logga in på den lokala hanteringskonsolen och välj Enterprise View.
Längst upp till höger väljer du + Ny webbplatsoch väljer sedan en plats på kartan där du vill definiera din nya webbplats.
I dialogrutan Skapa ny webbplats anger du och väljer följande värden:
- Webbplatsnamn: Ange ett beskrivande namn på webbplatsen.
- fysisk adress för webbplatsen: Ange den fysiska adressen för webbplatsens plats.
- Affärsenheter: Välj en eller flera av Defender för IoT-affärsenheterna som representeras på webbplatsen du skapar.
- Region: Välj den region där webbplatsen finns.
Till exempel:
Välj Spara för att spara ändringarna.
Upprepa de föregående två stegen för var och en av de webbplatser som du vill skapa och fyll i kartan för att täcka hela nätverket. Till exempel:
Skapa zoner
Varje Defender för IoT-zon representerar en logisk entitet på en specifik plats. Du kanske till exempel vill skapa separata zoner för produktionslinjer, understationer eller enhetstyper.
Förutsättningar: Minst en eller flera Defender för IoT-platser konfigurerade i den lokala hanteringskonsolen.
Logga in på den lokala hanteringskonsolen och välj Site Management.
För varje plats väljer du + Lägg till zon i det övre högra hörnet. Till exempel:
I dialogrutan Skapa ny zon anger du ett beskrivande namn och en beskrivning för din zon och väljer Spara.
Upprepa den här proceduren för att skapa alla dina zoner på alla dina webbplatser.
Tilldela OT-sensorn till en plats och zon
När du har anslutit dina OT-sensorer till den lokala hanteringskonsolen visas de sensorerna i den lokala hanteringskonsolens site management--sida som Ej tilldelade sensorer.
Till exempel:
Om du också har konfigurerat platser och zoner i din lokala hantering tilldelar du dina sensorer till en plats och zon för att övervaka identifierade data segmenterade separat.
Tilldela en OT-sensor till en plats och zon:
Logga in på den lokala hanteringskonsolen och välj Site Management.
I kolumnen Connectivity kontrollerar du att sensorn för närvarande är ansluten till den lokala hanteringskonsolen.
Välj + TILLDELA för den sensor som du vill tilldela till en zon. I dialogrutan Tilldela sensor väljer du sedan den affärsenhet, region, plats och zon där du vill tilldela sensorn.
Välj TILLDELA för att slutföra uppgiften.
Det tar en stund att uppdatera sidan med de uppdaterade sensortilldelningarna.
Om du vill ta bort en sensors zontilldelning:
Logga in på den lokala hanteringskonsolen och välj Site Management.
Leta upp sensorn vars sensortilldelning du vill ta bort. Längst till höger på sensorraden väljer du knappen Ta bort
 .
.I bekräftelsemeddelandedialogrutan väljer du CONFIRM.
Det tar en stund att uppdatera sidan med de uppdaterade sensortilldelningarna.
Hantera webbplatser och zoner
När nätverket växer kan du behöva låta dina OT-sensorer övervaka olika platser och zoner. Vi rekommenderar att du granskar nätverket regelbundet och redigerar sensorernas plats- och zontilldelningar efter behov.
När du har skapat webbplatser och zoner kan du visa, redigera eller ta bort dem från både Enterprise View och Site Management sidor i den lokala hanteringskonsolen.
- På kartan Enterprise View väljer du en webbplats för att visa alla dess zoner
- På sidan Site Management expanderar eller döljer du varje webbplats för att visa dess zoner.
För varje webbplats eller zon väljer du alternativmenyn för att göra ändringar eller för att ta bort en webbplats eller zon. Till exempel:
Nästa steg
Nu har du slutfört distributionen av din lokala hanteringskonsol. Mer information finns i: