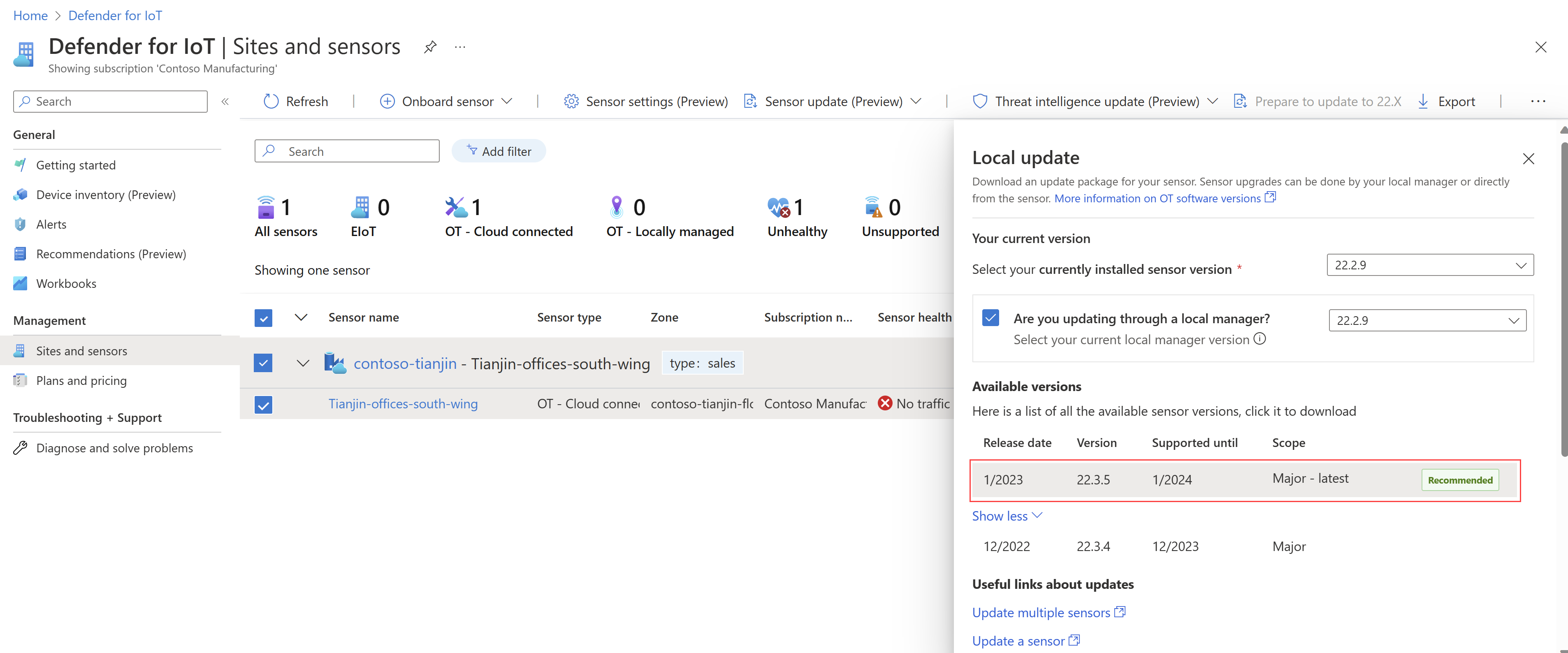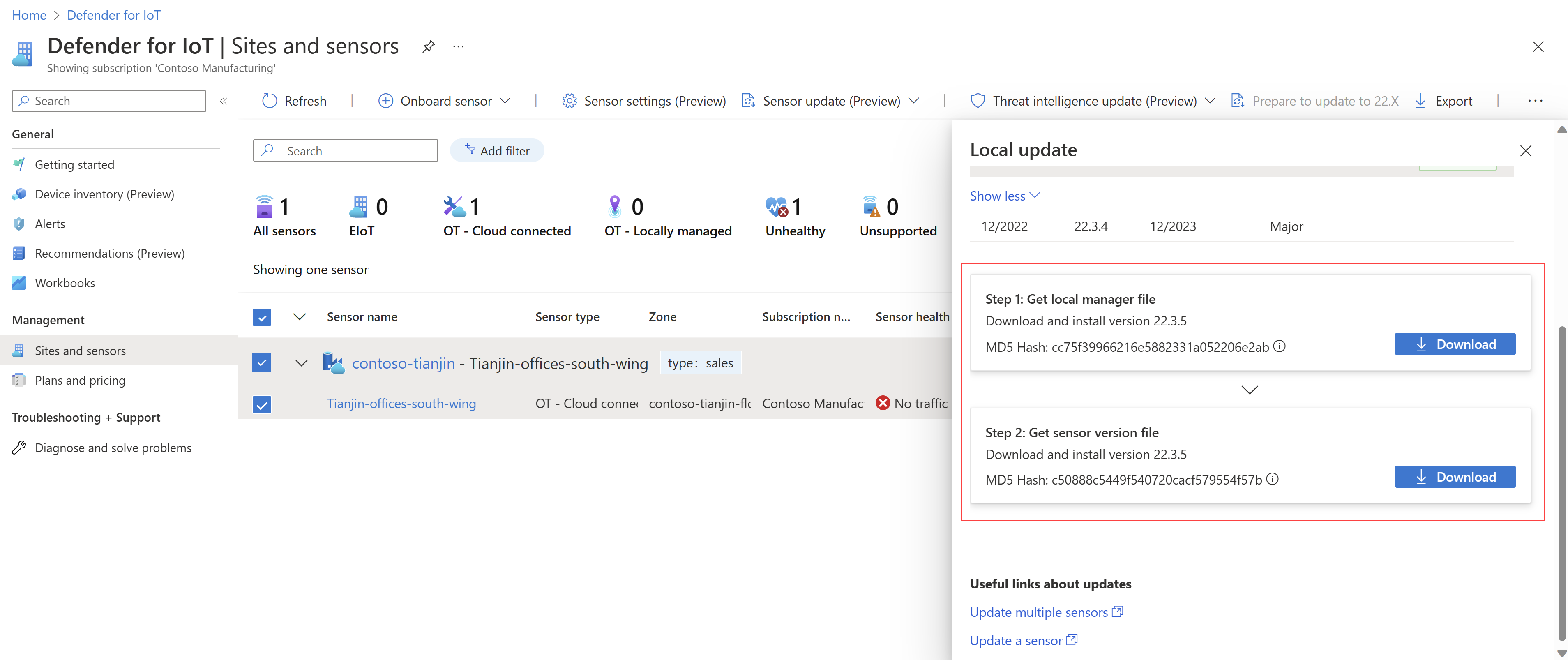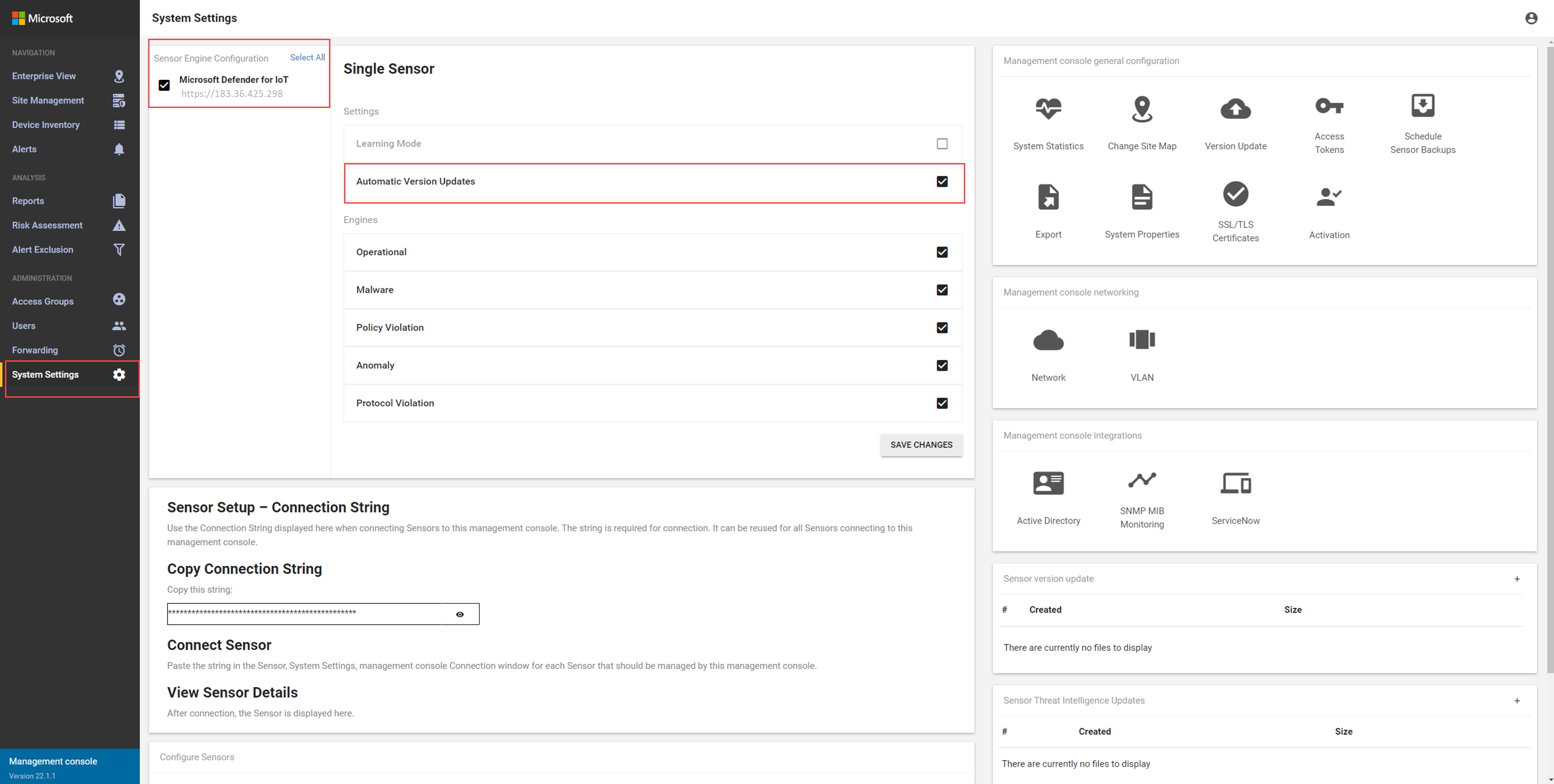Anteckning
Åtkomst till den här sidan kräver auktorisering. Du kan prova att logga in eller ändra kataloger.
Åtkomst till den här sidan kräver auktorisering. Du kan prova att ändra kataloger.
Viktig
Defender för IoT rekommenderar nu att du använder Microsofts molntjänster eller befintlig IT-infrastruktur för central övervakning och sensorhantering, och planerar att dra tillbaka den lokala hanteringskonsolen den 1 januari 2025.
För mer information, se Distribuera hybrid- eller isolerad OT-senshantering.
Den här artikeln beskriver hur du kan hantera OT-sensorer från en lokal hanteringskonsol, till exempel push-överföring av systeminställningar till OT-sensorer i nätverket.
Förutsättningar
Kontrollera att du har följande för att utföra procedurerna i den här artikeln:
En lokal hanteringskonsol har installerats och har aktiverats
En eller flera OT-nätverkssensorer installerade, aktiveradeoch anslutna till den lokala hanteringskonsolen
Åtkomst till den lokala hanteringskonsolen som administratör användare. För mer information, se lokala användare och roller för OT-övervakning med Defender för IoT.
Uppdatera sensorer från en lokal hanteringskonsol
Den här proceduren beskriver hur du uppdaterar flera OT-sensorer samtidigt från en äldre lokal hanteringskonsol.
Viktig
Om du uppdaterar flera lokalt hanterade OT-sensorer måste du uppdatera den lokala hanteringskonsoleninnan du uppdaterar anslutna sensorer.
Programvaruversionen i den lokala hanteringskonsolen måste vara lika med den av din mest uppdaterade sensorversion up-to. Varje lokal hanteringskonsolversion är bakåtkompatibel för äldre sensorversioner som stöds, men kan inte ansluta till nyare sensorversioner.
Ladda ned uppdateringspaketen från Azure-portalen
I Defender för IoT- på Azure-portalen väljer du Platser och sensorer>Sensoruppdatering (förhandsversion).
I fönstret Lokal uppdatering väljer du den programvaruversion som för närvarande är installerad på dina sensorer.
Välj alternativet Uppdaterar du via en lokal administratör och välj sedan den programvaruversion som för närvarande är installerad på din lokala hanteringskonsol.
I Tillgängliga versioner området i fönstret Lokal uppdatering väljer du den version som du vill ladda ned för programuppdateringen.
I Tillgängliga versioner område visas alla uppdateringspaket som är tillgängliga för ditt specifika uppdateringsscenario. Du kan ha flera alternativ, men det finns alltid en specifik version markerad som Rekommenderade åt dig. Till exempel:
Rulla nedåt i fönstret Lokal uppdatering och välj Ladda ned för att ladda ned programfilen.
Om du hade valt alternativet Uppdaterar du via en lokal administratör visas filer för både den lokala hanteringskonsolen och sensorn. Till exempel:
Uppdateringspaketen laddas ned med följande filsyntaxnamn:
-
sensor-secured-patcher-<Version number>.tarför OT-sensoruppdateringen -
management-secured-patcher-<Version number>.tarför uppdatering av den lokala hanteringskonsolen
Där
<version number>är det programvaruversionsnummer som du uppdaterar till.-
Alla filer som laddas ned från Azure-portalen signeras av en förtroenderot så att dina datorer endast använder signerade objekt.
Uppdatera en lokal hanteringskonsol
Logga in på den lokala hanteringskonsolen och välj Systeminställningar>Versionsuppdatering.
I dialogrutan Ladda upp fil väljer du BLÄDDRA BLAND FIL och bläddrar sedan till och väljer det uppdateringspaket som du hade laddat ned från Azure-portalen.
Uppdateringsprocessen startar och kan ta cirka 30 minuter. Under uppgraderingen startas systemet om två gånger.
Logga in när du uppmanas att göra det och kontrollera versionsnumret i det nedre vänstra hörnet för att bekräfta att den nya versionen visas.
Uppdatera dina OT-sensorer från den lokala hanteringskonsolen
Logga in på den lokala hanteringskonsolen, välj Systeminställningaroch identifiera de sensorer som du vill uppdatera.
För alla sensorer som du vill uppdatera kontrollerar du att alternativet automatiska versionsuppdateringar är markerat.
Kontrollera också att sensorer som du inte vill uppdatera är inte markerade.
Spara ändringarna när du är klar med att välja sensorer som ska uppdateras. Till exempel:
Viktig
Om alternativet för dina automatiska versionsuppdateringar är rött, har du en uppdateringskonflikt. En uppdateringskonflikt kan uppstå om du har flera sensorer markerade för automatiska uppdateringar, men sensorerna har för närvarande olika programvaruversioner installerade. Välj alternativet automatiska versionsuppdateringar för att lösa konflikten.
Rulla nedåt och till höger väljer du + i rutan sensorversionsuppdatering. Bläddra till och välj den uppdateringsfil som du laddade ned från Azure-portalen.
Uppdateringarna börjar köras på varje sensor som valts för automatiska uppdateringar.
Gå till sidan Site Management för att visa uppdateringsstatus och förlopp för varje sensor.
Om uppdateringar misslyckas visas ett återförsöksalternativ med ett alternativ för att ladda ned felloggen. Försök uppdatera igen eller öppna ett supportärende med de nedladdade loggfilerna för att få hjälp.
Skicka systeminställningar till OT-sensorer
Om du redan har en OT-sensor konfigurerad med systeminställningar som du vill dela över till andra OT-sensorer kan du push-överföra inställningarna från den lokala hanteringskonsolen. Att dela systeminställningar mellan OT-sensorer sparar tid och effektiviserar inställningarna i hela systemet.
Inställningarna som stöds är:
- Inställningar för e-postserver
- SNMP MIB-övervakningsinställningar
- Active Directory-inställningar
- Inställningar för omvänd DNS-sökning
- Inställningar för undernät
- Portaliaser
För att implementera systeminställningar till OT-sensorer:
Logga in på den lokala hanteringskonsolen och välj Systeminställningar.
Rulla nedåt för att visa området Konfigurera sensorer och välj den inställning som du vill skicka över dina OT-sensorer.
I dialogrutan Redigera ... Konfiguration väljer du den OT-sensor som du vill dela inställningarna från. Dialogrutan visar de aktuella inställningarna som definierats för den valda sensorn.
Bekräfta att de aktuella inställningarna är de som du vill dela i systemet och välj sedan Duplicera.
Välj Spara för att spara ändringarna.
De valda inställningarna tillämpas på alla anslutna OT-sensorer.
Övervaka frånkopplade OT-sensorer
Om du arbetar med lokalt hanterade OT-nätverkssensorer och den lokala hanteringskonsolen rekommenderar vi att du vidarebefordrar aviseringar om OT-sensorer som är frånkopplade från den lokala hanteringskonsolen till partnertjänster.
Visa status för OT-sensoranslutning
Logga in på den lokala hanteringskonsolen och välj Site Management för att söka efter frånkopplade sensorer.
Du kan till exempel se något av följande frånkopplingsmeddelanden:
Den lokala hanteringskonsolen kan inte bearbeta data som tas emot från sensorn.
Tidsglidning upptäckt. Den lokala hanteringskonsolen har kopplats bort från sensorn.
Sensorn kommunicerar inte med den lokala hanteringskonsolen. Kontrollera nätverksanslutningen eller certifikatverifieringen.
Tips
Du kanske vill skicka aviseringar om statusen för ot-sensoranslutningen i den lokala hanteringskonsolen till partnertjänster.
För att göra detta skapa en aviseringsregel för vidarebefordran på din lokala hanteringskonsol. I dialogrutan Skapa regel för vidarebefordring, se till att välja Rapportsystemaviseringar.
Hämta kriminaltekniska data som lagras på sensorn
Använd Defender för IoT-datautvinningsrapporter på en OT-nätverkssensor för att hämta kriminaltekniska data från sensorns lagring. Följande typer av kriminaltekniska data lagras lokalt på OT-sensorer för enheter som identifieras av sensorn:
- Enhetsdata
- Aviseringsdata
- Varning för PCAP-filer
- Tidslinjedata för händelser
- Loggfiler
Varje typ av data har olika kvarhållningsperiod och maximal kapacitet. Mer information finns i Skapa datautvinningsfrågor och Datakvarhållning i Microsoft Defender för IoT.
Inaktivera inlärningsläget från den lokala hanteringskonsolen
En Microsoft Defender for IoT OT-nätverkssensor börjar övervaka nätverket automatiskt så snart det är anslutet till nätverket och du har loggat in. Nätverksenheter börjar visas i din enhetsinventeringoch aviseringar utlöses för eventuella säkerhets- eller driftincidenter som inträffar i nätverket.
Till en början sker den här aktiviteten i inlärningsläge, vilket instruerar OT-sensorn att lära sig nätverkets vanliga aktivitet, inklusive enheterna och protokollen i nätverket, samt de regelbundna filöverföringar som sker mellan specifika enheter. Alla aktiviteter som identifieras regelbundet blir nätverkets baslinjetrafik.
Den här proceduren beskriver hur du inaktiverar inlärningsläget manuellt för alla anslutna sensorer om du anser att de aktuella aviseringarna korrekt återspeglar nätverksaktiviteten.
Inaktivera inlärningsläge:
Logga in på den lokala hanteringskonsolen och välj Systeminställningar.
I avsnittet Konfiguration av sensormotor väljer du en eller flera OT-sensorer som du vill använda inställningar för och avmarkerar alternativet inlärningsläge.
Välj SPARA ÄNDRINGAR för att spara ändringarna.
Nästa steg
Mer information finns i:
- Hantera enskilda sensorer
- Ansluta dina OT-sensorer till molnet
- Spåra sensoraktivitet
- Uppdatera OT-systemprogramvaran
- Felsöka din lokala hanteringskonsol
- Hantera sensorer med Defender för IoT i Azure-portalen
- Hantera hotunderrättelsepaket på OT-sensorer
- Kontrollera OT-trafiken som övervakas av Microsoft Defender för IoT