Analysera data i Azure Data Lake Storage Gen1 med hjälp av Power BI
I den här artikeln får du lära dig hur du använder Power BI Desktop för att analysera och visualisera data som lagras i Azure Data Lake Storage Gen1.
Förutsättningar
Innan du påbörjar de här självstudierna måste du ha:
- En Azure-prenumeration. Se Hämta en kostnadsfri utvärderingsversion av Azure.
- Ett Data Lake Storage Gen1 konto. Följ anvisningarna i Kom igång med Azure Data Lake Storage Gen1 med hjälp av Azure Portal. Den här artikeln förutsätter att du redan har skapat ett Data Lake Storage Gen1-konto med namnet myadlsg1 och laddat upp en exempeldatafil (Drivers.txt) till den. Den här exempelfilen är tillgänglig för nedladdning från Azure Data Lake Git-lagringsplatsen.
- Power BI Desktop. Du kan ladda ned detta från Microsoft Download Center.
Skapa en rapport i Power BI Desktop
Starta Power BI Desktop på datorn.
I menyfliksområdet Start klickar du på Hämta data och sedan på Mer. I dialogrutan Hämta data klickar du på Azure, klickar på Azure Data Lake Store och sedan på Anslut.
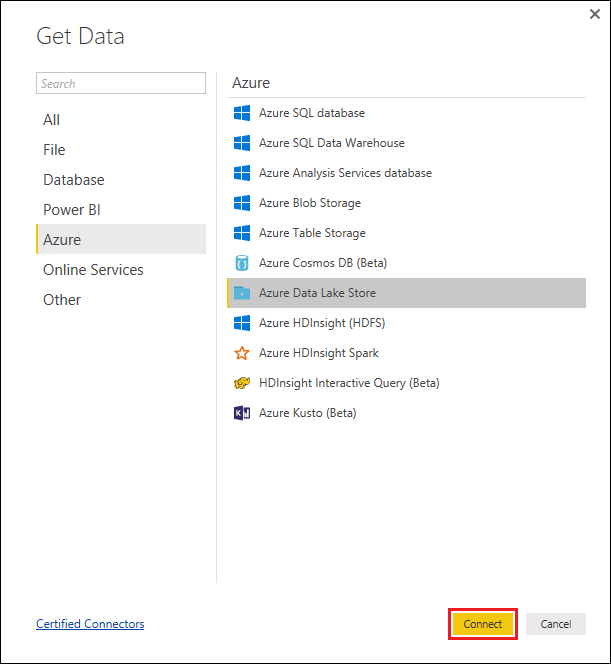
Om du ser en dialogruta om att anslutningsappen är i en utvecklingsfas väljer du att fortsätta.
I dialogrutan Azure Data Lake Store anger du URL:en till ditt Data Lake Storage Gen1-konto och klickar sedan på OK.
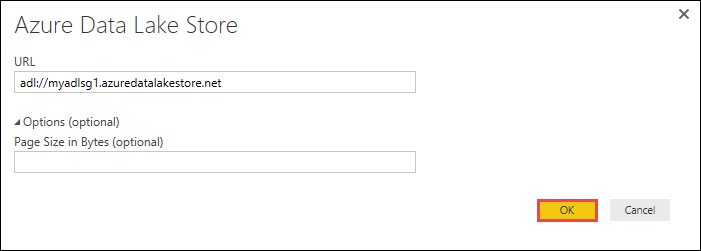
I nästa dialogruta klickar du på Logga in för att logga in på Data Lake Storage Gen1-kontot. Du omdirigeras till organisationens inloggningssida. Följ anvisningarna för att logga in på kontot.
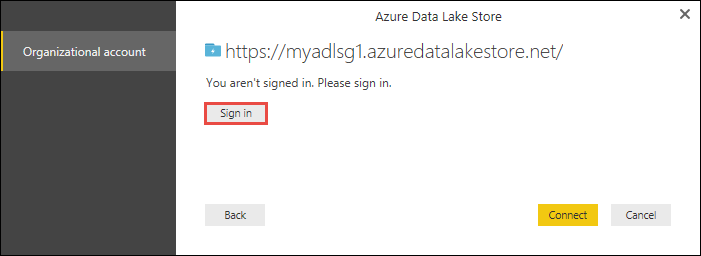
När du har loggat in klickar du på Anslut.
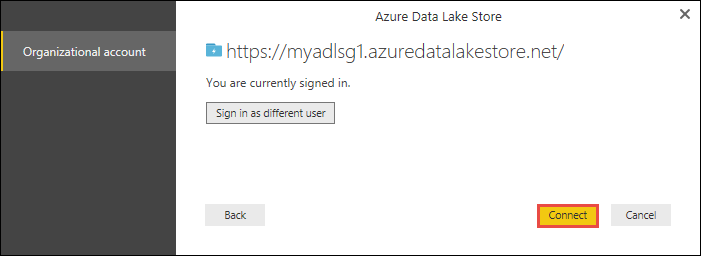
I nästa dialogruta visas filen som du laddade upp till ditt Data Lake Storage Gen1-konto. Kontrollera informationen och klicka sedan på Läs in.
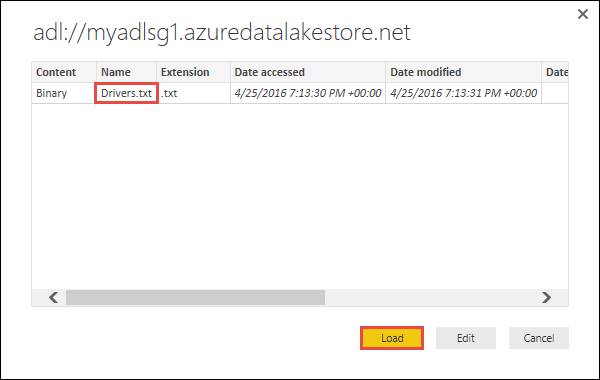
När data har lästs in i Power BI visas följande fält på fliken Fält .
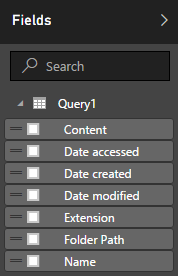
Men för att visualisera och analysera data föredrar vi att data är tillgängliga enligt följande fält

I nästa steg uppdaterar vi frågan för att konvertera importerade data i önskat format.
I menyfliksområdet Start klickar du på Redigera frågor.
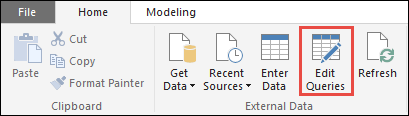
Klicka på Binärt under kolumnen Innehåll i Power Query-redigeraren.

Du ser en filikon som representerar den Drivers.txt fil som du laddade upp. Högerklicka på filen och klicka på CSV.
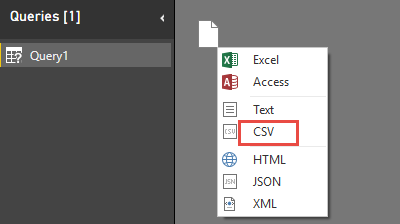
Du bör se utdata enligt nedan. Dina data är nu tillgängliga i ett format som du kan använda för att skapa visualiseringar.

I menyfliksområdet Start klickar du på Stäng och Tillämpa och klickar sedan på Stäng och tillämpa.
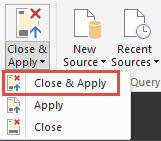
När frågan har uppdaterats visar fliken Fält de nya fält som är tillgängliga för visualisering.
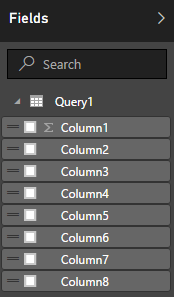
Låt oss skapa ett cirkeldiagram som representerar förarna i varje stad för ett visst land/en viss region. Gör följande val för att göra det.
Klicka på symbolen för ett cirkeldiagram på fliken Visualiseringar.
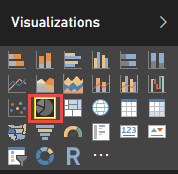
De kolumner som vi ska använda är Kolumn 4 (namnet på staden) och Kolumn 7 (namnet på landet/regionen). Dra dessa kolumner från fliken Fält till fliken Visualiseringar enligt nedan.
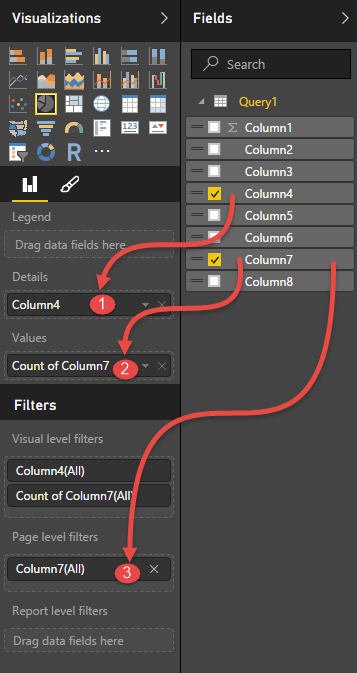
Cirkeldiagrammet bör nu likna det som visas nedan.
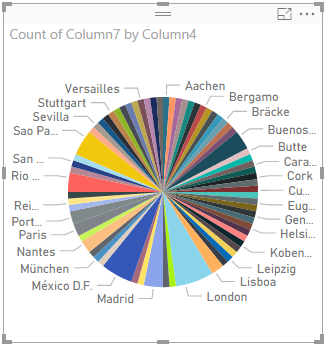
Genom att välja ett specifikt land/region från sidnivåfiltren kan du nu se antalet drivrutiner i varje stad i det valda landet/regionen. Under fliken Visualiseringar går du till exempel till Sidnivåfilter och väljer Brasilien.
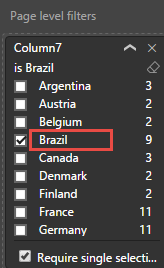
Cirkeldiagrammet uppdateras automatiskt för att visa förarna i städerna i Brasilien.
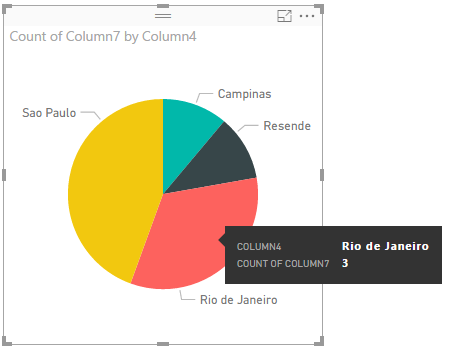
På Arkiv-menyn klickar du på Spara för att spara visualiseringen som en Power BI Desktop fil.
Publicera rapport till Power BI-tjänst
När du har skapat visualiseringarna i Power BI Desktop kan du dela den med andra genom att publicera den till Power BI-tjänst. Anvisningar om hur du gör det finns i Publicera från Power BI Desktop.