Import av SharePoint- och OneDrive för företag-filer
Power Query erbjuder en rad olika sätt att få åtkomst till filer som finns på antingen SharePoint eller OneDrive för företag.
Bläddra bland filer
Kommentar
För närvarande kan du bara bläddra efter OneDrive för företag filer för den autentiserade användaren i Power Query Online för PowerApps.
Varning
Den här funktionen kräver att webbläsaren tillåter cookies från tredje part. Om webbläsaren har blockerat cookies från tredje part visas dialogrutan Bläddra, men den blir helt tom utan möjlighet att stänga dialogrutan.
Power Query innehåller knappen Bläddra i OneDrive bredvid textrutan Filsökväg eller URL när du skapar ett dataflöde i PowerApps med någon av dessa anslutningsappar:
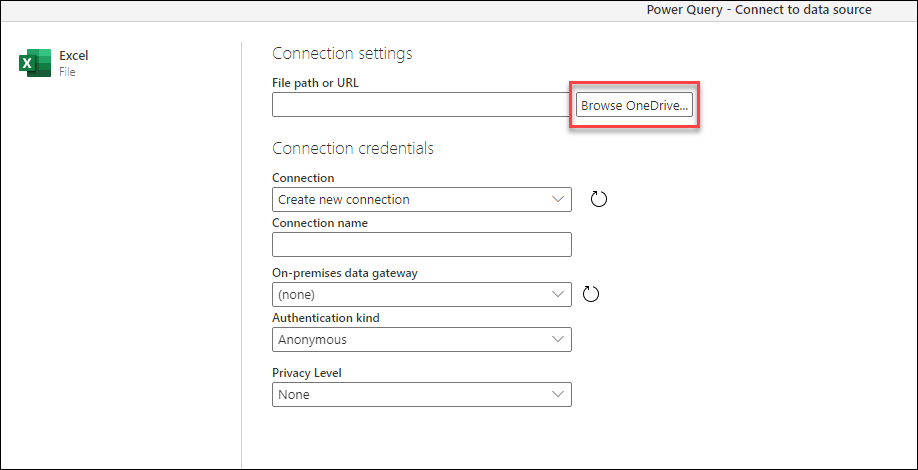
När du väljer den här knappen uppmanas du att gå igenom autentiseringsprocessen. När du har slutfört den här processen visas ett nytt fönster med alla filer i OneDrive för företag för den autentiserade användaren.
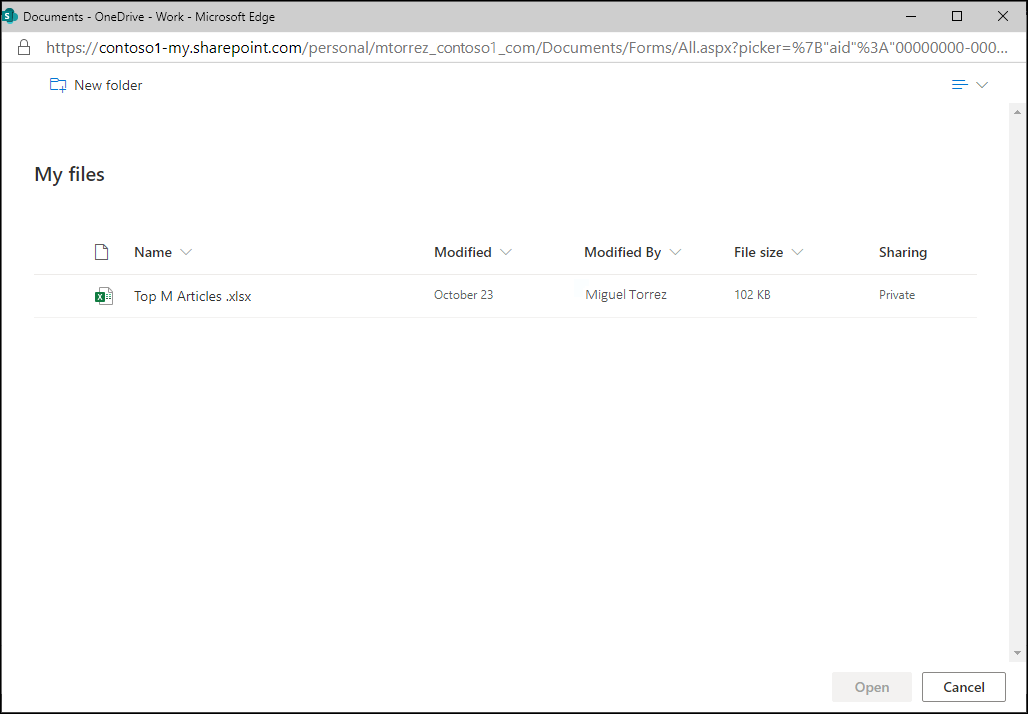
Du kan välja valfri fil och sedan välja knappen Öppna . När du har valt Öppna kommer du tillbaka till den första sidan för anslutningsinställningar där du ser att textrutan Filsökväg eller URL nu innehåller den exakta URL:en till den fil som du har valt från OneDrive för företag.
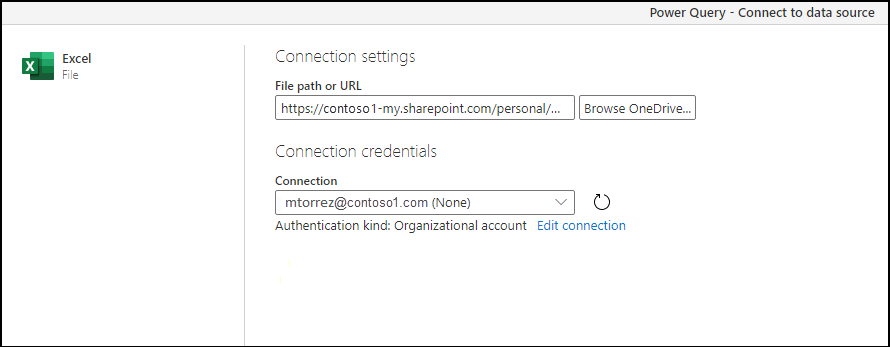
Du kan välja knappen Nästa längst ned till höger i fönstret för att fortsätta processen och hämta dina data.
Från webbanslutningsappen med hjälp av en fil-URL
Navigera till din OneDrive för företag plats med hjälp av en webbläsare. Högerklicka på den fil som du vill använda och välj Öppna i Excel.
Kommentar
Webbläsargränssnittet kanske inte ser exakt ut som i följande bild. Det finns många sätt att välja Öppna i Excel för filer i ditt OneDrive för företag webbläsargränssnitt. Du kan använda valfritt alternativ som gör att du kan öppna filen i Excel.
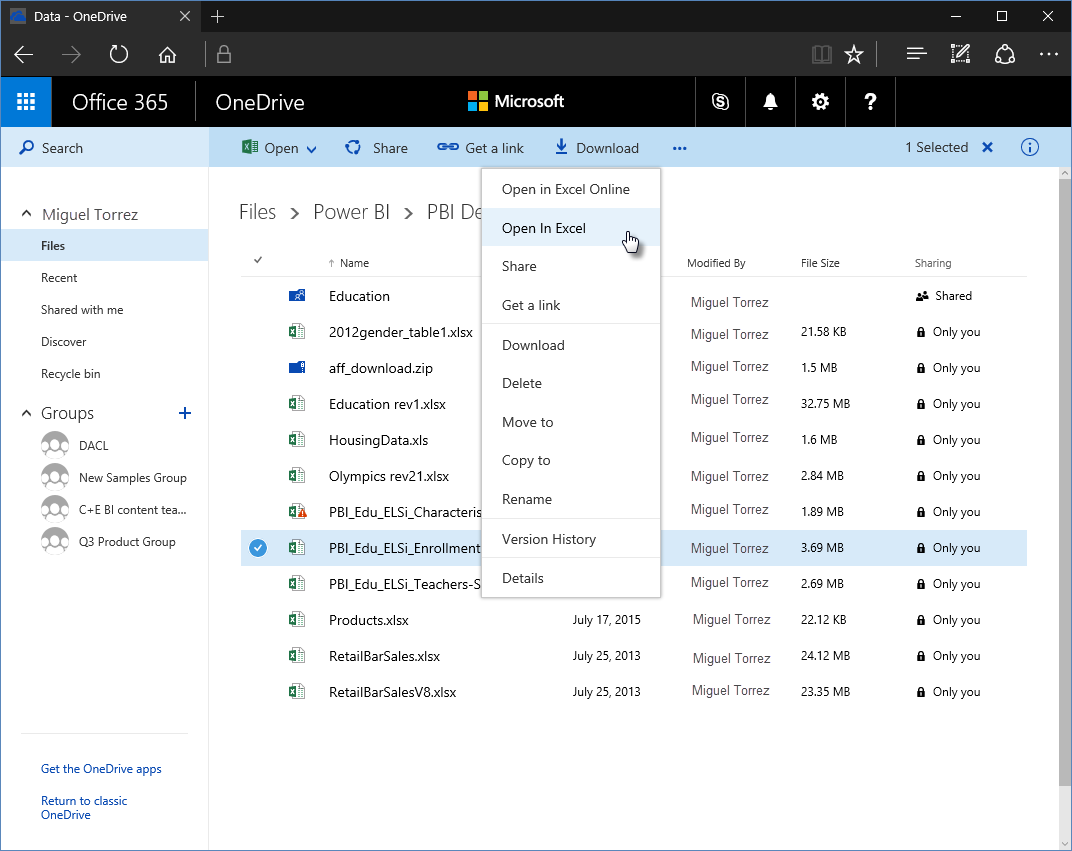
I Excel väljer du Filinformation> och sedan knappen Kopiera sökväg.
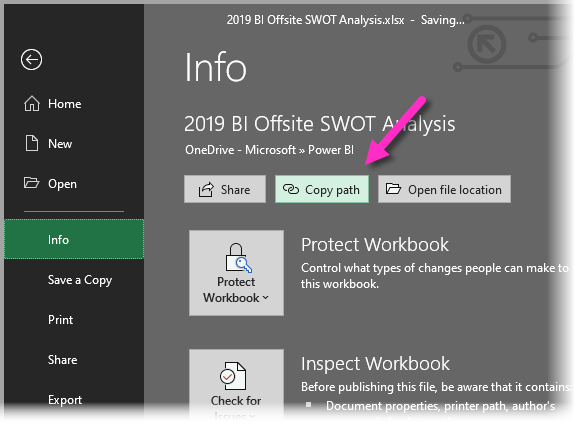
Utför följande steg för att använda länken som du precis kopierade i Power Query:
Välj Hämta datawebb>.
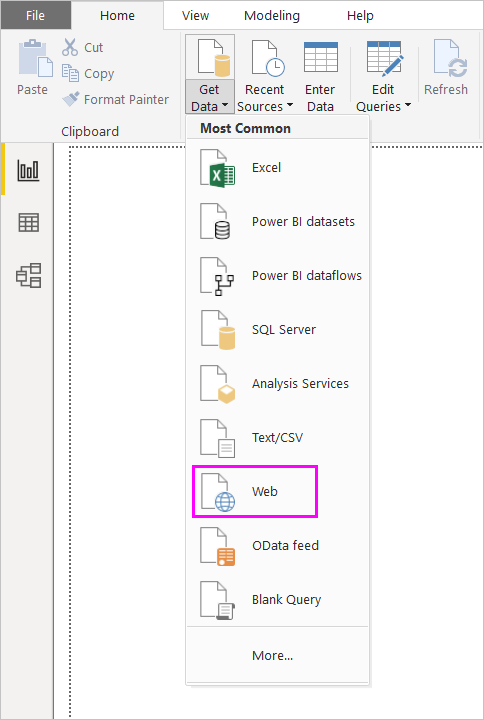
I dialogrutan Från webben väljer du alternativet Grundläggande och klistrar in länken i URL:en.
Ta bort strängen ?web=1 i slutet av länken så att Power Query kan navigera korrekt till filen och välj sedan OK.
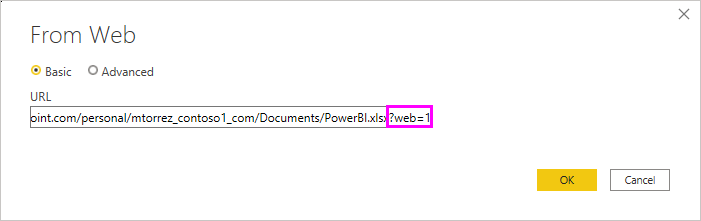
Om Power Query frågar efter autentiseringsuppgifter väljer du antingen Windows (för lokala SharePoint-webbplatser) eller Organisationskonto (för Microsoft 365- eller OneDrive för företag-webbplatser). Välj Anslut.
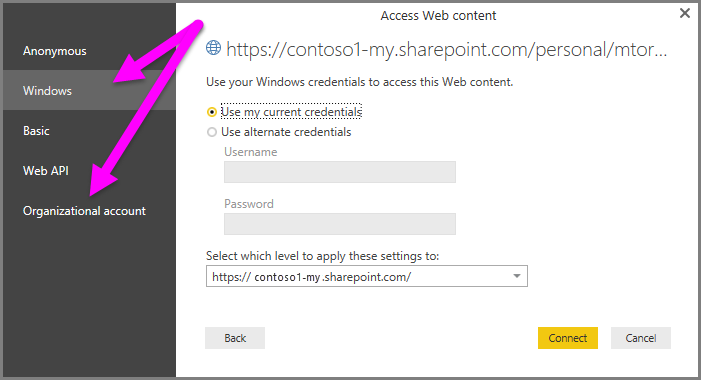
Varning
När du arbetar med filer som finns på OneDrive för start måste den fil som du vill ansluta till vara offentligt tillgänglig. När du anger autentiseringsmetoden för den här anslutningen väljer du alternativet Anonym .
När dialogrutan Navigatör visas kan du välja från listan över tabeller, blad och intervall som finns i Excel-arbetsboken. Därifrån kan du använda filen OneDrive för företag precis som andra Excel-filer. Du kan skapa rapporter och använda dem i datauppsättningar på samma sätt som med andra datakällor.
Kommentar
Om du vill använda en OneDrive för företag fil som en datakälla i Power BI-tjänst, med Tjänstuppdatering aktiverad för filen, måste du välja OAuth2 som autentiseringsmetod när du konfigurerar uppdateringsinställningarna. Annars kan det uppstå ett fel (till exempel att det inte gick att uppdatera autentiseringsuppgifterna för datakällan) när du försöker ansluta eller uppdatera. Att välja OAuth2 som autentiseringsmetod åtgärdar felet med autentiseringsuppgifterna.
SharePoint-mappanslutning
Du kan läsa en detaljerad steg-för-steg-guide om hur du ansluter till filerna som finns på SharePoint-webbplatsen i sharepoint-mappartikeln.
När anslutningen har upprättats uppmanas du att använda en tabellförhandsgranskning som visar filerna på SharePoint-webbplatsen. Välj knappen Transformera data längst ned till höger i fönstret.
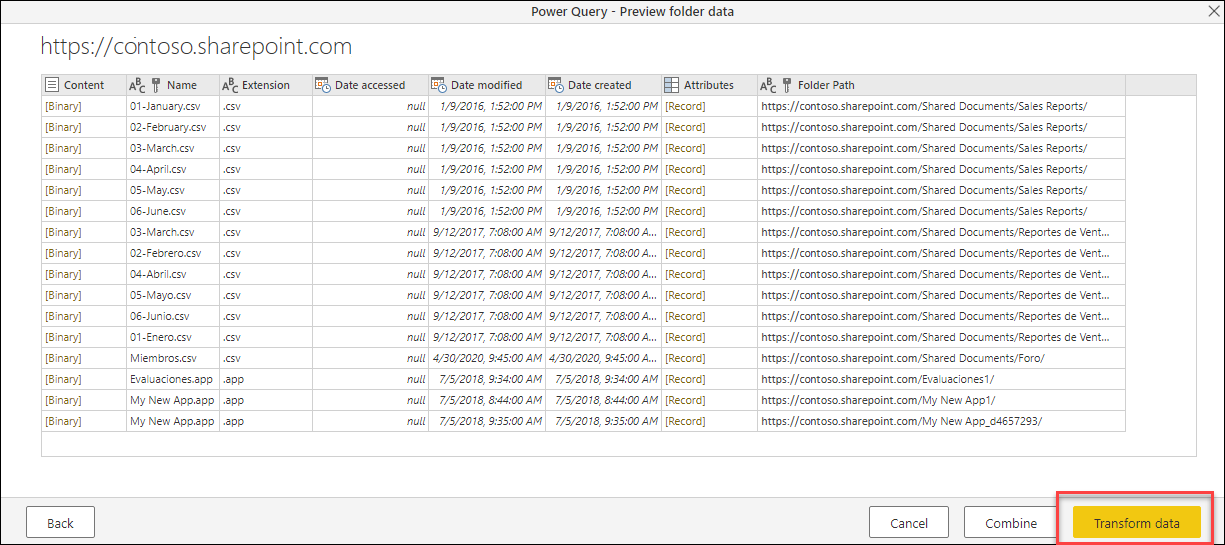
Om du väljer knappen Transformera data visas data som kallas vyn Filsystem. Var och en av raderna i den här tabellen representerar en fil som hittades på SharePoint-webbplatsen.
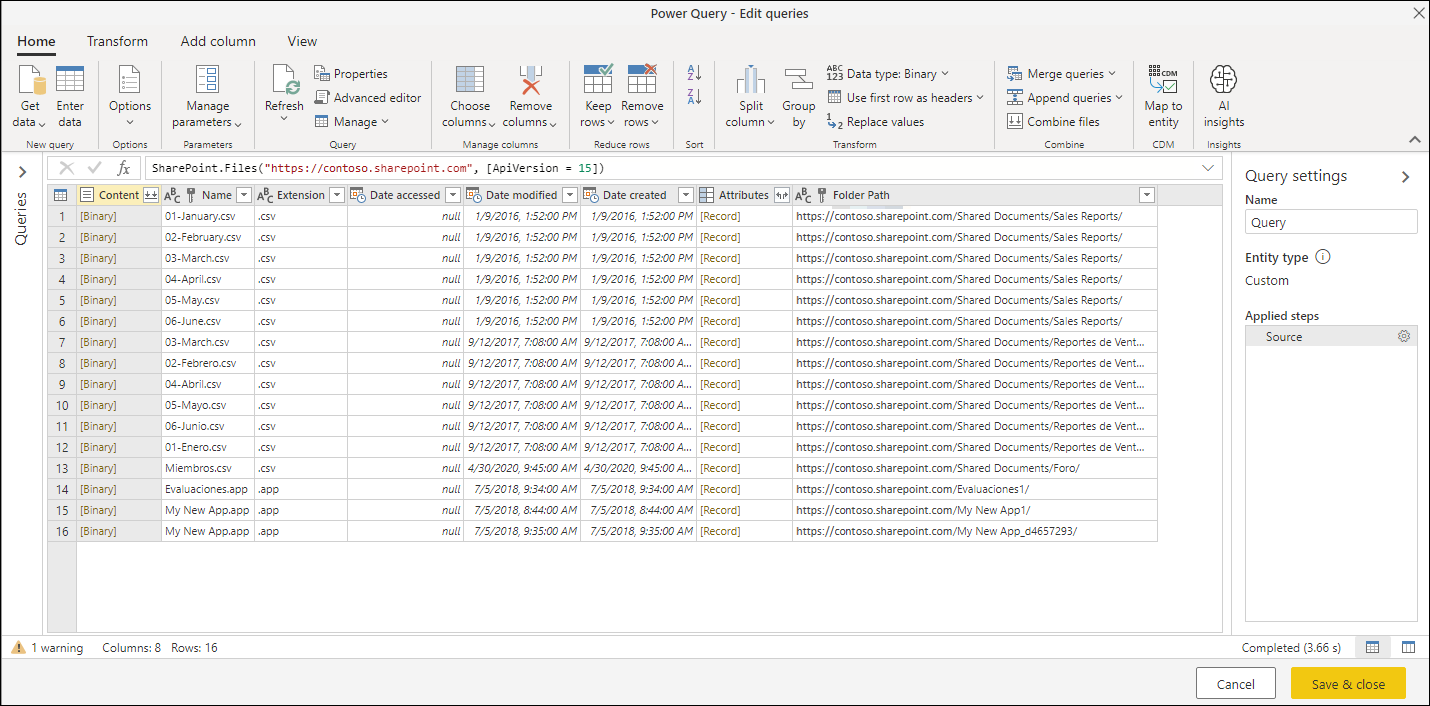
Tabellen har en kolumn med namnet Innehåll som innehåller filen i binärt format. Värdena i kolumnen Innehåll har en annan färg än resten av värdena i de andra kolumnerna i tabellen, vilket indikerar att de kan väljas.
Genom att välja ett binärt värde i kolumnen Innehåll lägger Power Query automatiskt till en serie steg i frågan för att navigera till filen och tolka innehållet där det är möjligt.
Från den tabell som visas i föregående bild kan du till exempel välja den andra raden där fältet Namn har värdet 02-February.csv. Power Query skapar automatiskt en serie steg för att navigera och tolka innehållet i filen som en CSV-fil.
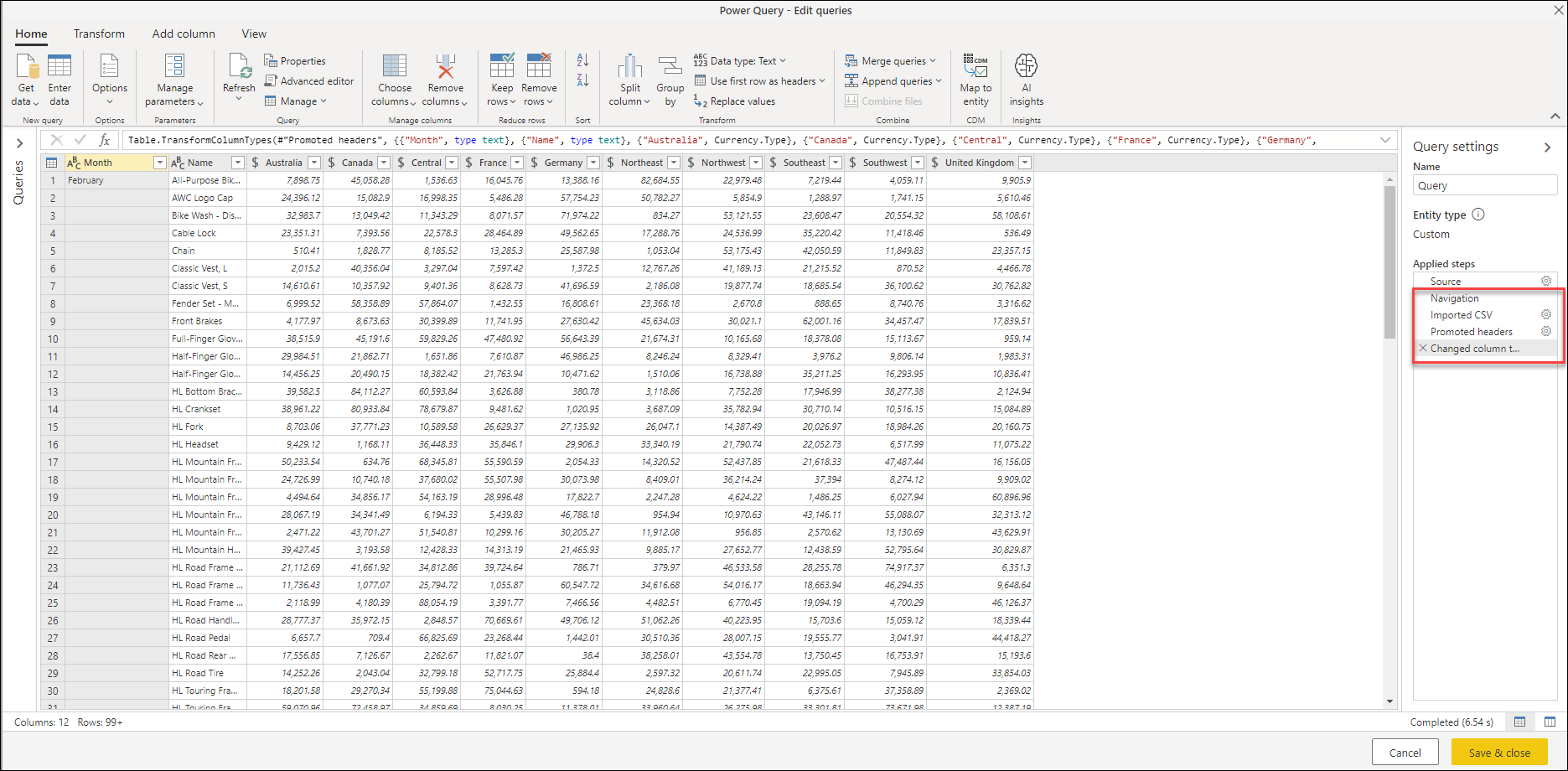
Kommentar
Du kan interagera med tabellen genom att använda filter, sorteringar och andra transformeringar innan du navigerar till valfri fil. När du är klar med dessa transformeringar väljer du det binära värde som du vill visa.
OneDrive för företag upplevelse
SharePoint-mappanslutningsappen och dess upplevelse fungerar även för filer som finns på OneDrive för företag. Den URL som du behöver använda skiljer sig dock från den som du skulle använda för en SharePoint-webbplats. Om du vill hitta din unika URL går du till OneDrive för företag-portalen och kopierar URL:en från webbläsaren. Den här URL:en kan se ut ungefär som i följande exempel:
https://contoso-my.sharepoint.com/personal/user123_contoso_com/_layouts/15/onedrive.aspx
Du behöver inte den fullständiga URL:en, utan bara de första delarna. Url:en som du behöver använda i Power Query har följande format:
https://<unique_tenant_name>.sharepoint.com/personal/<user_identifier>
Till exempel:
https://contoso-my.sharepoint/personal/user123_contoso_com
Funktionen SharePoint.Contents
SharePoint-mappanslutningsappen ger dig en upplevelse där du kan se alla filer som är tillgängliga på din SharePoint- eller OneDrive för företag-webbplats samtidigt, men du kan också välja en annan upplevelse. I den här upplevelsen kan du navigera genom dina SharePoint- eller OneDrive för företag mappar och nå mappen eller filerna som du är intresserad av.
Den här upplevelsen tillhandahålls via SharePoint.Contents funktionen. Utför följande steg för att använda den här funktionen:
Skapa en tom fråga.
Ändra koden i formelfältet så att
SharePoint.Contents("url")urlden är samma format som används för SharePoint-mappanslutningsappen. Till exempel:SharePoint.Contents("https://contoso.sharepoint.com/marketing/data")Kommentar
Som standard försöker den här funktionen använda SharePoint API Version 14 för att ansluta. Om du inte är säker på vilken API-version som används av SharePoint-webbplatsen kanske du vill prova att använda följande exempelkod:
SharePoint.Contents("https://contoso.sharepoint.com/marketing/data", [ApiVersion="Auto"]).Power Query begär att du lägger till en autentiseringsmetod för anslutningen. Använd samma autentiseringsmetod som du använder för Anslutningsappen för SharePoint-filer.
Navigera genom de olika dokumenten till den eller de filer som du är intresserad av.
Tänk dig till exempel en SharePoint-webbplats med en delad dokumentmapp . Du kan välja tabellvärdet i kolumnen Innehåll för den mappen och navigera direkt till mappen.
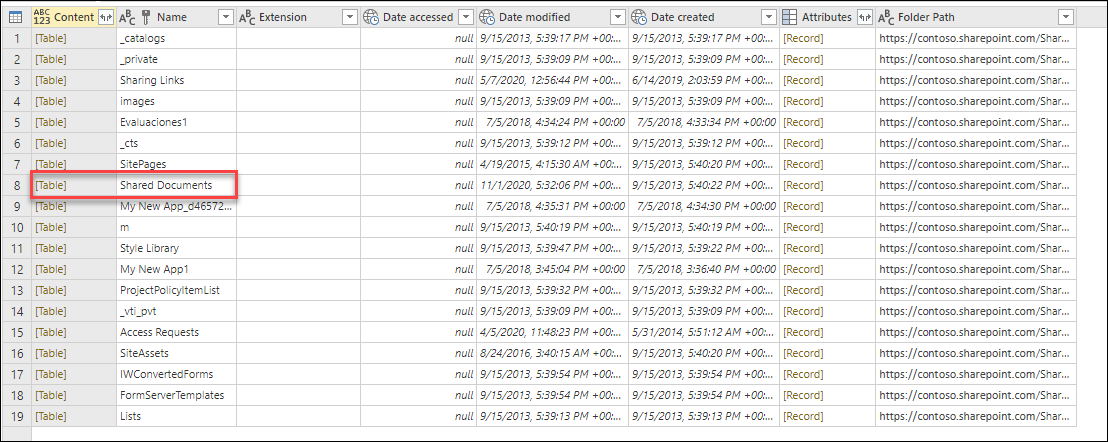
I den här mappen Delade dokument finns en mapp där företaget lagrar alla försäljningsrapporter. Den här mappen heter Försäljningsrapporter. Du kan välja tabellvärdet i kolumnen Innehåll för den raden.
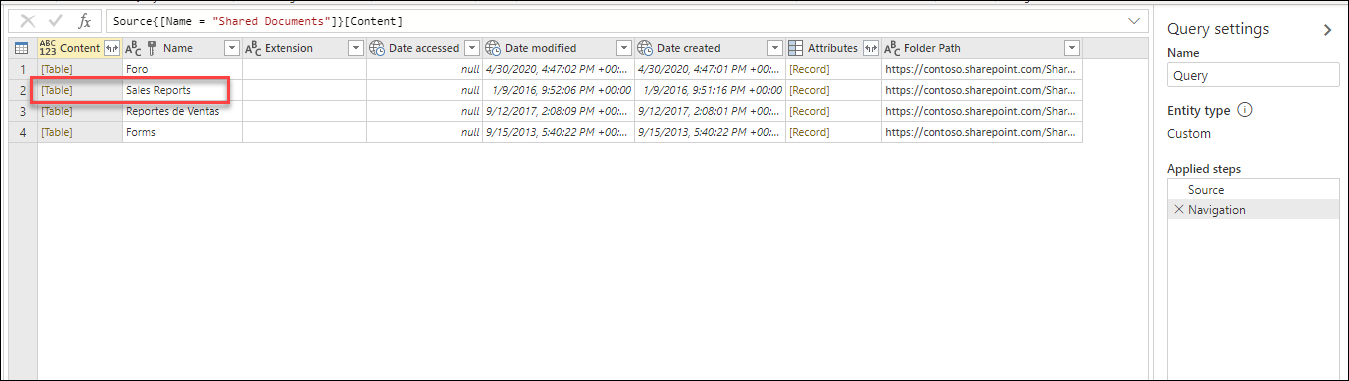
Med alla filer i mappen Sales Reports kan du välja knappen Kombinera filer (se Översikt över kombinera filer) för att kombinera data från alla filer i den här mappen till en enda tabell. Eller så kan du navigera direkt till en enskild fil genom att välja binärt värde i kolumnen Innehåll.
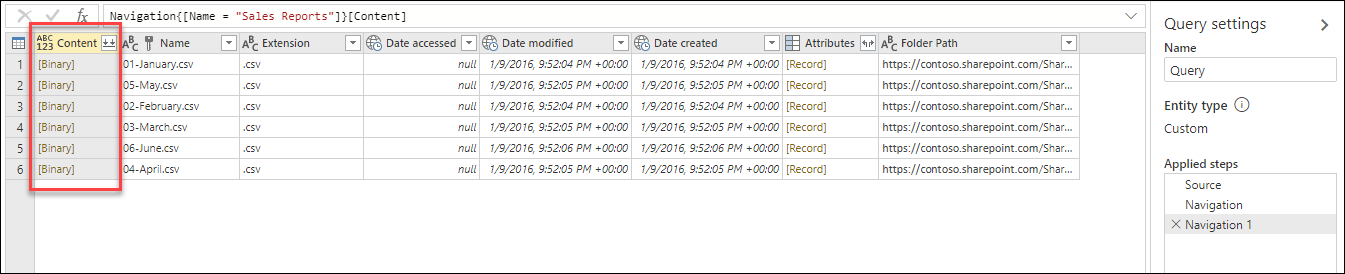
Kommentar
Funktionens SharePoint.Contents upplevelse är optimal för SharePoint och OneDrive för företag miljöer med ett stort antal filer.