TripPin del 9 - Test Anslut ion
Den här självstudien i flera delar beskriver hur du skapar ett nytt datakällans tillägg för Power Query. Självstudien är avsedd att utföras sekventiellt – varje lektion bygger på anslutningsappen som skapades i föregående lektioner och lägger stegvis till nya funktioner i anslutningsappen.
I den här lektionen ska du:
- Lägg till en test Anslut ionshanterare
- Konfigurera den lokala datagatewayen (personligt läge)
- Testa schemalagd uppdatering via Power BI-tjänst
Stöd för anpassade anslutningsappar lades till i april 2018-versionen av den personliga lokala datagatewayen. Den här nya funktionen (förhandsversion) tillåter schemalagd uppdatering av rapporter som använder din anpassade anslutningsapp.
Den här självstudien beskriver processen för att aktivera anslutningsappen för uppdatering och ger en snabb genomgång av stegen för att konfigurera gatewayen. Mer specifikt kommer du att:
- Lägg till en Test Anslut ion-hanterare i anslutningsappen.
- Installera den lokala datagatewayen i personligt läge.
- Aktivera anpassat Anslut eller-stöd i gatewayen.
- Publicera en arbetsbok som använder anslutningsappen för att PowerBI.com.
- Konfigurera schemalagd uppdatering för att testa anslutningsappen.
Gå till Hantera gatewaystöd för mer information om test Anslut ionshanteraren.
Bakgrund
Det finns tre förutsättningar för att konfigurera en datakälla för schemalagd uppdatering med hjälp av PowerBI.com:
- Datakällan stöds: Det innebär att målgatewaymiljön är medveten om alla funktioner i frågan som du vill uppdatera.
- Autentiseringsuppgifter tillhandahålls: För att kunna presentera rätt dialogruta för autentiseringsuppgifter måste Power BI känna till stödautentiseringsmekanismen för en viss datakälla.
- Autentiseringsuppgifterna är giltiga: När användaren har tillhandahåller autentiseringsuppgifter verifieras de genom att anropa datakällans
TestConnectionhanterare.
De första två objekten hanteras genom att du registrerar din anslutningsapp med gatewayen. När användaren försöker konfigurera schemalagd uppdatering i PowerBI.com skickas frågeinformationen till din personliga gateway för att avgöra om det finns några datakällor som inte identifieras av Power BI-tjänst (dvs. anpassade datakällor som du har skapat). Det tredje objektet hanteras genom att anropa test Anslut ionshanteraren som definierats för datakällan.
Lägga till en Test Anslut ion-hanterare
Test Anslut ion-hanteraren läggs till i datakällans typdeklarationspost (samma plats som du deklarerar dess autentiseringstyper som stöds).
Hanteraren är en function med en enda parameter av typen any, som returnerar en list.
Det första värdet i listan är den funktion som anropas för att faktiskt testa anslutningen. Detta är vanligtvis samma som huvudfunktionen för datakällan.
I vissa fall kan du behöva exponera en separat shared funktion för att tillhandahålla ett effektivt anslutningstest, men detta bör vanligtvis undvikas.
Eftersom funktionen TripPin-datakälla inte har några argument som krävs är implementeringen av Test Anslut ion ganska enkel:
// Data Source Kind description
TripPin = [
// TestConnection is required to enable the connector through the Gateway
TestConnection = (dataSourcePath) => { "TripPin.Contents" },
Authentication = [
Anonymous = []
],
Label = "TripPin Part 9 - TestConnection"
];
Kommentar
Du kan verifiera implementeringen av Test Anslut ion i Power Query SDK med hjälp av kommandot för funktionen Kör test Anslut ion.
Aktivera anpassade anslutningsappar i den personliga gatewayen
Ladda ned och installera den lokala datagatewayen. När du kör installationsprogrammet väljer du personligt läge.
När installationen är klar startar du gatewayen och loggar in på Power BI. Inloggningsprocessen registrerar automatiskt din gateway med Power BI-tjänst. När du har loggat in utför du följande steg:
- Välj fliken Anslut orer.
- Välj växeln för att aktivera stöd för anpassade dataanslutningar.
- Välj den katalog som du vill läsa in anpassade anslutningsappar från. Det här är vanligtvis samma katalog som du skulle använda för Power BI Desktop, men värdet kan konfigureras.
- Sidan bör nu visa en lista över alla tilläggsfiler i målkatalogen.
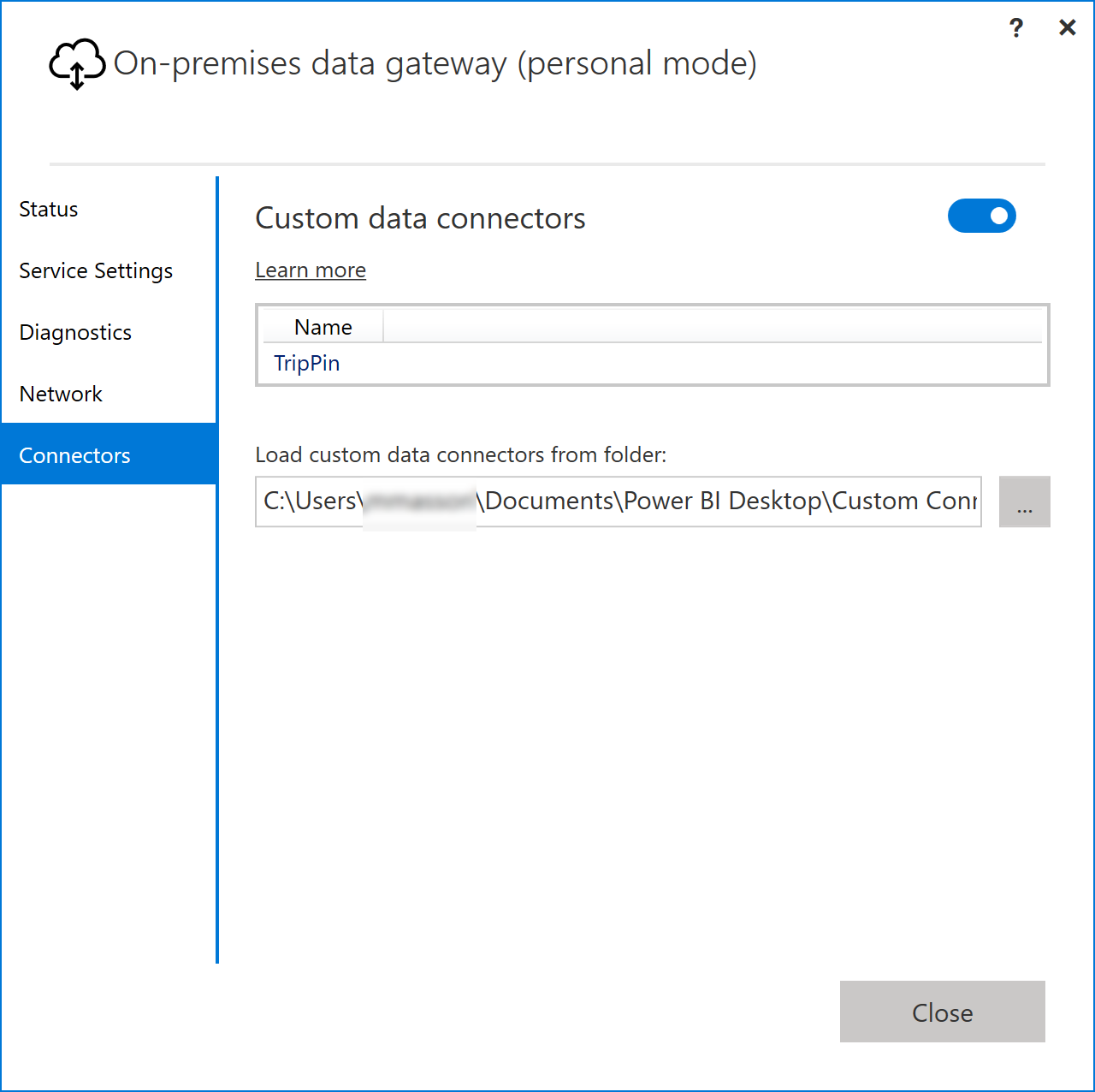
Gå till onlinedokumentationen för mer information om gatewayen.
Testa schemalagd uppdatering
Öppna Power BI Desktop och skapa en rapport som importerar data med TripPin-anslutningsappen.
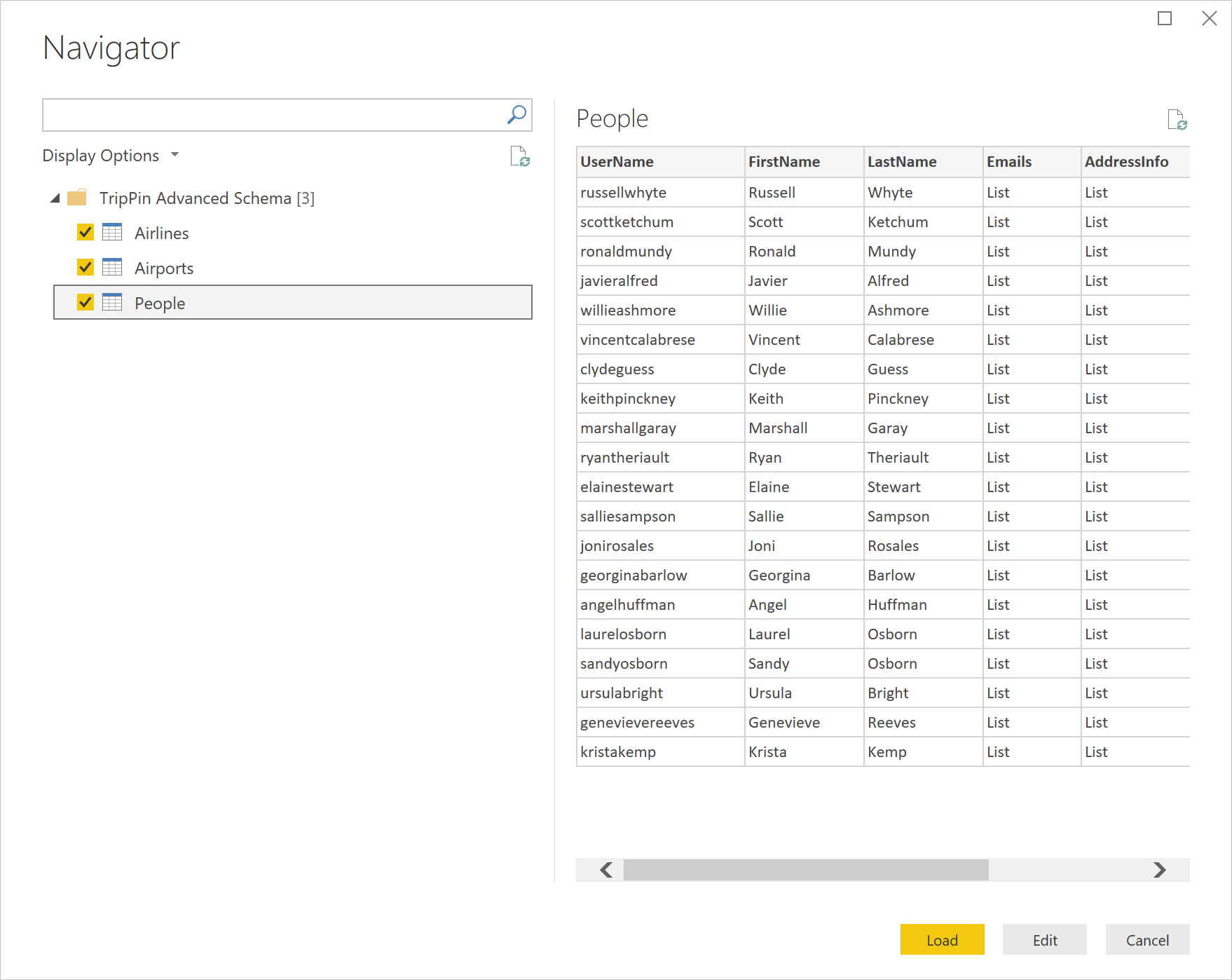
Lägg till en eller flera visuella objekt på rapportsidan (valfritt) och publicera sedan rapporten till PowerBI.com.
När du har publicerat går du till PowerBI.com och hittar den semantiska modellen för rapporten som du publicerade. Välj ellipserna och välj sedan Schemalägg uppdatering. Expandera avsnitten Gateway-anslutning och autentiseringsuppgifter för datakälla.
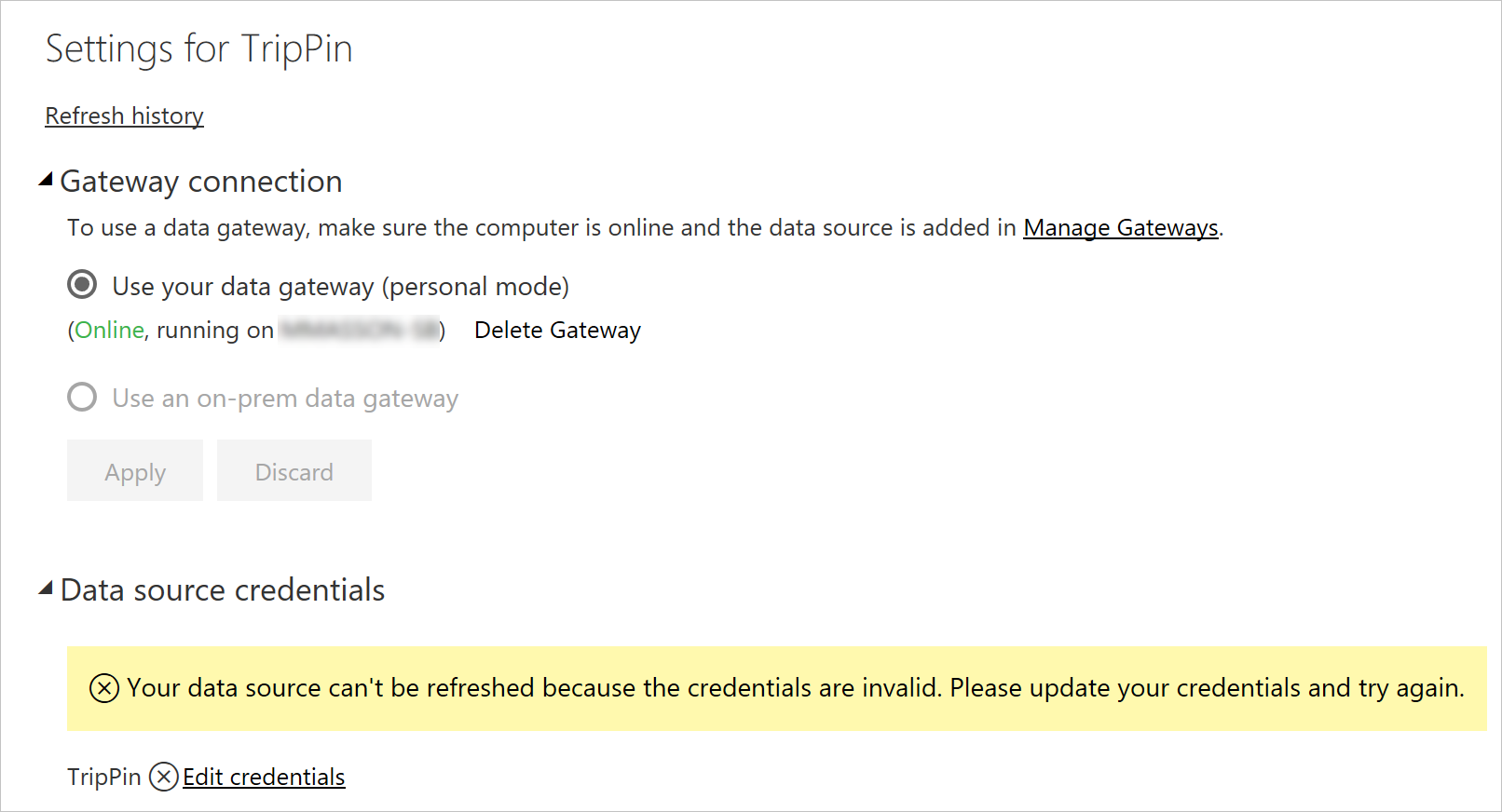
Kommentar
Om konfigurationssidan för semantikmodellen säger att rapporten innehåller okända datakällor kanske gatewayen/den anpassade anslutningsappen inte är korrekt konfigurerad. Gå till konfigurationsgränssnittet för personlig gateway och kontrollera att det inte finns några fel bredvid TripPin-anslutningsappen. Du kan behöva starta om gatewayen (på fliken Tjänst Inställningar) för att hämta den senaste konfigurationen.
Välj länken Redigera autentiseringsuppgifter för att öppna autentiseringsdialogrutan och välj sedan inloggning.
Kommentar
Om du får ett fel som liknar det nedan ("Det gick inte att uppdatera autentiseringsuppgifterna för datakällan" har du förmodligen problem med test Anslut ionshanteraren.
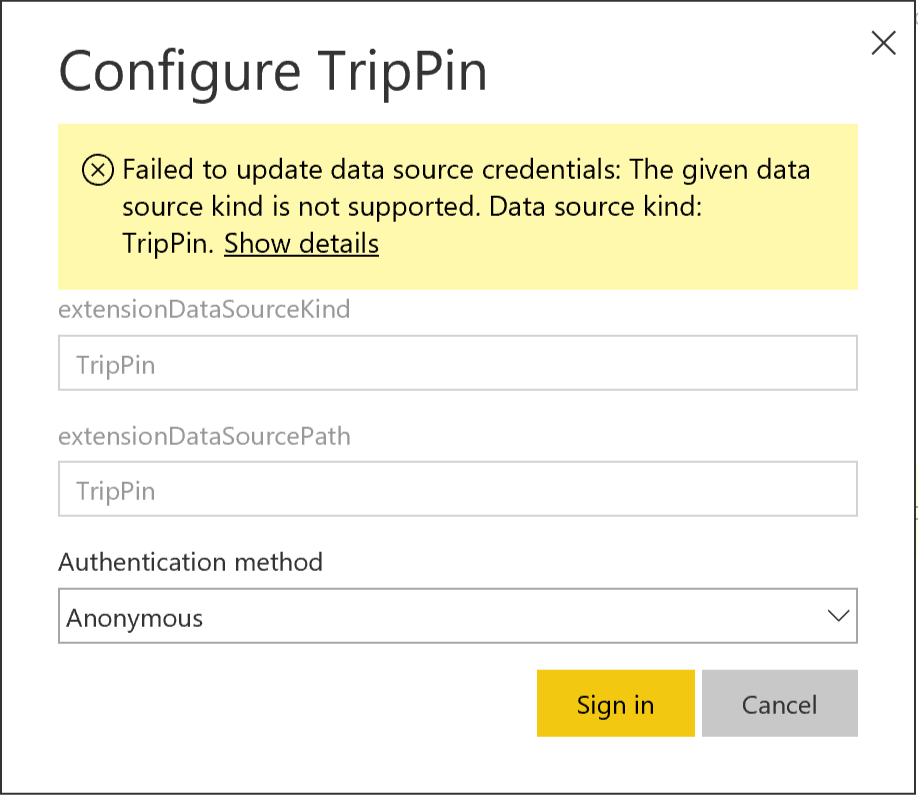
Efter ett lyckat anrop till Test Anslut ion godkänns autentiseringsuppgifterna. Du kan nu schemalägga uppdatering eller välja den semantiska modellellipsen och sedan välja Uppdatera nu. Du kan välja länken Uppdateringshistorik för att visa status för uppdateringen (vilket vanligtvis tar några minuter att starta).
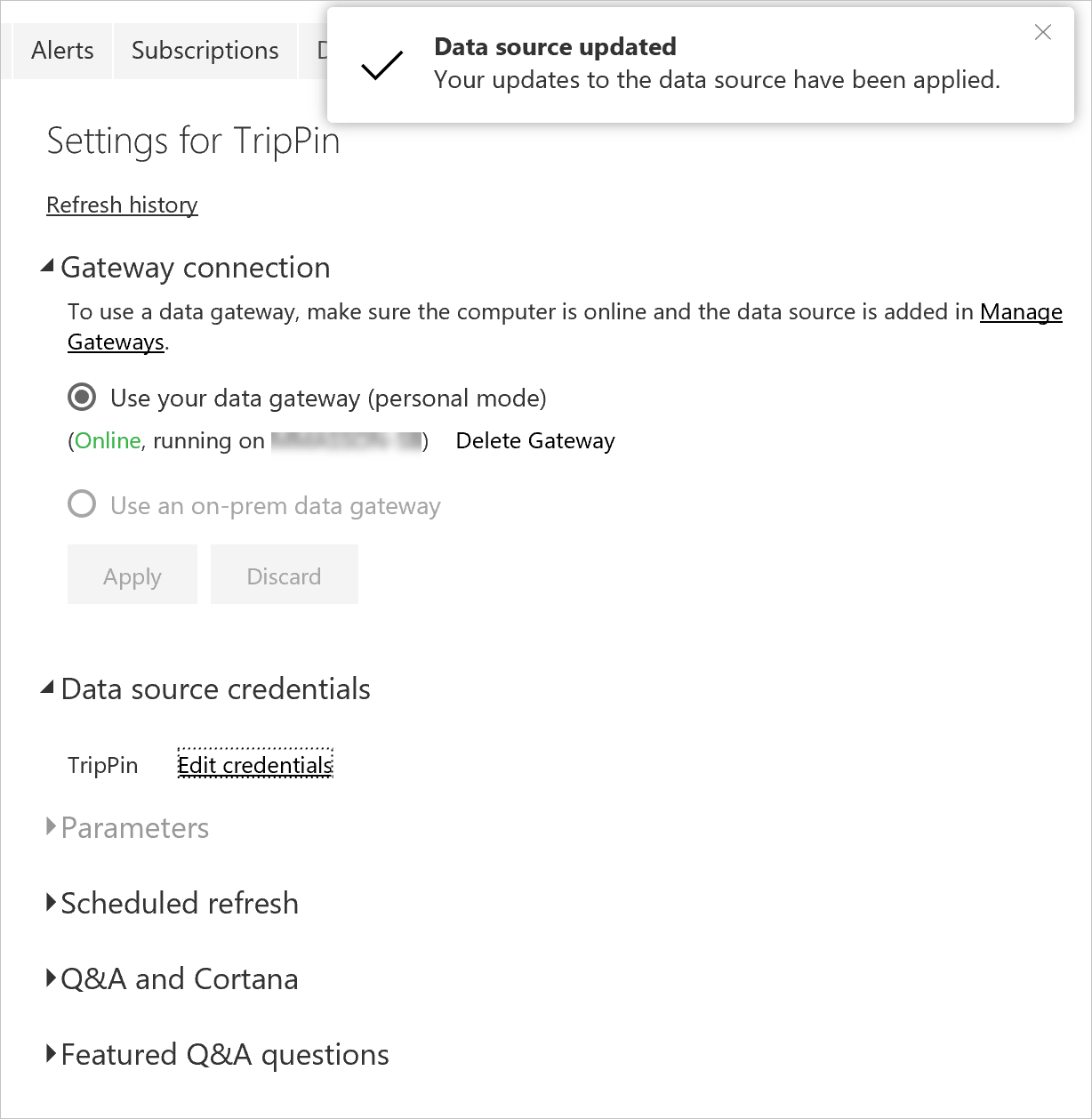
Slutsats
Grattis! Nu har du en produktionsklar anpassad anslutningsapp som stöder automatisk uppdatering via Power BI-tjänst.