Översikt över Power Query SDK
Syftet med den här artikeln är att ge dig en översikt över de övergripande funktionerna och utvecklingsupplevelsen i Power Query SDK för Visual Studio Code.
Skapa ett nytt projekt
Dricks
Innan du skapar ett tilläggsprojekt rekommenderar vi att du skapar en ny mapp där du lagrar ditt tilläggsprojekt. Om ingen mapp har valts när ett nytt projekt skapas hjälper Power Query SDK dig att hitta eller skapa en ny mapp innan du skapar tilläggsprojektet.
En gång i Visual Studio Code finns det ett avsnitt med namnet Power Query SDK i huvudfönstret i Utforskaren i Visual Studio Code. Det här avsnittet har bara en knapp som läser Skapa ett tilläggsprojekt. Välj knappen.
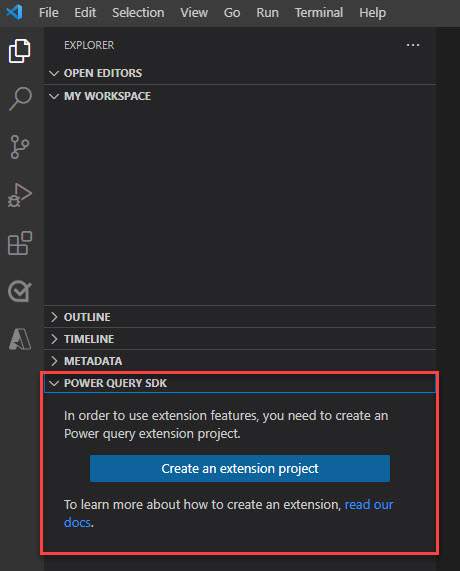
Den här knappen öppnar ett indatafält överst i Visual Studio Code-gränssnittet. Ange namnet på det nya tilläggsprojektet och välj sedan Retur.

Efter några sekunder öppnar Visual Studio Code-fönstret huvudfilen *.pq för ditt tilläggsprojekt som innehåller anslutningslogiken. Power Query SDK kör automatiskt några nödvändiga uppgifter för att slutföra konfigurationen av din arbetsyta. Du kan kontrollera dessa uppgifter i utdatakonsolen i Visual Studio Code.
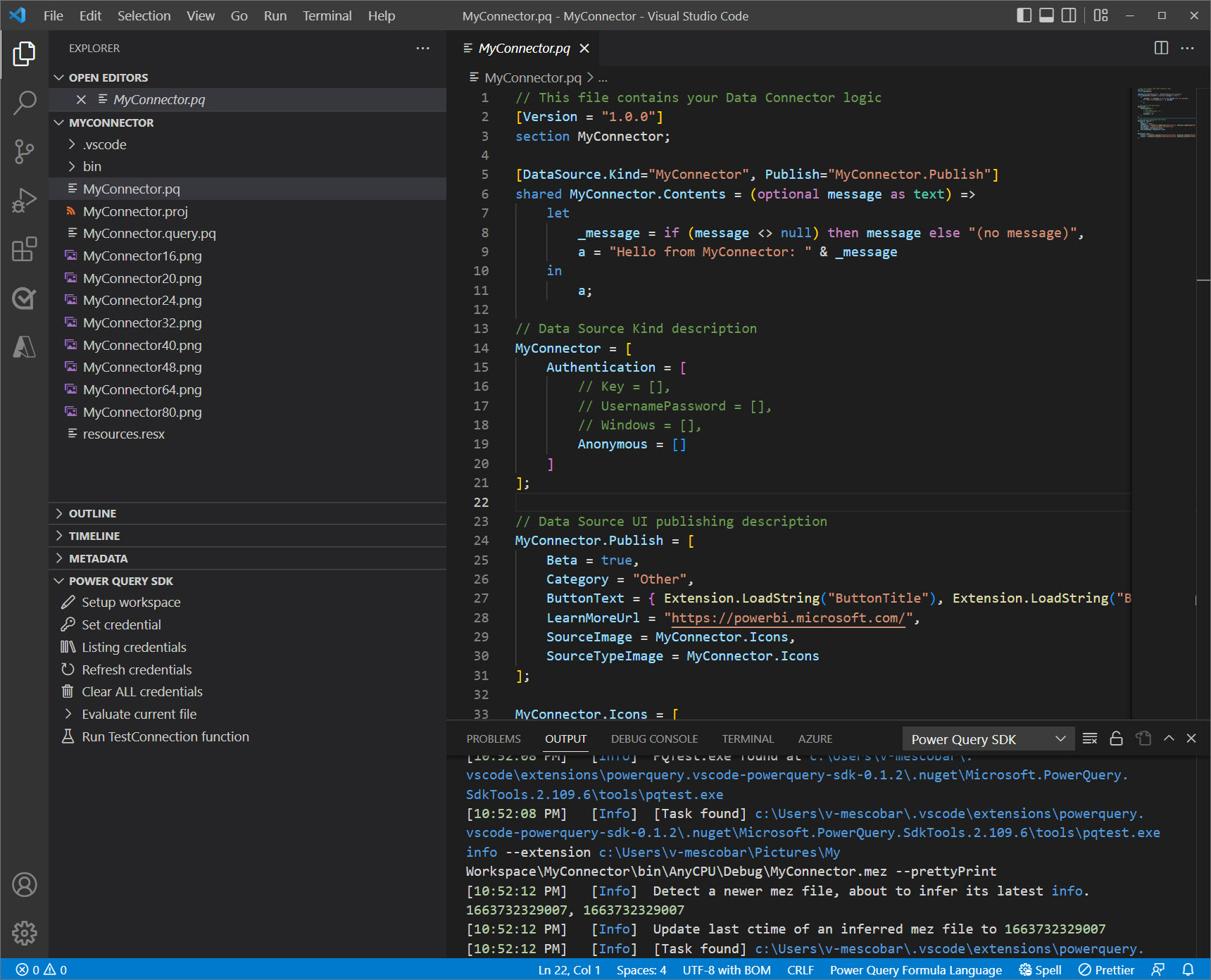
Power Query SDK skapar automatiskt följande uppsättning filer:
- En settings.json fil som avgör vilka inställningar som ska användas på arbetsytans nivå.
- Det skapar tillägget som en .mez-fil och lagrar det i en ny bin\AnyCPU\Debug-mapp.
- En uppsättning anslutningsikoner som .png filer.
- En resources.resx-fil som fungerar som huvudlagring för strängar som används i tillägget.
- En .pq-fil som innehåller huvudlogik för tillägget eller anslutningsappen.
- En .query.pq-fil vars huvudsakliga syfte är att användas som ett sätt att skapa testfrågor som du senare kan utvärdera.
- En .proj-fil som innehåller information om tilläggsprojektet.
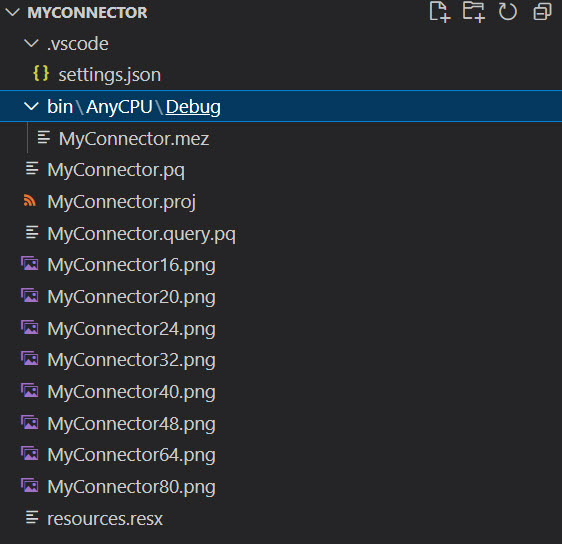
När ett tilläggsprojekt identifieras av Visual Studio Code ändrar avsnittet för Power Query SDK sitt utseende och visar nu en lista över uppgifter som du kan köra mot det nya tilläggsprojektet.
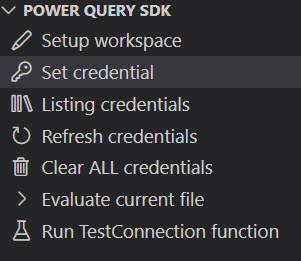
Merit
Viktigt!
Innan du kan utvärdera någon av dataanslutningsappens frågor måste en uppsättning autentiseringsuppgifter först skapas för tilläggsprojektet.
Power Query SDK erbjuder flera uppgifter via användargränssnittet så att du kan ange, lista och ta bort autentiseringsuppgifter från ditt tilläggsprojekt.
Ange autentiseringsuppgifter
Power Query SDK drivs främst av uppgifter som kan utlösas via flera startpunkter. Du kan ange en autentiseringsuppgift på två sätt (de andra autentiseringsuppgifterna kan utföras på samma sätt).
Via posten i avsnittet Power Query SDK i utforskarfönstret.
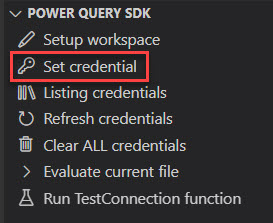
Genom terminalen genom att välja alternativet Kör uppgift och sedan välja aktiviteten Ange autentiseringsuppgifter.
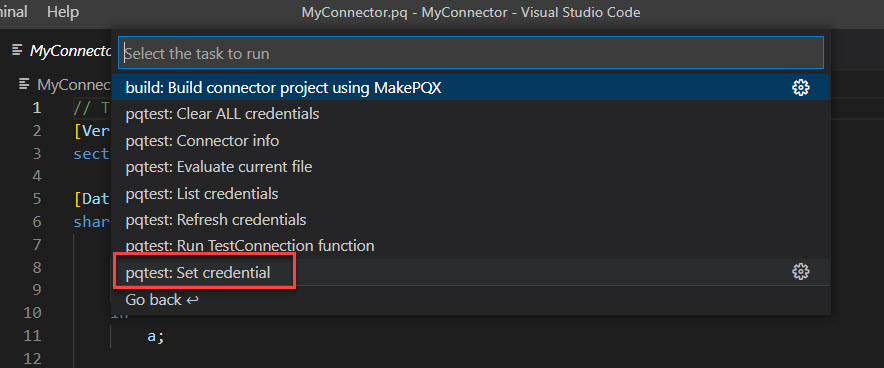
När du kör den här uppgiften vägleder Visual Studio Code dig genom en serie uppmaningar så att du kan ange autentiseringsuppgifterna. Dessa serier av frågor är förutsägbara och består alltid av samma steg:
- Välj typ av datakälla.
- Välj anslutningsfilen.
- Välj autentiseringsmetod.
För det befintliga tilläggsprojektet är den tillgängliga autentiseringsmetoden anonym. När autentiseringen har angetts visas ett meddelande som bekräftar att en autentiseringsuppgift har genererats i det nedre högra hörnet av fönstret.
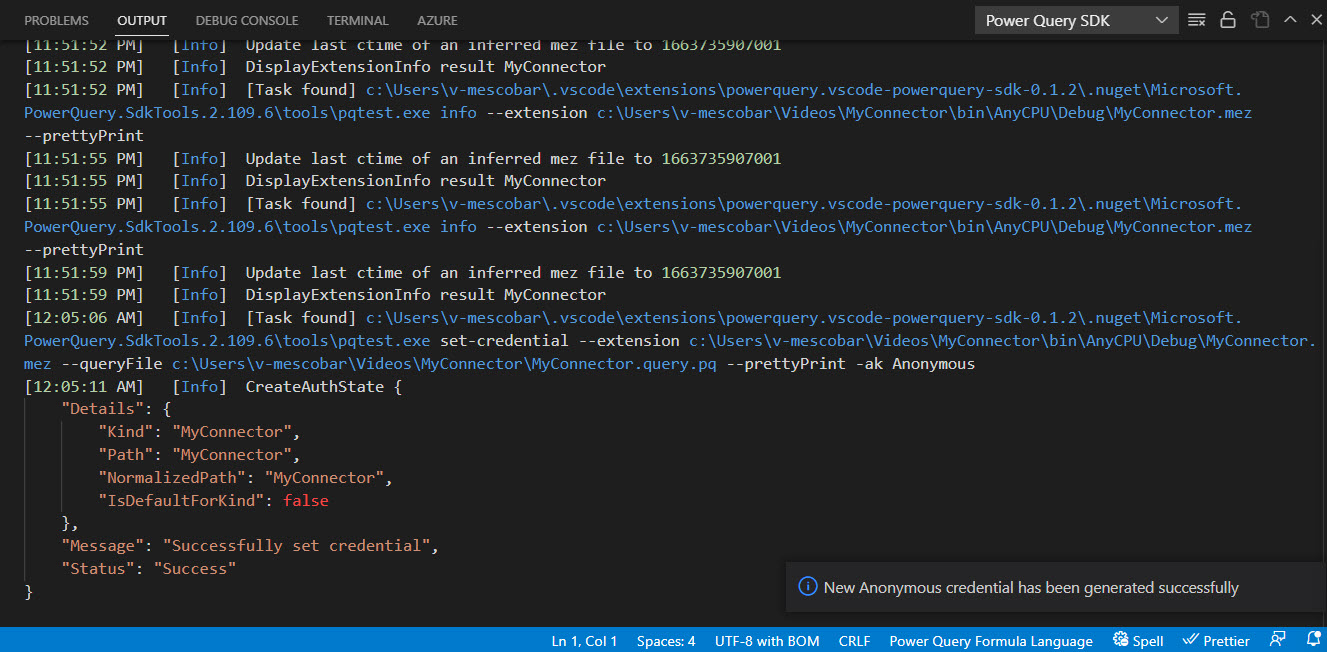
Lista autentiseringsuppgifter
På samma sätt som när du anger en autentiseringsuppgift har uppgiften för att visa autentiseringsuppgifter två startpunkter på samma platser: avsnittet Power Query SDK i utforskarfönstret och i terminalmenyn .
När den här uppgiften körs visar den de tillgängliga autentiseringsuppgifterna i utdataterminalen.
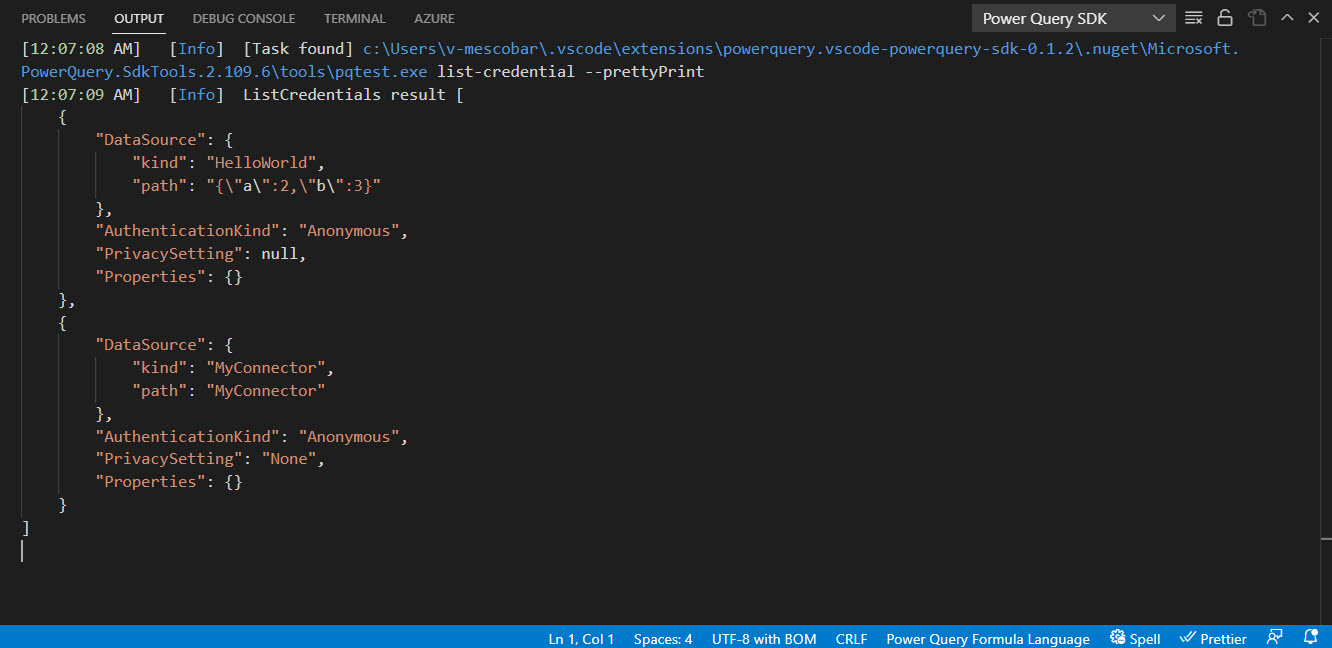
Rensa ALLA autentiseringsuppgifter
På samma sätt som de föregående två aktiviteterna har uppgiften för att rensa alla autentiseringsuppgifter två startpunkter på samma platser: avsnittet Power Query SDK i utforskarfönstret och på terminalmenyn .
Den här uppgiften fungerar som ett sätt att rensa alla autentiseringsuppgifter från den aktuella sessionen när du behöver ange en ny autentiseringsuppgift för att utvärdera dina frågor.
Informationsmeddelandena för den här uppgiften visas också i utdatakonsolen.

Utvärdera en fråga och resultatpanelen
Innan du kan utvärdera testfrågor måste en autentiseringsuppgift anges. Med hjälp av anslutningsappen som skapades i föregående avsnitt kan du öppna *.query.pq filen som fungerar som testfrågefil.
För den här specifika anslutningsappen där projektnamnet var MyConnector ser koden ut så här:
// Use this file to write queries to test your data connector
let
result = MyConnector.Contents()
in
result
Innan vi utvärderar frågan ska vi ändra koden på följande sätt:
// Use this file to write queries to test your data connector
let
result = MyConnector.Contents("Hello World")
in
result
Se till att spara filen när du har ändrat dess kod.
För att utvärdera den här frågan har du tre alternativ:
- Välj den fil som används och välj alternativet Utvärdera aktuell power query-fil .
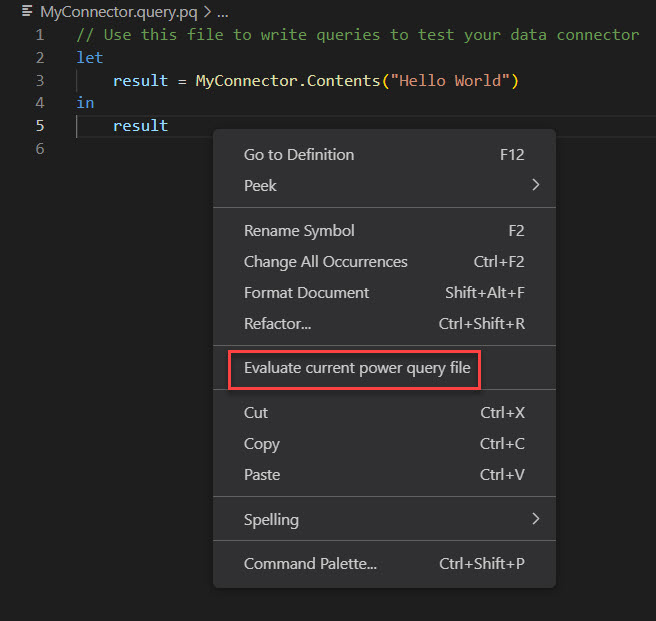
- Gå igenom terminalmenyn och välj aktiviteten Utvärdera aktuell fil .
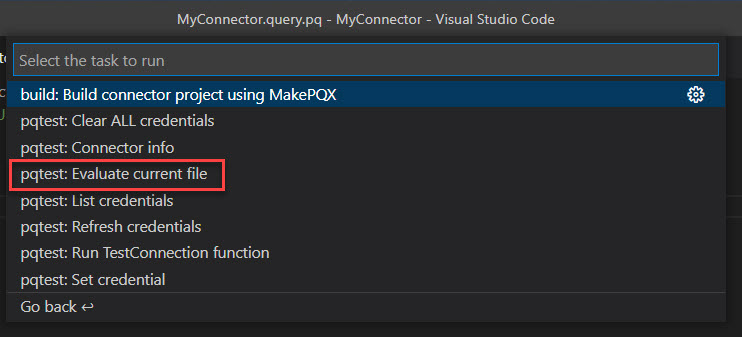
- Använd det inbyggda alternativet Kör och felsöka från Visual Studio Code, välj hyperlänken för att skapa en launch.json fil och utvärdera sedan filen.
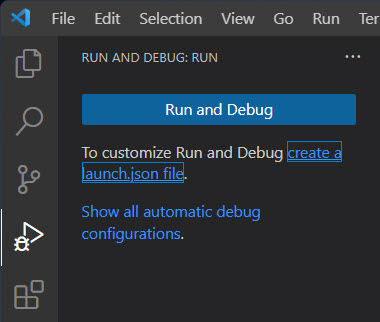
När du har utvärderat frågan visas resultatet i konsolen längst ned i fönstret och i en ny panel med namnet resultatpanelen till höger.
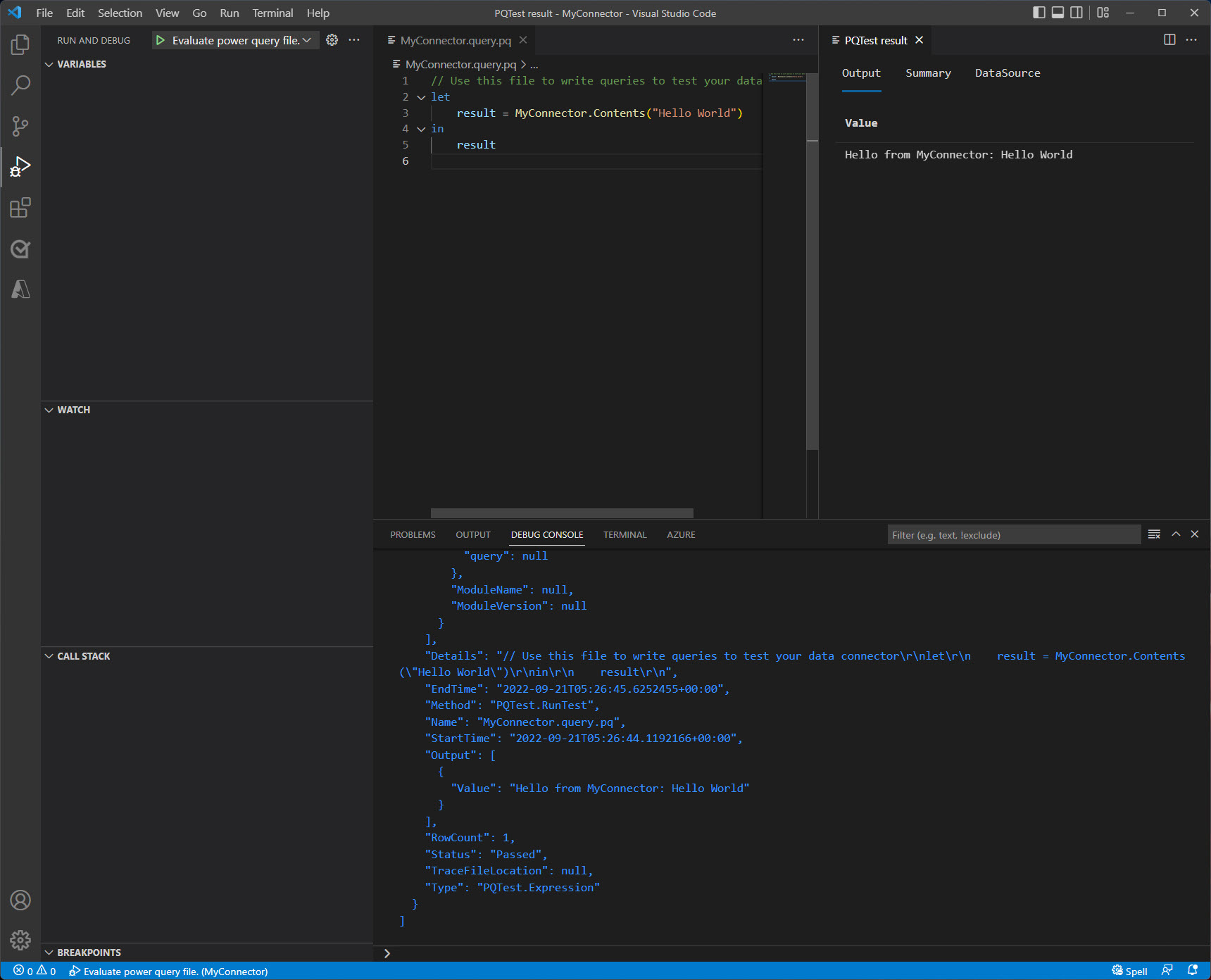
Resultatpanelen innehåller tre flikar:
Fliken Utdata: Visar en dataförhandsgranskning av frågan som utvärderas. Om data är en tabell visas de som rutnät.
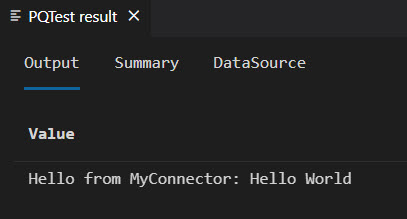
Sammanfattning: Visar en sammanfattning av aktiviteten som körde utvärderingarna, tillsammans med den statistik som är associerad med aktiviteten.
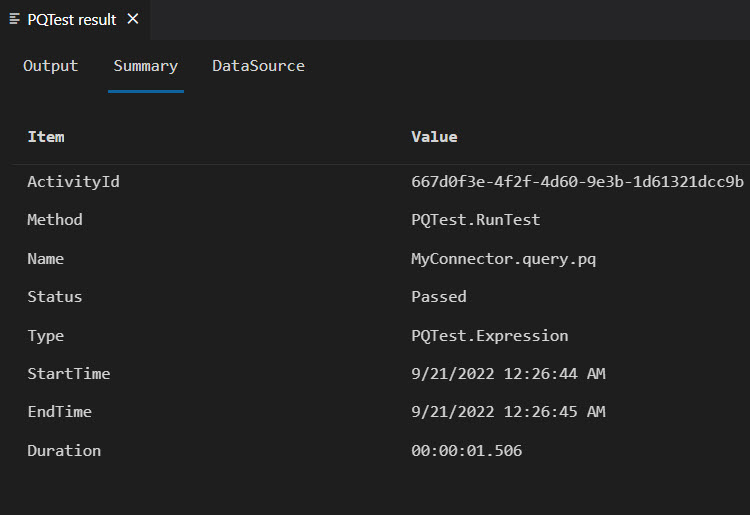
DataSource: Visar allmän information om den datakälla som används för utvärderingen.
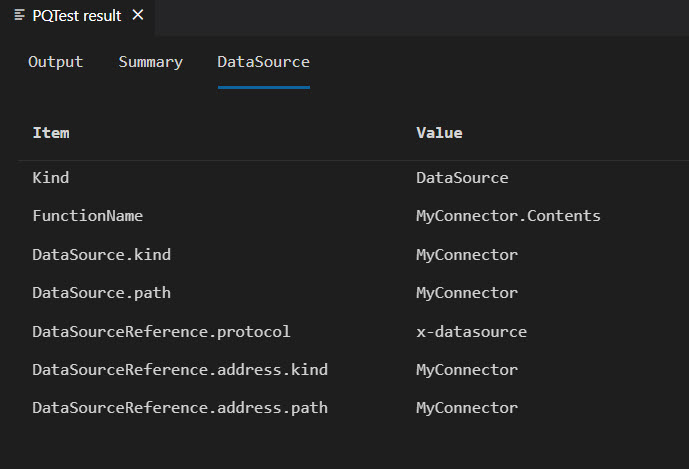
Om du vill utvärdera en annan fråga ändrar du bara filen *.query.pq, sparar den och kör sedan utvärderingsaktiviteten igen med någon av de tre metoderna.
Kommentar
Power Query SDK hanterar inte någon typ av cachelagringsmekanism för utvärderingarna.
Ta med ett äldre tilläggsprojekt till den nya SDK:n
Det här avsnittet hjälper anslutningsutvecklare som har tilläggsprojekt som har skapats med det äldre Visual Studio-baserade Power Query SDK:et.
För att följa med rekommenderar vi att du laddar ned de anslutningsprojekt som är tillgängliga från vår DataConnectors-lagringsplats för TripPin-exemplet, särskilt exemplet 9-TestConnection.
Följ dessa steg för att ta det äldre tilläggsprojektet till det nya SDK:et:
I Visual Studio Code väljer du Arkiv>Öppna mapp och navigerar sedan till mappen där tilläggsprojektet finns.
Konfigurera en arbetsyta med hjälp av den befintliga mappen och dess innehåll med någon av följande två metoder:
Power Query SDK har en mekanism för att identifiera innehållet i din mapp och föreslår att du aktiverar konverteringen till en ny Power Query SDK-arbetsyta.
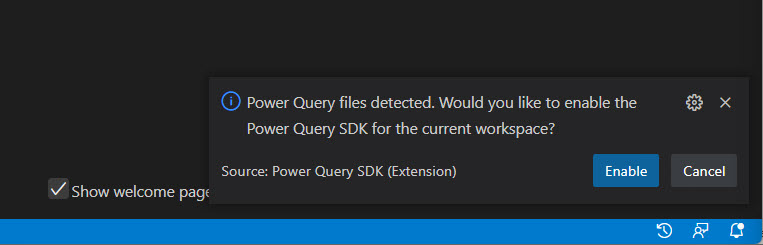
Kör arbetsytan Installation och Bygguppgift från terminalmenyn. Dessa skapar effektivt .mez-filen och de settings.json filer som behövs för arbetsytan.
Tillägget av två nya mappar och filer är det som omvandlar den aktuella arbetsytan till en ny Power Query SDK-arbetsyta.
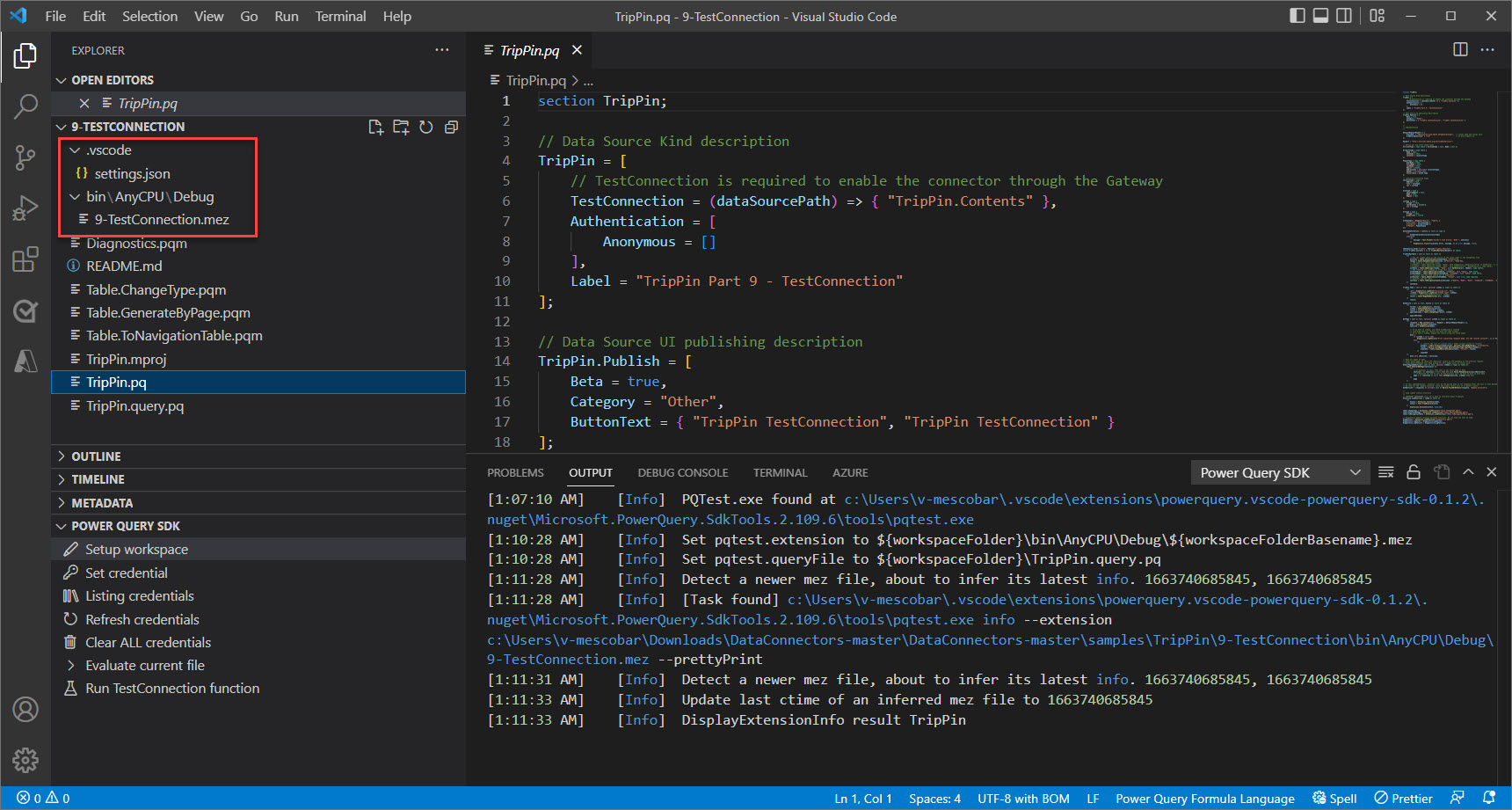
Konfigurera arbetsyta
Vad uppgiften Konfigurera arbetsyta gör är att effektivt skapa en settings.json fil för din arbetsyta som dikterar vissa variabler som ska användas för din arbetsyta när det gäller utvärderingar och allmänna inställningar.
Skapa en tilläggsfil
Med byggaktiviteten kan du skapa .mez-filen för tillägget på begäran.
Kör funktionen TestConnection
TestConnection är en funktion som gör att anslutningsappen kan uppdateras i Microsoft Cloud via tjänster som Power BI. Det är en post som implementeras i datakällans post för anslutningsappen. Du kan lära dig mer om implementeringen av TestConnection-hanteraren från exemplet som är tillgängligt för testanslutning.
Med uppgiften att köra TestConnection kan du testa hanteraren i Power Query SDK utan att behöva prova den här hanteraren manuellt i Microsoft Cloud.
Om du vill köra den här uppgiften anger du först en autentiseringsuppgift för anslutningsappen och kör sedan uppgiften antingen från Power Query SDK-avsnittet i Utforskaren eller via listan över uppgifter i terminalmenyn.
Resultatet av den här uppgiften visas i utdataterminalen längst ned i fönstret.
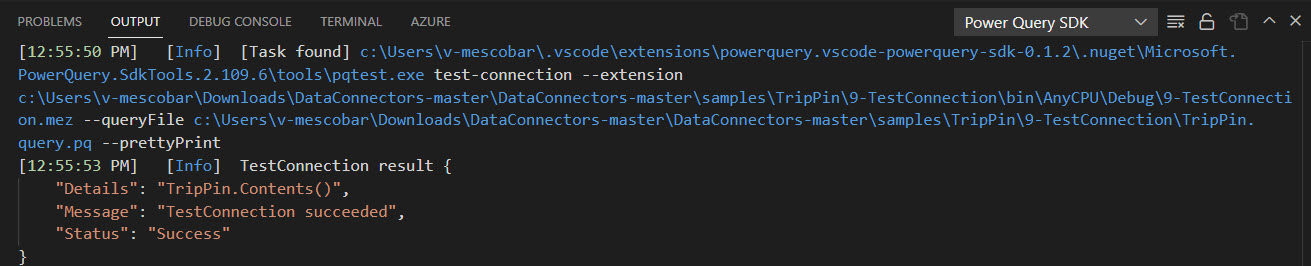
Feedback och buggar
Om du behöver hjälp med att utveckla din anpassade anslutningsapp eller har feedback, förslag eller buggar som du vill rapportera kan du besöka vår officiella offentliga lagringsplats på GitHub.
Du kan också använda Power BI Community-forumet för att publicera allmänna frågor om Power Query, M-språket och utveckling av anpassade anslutningsappar.