Konfigurera användarinställningar för distribution
Du kan anpassa användarupplevelsen i ALM Accelerator for Power Platform genom att använda distributionsanvändarinställningar och aktivera eller inaktivera vissa funktioner i användargränssnittet. För att hjälpa alla skapare att använda appen effektivt kan du skapa separata upplevelser för användare som inte är bekanta med hantering av programmets livscykel (ALM) och för de som är mer erfarna. Användarinställningar länkas till distributionsprofiler.
Det här avsnittet beskriver hur du använder administrationsappen ALM Accelerator för att konfigurera användarinställningar. Du behöver dock inte göra detta manuellt. Om en användare inte har tilldelats en upplevelse skapas appen ALM Accelerator när användaren loggar in. Standardanvändarinställningen aktiverar alla appens funktioner, till exempel import, borttagning och alla avancerade funktioner.
Skapa användarinställningar med administrationsappen
Öppna ALM Accelerator administrationsapp och välj Användarinställningar för distribution.
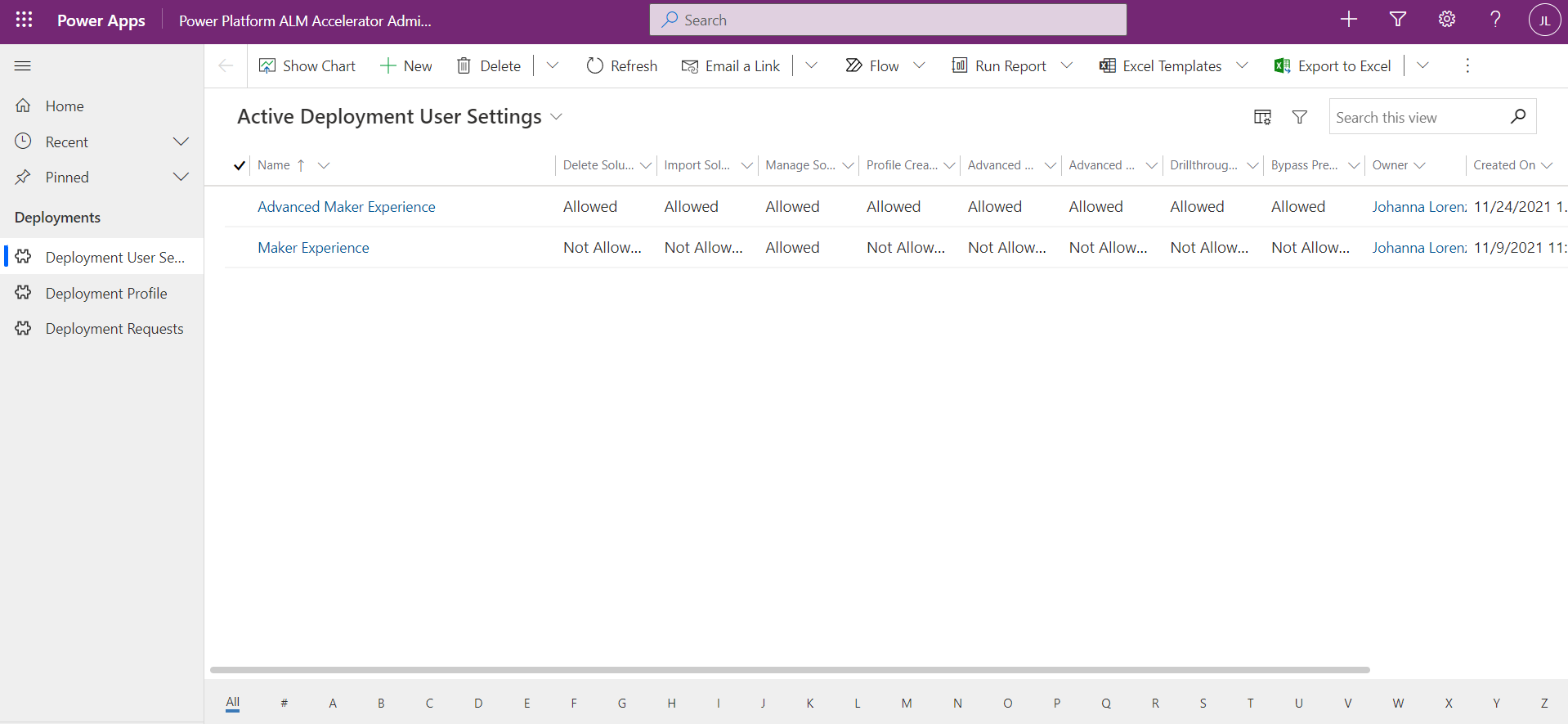
Välj Nytt.
Ange ett namn för användarinställningen. Namnet visas bara för användare som har fler än ett alternativ för användarinställningar tilldelat.
Välj följande användarfunktioner ska tillåtas eller inte tillåtas i arbetsyteappen ALM Accelerator:
- Importera lösningar: Tillåt att den här funktionen visar kommandot Importera lösning i appen.
- Ta bort lösningar: Tillåt att den här funktionen visar kommandot Ta bort lösning i appen.
- Hantera lösningar: Tillåt att den här funktionen visar kommandot Hantera lösningar i appen.
- Status för visning av detaljerad information: Tillåt att den här funktionen gör det möjligt för användare att granska mer information om att marknadsföra och distribuera pipelinekörningar i appen.
- Skapa profil: Tillåt den här funktionen för att göra det möjligt för användare att skapa distributionsprofiler i appen.
- Profiluppdateringar: Tillåt den här funktionen för att göra det möjligt för användare att uppdatera distributionsprofiler i appen.
- Avancerad distribution: Tillåt den här funktionen att göra det möjligt för användare att ange en käll- och målgren för en pull-begäran med hjälp av de avancerade distributionsfunktionerna.
- Avancerad befordran: Tillåt den här funktionen för att göra det möjligt för användare att ange en käll- och målgren, eller skapa en gren, med hjälp av den avancerade befordringsfunktionen.
- Kringgå förbereda: Tillåt den här funktionen att göra det möjligt för användare att hoppa över steget förberedelse under befordran av en lösning, vilket kringgår behovet av att konfigurera distributionsinställningar innan de åtar sig källkontroll.
- Bypass Prepare Default: Ställer in växlingsknappen Bypass Prepare till Sant eller Falskt i ALM Accelerator-appen beroende på om Bypass Prepare är tillåtet eller inte .
- Distributionskonfiguration: Tillåt den här funktionen att göra det möjligt för användare att hoppa över steget förberedelse under befordran av en lösning och kringgå behovet av att konfigurera distributionsinställningar innan de åtar sig källkontroll.
- Visa alla lösningar: Tillåt den här funktionen för att göra det möjligt för användare att se alla lösningar i den valda miljön.
- Kringgå godkännande: Tillåt den här funktionen för att göra det möjligt för användare att hoppa över godkännandet av sina pull-begäranden under distributionen av en lösning för att testa miljöer.
- Hoppa över godkännande som standard: Ställer in växlingsknappen Kringgå godkännande till Sant eller Falskt i ALM Accelerator-appen beroende på om Kringgå godkännande är tillåtet eller inte .
- Genomför portaler: Tillåt den här funktionen för att göra det möjligt för användare att inkludera Power Apps portalen och Power Pages webbplatsen när lösningen har checkats in för källkontroll.
- Genomför portaler som standard: Ställer in växlingsknappen Inkludera Power Apps portal/Power Pages på Sant eller Falskt i ALM Accelerator-appen beroende på om Genomför portaler är tillåtet eller inte .
- Publicera anpassningar: Tillåt den här funktionen för att göra det möjligt för användare att publicera anpassningar när lösningen har checkats in i källkontroll eller hoppa över publicering för att spara tid.
- Standard för publiceringsanpassningar: Ställer in växlingsknappen Publicera anpassningar till Sant eller Falskt i ALM Accelerator-appen beroende på om publiceringsanpassningar är tillåtna eller inte .
- Tillåt import hanterad: Tillåt den här funktionen för att göra det möjligt för användare att importera hanterade och ohanterade lösningar till sina tillverkarmiljöer.
- Importera hanterad standard: Ställer in växlingsknappen Tillåt import hanterad till Sant eller Falskt i ALM Accelerator-appen beroende på om Tillåt import hanterad är tillåtet eller inte .
Konfigurera Användaretiketter. Värdena visas också i vyn Distributionshistorik under den åtgärd som kördes.
- Distribuera lösning: Ange en etikett eller ange värdet till tomt för att använda standardetiketten, DISTRIBUERA LÖSNING.
- Incheckningslösning: Ange en etikett eller ställ in värdet till tomt för att använda standardetiketten, INCHECKNINGSLÖSNING.
- Importera lösning: Ange en etikett eller ställ in värdet till tomt för att använda standardetiketten, IMPORTERA LÖSNING.
- Ta bort lösning: Ange en etikett eller ställ in värdet till tomt för att använda standardetiketten, TA BORT LÖSNING.
Välj Spara.
Dela användarinställningar med ALM Accelerator administrationsapp
Om du vill dela användarinställningar som har skapats för en viss användarprofil bör du dela användarinställningsraden med ett Microsoft Entra-gruppteam. Dela med Microsoft Entra gruppteam kan du hantera åtkomsten till användarinställningar och distributionsprofiler från Microsoft Entra ID.
Skapa ett Microsoft Entra gruppteam
Om du redan har ett Microsoft Entra gruppteam som kan Microsoft Dataverse dela användarinställningar kan du hoppa över det här avsnittet.
Logga in på Power Platform administrationscenter och välj sedan den miljö där du installerade ALM Accelerator-appen.
Under Åtkomst -Teams, välj Se alal och välj sedan Skapa team.
Ange de obligatoriska fälten och välj Microsoft Entra gruppteam som Teamtyp.
Välj Microsoft Entra-grupp för att använda för det här laget och välj sedan Nästa.
Välj ALM Power App-åtkomst och Vanlig användare som roller för teamet.
Välj Spara.
Dela användarinställningar med ett Microsoft Entra gruppteam
Öppna ALM Accelerator administrationsapp och gå till Användarinställningar för distribution.
Öppna den användarinställning för distribution som du vill dela med ditt team och välj sedan Dela.
Använd Avancerad sökning om du vill söka efter och välja ditt Microsoft Entra-gruppteam i organisationens Microsoft Entra säkerhetsgruppsteam.
Välj Klart.
Under Hantera delningsåtkomst, välj teamet och sedan Läsa och Lägga till som privilegier.
Välj Dela.