ALM Accelerator for Power Platform avancerad utvecklarupplevelse
Demo: Avancerad skaparupplevelser för ALM Accelerator
Titta på demovideo för att lära dig mer om den avancerade skaparupplevelsen i ALM Accelerator.
Konfigurera avancerade skaparinställningar
I följande tabell beskrivs hur du konfigurerar inställningarna för användarfunktioner i appen ALM Accelerator så att den aktiverar den avancerade skaparupplevelsen.
| Fält | Värde | Beskrivning |
|---|---|---|
| Importera lösningar | Tillåtet | Låt denna funktion visa kommandot Importera lösning i programmet. |
| Ta bort lösningar | Tillåtet | Låt denna funktion visa kommandot Ta bort lösning i programmet. |
| Hantera lösningar | Tillåtet | Tillåt den här funktionen att visa kommandot Hantera lösningar i programmet. |
| Genomgångsstatus | Tillåtet | Låt denna funktion göra så att användare kan öka detalj i pipelinekörning i appen. |
| Skapa profil | Tillåtet | Låt denna funktion ge möjlighet för användare att skapa nya distributionsprofiler i programmet. |
| Profiluppdatering | Tillåtet | Låt denna funktion ge möjlighet för användare att uppdatera nya distributionsprofiler i programmet. |
| Avancerad marknadsföring | Tillåtet | Låt den här funktionen göra att användare kan ange en käll- och målgren, eller skapa en gren med hjälp av funktionen avancerad marknadsföring. |
| Avancerad distribution | Tillåtet | Låt den här funktionen göra att användare kan ange en käll- och målgren, för en pull-begäran med hjälp av funktionen avancerad distribution. |
| Kringgå förberedelser | Tillåtet | Tillåt den här funktionen att låta användarna hoppa över förberedelsesteget under kampanjen för en lösning, utan att behöva konfigurera distributionsinställningarna innan de bestämmer sig för källkontroll. |
| Visa alla lösningar | Tillåtet | Låt denna funktion göra att användaren kan se alla lösningar i den valda miljön. |
I tabellen nedan visas hur användaretiketterna har konfigurerats för avancerade tillverkares upplevelse.
| Fält | Beskrivning |
|---|---|
| Distribuera lösning | Ange en etikett eller ange värdet som tomt för att använda standardetiketten DISTRIBUERA LÖSNING. |
| Bekräfta lösning | Ange en etikett eller ange värdet som tomt för att använda standardetiketten BEKRÄFTA LÖSNING. |
| Importera lösning | Ange en etikett eller ange värdet som tomt för att använda standardetiketten IMPORTERA LÖSNING. |
| Ta bort lösning | Ange en etikett eller ange värdet som tomt för att använda standardetiketten TA BORT LÖSNING. |
Genomgång: ALM Accelerator avancerad skaparupplevelse
Administrationsappen ALM Accelerator användes för att konfigurera följande användarupplevelse. Administrationsappen installeras med ALM Accelerator.. Lär dig hur du använder administrationsappen för att konfigurera och dela upplevelser.
Starta avancerad skaparupplevelser för ALM Accelerator
Välj Appar>ALM Accelerator for Power Platform.
Skapa anslutningar och ge godkännande när du får frågan.
Om du uppmanas att skapa en HTTP med Microsoft Entra anslutning, gå till https://graph.microsoft.com för både Basresurs-URL och Azure AD resurs-URI.
Välj Skapa för varje anslutning när du får frågan.
Första gången du öppnar appen väljer du en miljö.
Nästa gång du öppnar programmet kommer den ihåg vilken miljö du arbetade med.
En lista över ohanterade lösningar i miljön visas. Beroende på dina användarinställningar finns följande alternativ tillgängliga för varje lösning:
- Incheckningslösning: Checkar in alla ändringar som du har gjort i lösningen i versionskontrollsystemet. Distributionspipelines skapas som en del av processen för installationen.
- Distribuera lösning: Gör att du kan flytta ändringarna mellan miljöer.
- Välj en profil: Gör att du kan konfigurera vilken organisation, projekt, lagringsplats, målgren och miljöer som din lösning kan distribueras till.
- Ta bort lösning: Tar bort lösningen. Om det behövs importerar du den igen från källkontrollen med de senaste ändringarna.
- Importera lösning: Importerar en ohanterad lösning till din tillverkarmiljö från källkontrollen.
- Request History (>): Visar en lista över incheckningar och distributioner som begärts och slutförts för lösningen.
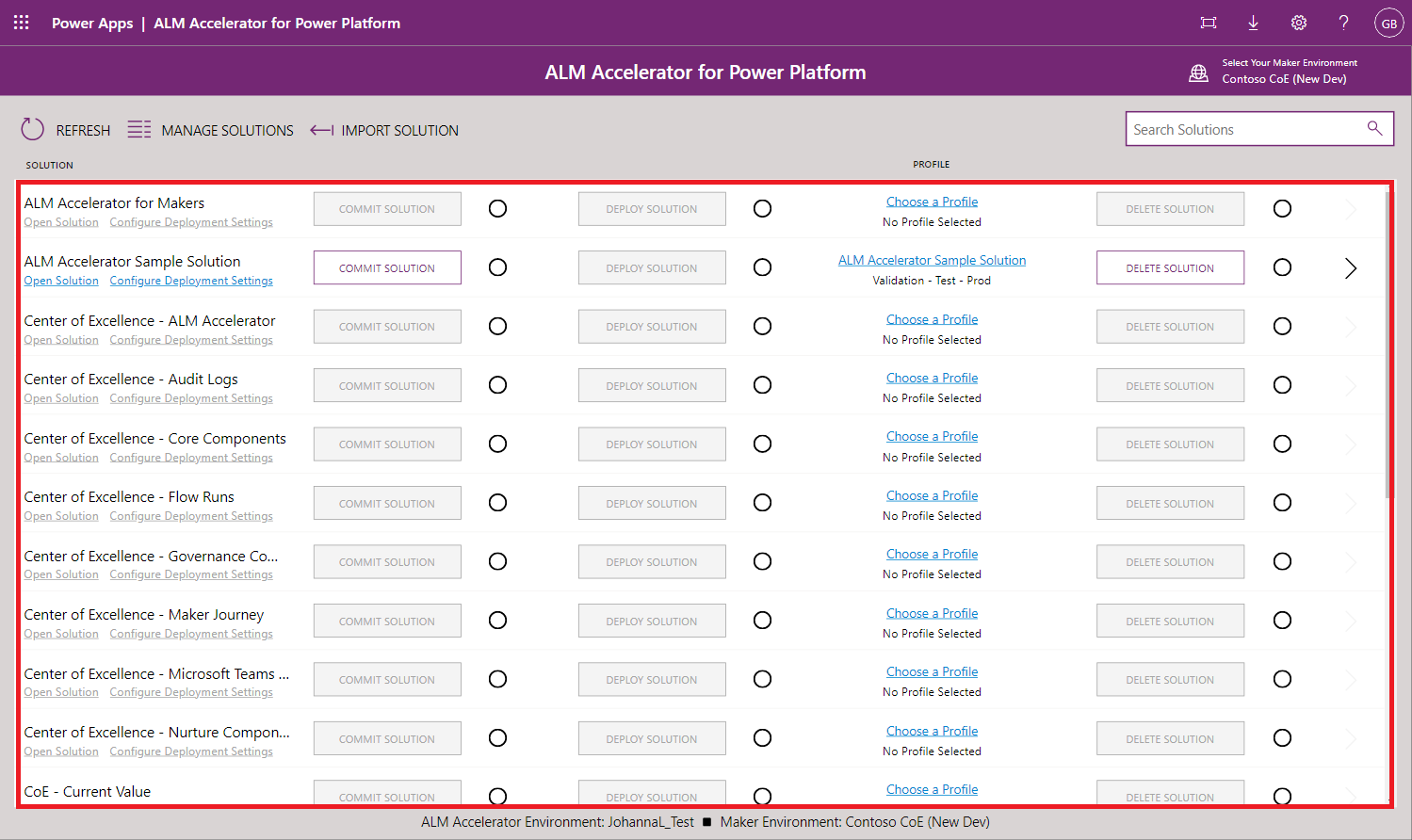
Välja en distributionsprofil för en lösning
Skapa en lösning i Power Apps designstudion eller importera en ohanterad lösning från ett Azure DevOps-projekt. Välj sedan en profil för att associera lösningen med en specifik organisation, projekt, arkiv, målgren och miljöer där du kan distribuera den.
Om du vill importera en lösning väljer du Importera lösning och väljer sedan a Profil, lösningskälla, lösningsmapp och konfiguration.
Profil: Pekar på en organisation och ett projekt i Azure DevOps.
Lösningskälla: Välj den gren Azure DevOps i som innehåller det projekt som du valde i konfigurationen.
Lösningsmapp: I listan över mappar i den valda grenen som innehåller en SolutionPackage-mapp från en tidigare export Välj den som innehåller din lösning.
Konfiguration (valfritt): Välj en katalog under konfigurationskatalogen i lösningsmappen som innehåller distributionsinställningar och konfigurationsdata. Läs mer om konfigurationsinställningar för distribution.
Antingen hämtar du de senaste ändringarna från lösningsförgreningen eller dra en annan tillverkares gren in i din miljö. Inställningar Konfiguration säkerställer att all nödvändig konfigurationsdata för import efter lösningen finns i din miljö.
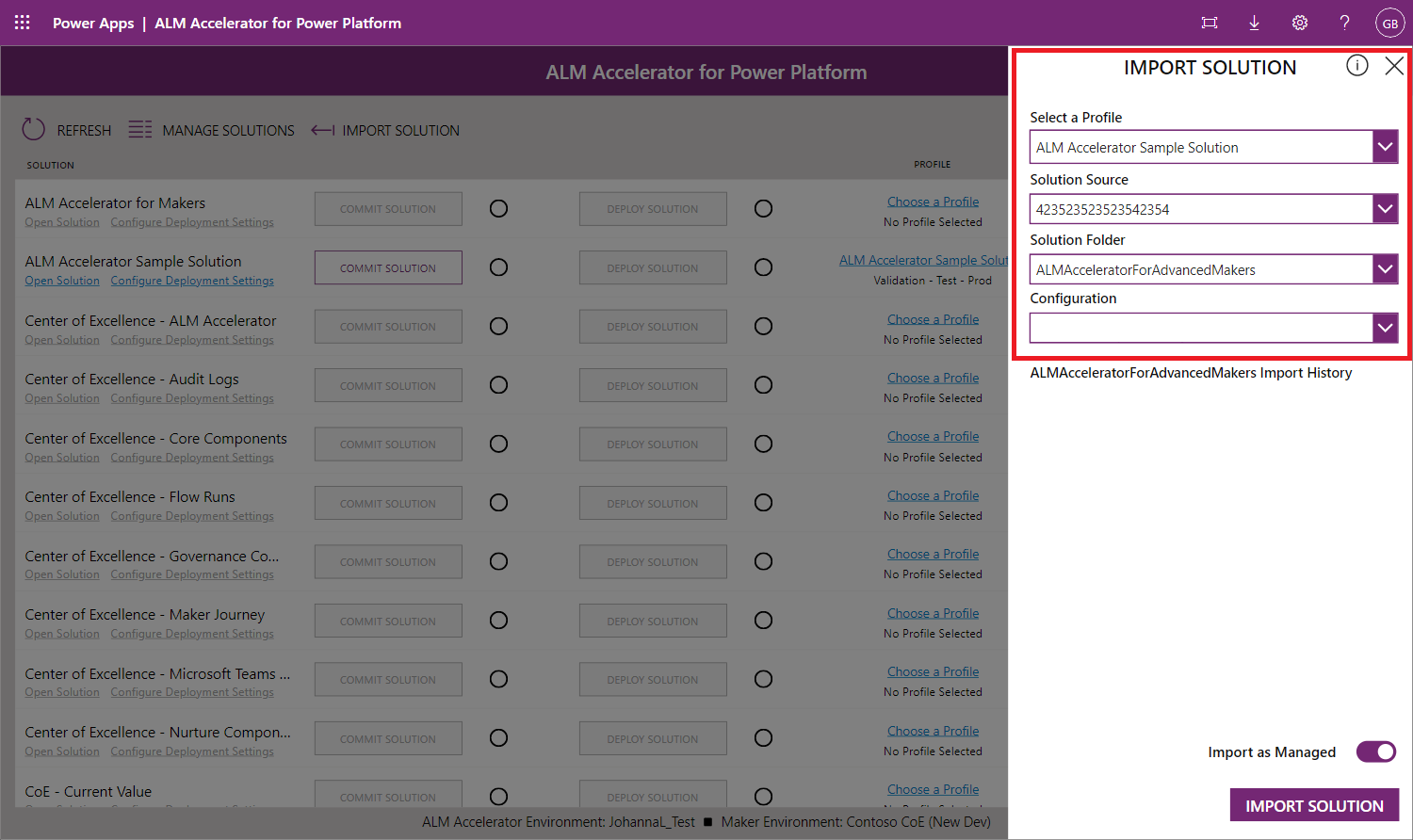
Markera Välj en profil för lösningen i lösningslistan.
Välj en profil och sedan Spara.
Kommentar
Beroende på om du är administratör eller inte kan du skapa distributionsprofiler härifrån. Om du är en tillverkare kan en administratör ha gjort några tillgängliga för dig att välja mellan. Om den profil du vill använda inte be din administratör att skapa den åt dig.
Konfigurera lösningen för distribution
När du har kopplat en profil till din lösning kan du konfigurera lösningen för distribution.
Välj under namnet på lösningen Konfigurera distributionsinställningar.
Konfigurera följande inställningar:
Lista över distributionsmiljö
- De miljöer som visas är de som har konfigurerats i distributionsstegen i de distributionsprofiler. Välj en miljö att distribuera lösningen till.
Referenser för anslutning
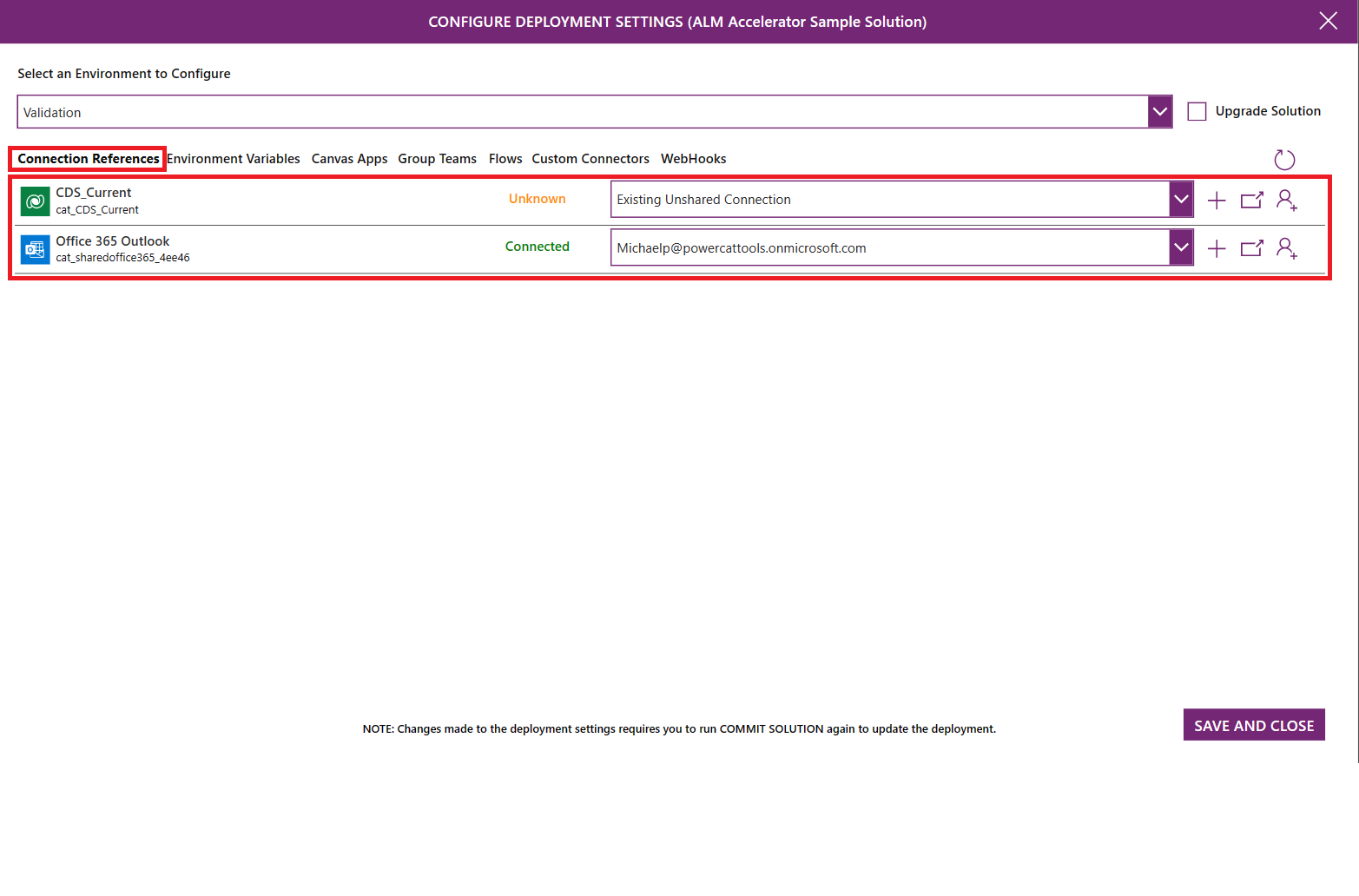
- Alla anslutningsreferenser i lösningen visas. Användare kan skapa anslutningar i sina miljöer nedströms för att skapa anslutningsreferenserna i målmiljön.
- För att skapa en anslutning, välj +. När du har skapat en ny anslutning väljer du Uppdatera överst till höger för att uppdatera.
- För att välja en anslutning i målmiljön, välj en anslutning i listan.
- Om du vill söka efter anslutningen i målmiljön markerar du namnet eller statusen på anslutningen.
Miljövariabler
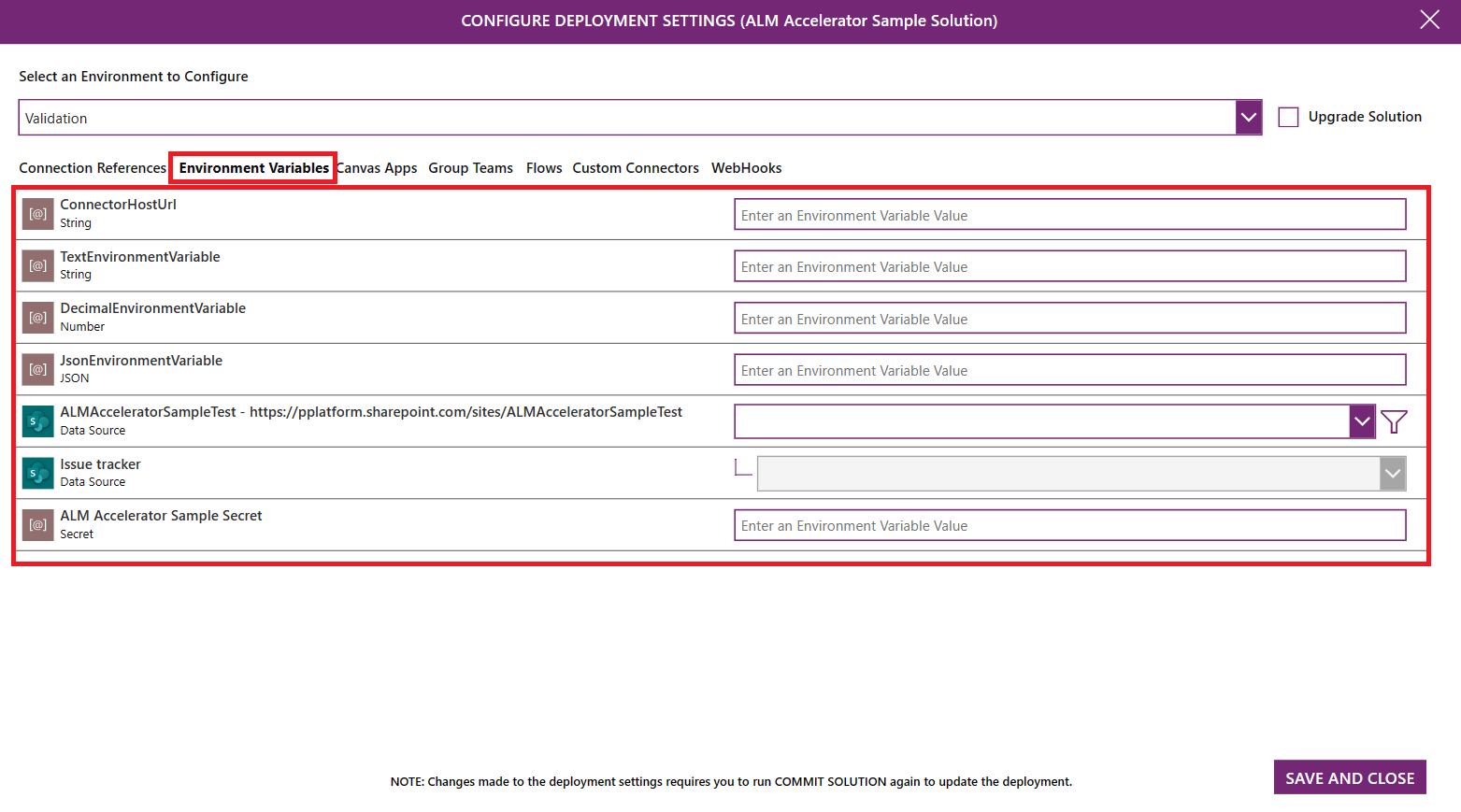
- Alla miljövariabler i lösningen visas. Användare kan ange värdet för miljövariablerna i sina miljöer nedströms.
- För standardmiljövariabler som sträng, tal eller JSON anger du värdet i textrutan till höger om variabelnamnet.
- Om datakälla för miljövariabler använder du listrutan för att välja datakälla ska användas i miljön nedströms.
Appar för arbetsytor
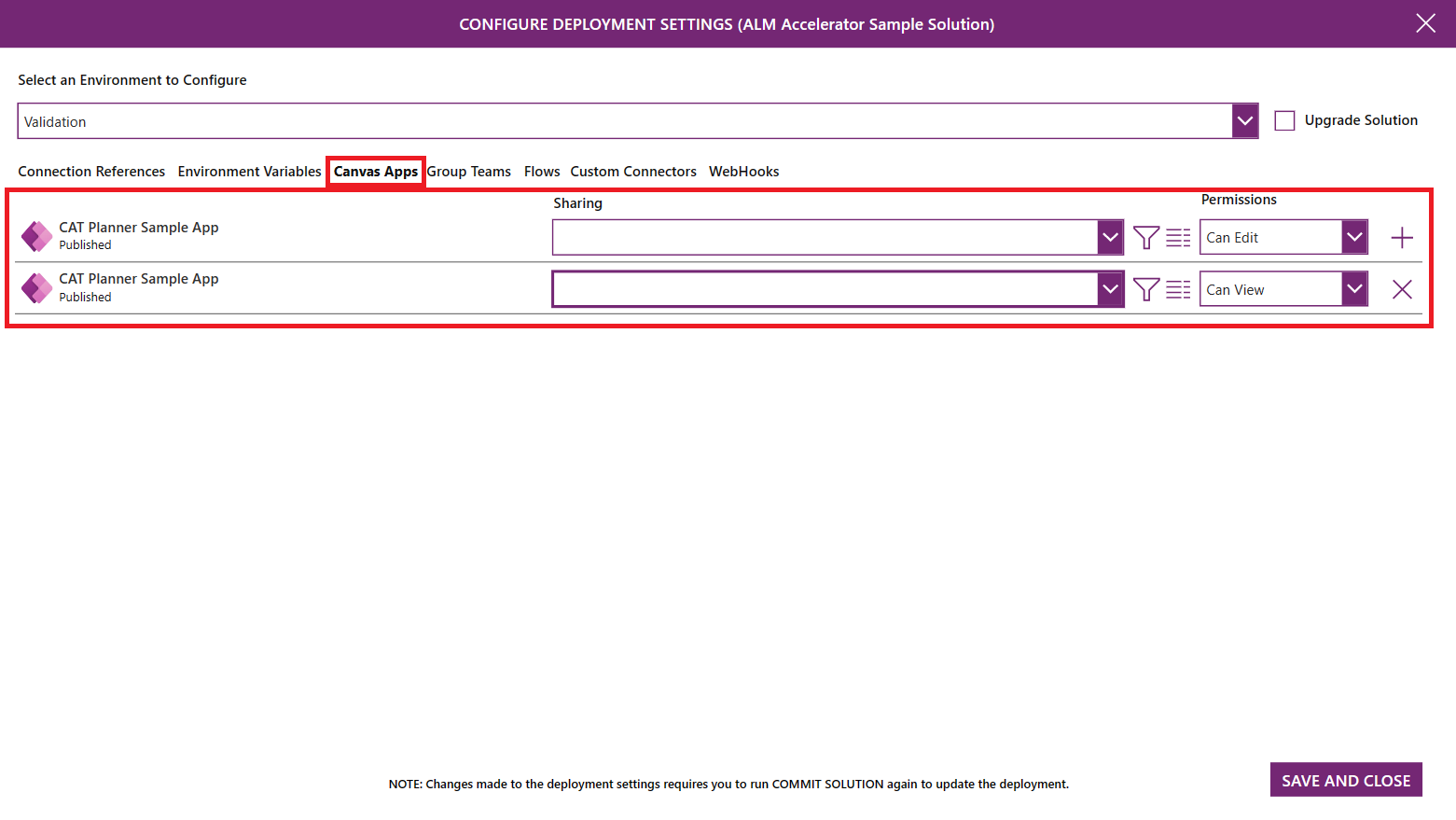
- Alla appar i din lösning är listade. Användare kan dela dem i sina nedströmsmiljöer med en Microsoft Entra-grupp.
- Använd listrutan för att välja den Azure AAD-grupp som du vill dela programmet med.
- För att se gruppinformationen, välj detaljikonen. En ny webbläsarflik öppnas med en länk till Microsoft Entra-gruppen på Azure-portalen.
- Använd behörighetslistrutan för att ange behörigheterna till Kan visa, Kan redigera eller Kan visa och dela.
Gruppera lag
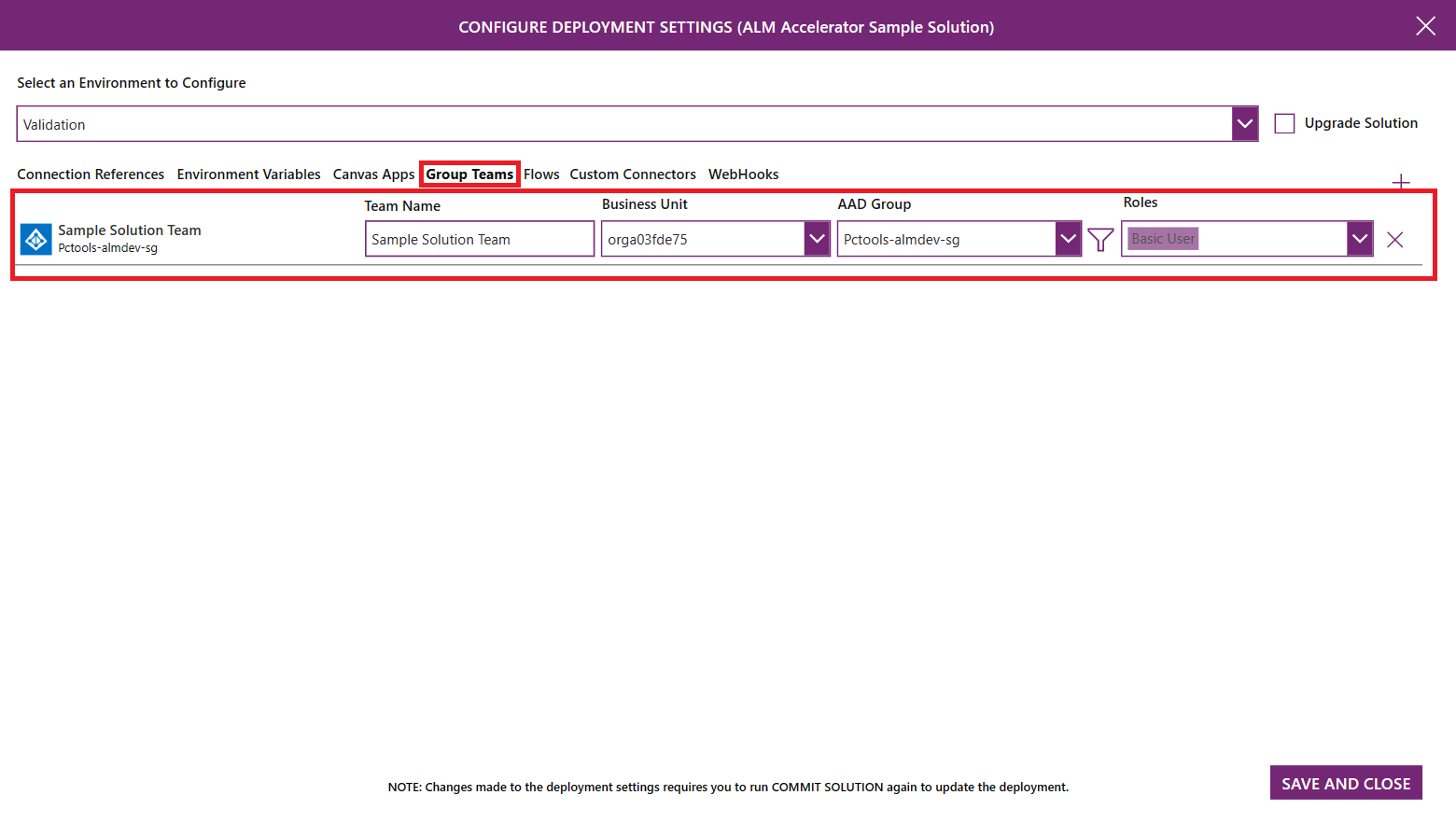
- Dataverse Team av typen AAD-säkerhetsgrupp visas. Användare kan konfigurera nya gruppteam för delning av flöden och anpassade anslutningsprogram.
- För att lägga till en ny gruppgruppskonfiguration, välj '+'. Ange ett teamnamn, välj en AAD-grupp som teamet ska länkas till och välj Säkerhetsroller efter behov. Listan med säkerhetsroller baseras på de roller som är tillgängliga i den valda utvecklingsmiljön. Lägg till eventuella anpassade säkerhetsroller till lösningen för att se till att de är tillgängliga i målmiljön.
Flöden
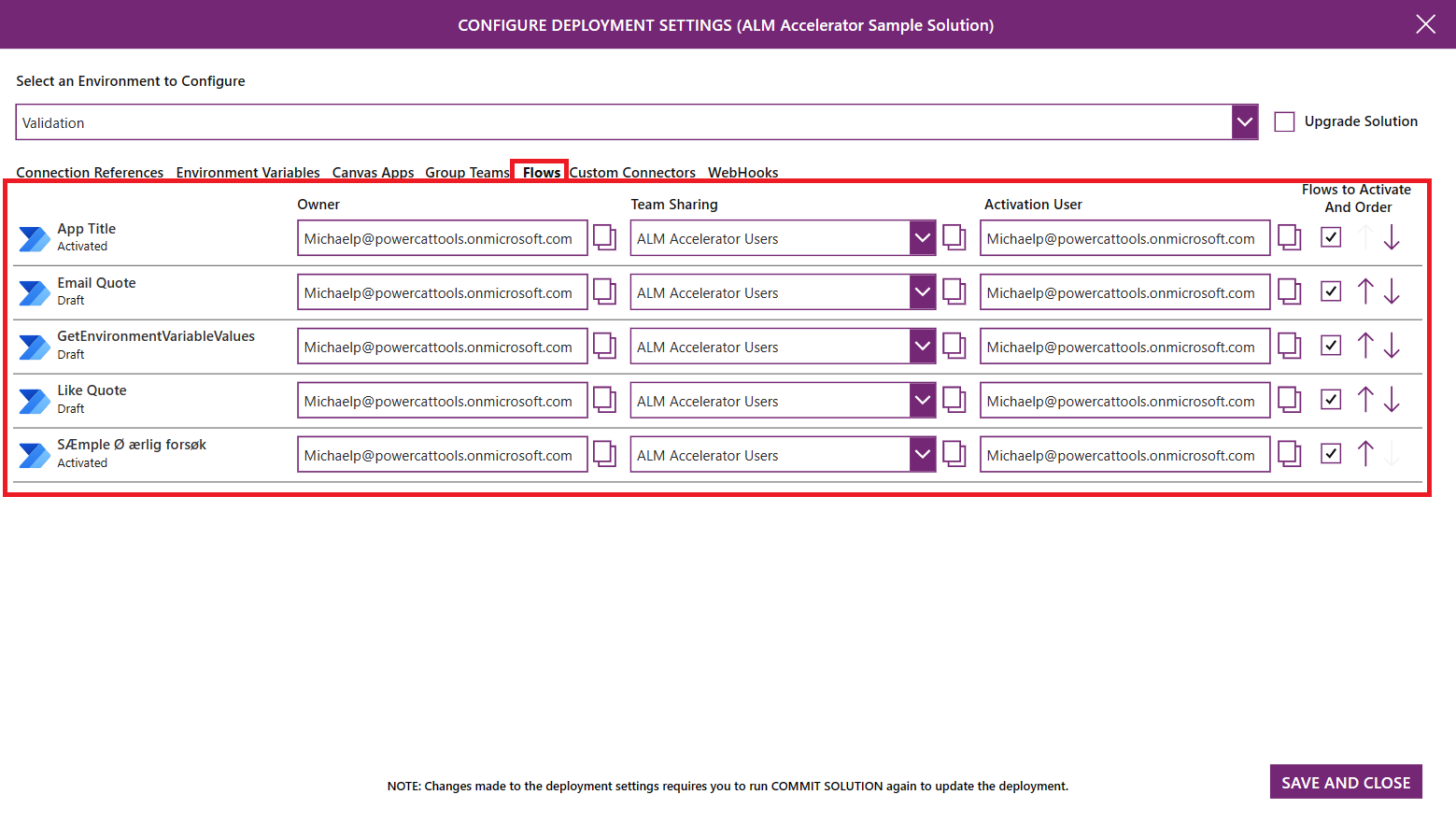
- Alla flöden i din lösning är listade. Användare kan konfigurera ägaren av flödet, Dataverse teamdelning av flödet, användaren som ska aktivera flödet, om ett flöde ska aktiveras eller inte, och, sekvensen av flödesaktivering i miljön nedströms.
- Välj ett namn om du vill visa flödet. Flödesdefinitionen öppnas i en ny flik i webbläsaren.
- Använd Ägaren för att välja en Dataverse användare som ska äga flödet i miljön nedströms.
- Använd Teamdelning för att välja vilket Dataverse team som flödet ska delas med. Listan omfattar Dataverse team i den nedströmsmiljö och Dataverse team som konfigurerats i gruppteamkonfigurationen.
- Använd Aktiveringsanvändare för att välja den användare som ska aktivera flödet.
- I kolumnen Flöden att aktivera och order kan kryssrutan användas för att ange om ett flöde ska aktiveras eller inte. Använd upp- och nedpilen för att placera raderna i den ordning de ska aktiveras. Sekvensering av aktivering är särskilt användbart om lösningen omfattar överordnade och underordnade flöden där underordnade flöden måste aktiveras innan överordnade flöden inkluderas.
Anpassade anslutningsappar
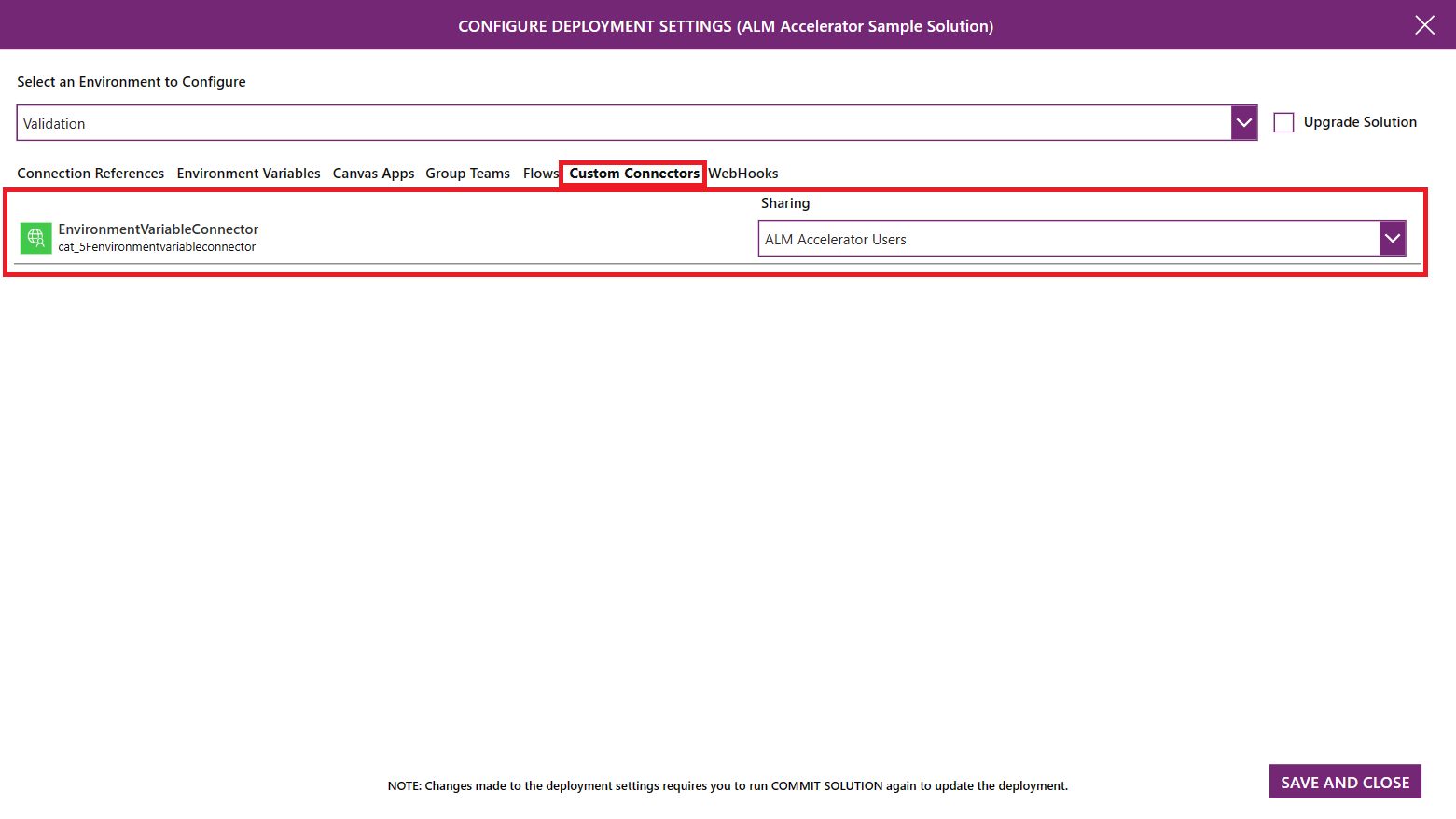
- Alla anpassade anslutningsprogram i lösningen är listade. Användare kan konfigurera delning av anpassade anslutningsprogram till Dataverse team i deras nedströmsmiljö.
- Använd delning för att välja vilket Dataverse team som flödet ska anpassad anslutningsapp. Listan omfattar Dataverse team i den nedströmsmiljö och Dataverse team som konfigurerats i gruppteamkonfigurationen.
Publicera ändringar i din app.
Välj Bekräfta lösning för att skicka dina ändringar till Git.
Se till att publicera eventuella appändringar innan du påbörjar en bekräftande.
Beroende på dina behörigheter kan du kanske välja Visa avancerat och välj sedan en gren eller skapa en med en specifik namnkonvention. Om du inte har dessa behörigheter skapar appen en filial utifrån dina användar- och distributionsprofildata.
Ange ett incheckning. Använd hashtagg-notering (till exempel, #123) vill länka ändringarna till ett visst arbetsobjekt i Azure DevOps.
Välj Förbereda lösning.
Bekräfta lösningskonfigurationen och välj sedan Bekräfta lösning.
En vänteindikator visas när push-överföringen börjar. När push-överföringen lyckas visas en kryssruta. Ett rött X anger att push-överföringen misslyckades. Om du vill se förloppet för din push-överföring markerar du förloppssymbolen som tar dig till den pågående pipelinen i Azure DevOps.
Kommentar
Om du använder förloppsikonerna kan du visualisera vad som händer i pipelines i Azure DevOps och inaktiveras för utvecklare.
Distribuera lösningen
När du är redo att distribuera dina ändringar i andra miljöer väljer du Distribuera lösning.
Beroende på dina behörigheter kan du kanske välja Avancerade inställningar, ange Källa och Mål gren och ange Rubrik och Kommentar för din pull-begäran. Om du inte har dessa behörigheter väljer du en miljö att distribuera till.
Välj distribuera lösningar.
Nästa steg på godkännandetypen för distributionssteget.
Pull-begäran: En pull-begäran skapas för dina ändringar. Återstående steg för att sammanfoga och släppa ut i testmiljön sker i Azure DevOps. Beroende på förgreningsprinciperna och utlösarna som konfigurerats för målförgreningen kan en Azure DevOps-användare godkänna eller avvisa din pull-begäran baserat på inställningarna som angetts i ändringarna som skickats. Status för pull-begäran visas i programmet.
Miljö: Pipelinen för att distribuera lösningen till målmiljön utlöses. Återstående godkännandesteg kommer att ske i Azure DevOps.
Om du vill påbörja en uppgradering av en lösning i målmiljön, lägg till lösningsuppgradering.
Distribution av din lösning till den valda miljön börjar med godkännandet av pull-begäran eller pipelineexekveringen, beroende på godkännandetypen. När förloppsindikatorn visas betyder det att distributionen har startat. Välj den högra hakparentesen (>) om du vill åskådliggöra begäranshistoriken.
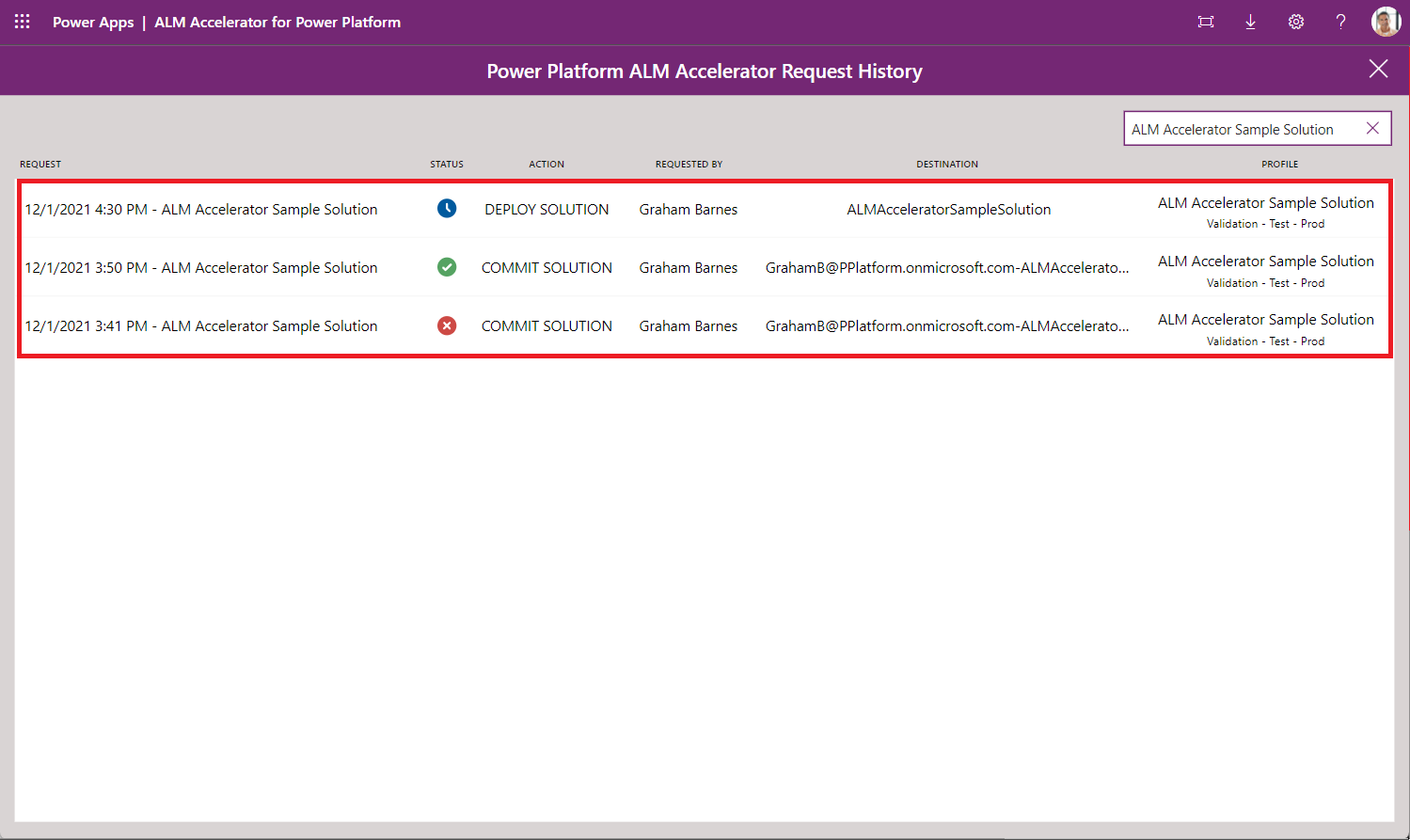
För distribution till produktion kan du antingen öppna Avancerade inställningar och välja vilken huvudgren som används för att utlösa distributionen i produktion, eller skapa pull-begäran direkt i Azure DevOps.