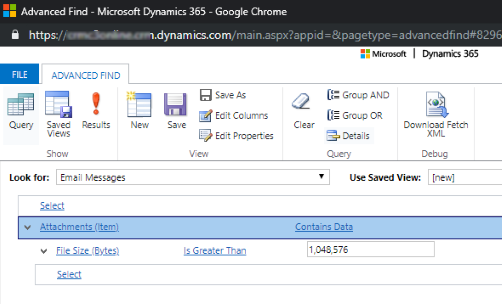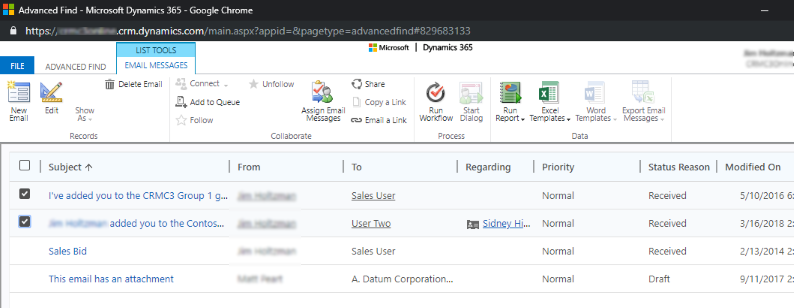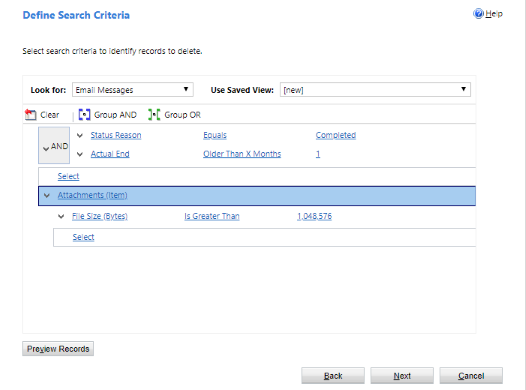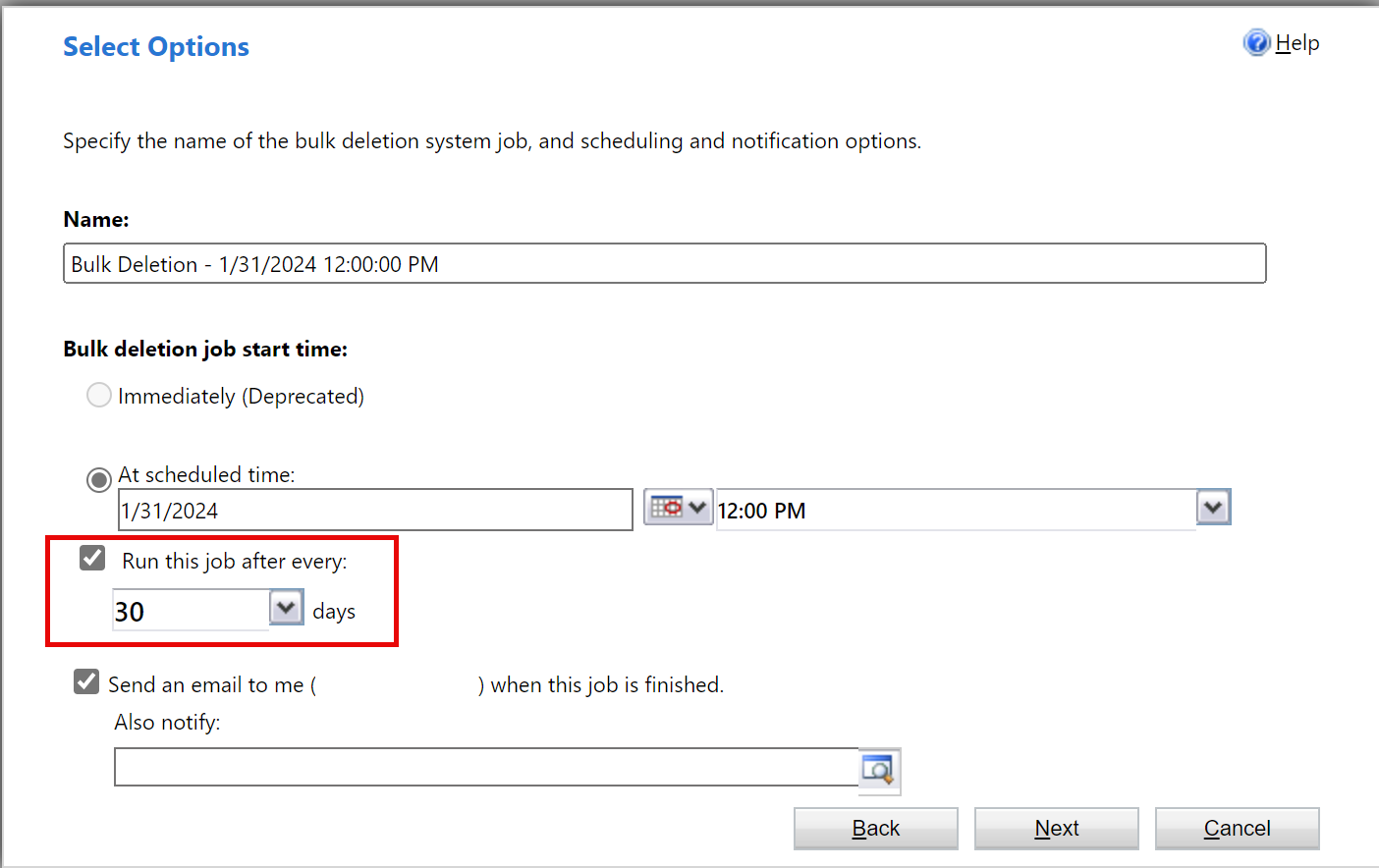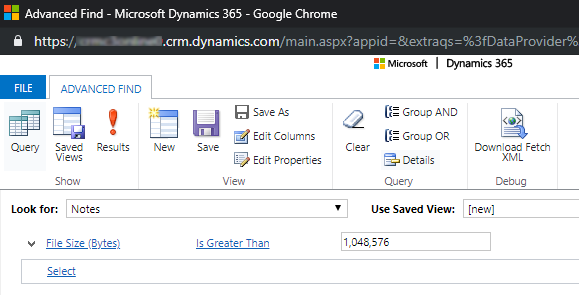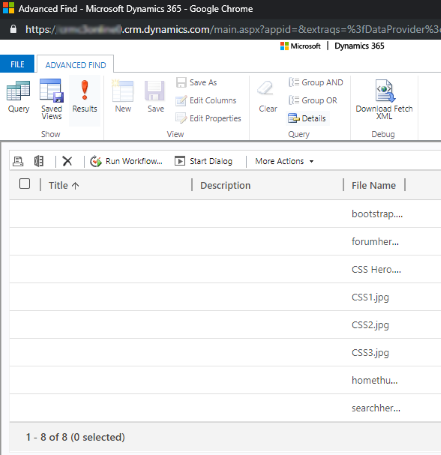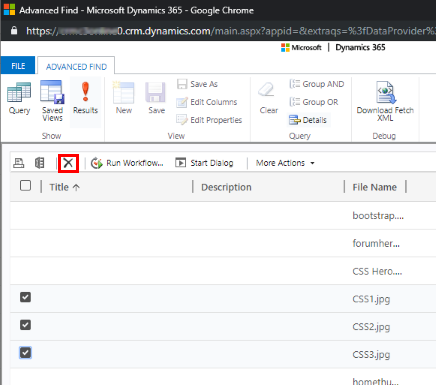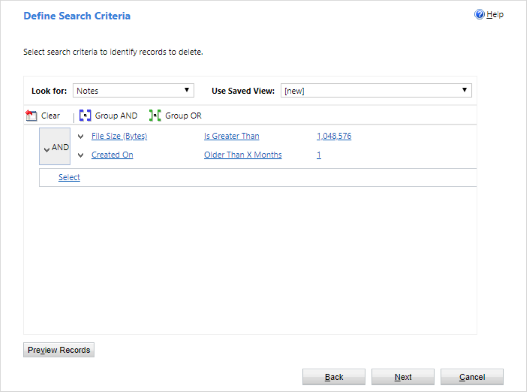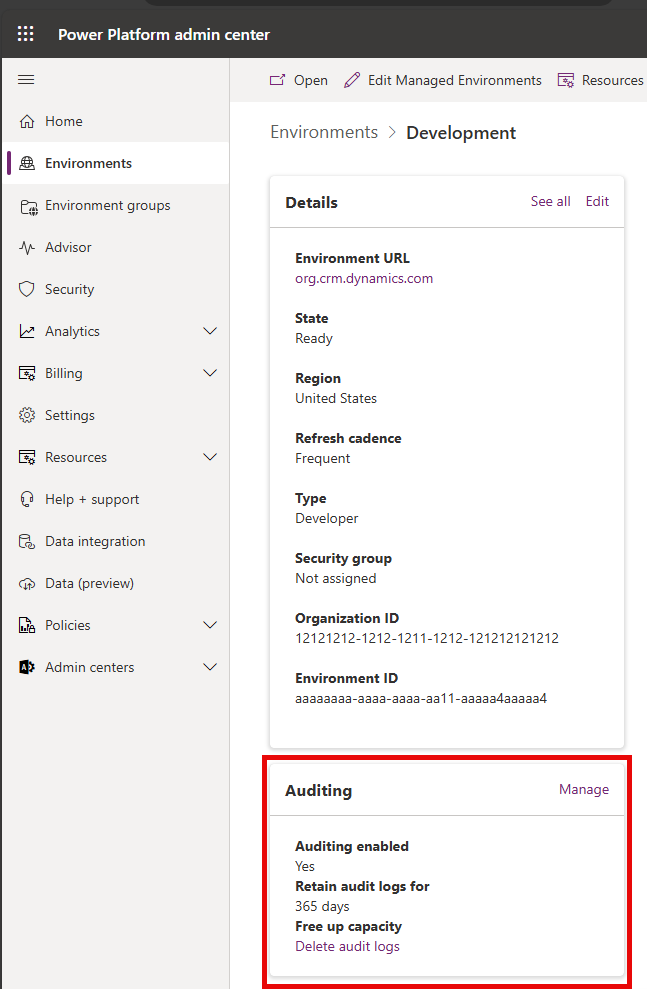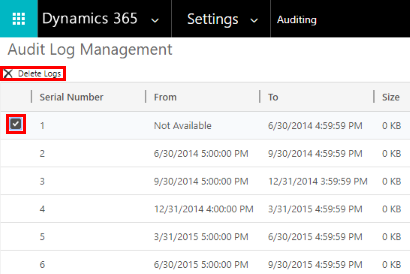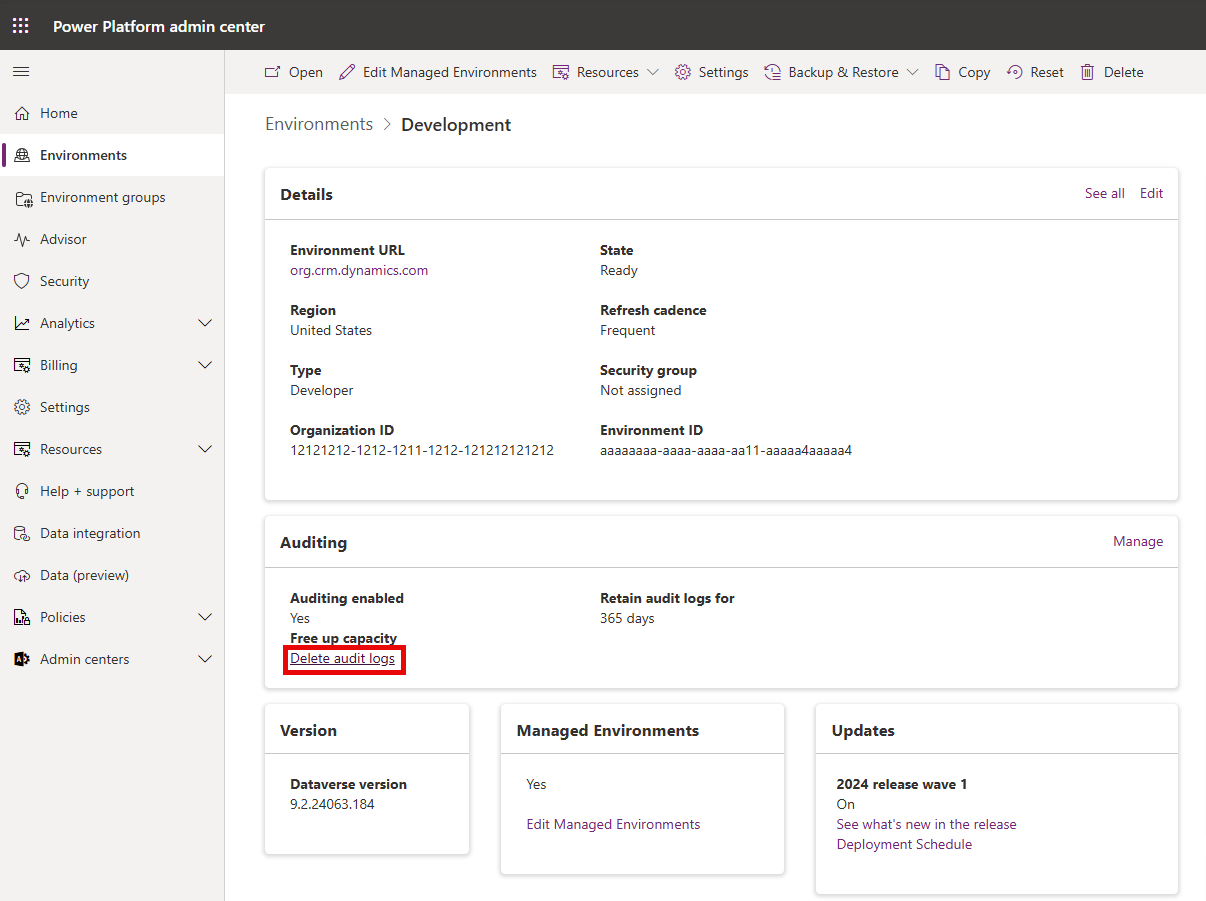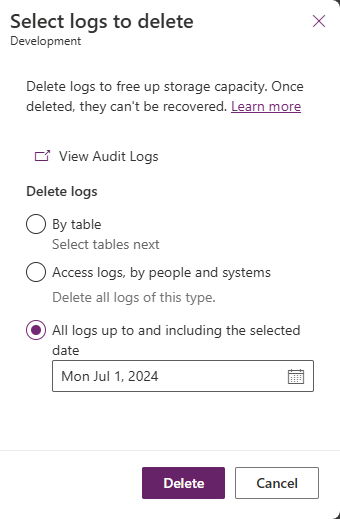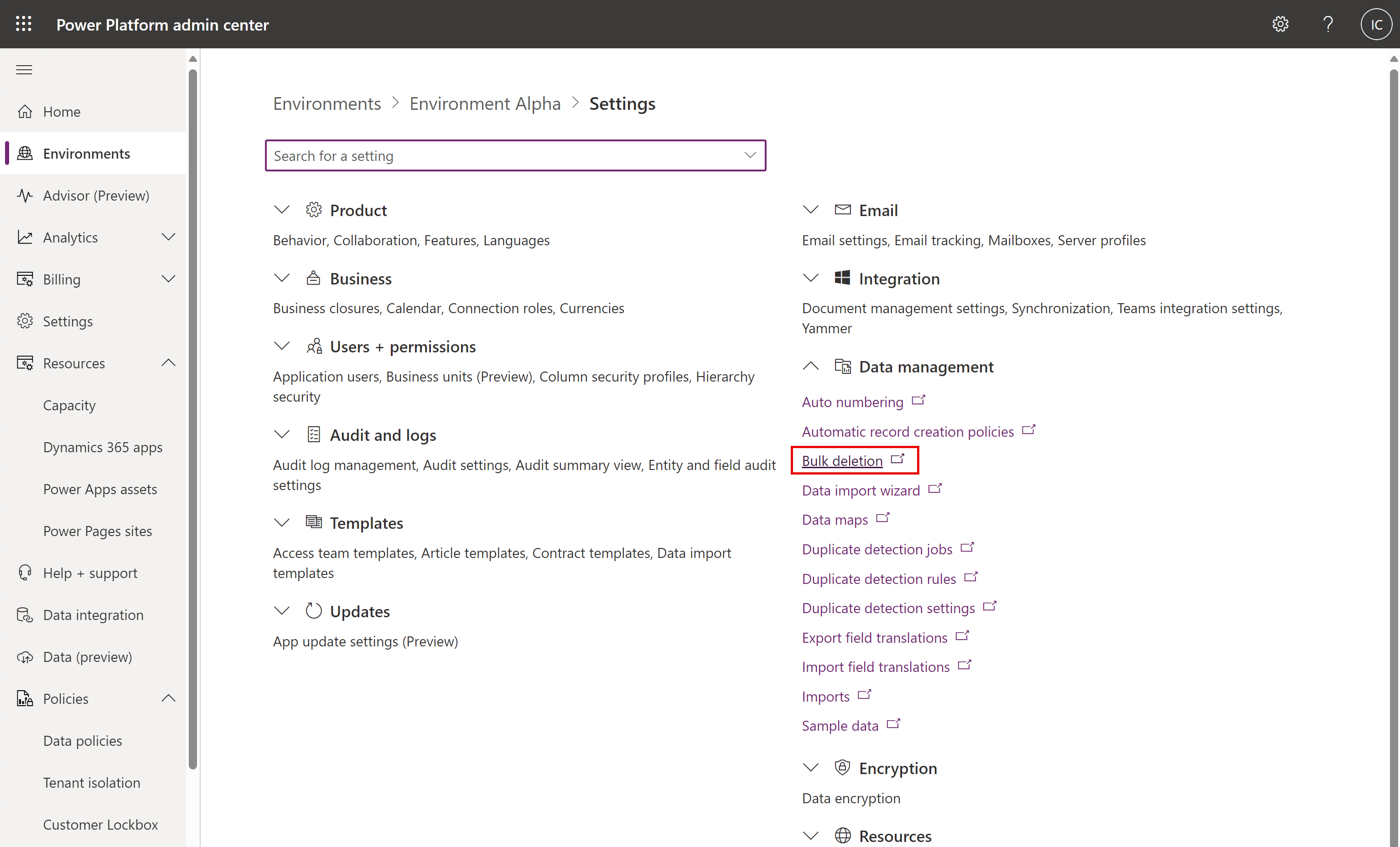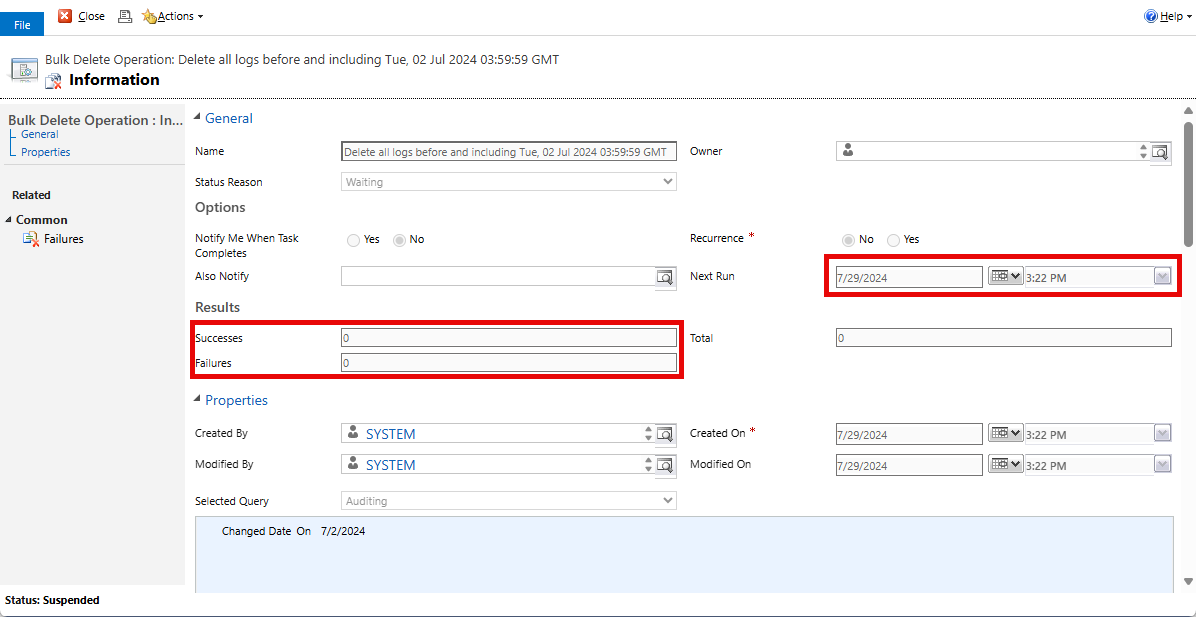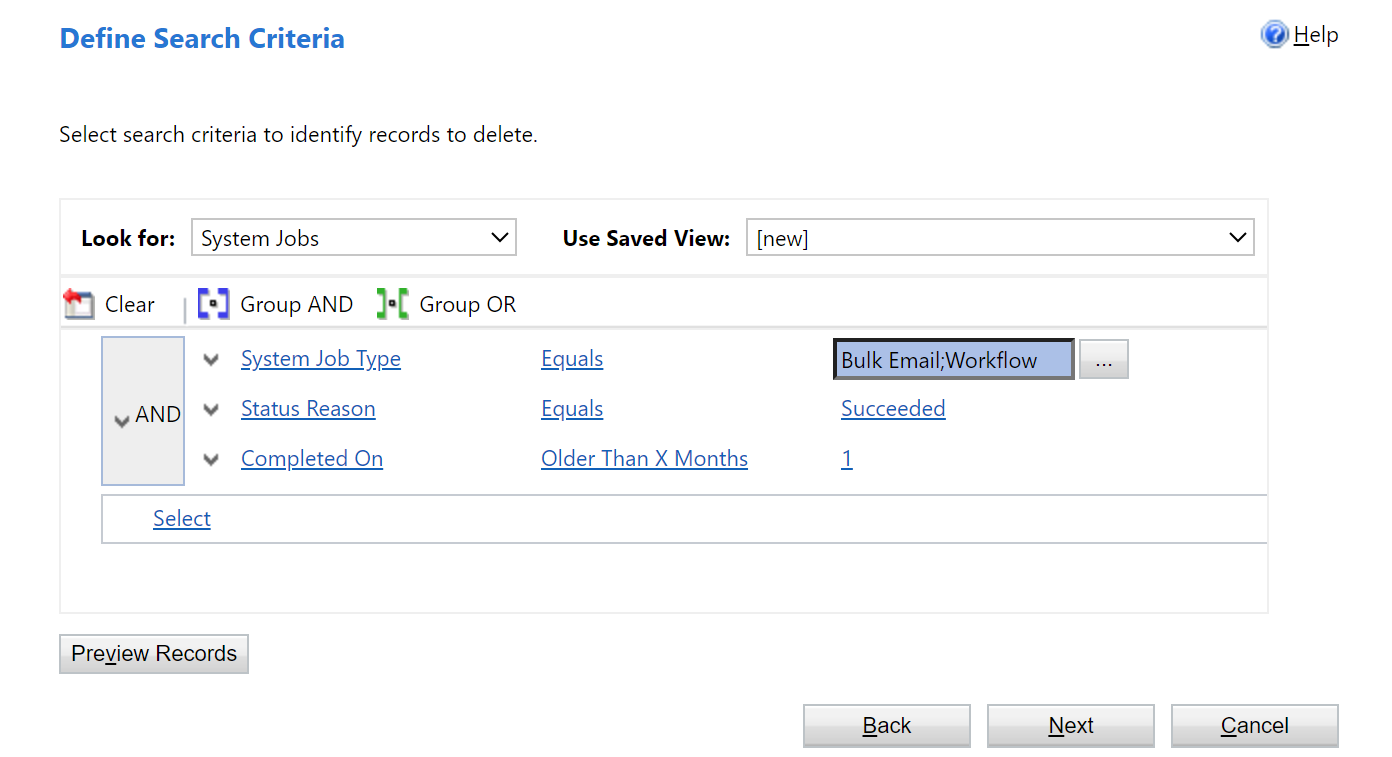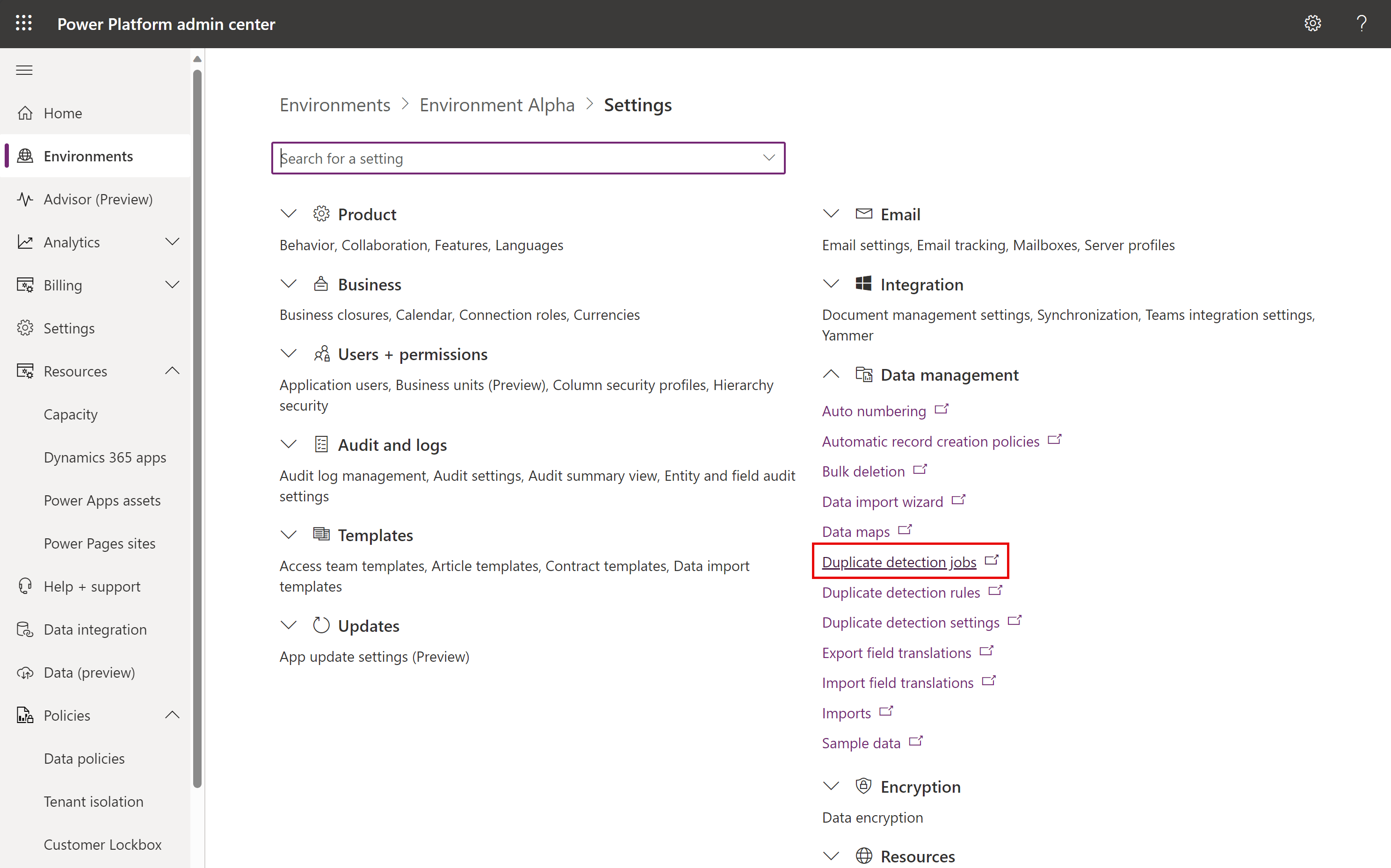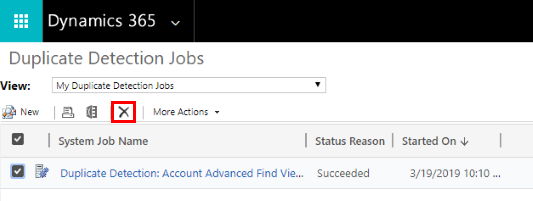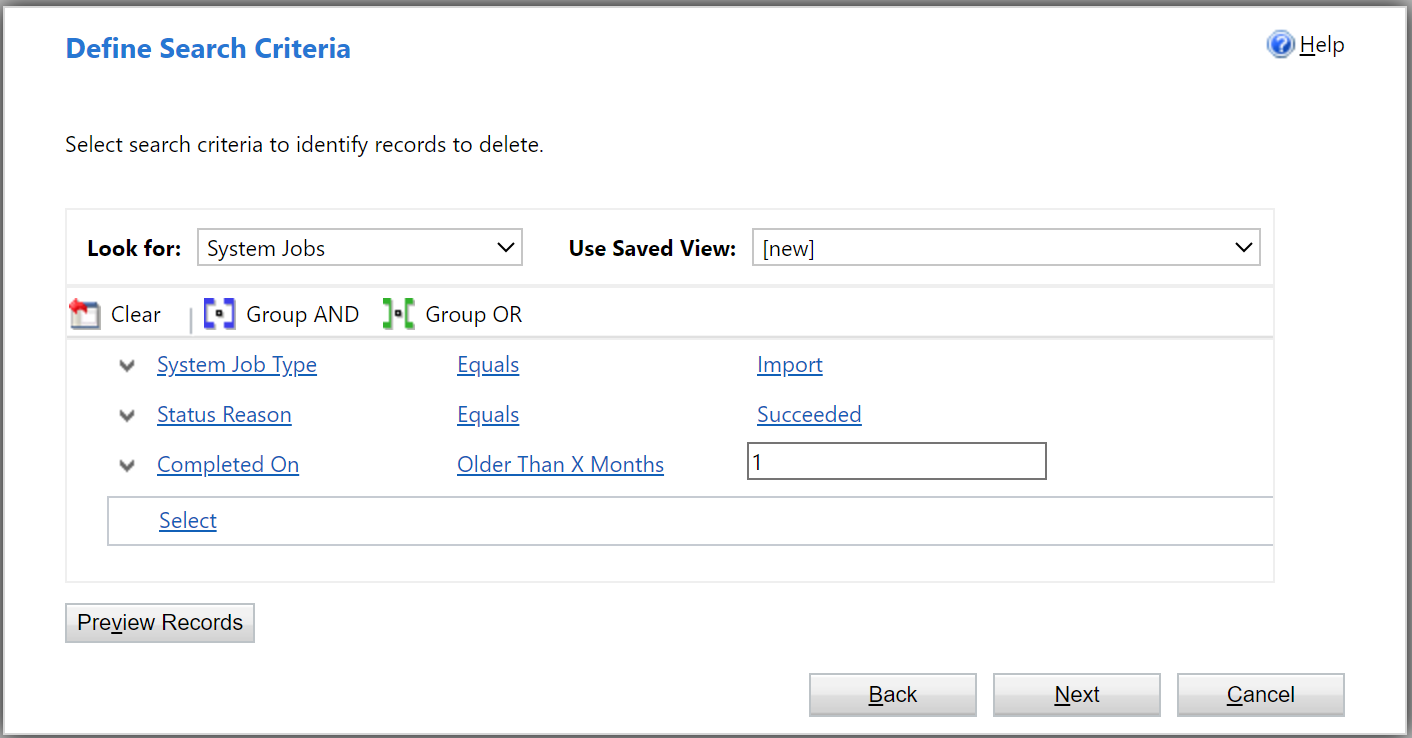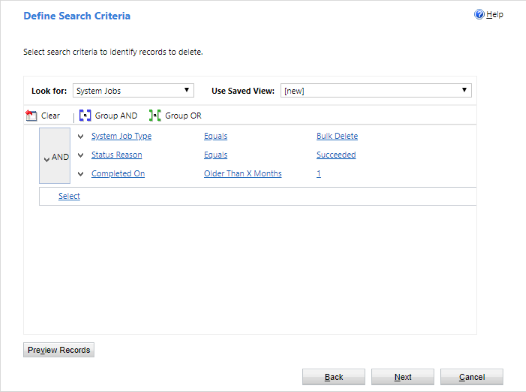Frigör lagringsutrymme
Obs
Det nya och förbättrade administratörscentret för Power Platform finns nu i en allmänt tillgänglig förhandsversion! Vi har utformat det nya administrationscentret så att det är enklare att använda, med uppgiftsorienterad navigering som hjälper dig att uppnå specifika resultat snabbare. Vi kommer att publicera ny och uppdaterad dokumentation när det nya administratörscentret för Power Platform blir allmänt tillgängligt.
Du kan minska mängden lagringsutrymme som används genom att ta bort eller radera information från Dynamics 365-program, till exempel:
- Dynamics 365 Sales
- Dynamics 365 Customer Service
- Dynamics 365 Field Service
- Dynamics 365 Marketing
- Dynamics 365 Project Service Automation
- Dynamics 365 Finance and Operations
Den här artikeln innehåller 15 metoder för att bättre hantera lagringsutrymme.
Använd en eller flera av dessa metoder när du vill kontrollera din totala datalagringsanvändning. Du kan ta bort vissa kategorier av data när behovet uppstår, eller så kan du konfigurera att massborttagningsjobb ska utföras vid angivna intervaller. Du kan till exempel ta bort anteckningar, bifogade filer, importhistorik och andra data.
Varning
Du kan inte återställa dina data när de tas bort. Du kanske vill öka mängden lagringsutrymme i din Microsoft Dynamics 365-prenumeration i stället för att minska det lagringsutrymme som används genom borttagning.
Förutsättningar
Säkerhetsrollen administratör krävs. För alla metoder (förutom tre och fem) krävs den här rollen, till exempel Systemadministratör. En administratörsroll ger dig behörighet att ta bort poster i bulk och ta bort systemuppgifter.
Förstå hur lagring fungerar
- Det förbrukade lagringsutrymmet motsvarar inte direkt storleken som rapporteras i Microsoft Dataverse för appar. I förbrukningen ingår extra lagringsutrymme för metadata och kryptering. Om du till exempel tar bort 10 MB lagringsutrymme från en fil innebär det inte att filens storlek minskas med 10 MB.
- Vissa plattformsåtgärder kräver att du väntar 24-36 timmar för att bekräfta ändringar av datastorleken. Dessa åtgärder omfattar uppgraderingar till nya versioner och införande av nya arbetsflöden. Dessa åtgärder kräver ändringar i systemet som kan leda till en tillfällig storleksökning av rapporten.
Frigöra lagringsutrymme för Dataverse
Obs
Det kan ta upp till 72 timmar innan systemet uppdaterar lagringsinformation. Vi rekommenderar att vänta i upp till 72 timmar och att övervaka ditt lagringsutrymme.
Använd följande metoder för att frigöra lagringsutrymme för var och en av kapacitetstyperna.
| Lagring | Tabeller som påverkas | Metod |
|---|---|---|
| Databas | ||
| WorkflowLogBase | Metod 1: Ta bort mass-e-post och arbetsflödesinstanser med ett massborttagningsjobb | |
| AsyncOperationBase | Metod 2: Utvärdera och ta bort pausade arbetsflöden | |
| DuplicateRecordBase | Metod 7: Ta bort massjobb för dubblettidentifiering och associerade kopior av dubblettposter | |
| ImportJobBase | Metod 8: Ta bort massimportinstanser med ett massborttagningsjobb | |
| BulkDeleteOperationBase | Metod 9: Ta bort instanser av massborttagningsjobb med ett massborttagningsjobb | |
| olika | Metod 11: Ta bort oönskat tabeller och kolumner från Dataverse sökningen | |
| ActivityPointerBase, EmailBase, EmailHashBase, ActivityPartyBase och andra aktivitetstabeller | Metod 12: Ta bort obevakade data från aktivitetstabeller | |
| Postbase, PostCommentBase, PostFollowBase, PostLikeBase, PostRegardingBase, PostRoleBase | Metod 13: Ta bort poster för obevakade aktivitetsflöden | |
| ExchangeSyncIdMappingBase | Metod 14: Ändra inställningar för övervakning på objektnivå | |
| TraceLogBase | Metod 15: Ta bort poster för obevakad spårning (avisering) | |
| Fil | ||
| Bifogad fil | Metod 3: Ta bort bifogade filer i e-postmeddelanden med hjälp av Avancerad sökning | |
| Bifogad fil | Metod 4: Ta bort e-postmeddelanden med bilagor med hjälp av ett massborttagningsjobb | |
| Bifogad fil | Metod 5: Ta bort anteckningar med bifogade filer med hjälp av avancerad sökning | |
| Bifogad fil | Metod 6: Ta bort anteckningar med bifogade filer med ett massborttagningsjobb | |
| Logg | ||
| AuditBase | Metod 10: Ta bort spårningsloggar | |
| PluginTraceLogBase | Ta bort spårningsloggar för plugin-program massborttagningsjobb |
Minska fillagring
Metod 3: Ta bort bifogade filer i e-postmeddelanden med hjälp av avancerad sökning
Varning
Om du tar bort dessa data kommer de bifogade filerna inte längre att vara tillgängliga i appar för kundengagemang. Men om du har sparat bilagor i Office Outlook finns de fortfarande kvar.
Logga in på Power Platform administratörscenter.
Välj miljöer, välj en miljö och välj öppna från listan.
Längst upp till höger, välj Avancerad sökning (
 ).
).I listan Sök efter väljer du E-postmeddelanden.
I området för sökvillkor lägger du till villkor, till exempel:
Bilagor (objekt)
Filstorlek (byte) – Större än – Skriv ett bytevärde i textrutan, t.ex 1 048 576 (binärt för 1 MB).
Välj Resultat.
En lista visas med alla e-postmeddelanden som innehåller bifogade filer som är större än ”X” byte. Granska e-postmeddelandena och ta bort de bifogade filerna om det behövs.
Metod 4: Ta bort e-postmeddelanden med bifogade filer med ett massborttagningsjobb
Varning
Om du tar bort dessa data kommer de bifogade filerna inte längre att vara tillgängliga i appar för kundengagemang. Men om du har sparat bilagor i Office Outlook finns de fortfarande kvar.
I administrationscentret för Power Platform väljer du en miljö.
Välj Inställningar>Datahantering>Massborttagning. På menyraden, välj Ny. Massborttagningsguiden öppnas.
Välj Nästa.
I listan Sök efter väljer du E-postmeddelanden.
I området för sökvillkor lägger du till liknande villkor, till exempel:
Statusorsak – Lika med – Skickat eller Mottaget
Faktiskt slutdatum – Äldre än X månader – 1
Bilagor (objekt)
Filstorlek (byte) – Större än – Skriv ett bytevärde i textrutan, t.ex 1 048 576 (binärt för 1 MB).
Gruppera de två första villkorsraderna:
Välj Nästa.
Skriv ett namn för massborttagningsjobbet i textrutan Namn.
Välj ett datum och en tidpunkt då jobbet ska startas helst en tidpunkt när inga användare arbetar med program för kundengagemang.
Välj kryssrutan Kör detta jobb efter varje och välj sedan i listan dagar hur ofta jobbet ska köras.
Om du vill att ett aviserings-e-postmeddelande ska skickas markerar du kryssrutan Skicka ett e-postmeddelande till mig (myemail@domain.com) när jobbet är klart.
Välj Nästa, granska massborttagningsjobbet och välj sedan Skicka när du vill skapa det återkommande jobbet.
Metod 5: Ta bort anteckningar med bilagor med hjälp av avancerad sökning
Varning
Om du tar bort dessa data kommer anteckningarna och de bifogade filerna inte längre att vara tillgängliga i program för kundengagemang.
Logga in på Power Platform administratörscenter.
Välj miljöer, välj en miljö och välj öppna från listan.
Längst upp till höger, välj Avancerad sökning (
 ).
).I listan Sök efter väljer du Anteckningar.
I området för sökvillkor lägger du till liknande villkor, till exempel:
Storlek (byte) – Större än – skriv ett bytevärde i textrutan, t. ex 1 048 576.
Välj Resultat.
Nu visas en lista med bifogade filer som är större än den storlek som du angav.
Markera en eller flera bifogade filer och välj sedan Radera (X).
Metod 6: Ta bort anteckningar med bifogade filer med ett massborttagningsjobb
Varning
Om du tar bort dessa data kommer anteckningarna och de bifogade filerna inte längre att vara tillgängliga i program för kundengagemang.
I administrationscentret för Power Platform väljer du en miljö.
Välj Inställningar>Datahantering>Massborttagning. På menyraden, välj Ny. Massborttagningsguiden öppnas.
Välj Nästa.
I listan Sök efter väljer du Anteckningar.
I området för sökvillkor lägger du till liknande villkor, till exempel:
Storlek (byte) – Större än – skriv ett bytevärde i textrutan, t. ex 1 048 576.
Skapat den – Äldre än X månader – 1
Gruppera de två villkorsraderna:
Välj Nästa.
Skriv ett namn för massborttagningsjobbet i textrutan Namn.
Välj ett datum och en tidpunkt då jobbet ska startas helst en tidpunkt när inga användare arbetar med program för kundengagemang.
Välj kryssrutan Kör detta jobb efter varje och välj sedan i listan dagar hur ofta jobbet ska köras.
Om du vill att ett aviserings-e-postmeddelande ska skickas markerar du kryssrutan Skicka ett e-postmeddelande till mig (myemail@domain.com) när jobbet är klart.
Välj Nästa, granska massborttagningsjobbet och välj sedan Skicka när du vill skapa det återkommande jobbet.
Minska logglagring
Microsoft migrerar spårningslogggar till en ny lagringsplats. Miljöer vars datamigrering har slutförts kan använda den nya metoden för borttagning av granskning. Du kan identifiera en miljö med slutförd migrering med granskningskort nära miljöinformationen.
Metod 10: Ta bort spårningsloggar – äldre process
När du aktiverar granskning skapar program för kundengagemang spårningslogggar för att lagra där granskningshistorik för posterna. Du kan ta bort spårningsloggarna om du vill frigöra utrymme när de inte längre behövs.
Varning
När du tar bort en spårningslogg kan du inte längre visa granskningshistoriken för perioden som täcks av den spårningsloggen.
Logga in på Power Platform administratörscenter.
Välj miljöer, välj en miljö och välj öppna från listan.
I det övre högra hörnet av ett program väljer du Inställningar (
 ) >Avancerade inställningar>Inställningar>Auditing.
) >Avancerade inställningar>Inställningar>Auditing.Välj Hantering av spårningslogg i området Granska.
Markera den äldsta spårningsloggen och välj Ta bort loggar.
Välj OK i bekräftelsemeddelandet.
Kommentar
Du kan endast ta bort den äldsta spårningsloggen i systemet. Om du vill ta bort mer än en spårningsloggg måste du fortsätta ta bort den äldsta tillgängliga spårningslogggen tills det att tillräckligt många loggar har tagits bort.
Metod 10: Ta bort spårningslogggar – ny process
Obs
Det kan ta upp till 72 timmar för systemet att uppdatera lagringsinformation för borttagning av spårningslogggar. När du har valt att ta bort spårningslogggar rekommenderar vi att du väntar upp till 72 timmar och övervakar lagringen för att se tillgänglig loggkapacitet.
Microsoft migrerar spårningslogggar till en ny lagringsplats. Miljöer vars datamigrering har slutförts kan använda den nya metoden för borttagning av upplevelse.
När du aktiverar granskning skapar program för kundengagemang spårningslogggar för att lagra där granskningshistorik för posterna. Du kan ta bort spårningsloggarna om du vill frigöra utrymme när de inte längre behövs.
Varning
När du tar bort en spårningslogg kan du inte längre visa granskningshistoriken för perioden som täcks av den spårningsloggen.
Logga in i Power Platform administrationscenteroch välj sedan en miljö.
Under Granskning, Frigör kapacitet, väljer du Ta bort granskningsloggar.
Välj om du vill ta bort loggar antingen efter tabell, åtkomsttyp eller datum.
Inställning Beskrivning Systemuppgiftsnamn Radera loggar efter tabell Markera en eller flera tabeller som du vill ta bort spårningslogggar för. Som standard visas alla tabeller i miljön, oavsett om de innehåller granskningsdata eller inte. Ta bort loggar för [antal] tabeller. Ta bort åtkomstloggar per personer och system Ta bort alla åtkomstloggar för alla användare och system. Ta bort åtkomstloggar. Ta bort alla loggar till och med valt datum Ta bort alla loggar till och med valt datum. Ta bort alla loggar fram till och med [tidsstämpel]. Välj Ta bort och bekräfta borttagningarna.
Alla data tas bort i ett asynkront bakgrundssystemjobb som kan ta upp till 72 timmar att schemalägga att köras.
Information om hur du övervakar statusen för jobb för granskningsradering finns i nästa avsnitt.
Övervaka statusen för gransknings borttagningsjobb i Power Platform administrationscenter
I administrationscentret för Power Platform väljer du en miljö.
Välj Inställningar>Datahantering>Massborttagning.
Granska systemuppgiften och kolumnen Statusorsak om du vill ha mer information om jobbets status.
Välj jobbet om du vill se mer information om resultatet av borttagningsjobbet.
Minska databaslagringen
Metod 1: Ta bort mass-e-post och arbetsflödesinstanser med ett massborttagningsjobb
Varning
Om du tar bort dessa data går det inte längre att se om ett e-postmeddelande har skickats som massutskick, eller om en arbetsflödesregel har körts för en post. De e-postmeddelanden som har skickats och de åtgärder som har körts för posten i arbetsflödet kommer att finnas kvar.
I administrationscentret för Power Platform väljer du en miljö.
Välj Inställningar>Datahantering>Massborttagning. På menyraden, välj Ny. Massborttagningsguiden öppnas.
Välj Nästa.
I listan Sök efter väljer du Systemuppgifter.
I området för sökvillkor lägger du till liknande villkor, till exempel:
Systemuppgiftstyp – Lika med – Massutskick; Arbetsflöde;
Orsak till status – Lika med – Lyckades
Slutförts på – Äldre än X månader – 1
Gruppera de tre villkorsraderna:
Välj Nästa.
Skriv ett namn för massborttagningsjobbet i textrutan Namn.
Välj ett datum och en tidpunkt då jobbet ska startas helst en tidpunkt när inga användare arbetar med program för kundengagemang.
Välj kryssrutan Kör detta jobb efter varje och välj sedan i listan dagar hur ofta jobbet ska köras.
Om du vill att ett aviserings-e-postmeddelande ska skickas markerar du kryssrutan Skicka ett e-postmeddelande till mig (myemail@domain.com) när jobbet är klart.
Välj Nästa, granska massborttagningsjobbet och välj sedan Skicka när du vill skapa det återkommande jobbet.
Metod 2: Utvärdera och ta bort pausade arbetsflöden
Ett arbetsflöde kan ibland stanna i pausat läge för att det finns ett villkor som inte kan uppfyllas, eller på grund av någon annan orsak som innebär att arbetsflödet inte kan fortsätta.
Varning
Vissa arbetsflöden kan pausas i väntan på att ett villkor ska uppfyllas, vilket kan vara ett förväntat paustillstånd, till exempel om arbetsflödet inväntar en aktivitet som ska slutföras.
Logga in på Power Platform administratörscenter.
Välj miljöer, välj en miljö och välj öppna från listan.
Längst upp till höger, välj Avancerad sökning (
 ).
).I listan Sök efter väljer du Systemuppgifter.
I området för sökvillkor lägger du till liknande villkor, till exempel:
Systemuppgiftstyp – Lika med – Arbetsflöde
Orsak till status – Lika med – Väntar
Gruppera de två villkorsraderna:
Välj pilen bredvid varje villkorsrad och välj sedan Markera rad.
När båda raderna är markerade väljer du Gruppera OCH.
Välj Resultat.
I resultatfönstret kan du öppna varje objekt för att avgöra om det går att ta bort arbetsflödet.
Metod 7: Ta bort massjobb för dubblettidentifiering och associerade kopior av dubblettposter
Varje gång ett dubblettidentifieringsjobb körs sparas en kopia av varje dubblettpost i databasen som en del av jobbet.
Om du t.ex. har 100 dubblettposter lagras dessa 100 poster i databasen under jobbinstansen varje gång du kör ett dubblettidentifieringsjobb som hittar posterna, tills dubbletterna har slagits samman eller tagits bort eller tills instansen av dubblettidentifieringsjobbet tas bort.
I administrationscentret för Power Platform väljer du en miljö.
Välj Inställningar>Datahantering>Dubblettidentifieringsjobb.
Markera de instanser av dubblettidentifieringsjobbet du vill ta bort och välj sedan Radera (X).
Om du vill se till att så lite lagringsutrymme som möjligt används bör du åtgärda alla dubbletter så snabbt som möjligt, så att de inte identifieras i flera dubblettidentifieringsjobb.
Metod 8: Ta bort massimportinstanser med ett massborttagningsjobb
Varje gång du genomför en massimport associeras en systemuppgift med importen. Systemuppgiftsinformationen visar vilka poster som har importerats, och vilka poster som inte kunde importeras.
Varning
När du har tagit bort de här massimportjobben går det inte längre att se vilka data som har importerats och det går inte att ångra importen.
I administrationscentret för Power Platform väljer du en miljö.
Välj Inställningar>Datahantering>Massborttagning. På menyraden, välj Ny. Massborttagningsguiden öppnas.
Välj Nästa.
I listan Sök efter väljer du Systemuppgifter.
I området för sökvillkor lägger du till liknande villkor, till exempel:
Systemuppgiftstyp – Lika med – Importera
Orsak till status – Lika med – Lyckades
Slutförts på – Äldre än X månader – 1
Gruppera de tre villkorsraderna:
Välj Nästa.
Skriv ett namn för massborttagningsjobbet i textrutan Namn.
Välj ett datum och en tidpunkt då jobbet ska startas helst en tidpunkt när inga användare arbetar med program för kundengagemang.
Välj kryssrutan Kör detta jobb efter varje och välj sedan i listan dagar hur ofta jobbet ska köras.
Om du vill att ett aviserings-e-postmeddelande ska skickas markerar du kryssrutan Skicka ett e-postmeddelande till mig (myemail@domain.com) när jobbet är klart.
Välj Nästa, granska massborttagningsjobbet och välj sedan Skicka när du vill skapa det återkommande jobbet.
Metod 9: Ta bort instanser av massborttagningsjobb med ett massborttagningsjobb
När du tar bort stora mängder data skapas ett systemjobb för massborttagning och kan tas bort.
Varning
När du tar bort ett sådant jobb försvinner historiken för alla tidigare massborttagningsjobb som du har kört.
I administrationscentret för Power Platform väljer du en miljö.
Välj Inställningar>Datahantering>Massborttagning. På menyraden, välj Ny. Massborttagningsguiden öppnas.
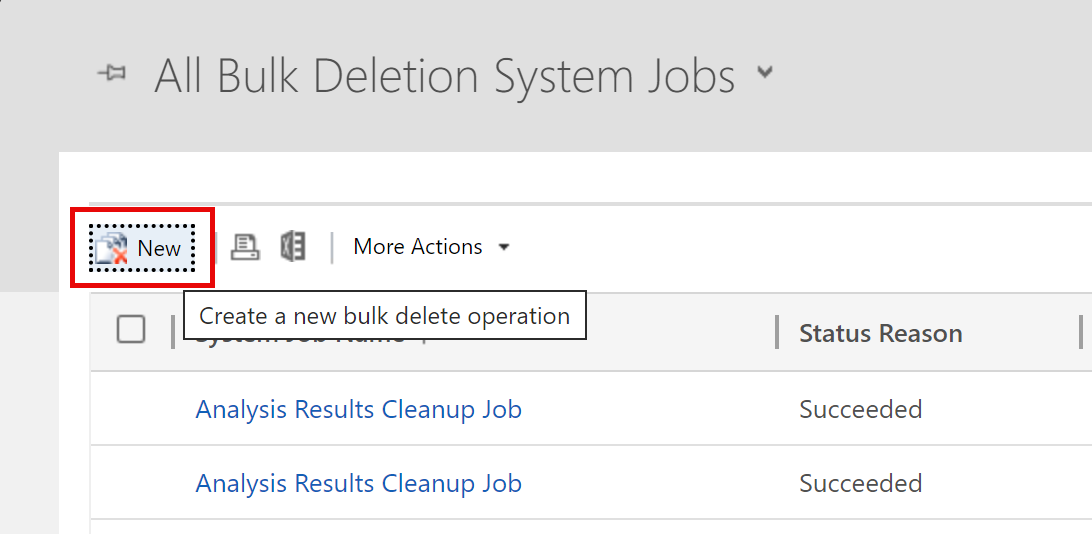
Välj Nästa.
I listan Sök efter väljer du Systemuppgifter.
I området för sökvillkor lägger du till liknande villkor, till exempel:
Systemuppgiftstyp – Lika med – Massborttagning
Orsak till status – Lika med – Lyckades
Slutförts på – Äldre än X månader – 1
Kommentar
Du kan också ta bort jobb som har misslyckats eller avbrutits.
Gruppera de tre villkorsraderna:
Välj Nästa.
Skriv ett namn för massborttagningsjobbet i textrutan Namn.
Välj ett datum och en tidpunkt då jobbet ska startas helst en tidpunkt när inga användare arbetar med program för kundengagemang.
Välj kryssrutan Kör detta jobb efter varje och välj sedan i listan dagar hur ofta jobbet ska köras.
Om du vill att ett aviserings-e-postmeddelande ska skickas markerar du kryssrutan Skicka ett e-postmeddelande till mig (myemail@domain.com) när jobbet är klart.
Välj Nästa, granska massborttagningsjobbet och välj sedan Skicka när du vill skapa det återkommande jobbet.
Metod 11: Ta bort oönskat tabeller och kolumner från Dataverse sökningen
Tabeller och tabeller som är aktiverade för Dataverse sökning påverkar databasens lagringskapacitet.
- För att revidera listan över valda tabeller för Dataverse sökresultat, se Välj entiteter för Dataverse sökning.
- För att revidera listan över valda fält för varje tabell för Dataverse sökresultat, se Välj sökbara fält och filter för varje tabell.
Metod 12: Ta bort obevakade data från aktivitetstabeller
I de här tabellerna lagras poster för aktivitetersåsom e-postmeddelanden, möten, uppgifter, samtal etc. För att lära dig mer om vilken data dessa tabeller innehåller, se Aktiviteter datamodell och lagring.
Metod 13: Ta bort poster för obevakade aktivitetsflöden
I dessa tabeller lagras postrelaterade poster för funktionen Aktivitetsflöden. Om du vill frigöra utrymme kan du ta bort alla inläggsposter som inte längre behövs.
Metod 14: Ändra inställningar för övervakning på objektnivå
Tabellen ExchangeSyncIdMappingBase innehåller referenser mellan Dynamics 365-poster och motsvarande poster i Microsoft Exchange. Den här tabellen används av serversynkroniseringsfunktionen som gör det möjligt att synkronisera e-postmeddelanden, avtalade tider, kontakter och uppgifter mellan Dynamics 365 och Microsoft Exchange.
Extra rader lagras i den här tabellen för att felsöka synkroniseringen av specifika objekt. Mer information finns i Felsöka problem med serversynkronisering med Microsoft Dynamics 365. Den här artikeln innehåller information om hur du kan minska standardvaraktigheten (tre dagar) för hur länge felsökningsposterna finns. Den här felsökningsfunktionen kan också inaktiveras. Rader som inte är relaterade till den här funktionen kan inte tas bort och krävs för synkronisering av avtalad tid, kontakt och uppgift.
Metod 15: Ta bort poster för onödiga varningar (spåra loggar)
Med funktionen Serversynkronisering loggas aviseringar när olika händelser inträffar, till exempel när en postlåda stöter på ett fel eller en varning. Det finns också informationsaviseringar som loggas när du aktiverar en postlåda. Dessa aviseringar visas när du visar profilen för en postlåda eller e-postserver i området E-postkonfiguration i Avancerade inställningar. Medan posterna visas på fliken Aviseringar är det faktiskt spårningsposter. För att frigöra utrymme som förbrukas av dessa varningar kan du radera alla spårningsposter som inte längre behövs. Spårningsposter kan tas bort på fliken Aviseringar för en e-postserverprofil eller post i postlådan. De kan också tas bort med hjälp av avancerad sökning eller massborttagningsjobb.
Du kan också konfigurera vilka varningsnivåer som ska loggas. Se Fliken Systeminställningar för e-post.
Frigör lagringsutrymme för godkännanden av flöden
Se Ta bort godkännande historik från Power Automate.
Frigör lagringsutrymme som används av tabellen SubscriptionTrackingDeletedOect
Se Tabellen Prenumerationsspårning av borttagna objekt.