Konfigurera Power BI-integrering
Power BI är ett av de bästa verktygen för att leverera information med enkla och interaktiva visualisering. Om du vill visa instrumentpaneler och rapporter från Power BI på en webbplats i en portal, måste du aktivera Power BI-visualisering från administratörscenter för Power Platform. Du kan även infoga instrumentpaneler och rapporter som har skapats i den nya arbetsytan för Power BI genom att aktivera Power BI Embedded-tjänstintegration.
Kommentar
- Du måste ha en lämplig Power BI-licens.
- För att använda tjänsten Power BI Embedded måste du ha en lämplig Power BI Embedded-licens. Se till att du granskar kapacitetsplanering och prissättning för Power BI Embedded. Mer information: Vanliga frågor om Power BI Embedded licenser.
- Se till inbäddat innehåll i appar är aktiverat i din Power BI klientorganisation utvecklarinställningar. När portalen är inaktiverad kan den inte återge inbäddade Power BI instrumentpaneler eller rapporter.
Aktivera Power BI-visualisering
Genom att aktivera Power BI-visualisering kan du bädda in instrumentpaneler och rapporter på webbsidor i en webbplats genom att använda powerbiLiquid-tagg.
Öppna Power Platform administrationscenter.
Under Resurser välj Power Pages webbplatser.
Välj den webbplats där du vill aktivera Power BI-visualisering. Välj Hantera på huvudmenyn.
eller
I avsnittet Miljöer väljer du den miljö som innehåller platsen där du vill aktivera Power BI-visualisering.
I området Resurser, välj Power Pages webbplatser.
Välj den webbplats där du vill aktivera Power BI-visualisering. Välj Hantera på huvudmenyn.
På sidan webbplats information i avsnittet Tjänster, aktivera växlingsknappen Power BI visualisering.
Välj Aktivera i bekräftelsemeddelandet. När Power BI-visualisering aktiveras, webbplatsen startar och är inte tillgängliga i ett par minuter. Ett meddelande visas när Power BI-visualisering har aktiverats.
Välj Stäng.
Anpassare kan nu använda Liquid-taggen powerbi för att inbädda Power BI-instrumentpaneler och rapporter på webbsidor i en webbplats. När du inbäddar Power BI-innehållet kan anpassare använda filterparametrar för att skapa personliga vyer. Mer information: powerbi Liquid-tagg.
Inaktivera Power BI-visualisering
Öppna Power Platform administrationscenter.
Under Resurser välj Power Pages webbplatser.
Välj den webbplats där du vill inaktivera Power BI-visualisering. Välj Hantera på huvudmenyn.
eller
I avsnittet Miljöer väljer du den miljö som innehåller platsen där du vill aktivera Power BI-visualisering.
I området Resurser, välj Power Pages webbplatser.
Välj den webbplats där du vill inaktivera Power BI-visualisering. Välj Hantera på huvudmenyn.
På sidan webbplats information i avsnittet Tjänster aktivera växlingsknappen Inaktivera Power BI visualisering.
Välj Inaktivera i bekräftelsemeddelandet. När Power BI-visualisering inaktiveras, webbplatsen startar och är inte tillgängliga i ett par minuter. Ett meddelande visas när Power BI-visualisering har aktiverats.
Välj Stäng.
Aktivera Power BI Embedded-tjänsten
Genom att aktivera tjänsten Power BI Embedded kan du även infoga instrumentpaneler och rapporter som har skapats i den nya arbetsytan för Power BI. Instrumentpaneler och rapporter bäddas in på webbsidor i en portal genom att använda powerbi Liquid-tagg.
Krav: Innan du aktiverar Power BI Embedded tjänsten kontrollerar du att du har skapat dina instrumentpaneler och rapporter i den nya arbetsytan i Power BI. Efter att ha skapat arbetsytan, ge administratörsåtkomst till den globala administratören (genom att direkt lägga till global administratörsanvändare till arbetsytan istället för via gruppmedlemskap) så att arbetsytorna visas i Power Platform administrationscenter. Mer information om hur du skapar nya arbetsytor och lägger till åtkomst i dem finns i Skapa nya arbetsytor i Power BI.
Kommentar
Kontrollera att Power BI-visualisering har aktiverats för att powerbi Liquid-taggen ska fungera.
Så här aktiverar Power BI Embedded du tjänsten:
Öppna Power Platform administrationscenter.
Under Resurser välj Power Pages webbplatser.
Välj den webbplats där du vill aktivera Power BI Embedded-tjänst. Välj Hantera på huvudmenyn.
eller
I avsnittet Miljöer väljer du den miljö som innehåller platsen där du vill aktivera Power BI Embedded.
I området Resurser, välj Power Pages webbplatser.
Välj den webbplats där du vill aktivera Power BI Embedded. Välj Hantera på huvudmenyn.
På sidan webbplats information i avsnittet Tjänster aktivera växlingsknappen aktivera Power BI Embedded.
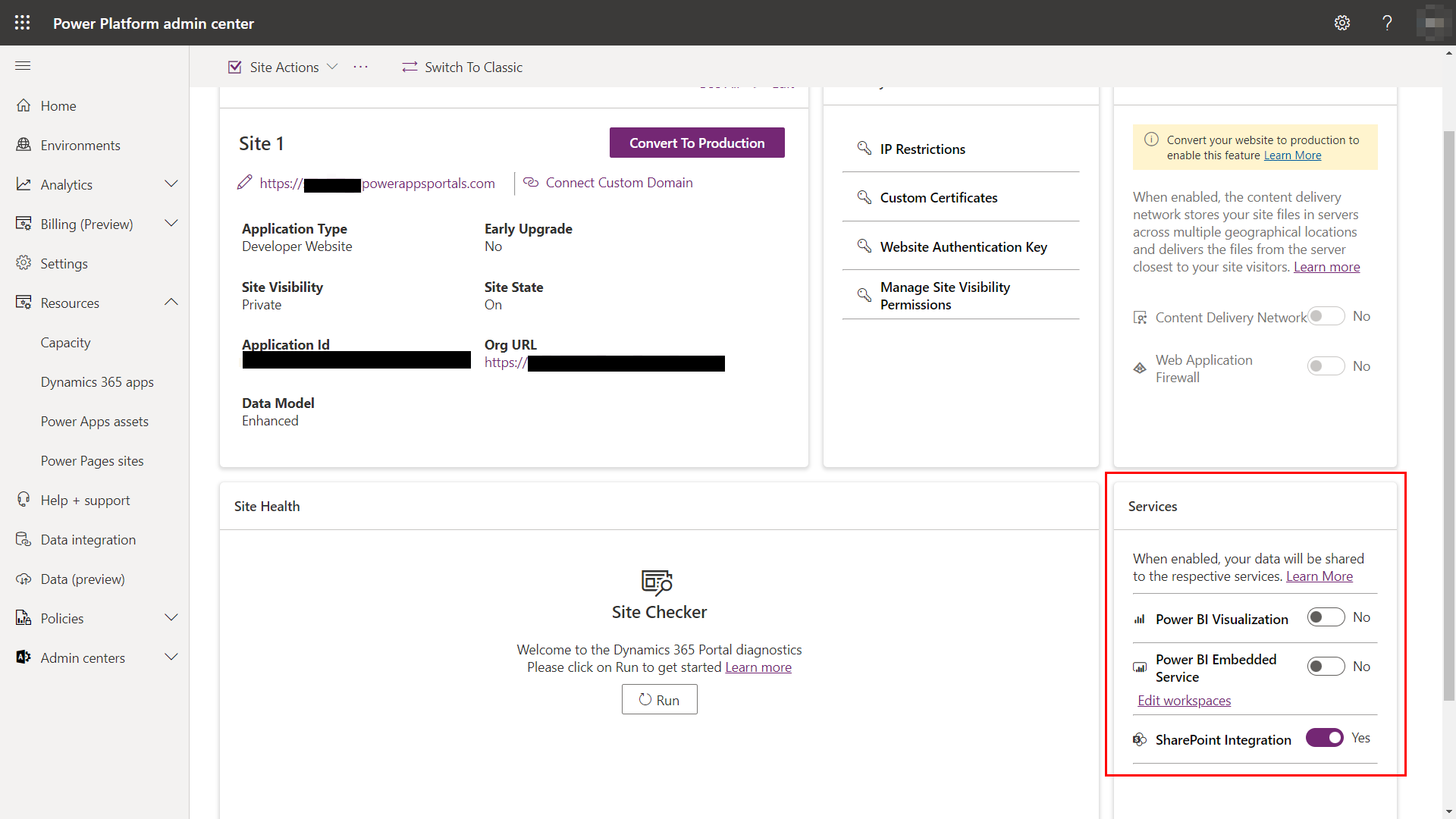
Välj länken Redigera arbetsytor och välj de arbetsytor som du vill visa instrumentpaneler och rapporter från på portalen. Flytta de här arbetsytorna till listan Markerade arbetsytor.
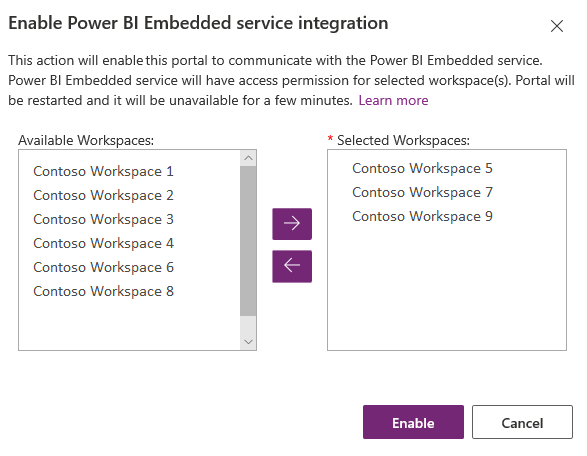
Kommentar
När du har lagt till arbetsytor till listan markerade arbetsytor kommer databaser och rapporter att återges inom några minuter.
Välj Aktivera. När Power BI Embedded-tjänsten aktiveras startar webbplats om och blir den inte tillgänglig under några minuter. Ett meddelande visas när Power BI Embedded-tjänsten har aktiverats.
När du har skapat Power BI Embedded-tjänsten måste du skapa en säkerhetsgrupp och lägga till den till ditt Power BI-konto. Mer information finns i skapa säkerhetsgruppen och lägg till Power BI-konto.
Skapa säkerhetsgruppen och lägga till Power BI-konto
När du har aktiverat integreringen av Power BI Embedded-tjänsten måste du skapa en säkerhetsgrupp i Microsoft Entra ID, lägg till en medlem i den och lägg sedan till säkerhetsgruppen i Power BI via administrationsportalen för Power BI. Denna konfiguration gör att instrumentpaneler och rapporter som har skapats i de nya Power BI arbetsytorna visas på portalen.
Kommentar
Du måste logga in med samma globala administratörskonto som du använde för att aktivera Power BI Embedded-tjänsten.
steg 1: Skapa en säkerhetsgrupp
Logga in på Azure-portal med hjälp av ett Global administratörskonto för katalogen.
Välj Azure Active Directory, Grupper och sedan Ny grupp.
På sidan Grupper anger du följande information:
Grupptyp: Säkerhet
gruppnamn: Power Pages Power BI Embedded tjänst
Gruppbeskrivning: Den här säkerhetsgruppen används för Power Pages Power BI Embedded integrering av tjänster.
Medlemskapstyp: Tilldelad
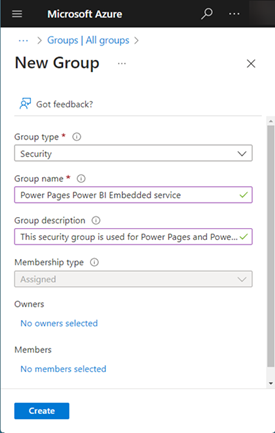
Välj Skapa.
steg 2: Lägga till en gruppmedlem
Krav: Innan du lägger till en medlem i säkerhetsgruppen måste du ha webbplatsens program-ID. ID är tillgänglig på avsnittet Webbplatsinformation för den valda webbplatsen iadministrationscentret för Power Platform.
Logga in på Azure-portal med hjälp av ett Global administratörskonto för katalogen.
Välj Azure Active Directory och välj sedan Grupper.
Från sidan Grupper – Alla grupper söker du efter gruppen Power Pages Power BI Embedded-tjänst och väljer den.
Från sidan Översikt över Power Pages Power BI Embedded-tjänst väljer du Medlemmar från området Hantera.
Välj lägga till medlemmar och ange webbplatsens program-ID i textrutan.
Välj medlem från sökresultatet och välj Välj.
steg 3: Power BI installation
Logga in på Power BI med hjälp av ett globalt administratörskonto för katalogen.
Välj ikonen inställningar längst upp till höger om Power BI-tjänst och välj administrationsportal.
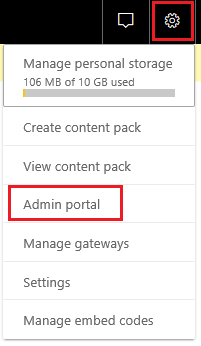
Välj Klientorganisationinställningar.
Under avsnittet Inställningar för utvecklare:
- Aktivera Bädda in innehåll i appar.
- Aktivera Tillåt tjänsthuvudnamn att använda Power BI API:er.
- Från fältet Specifika säkerhetsgrupper, sök gruppen Portal Power BI Embedded-tjänst och markera den.
Välj tillämpa.
Anpassare kan nu använda powerbi Liquid-tagg för att inbädda Power BI-instrumentpaneler och rapporter från nya Power BI-arbetsytor på webbsidor i en webbplats. Om du vill använda Power BI Embedded-tjänst måste autentiseringstyp anges som powerbiembedded. När du inbäddar Power BI-innehållet kan anpassare använda filterparametrar för att skapa personliga vyer. Mer information: powerbi Liquid-tagg.
Hantera Power BI Embedded-tjänsten
Öppna Power Platform administrationscenter.
Under Resurser välj Power Pages webbplatser.
Välj den webbplats där du vill hantera Power BI Embedded-tjänst. Välj Hantera på huvudmenyn.
eller
I avsnittet Miljöer väljer du den miljö som innehåller platsen där du vill aktivera Power BI Embedded.
I området Resurser, välj Power Pages webbplatser.
Välj den webbplats där du vill hantera Power BI Embedded. Välj Hantera på huvudmenyn.
På sidan webbplatsinformation i avsnittet Tjänster aktivera växlingsknappen Hantera Power BI Embedded.
I fönstret Hantera Power BI Embedded tjänstintegration markera och flytta tillgängliga arbetsytor från vilka du vill visa instrumentpaneler och rapporter i din webbplats. Flytta de här arbetsytorna till listan Markerade arbetsytor. Du kan också ta bort arbetsytor som för närvarande används genom att flytta tillbaka dem till Tillgängliga arbetsytor.
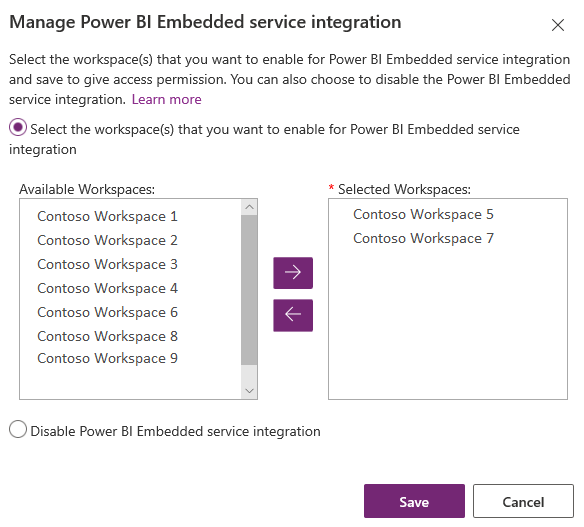
Kommentar
När du tar bort arbetsytor från listan markerade arbetsytor kan det ta upp till en timme att återspeglar ändringarna. Till dess kan återges databaser och rapporter på portalen utan problem.
Välj Spara.
Inaktivera Power BI Embedded-tjänsten
Öppna Power Platform administrationscenter.
Under Resurser välj Power Pages webbplatser.
Välj den webbplats där du vill hantera Power BI Embedded-tjänst. Välj Hantera på huvudmenyn.
eller
I avsnittet Miljöer väljer du den miljö som innehåller platsen där du vill aktivera Power BI Embedded.
I området Resurser, välj Power Pages webbplatser.
Välj den webbplats där du vill hantera Power BI Embedded. Välj Hantera på huvudmenyn.
På sidan webbplatsinformation i avsnittet Tjänster aktivera växlingsknappen Hantera Power BI Embedded.
I fönstret Hantera integrering av Power BI Embedded-tjänsten väljer du Inaktivera integrering av Power BI Embedded-tjänsten.
Välj Spara.
Välj OK i bekräftelsemeddelandet. När Power BI Embedded-tjänsten inaktiveras startar webbplatsen om och blir den inte tillgänglig under några minuter. Ett meddelande visas när Power BI Embedded-tjänsten har inaktiverats.
Beaktanden och begränsningar
- Power Pages-webbplats med version 9.3.4.x eller senare har stöd för följande funktioner:
- Instrumentpaneler och rapporter Azure Analysis Services med liveanslutningar. Konfigurationer av Azure Analysis Services lokal stöds inte.
- Instrumentpaneler med rollbaserad säkerhet.
- En panel med rollbaserad säkerhet.
- Power Pages stöder för närvarande inte integrering av paneler Power BI , rapporter och instrumentpaneler som ansluter till datauppsättningar på olika arbetsytor. Kontrollera att både datauppsättning och visualiseringarna finns inom samma arbetsyta.
- Power BI-visualiseringsfunktioner är inte tillgängliga i regionen Kina för Microsoft Entra-autentisering.
- Mer information om Power BI Embedded-tjänstebegränsningar finns i Överväganden och begränsningar.
Rendering av Power BI-rapport på en webbplats misslyckas med följande fel:
Ett konfigurationsfel uppstod när rapporten återgavs.
Det här problemet kan inträffa på grund av flera orsaker, till exempel följande:
- Din Power BI Embedded-konfiguration är felaktig.
- Säkerhet på radnivå i Power BI är aktiverat, men du har inte skickat roller i Power BI komponentkonfigurationen (avancerade inställningar) eller parametern roles i powerbi liquid-taggen.
- Bädda in innehåll i appar i Power BI utvecklarinställningarna är inte aktiverat.
Sekretesspolicy
Genom att aktivera inbäddning av Power BI-paneler och -instrumentpaneler när en användare bäddar in en Power BI-panel eller -instrumentpanel används användarens Microsoft Entra ID-behörighetstoken för Microsoft Dataverse till att autentisera med Power BI-tjänsten med en implicit tilldelning, vilket ger slutanvändaren en smidig enkel inloggning.
En administratör kan när som helst inaktivera inbäddningen av Power BI-paneler och -instrumentpaneler för att stoppa användningen av Dynamics 365 -behörighetstoken för att autentisera med Power BI-tjänsten. Alla befintliga paneler och instrumentpaneler slutar renderas för slutanvändaren.
Azure-komponenten eller -tjänsten som är inbegripen i inbäddningen av Power BI-paneler beskrivs i följande avsnitt.
Obs! Mer information om ytterligare Azure-tjänsteerbjudanden finns i Microsoft Azure Säkerhetscenter.
Tjänsten tillhandahåller den autentiseringstoken som utbyts med Power BI-tjänsten för API- och UI-autentisering.
Nästa steg
Lägga till en Power BI komponent på en webbsida