Anslut med Power BI
När du har skapat en server i Azure och distribuerat en tabellmodell till den är användarna i din organisation redo att ansluta och börja utforska data.
Kommentar
Om du publicerar en Power BI Desktop-modell till Power BI-tjänst ska du på Azure Analysis Services-servern se till att egenskapen Skiftlägeskänslig sorteringsserver inte är markerad (standard). Egenskapen Skiftlägeskänslig server kan anges med hjälp av SQL Server Management Studio.
Ansluta i Power BI Desktop
I Power BI Desktop klickar du på Hämta data>Azure>Azure Analysis Services-databas.
I Server anger du servernamnet. Se till att inkludera den fullständiga URL:en. till exempel asazure://westcentralus.asazure.windows.net/advworks.
Om du vet namnet på den tabellmodelldatabas eller det perspektiv som du vill ansluta till i Databas klistrar du in den här. Annars kan du lämna det här fältet tomt och välja en databas eller ett perspektiv senare.
Välj ett anslutningsalternativ och tryck sedan på Anslut.
Både Anslut live- och importalternativ stöds. Vi rekommenderar dock att du använder live-anslutningar eftersom importläget har vissa begränsningar. Framför allt kan serverprestanda påverkas under importen.
Om du har en Power BI-modell i blandat lagringsläge ersätts alternativet Anslut live med alternativet DirectQuery. Live-anslutningar uppgraderas också automatiskt till DirectQuery om modellen växlas från Import till blandat lagringsläge.
När du uppmanas att ange dina autentiseringsuppgifter väljer du Microsoft-konto och klickar sedan på Logga in.
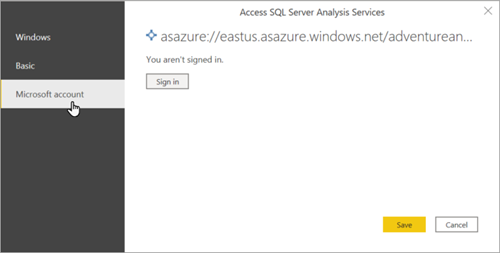
Kommentar
Windows- och Basic-autentisering stöds inte.
Expandera servern i Navigatör och välj sedan den modell eller det perspektiv som du vill ansluta till och klicka sedan på Anslut. Klicka på en modell eller ett perspektiv för att visa alla objekt för den vyn.
Modellen öppnas i Power BI Desktop med en tom rapport i rapportvyn. I listan Fält visas alla modellobjekt som inte är dolda. Anslutningsstatus visas i det nedre högra hörnet.
Anslut i Power BI (tjänst)
- Skapa en Power BI Desktop-fil som har en live-anslutning till din modell på servern.
- I Power BI klickar du på Hämta datafiler> och letar sedan upp och väljer din .pbix-fil.
Minnesgräns för begäran
För att skydda systemets prestanda framtvingas en minnesgräns för alla frågor som utfärdas av Power BI-rapporter mot Azure Analysis Services, oavsett vilken minnesgräns för frågor som konfigurerats på Azure Analysis Services-servern. Användarna bör överväga att förenkla frågan eller dess beräkningar om frågan är för minnesintensiv.
| Frågetyp | Minnesgräns för begäran |
|---|---|
| Live-anslutning från Power BI | 10 GB |
| DirectQuery från Power BI-rapport på delad arbetsyta | 1 GB |
| DirectQuery från Power BI-rapport i Premium-arbetsytan | 10 GB |
| Power BI: Frågor och svar | 100 MB |