Skapa ArcGIS-kartor i Power BI
GÄLLER FÖR: Power BI Desktop-Power BI-tjänst
ArcGIS för Power BI är en mappningsvisualisering som hjälper dig att utöka dina data, rapporter och instrumentpaneler. Den erbjuder kartfunktioner, demografiska data, platsanalys och spatiala analysverktyg. Använd dessa verktyg för att demonstrera mönster i och lägga till insikter i dina data. Du kan skapa och visa ArcGIS-kartvisualiseringar i Power BI-tjänst eller Power BI Desktop. Mer information finns i avsnittet Överväganden och begränsningar i den här artikeln. I den här självstudien används Power BI Desktop.
Med ArcGIS för Power BI:s robusta mappningsfunktioner använder du smartkarteman för att förutsäga det bästa sättet att illustrera dina data, markera områden i rapporten och använda lokal demografi. De här funktionerna lägger till relevant regional kontext och förfinar den symbolik du använder för att förbättra rapportens övergripande klarhet.
Genom att kombinera auktoritativa datalager på en karta med rumslig analys kan du utforska komplexiteten bakom dina Power BI-data. Du kan till exempel använda ArcGIS för Power BI för att ge regional insikt i försäljningssiffror. I följande exempel visas regional försäljning efter storlek per stad-basis mot ett demografiskt lager av den genomsnittliga hushållsinkomsten för US Census (mörkblå= högre inkomst) i det valda området.
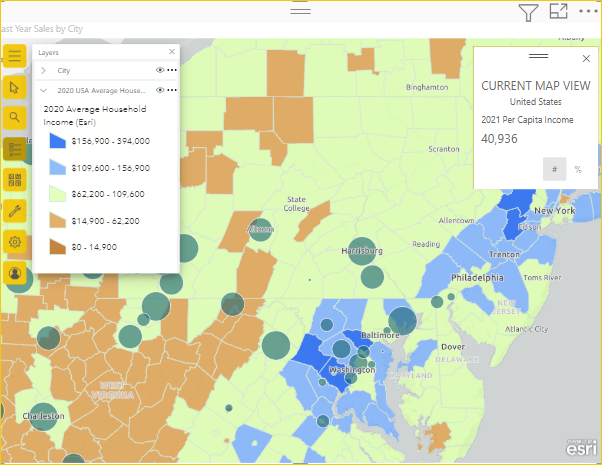
Det här demografiska datalagret ger till exempel insikter om hur hushållens inkomst- och butiksplatser kan påverka den aktuella försäljningen och påverka beslut om val av webbplats för framtida inköp, annonsering eller butikswebbplatser.
Dricks
Mer information om hur rapportkonsumenterna upplever ArcGIS för Power BI finns i Interagera med ArcGIS-kartor som har delats med dig.
Du kan också besöka ArcGIS-webbplatsen, Esris ArcGIS för Power BI:
- Kartor: ArcGIS för Power BI-kartor
- Utbildning och dokumentation: Esris onlinehjälp för ArcGIS for Power BI .
Kommentar
Som rapportdesigner kan du dela en ArcGIS för Power BI-karta med en kollega som kan visa och interagera med kartan. Din kollega kan inte spara ändringar i kartan. Dessutom kan du för närvarande inte skapa en ArcGIS för Power BI-karta på en mobil enhet, men du kan visa och interagera med den.
Användarmedgivande
ArcGIS för Power BI tillhandahålls av Esri. Din användning av ArcGIS för Power BI omfattas av Esris villkor och sekretesspolicy. Power BI-användare som använder Visualiseringen ArcGIS för Power BI måste godkänna villkoren i dialogrutan medgivande. Den här dialogrutan visas bara första gången du använder ArcGIS för Power BI.
Förutsättningar
I den här självstudien används Power BI Desktop och PBIX Retail Analysis-exemplet. Du kan också använda Power BI-tjänst för att skapa en kartvisualisering med ArcGIS för Power BI.
Skapa en ArcGIS för Power BI-kartvisualisering
Börja med att lägga till en ny sida i rapporten.
- I det övre vänstra avsnittet i menyraden i Power BI Desktop väljer du Arkiv>Öppna rapport.
- Leta upp PBIX-exempelfilen Retail Analysis som sparats på den lokala datorn.
- Öppna exempel på detaljhandelsanalys i rapportvyn
 .
. - Välj
 för att lägga till en ny sida i rapporten.
för att lägga till en ny sida i rapporten.
Lägga till en karta i rapporten
Följ dessa steg för att lägga till en karta i en rapport:
Välj ikonen ArcGIS för Power BI i fönstret Visualiseringar .
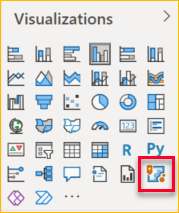
En dialogruta för Esri-användarmedgivande kan visas första gången du använder ArcGIS för Power BI. Välj OK för att gå vidare.
Power BI lägger till en tom mall på rapportarbetsytan och tillhandahåller en valfri inloggningsprompt.
I den här självstudien används standardversionen av ArcGIS för Power BI. Men om du loggar in på ett giltigt, licensierat ArcGIS-konto har du åtkomst till fler funktioner. Mer information om kontotyper finns i onlinehjälpen för ArcGIS for Power BI.
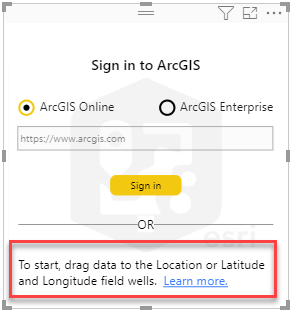
Om du vill börja lägga till data väljer du datafältet Store>City i fönstret Fält och drar det till området Plats i fönstret Visualiseringar. Du kan också dra koordinater till lämpliga brunnar för latitud- och longitudfält.
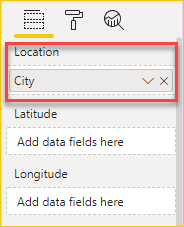
Dra måttet Försäljning>förra året från fönstret Fält till fältet Storlek i fönstret Visualiseringar för att justera hur data visas.
Kartan visar nu last year sales for U.S. Cities using Counts and Amounts (size) symbols (size) (Förra årets försäljning för amerikanska städer med hjälp av symboler för antal och belopp (storlek), enligt bilden. Du kan zooma in för att visa den här datavisualiseringen och panorera runt kartan.
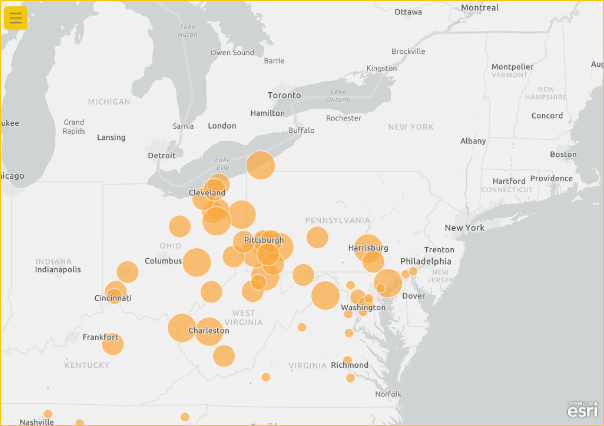
Du har skapat din första ArcGIS för Power BI-visualisering. Lär dig sedan hur du förfinar och formaterar visualiseringen med hjälp av baskartor, platstyper, teman med mera.
Bädda in en kartaktiverad ArcGIS för Power BI-rapport
Du kan bädda in en kartaktiverad ArcGIS för Power BI-rapport som innehåller privata, säkra eller proprietära ArcGIS-data på en säker webbplats eller app. Rapportanvändarna måste logga in på ett ArcGIS-konto för att kunna visa det. Se Innehållsdelning för allmän information om inbäddning av ArcGIS-innehåll.
Formatera en ArcGIS för Power BI-visualisering
Om du vill komma åt ArcGIS för Power BI-formateringsfunktioner går du till fönstret Visualiseringar och väljer fliken Format för att visa formateringsalternativen.
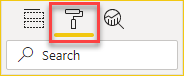
Formateringsalternativ för ArcGIS-karta omfattar:
- Lager: Ändra rubrik för listan Lager, ange om knappen
 Lagerlista (Visa lager) visas i de expanderade kartverktygen, definiera positionen för listan Lager och fäst listan över kartan. Listan Lager visas som standard.
Lagerlista (Visa lager) visas i de expanderade kartverktygen, definiera positionen för listan Lager och fäst listan över kartan. Listan Lager visas som standard. - Kartverktyg: Ange om zoomverktygen (navigeringsknapparna) visas på kartan, ange om knappen
 Basemaps visas i de expanderade kartverktygen, lås kartomfånget i dess aktuella position och definiera positionen för infographics-korten på kartan. Zoomverktyg och knappen Basemaps visas inte som standard.
Basemaps visas i de expanderade kartverktygen, lås kartomfånget i dess aktuella position och definiera positionen för infographics-korten på kartan. Zoomverktyg och knappen Basemaps visas inte som standard. - Platstyp: Ange det land eller den region där dina data finns för att förbättra noggrannheten för platser på kartan. Om dina data finns i ett enskilt land eller en region väljer du det landet eller regionen i listrutan. Om dina data är globala väljer du Världen.
- Sök: Ange om knappen
 Sök visas i de expanderade kartverktygen. Sökningen visas som standard.
Sök visas i de expanderade kartverktygen. Sökningen visas som standard.
Kommentar
Återställ till standardinställningen returnerar alla formateringsalternativ till den ursprungliga konfigurationen.
Redigera en ArcGIS för Power BI-karta
När du har lagt till data i kartvisualiseringen blir knappen  Kartverktyg tillgänglig.
Kartverktyg tillgänglig.
Kommentar
Den här självstudien visar endast de funktioner och alternativ som är tillgängliga i standardversionen av ArcGIS för Power BI. Om du är inloggad på ett giltigt, licensierat ArcGIS-konto med rätt licensiering har du åtkomst till fler funktioner.
Välj knappen  Kartverktyg för att expandera verktygen.
Kartverktyg för att expandera verktygen.
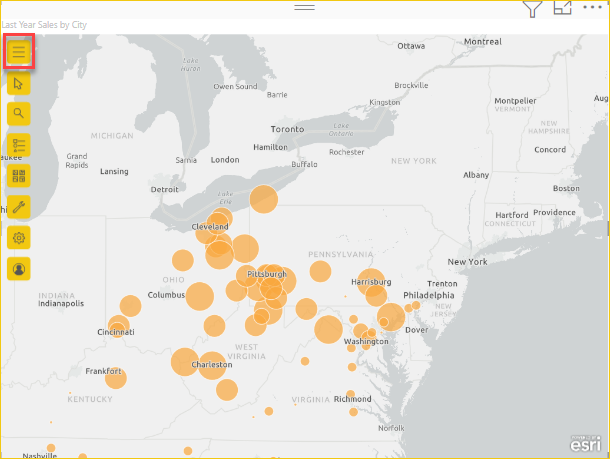
Kartverktygen expanderas för att visa tillgängliga funktioner. Varje funktion, när den väljs, öppnar ett åtgärdsfönster som innehåller detaljerade alternativ.
Dricks
Esri tillhandahåller omfattande dokumentation om hur du använder ArcGIS för Power BI.
Ändra baskartan
En baskarta innehåller en bakgrunds- eller visuell kontext för data i en karta. En baskarta som visar gator kan till exempel ge kontext för dina adressdata. Standardkontot innehåller fyra baskartor: Mörkgrå arbetsyta, ljusgrå arbetsyta, OpenStreetMap och Gator.
Följ dessa steg för att ändra baskartan:
Välj för att expandera kartverktygen
 om det behövs och välj sedan Baskarta
om det behövs och välj sedan Baskarta  för att visa galleriet med tillgängliga baskartor.
för att visa galleriet med tillgängliga baskartor.Kommentar
Du måste ha Basemaps inställt på På i fönstret Visualiseringar på fliken
 Format .
Format .Välj baskartan mörkgrå arbetsyta .
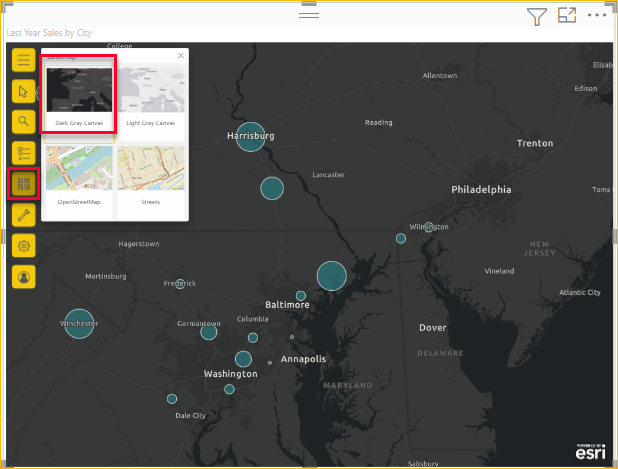
Kartan uppdateras med hjälp av den nya baskartan.
Mer information om hur du ändrar baskartan finns i onlinehjälpen för ArcGIS for Power BI.
Visa kartskikt
I ArcGIS för Power BI arbetar du med geografiska data genom lager. Lager innehåller logiska samlingar med geografiska data som används för att skapa kartor. De är också grunden för geografisk analys.
Om du vill visa listan Lager väljer du  för att expandera kartverktygen om det behövs och väljer Lager
för att expandera kartverktygen om det behövs och väljer Lager  .
.
Listan Lager visar dina data som ett lager som läggs till i baskartan. Du kan konfigurera lagrets dynamiska alternativ för att anpassa hur data i ditt lager visas.
Olika alternativ visas på menyn beroende på typen av data i det valda lagret. Du kan till exempel ändra inställningarna symbolik och platstyp för ett lager som skapats med Hjälp av Power BI-data, till exempel stadslagret som du skapade för den här självstudien, men de alternativen är inte tillgängliga för referens- eller enhetstidslager.
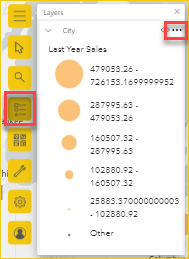
Mer information om hur du arbetar med lager finns i onlinehjälpen för ArcGIS for Power BI.
Ange platstyp
ArcGIS för Power BI använder geoaktiveringsteknik för att korrekt placera platsdata på kartan och automatiskt återge objekt som punkter eller gränser som standard, baserat på vilken typ av data de representerar. Till exempel återges en latitud, longitudkoordinat som en punkt på kartan, medan en stad återges som en gräns (polygon).
Du kan förbättra hur exakt olika platser återges på kartan genom att fastställa deras platstyp.
Gränser är vanligtvis vanliga geografiska områden, till exempel länder/regioner, provinser och postnummer. När du upprättar gränser och ett visst land/en viss region för dina dataplatser kan du sedan välja bland en delmängd av relaterade, standardgränser, till exempel folkräkningsområden, distrikt eller kommuner. Olika platstyper är tillgängliga för varje land eller region.
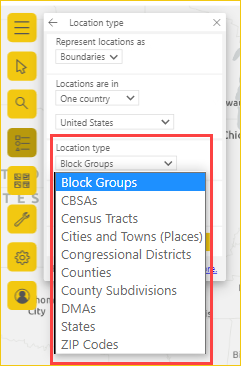
Följ dessa steg om du vill ändra dina datas platstyp:
Välj för att expandera kartverktygen
 , om det behövs, och välj Lager
, om det behövs, och välj Lager  .
.På ditt datalager väljer du fler alternativ och väljer Platstyp på den nedrullningsbara menyn.
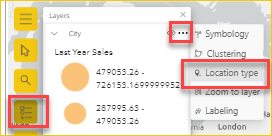
Acceptera standardvärdena för att återge platserna som punkter på kartan och i ett land/en region USA.
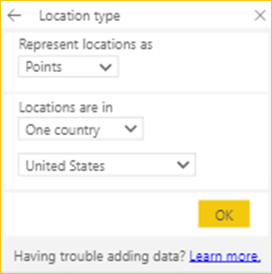
Spara inställningarna genom att välja OK.
Mer information om hur du anger platstyp finns i onlinehjälpen för ArcGIS for Power BI.
Anpassa kartans symbolik
ArcGIS för Power BI använder värden i fönstret Fält för att avgöra hur de ska återge platser på kartan med förutsägande smart mappning. Använd funktionen Symbolik för att ändra standardformaten.
Du kan välja ett annat formattema och anpassa de symboler och färger som du använder för att representera platser på kartan. Vilka teman och formatalternativ som är tillgängliga beror på de värden som du har lagt till i fönstret Fält .
Följ dessa steg om du vill ändra ett lagers symbolik:
Välj för att expandera kartverktygen
 , om det behövs, och välj Lager
, om det behövs, och välj Lager  .
.I datalagret väljer du fler alternativ
 och väljer Symbolik på menyn.
och väljer Symbolik på menyn.Fönstret Symbolformat visas och visar tillgängliga symbolformatteman.
Ändra karttemat
I den här självstudien, eftersom du har lagt till värden i fälten Plats och Storlek, använder kartan temat Antal och Belopp (storlek) som standard.
Följ dessa steg för att ändra temat:
Välj några av de andra kartteman för att se hur kartan ändras.
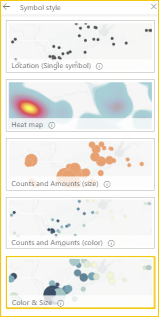
Kommentar
Alla teman visas inte i formatfönstret om dina valda datavärden inte matchar alternativen för det formatet.
I den här självstudien väljer du temat Antal och Belopp (storlek).
Mer information om teman finns i onlinehjälpen för ArcGIS for Power BI.
Alternativ för symbolformat
Med symbolformat kan du finjustera hur data visas på kartan. De tillgängliga standardsymbolformaten baseras på den valda platstypen och temat. De tillgängliga formatalternativ som visas för dig varierar beroende på vilka fältkällor som innehåller värden och egenskaperna för dessa värden.
Följ dessa steg om du vill ändra symbolformatet:
I fönstret Symbolik hovrar du över panelen Antal och belopp (storlek) för att expandera länken Formatalternativ .
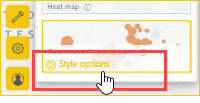
Symbology-biblioteket är dynamiskt och svarar på typen av data och valt tema. Från Symbolik kan du i allmänhet ändra form, fyllningsfärg och transparens för symboler och konturer och ange en färgramp. Klassificeringsinställningar, till exempel influensområde, metod, klasser, möjligheten att exkludera specifika null-värden, storleksintervall och andra inställningar kan också visas på den här fliken, beroende på dina data och tema.
Mer information om de olika dataklassificeringstyperna finns i onlinehjälpen för ArcGIS for Power BI.
Expandera kategorin Symbolik och välj Avancerade alternativ.
Välj Fyll.
Ändra symbolfärgen till grön genom att dra färgreglagen och ange Fyllningstransparens till 30 procent.
Det här exemplet visar temat inställt på Antal och Belopp (storlek) med en grön symbol inställd på 30 procent transparens.
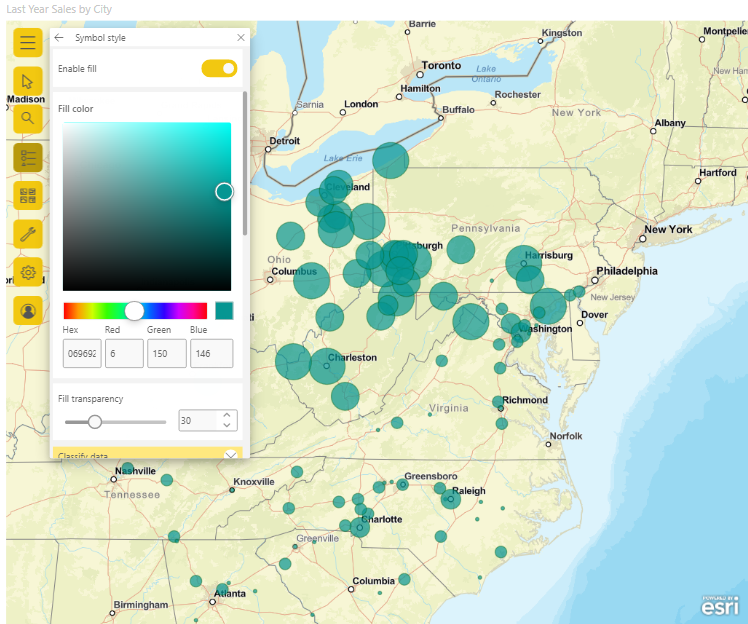
Stäng fönstret Symbolformat .
Analysera dina data
ArcGIS för Power BI innehåller verktyg som hjälper dig att identifiera mönster i dina data och berätta en intressant historia med en karta.
Analysfunktionerna innehåller följande funktioner:
- Välj platser för att markera dataområden på kartan
- Sök efter en specifik adress, plats eller plats av intresse
- Lägg till ett referensskikt för att ge mer regional kontext för att utöka dina data
- Hitta platser inom en angiven radie eller enhetstidsområde
- Lägg till interaktiva informationsgrafiska kort som visar demografisk information om regionen som omger dina data
Välj platser
Välj bland flera verktyg för att välja platser på kartan.
Följ dessa steg för att visa urvalsverktygen:
Välj för att expandera Kartverktyg
 , om det behövs, och välj Markeringsverktyg
, om det behövs, och välj Markeringsverktyg  för att expandera verktygsuppsättningen.
för att expandera verktygsuppsättningen.Det finns flera urvalsverktyg. Vilka verktyg som är tillgängliga på menyn Urvalsverktyg varierar beroende på vilken typ av lager som för närvarande är aktivt.
Verktyg Beskrivning Enkelval 
- Det här verktyget är standardmarkeringsverktyget.
- När verktyget är aktivt klickar du på en funktion för att välja det.
- Tryck på Ctrl och klicka för att lägga till eller ta bort flera funktioner en i taget.
- När det här verktyget är aktivt kan du välja datafunktioner på kartan för att välja dem och utlösa interaktioner med andra visualiseringar.
- När det här verktyget är aktivt kan du välja en pin-kod eller en funktion på ett referenslager för att visa dess knappbeskrivning.
Välj efter rektangel 
- När verktyget är aktivt placerar du markören på kartan och drar en rektangel för att inkludera flera funktioner i den ritade rektangeln.
- Tryck på Ctrl och dra för att lägga till eller ta bort flera funktioner från den aktuella markeringen.
- När det här verktyget är aktivt kan du inte panorera kartan.
- Tryck på Esc för att avbryta ritningen och panorera kartan.
- Klicka på ett markeringsverktyg om du vill återuppta markeringen.
Välj efter cirkel 
- När det här verktyget är aktivt placerar du markören på kartan för att ange den fokuspunkt (mitten) som cirkeln startar från och inkluderar flera funktioner i cirkeln.
- Tryck på Ctrl och dra för att lägga till eller ta bort flera funktioner från den aktuella markeringen.
- När det här verktyget är aktivt kan du inte panorera kartan.
- Tryck på Esc för att avbryta ritningen och panorera kartan.
- Klicka på ett markeringsverktyg om du vill återuppta markeringen.
Välj efter polygon 
- Med det här verktyget aktivt börjar du rita punkterna i en polygon på kartan.
- Dubbelklicka för att stoppa ritningen och slutföra polygonen. Alla funktioner inom polygonens gränser är markerade.
- Du kan också trycka på Ctrl medan du ritar för att aktivera fästning.
- Tryck på Esc för att avbryta ritningen.
- Klicka på ett markeringsverktyg om du vill återuppta markeringen.
Välj med frihandspolygon 
- När verktyget är aktivt drar du en frihandsform på kartan för att välja funktioner i formen.
- Tryck på Ctrl och dra för att lägga till eller ta bort flera funktioner från den aktuella markeringen.
- När det här verktyget är aktivt kan du inte panorera kartan.
- Släpp musen (markören) eller tryck på Esc för att stoppa ritningen och panorera kartan.
- Klicka på ett markeringsverktyg om du vill återuppta markeringen.
Välj referensskikt 
- Visas endast om du har lagt till ett referensskikt på kartan och referensskiktet är det aktiva lagret.
- Välj funktioner genom att klicka på områden på referensskiktet.
- Funktioner som finns inom ett avgränsat område på ett referensskikt är markerade. Funktioner i andra delar av kartan är inte tillgängliga.
Körtidsval 
- Det här verktyget används för att välja datafunktioner inom det definierade området.
- Visas bara om du har lagt till ett sökområdeslager (buffert eller enhetstidsområde) på kartan och sökområdesskiktet är det aktiva lagret.
Rensa markering 
- Det här verktyget rensar alla val.
- Den är bara aktiv efter att markeringar har gjorts på kartan.
Välj en eller flera platser eller funktioner på kartan.
Du kan välja högst 250 datapunkter åt gången. När fönstret Buffert-/enhetstid är aktivt är kartvalsverktygen tillfälligt otillgängliga.
Mer information om urvalsverktyg finns i onlinehjälpen för ArcGIS for Power BI. Mer information om referensskikt finns i Lägga till ett referensskikt. Mer information om buffert- eller enhetstidsområden finns i Skapa buffertar och enhetstidsområden.
Fäst en plats
Fäst en specifik adress, plats eller plats av intresse på kartan. I den här självstudien söker du efter Pittsburgh International Airport.
Följ dessa steg för att fästa en plats:
Välj för att expandera kartverktygen
 , om det behövs, och välj Sök
, om det behövs, och välj Sök i sökfönstret.
i sökfönstret.Skriv nyckelorden Pittsburgh International i sökfältet.
Nyckelord kan innehålla en adress, plats eller plats av intresse. När du skriver visas liknande sökningar eller förslag som baseras på liknande nyckelord.
Välj Pittsburgh International Airport i resultatlistan och välj Stäng.
En symbol visas på kartan och kartan zoomar automatiskt till platsen och fäster den under hela sessionen.
Kommentar
Pins finns kvar på kartan endast under den aktuella sessionen. du kan inte spara en fäst plats med kartan.
Mer information finns i Fästa en plats i onlinehjälpen för ArcGIS for Power BI.
Lägg till ett referenslager
När du använder Power BI-data för att skapa en ArcGIS för Power BI-kartvisualisering skapar du ett datalager. Du kan sedan lägga till referensskikt som ger kontext till dina data. Om ditt datalager till exempel visar platsen för snabbmatsrestauranger kan du lägga till ett referenslager som visar närheten till närliggande skolor, samhällets konsumtionsvanor eller åldersdemografin i det omgivande grannskapet.
Referensskikt kan bestå av regionala demografiska data, till exempel inkomst, ålder och utbildningsnivå. De kan också innehålla offentligt delade funktionslager som är tillgängliga från ArcGIS Online som tillhandahåller olika typer av information om områden som omger platserna på kartan. Referensskikt maximerar dina data för att ge en större bild.
När du har lagt till ett referensskikt på en karta kan du skapa en koppling mellan referensskiktet och Power BI-dataattributen för att få mer insikt i dina data. Mer information om hur du sammanfogar lager finns i hjälpen för ArcGIS for Power BI.
Lägga till ett demografiskt lager
Standard ArcGIS för Power BI-kontot innehåller ett kuraterat urval av demografiska informationslager för USA Census Bureau som hjälper dig att kontextualisera dina data från Power BI.
Följ dessa steg för att lägga till ett demografiskt lager:
Välj för att expandera kartverktygen
 , om det behövs, och välj Analysverktyg
, om det behövs, och välj Analysverktyg  för att expandera verktygsuppsättningen.
för att expandera verktygsuppsättningen.Välj knappen
 Referensskikt .
Referensskikt .Fönstret Referensskikt visas och visar fliken Demografi och dess val av lager.
Du kan visa dessa lager som en lista
 eller en detaljerad vy
eller en detaljerad vy 
Bläddra igenom galleriet och välj Lägg till
 på det lager som du vill lägga till på kartan.
på det lager som du vill lägga till på kartan.I den här självstudien hittar du 2020 USA Average Household Income-lagret och väljer Lägg till
 .
.Kartan uppdateras för att inkludera referensskiktet.
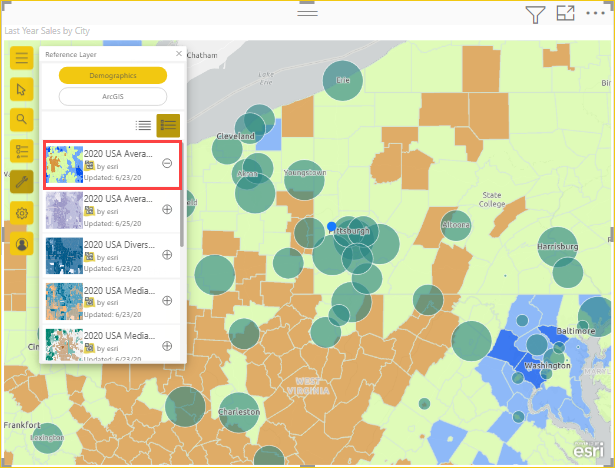
Demografiska referensskikt är interaktiva. Du kan välja ett område för att visa en knappbeskrivning som innehåller mer information om området. Du kan också välja områden på kartan som ligger inom ett område på referensskiktet.
Lägga till ett referensskikt från ArcGIS
Med ArcGIS för Power BI kan du söka efter offentligt delade funktionslager på ArcGIS. Det här biblioteket innehåller tusentals referensskikt som innehåller information som har kurerats för att utöka dina data. När du loggar in på ArcGIS för Power BI med ett giltigt, licensierat ArcGIS-konto får du dessutom åtkomst till ännu mer datainnehåll som du kan dela i din organisation. Det här datainnehållet innehåller det autentiserade och omfattande biblioteket med ArcGIS-innehåll, till exempel ArcGIS Living Atlas of the World. Dela det här datainnehållet i din organisation och organisationens grupper.
Kommentar
Lager som läggs till från ArcGIS måste ha stöd för HTTPS.
I den här självstudien visas endast offentligt delat innehåll i sökresultaten eftersom du använder ett Standard-konto.
Följ dessa steg för att lägga till ett ArcGIS-referensskikt:
I fönstret Referens väljer du fliken ArcGIS .
I sökfältet skriver du USA Congressional Districts och trycker på Retur.
Galleriet fylls med flera möjliga resultat.
Leta upp usa: s 117:e congressional districts-lager och välj Lägg till
 .
.Kartan uppdateras för att inkludera det här offentliga ArcGIS-referensskiktet.
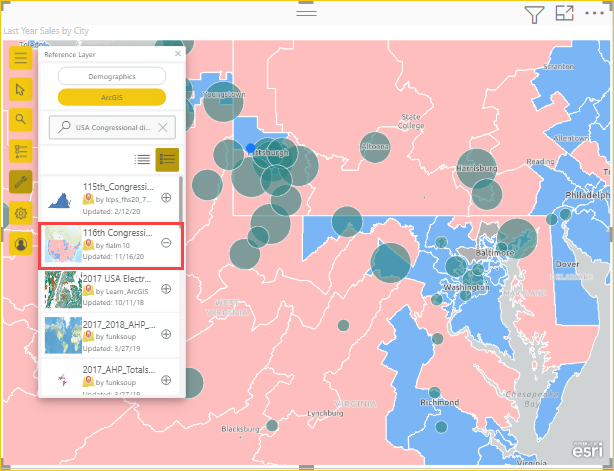
ArcGIS-referensskikt är interaktiva. Välj ett område för att visa en knappbeskrivning som innehåller mer information. Du kan också välja områden på kartan som ligger inom ett område på referensskiktet.
Hitta platser i närheten
Du kan använda platser på kartan, inklusive en fäst plats, som utgångspunkt för att hitta och välja närliggande platser på kartan. Om du till exempel söker efter en viss plats av intresse kan du välja platser på kartan som ligger inom en angiven enhetstid eller ett visst avstånd (ringbuffert) på den platsen.
I den här självstudien använder du Pittsburgh International Airport som du fäst tidigare som utgångspunkt för att hitta platser inom 80 miles från flygplatsen. Använd liknande steg för att hitta platser inom en angiven enhetstid.
Följ dessa steg för att hitta platser inom ett visst avstånd, eller ringbuffert, för ursprungsplatsen:
Välj för att expandera kartverktygen
 , om det behövs, och välj Analysverktyg
, om det behövs, och välj Analysverktyg  för att expandera verktygsuppsättningen.
för att expandera verktygsuppsättningen.Välj Enhetstid
 .
.Fönstret Enhetstid visas.
På menyn Välj indatafunktioner väljer du startpunkten för beräkningen.
Du kan välja ett lager på kartan, använda din aktuella plats eller välja Klicka för att lägga till en punkt för att välja en plats manuellt.
Välj Klicka för att lägga till en punkt och välj den plats på Pittsburgh International Airport som du fäste tidigare på kartan.
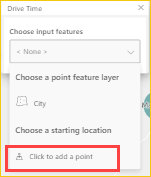
Dricks
Om kartan är formaterad med kluster kan du inte välja de klustrade platserna på kartan. Välj ett annat tema och försök igen.
På menyn Välj analystyp i fönstret Enhetstid väljer du hur området runt den punkt som du har valt mäts:
- Om du vill använda en avståndsbaserad mätning väljer du Ringbuffert. Ställ in måttenheten med hjälp av den nedrullningsbara menyn och ändra avståndet med textrutan eller pilknapparna (högst 100 miles).
- Om du vill använda en tidsbaserad mätning väljer du Enhetstid. Ändra hur lång tid du vill använda textrutan eller pilknapparna (högst 30 minuter).
I den här självstudien väljer du Ringbuffert och 80 miles och sedan Kör analys.
Kartan visar en cirkel som omger den fästa flygplatsplatsen.
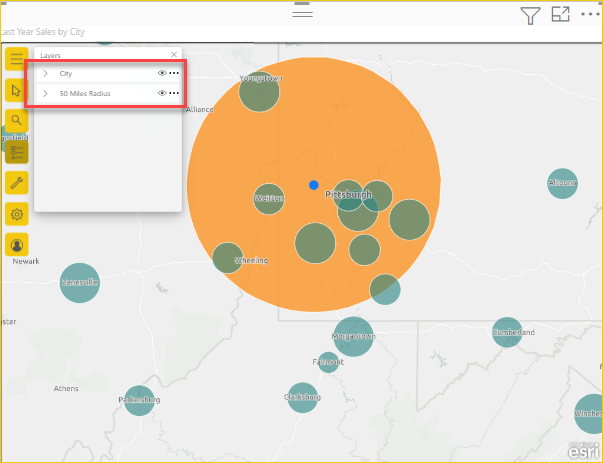
Ringbuffertområdet visas också som ett lager i listan Lager . Du kan byta namn på lagret, visa eller dölja det
 , ändra i vilken ordning det visas (för att ta fjolårets försäljning överst) genom att dra objekt i listan med lager eller ta bort det från kartan, som du kan med varje lager.
, ändra i vilken ordning det visas (för att ta fjolårets försäljning överst) genom att dra objekt i listan med lager eller ta bort det från kartan, som du kan med varje lager.Kommentar
En karta kan bara innehålla ett sökområde i taget. Om det redan finns ett sökområde måste du ta bort det innan du kan skapa ett nytt.
Stäng fönstret Enhetstid för att återaktivera kartmarkeringsverktygen.
Mer information om hur du hittar närliggande platser finns i onlinehjälpen för ArcGIS for Power BI.
Lägga till informationsgrafikkort
Precis som referensskikt ger infographics-kort mer information om områden på kartan. Infographics-kort läggs ovanpå kartan och visar specifik demografisk information om området som omedelbart omger en vald plats eller om det allmänna området som visas i den aktuella kartdelen. Du kan välja bland en mängd olika demografiska kategorier, till exempel befolkningsinformation, åldersfördelning, inkomstnivåer med mera.
Infographics-kort är interaktiva. Deras innehåll uppdateras beroende på det lager eller den funktion som har markörens fokus. De kan också konfigureras, och egenskaperna för ett infographics-kort beror på den valda demografiska kategorin.
Följ dessa steg om du vill lägga till ett infographics-kort på en karta:
Välj att expandera kartverktygen
 , om det behövs, och Analysverktyg
, om det behövs, och Analysverktyg  för att expandera verktygsuppsättningen.
för att expandera verktygsuppsättningen.Välj Infographics
 . Fönstret Infographics (Infographics ) visas.
. Fönstret Infographics (Infographics ) visas.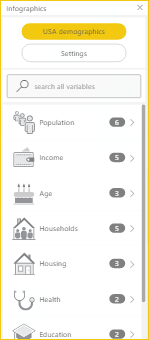
ArcGIS for Power BI-visualiseringen som är inbyggd i Power BI innehåller ett begränsat antal demografier endast för USA. När du loggar in på ArcGIS för Power BI med ett giltigt, licensierat ArcGIS-konto kan du välja mellan tusentals USA och globala demografiska variabler.
Välj pilen bredvid en kategori för att visa de variabler som är tillgängliga för den kategorin. Välj till exempel Population för att expandera den kategorin och expandera sedan Steg för ålder 5 år för att visa tillgängliga underkategorier.
I den här självstudien väljer du Population > (År) Ålder: Medianålder på 5 år > (år).
En informationsgrafik visas på kartan som visar medianålder 2021 för kartans aktuella omfattning.
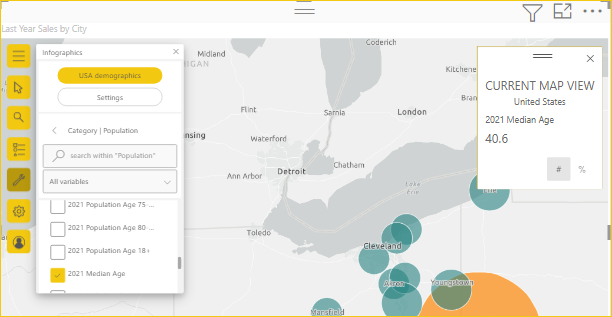
Dricks
Du kan också söka efter en demografi efter namn i sökfältet i fönstret Infographics .
Mer information om hur du lägger till informationsgrafikkort finns i onlinehjälpen för ArcGIS for Power BI.
Få hjälp
Esri tillhandahåller omfattande onlinedokumentation för ArcGIS för Power BI.
Följ dessa steg för att få åtkomst till onlinehjälpen för ArcGIS for Power BI från visualiseringen:
Välj för att expandera kartverktygen
 , om det behövs, och välj knappen
, om det behövs, och välj knappen  Inställningar .
Inställningar .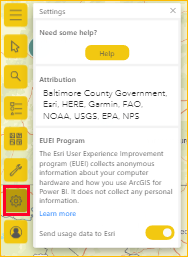
I fönstret Inställningar väljer du knappen Hjälp .
Välj OK i bekräftelsefönstret som visas.
Onlinehjälpen för ArcGIS för Power BI öppnas i ett webbläsarfönster.
Från Esris innehållssidor kan du använda följande resurser:
- Hitta svar på vanliga frågor om ArcGIS för Power BI.
- Ställ frågor, hitta den senaste informationen, rapportera problem och hitta svar på Power BI-communitytråden som är relaterad till ArcGIS för Power BI.
- Ge ett förslag på en förbättring och skicka det till power BI-idélistan.
I fönstret Inställningar kan du också visa dynamisk kartattribution som uppdateras för varje kartutbredning, läsa om programmet Esri EUEI (Slutanvändarupplevelse) och aktivera eller inaktivera Skicka användningsdata till Esri .
Hantera användningen av ArcGIS för Power BI i din organisation
Med Power BI kan designers, klientadministratörer och IT-administratörer hantera deras användning av ArcGIS för Power BI. I nästa avsnitt beskrivs de åtgärder som varje roll kan utföra.
Designeralternativ
I Power BI Desktop kan designers inaktivera ArcGIS för Power BI på fliken Säkerhet. Välj Filalternativ>och inställningar och välj sedan Alternativsäkerhet.> När det är inaktiverat läses ArcGIS inte in som standard.
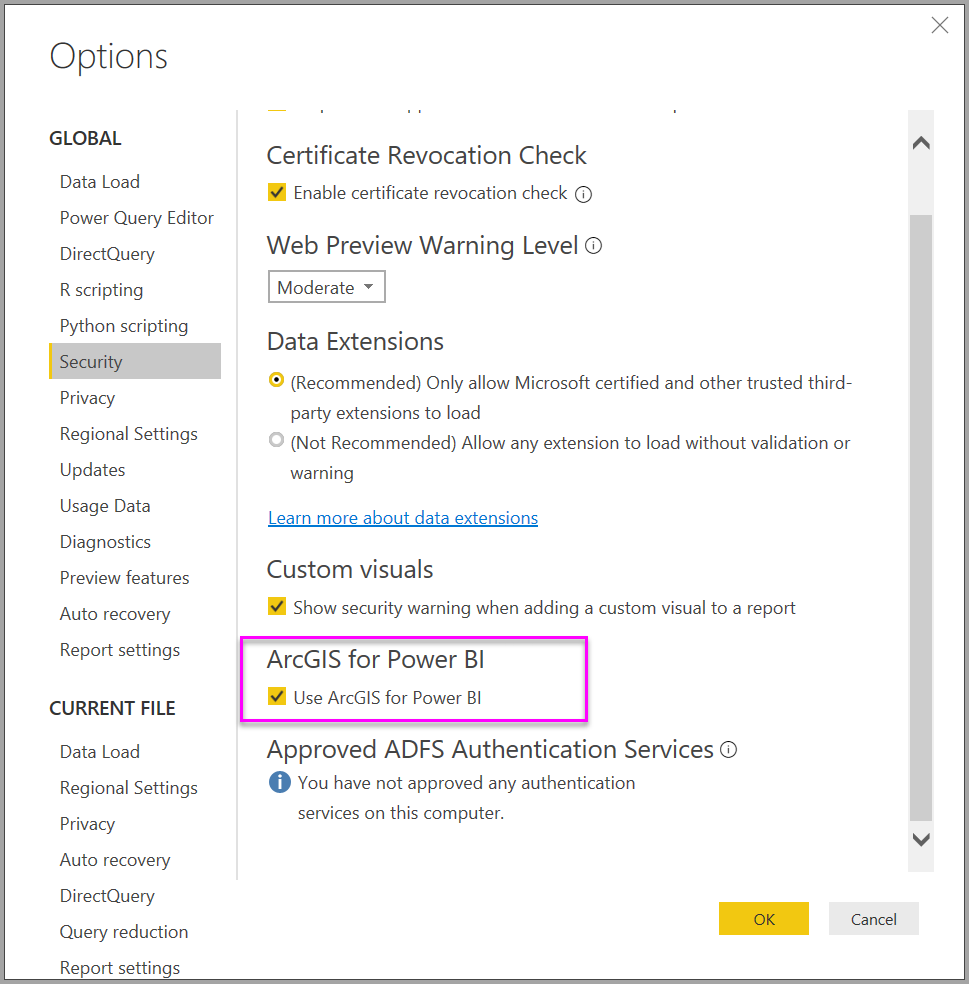
Alternativ för innehavaradministratör
På PowerBI.com kan klientadministratörer inaktivera ArcGIS för Power BI för alla användare. Välj Inställningar inställningar>för administratörsportalens>klientorganisation. När det är inaktiverat visas inte ArcGIS för Power BI-ikonen i visualiseringsfönstret i Power BI.
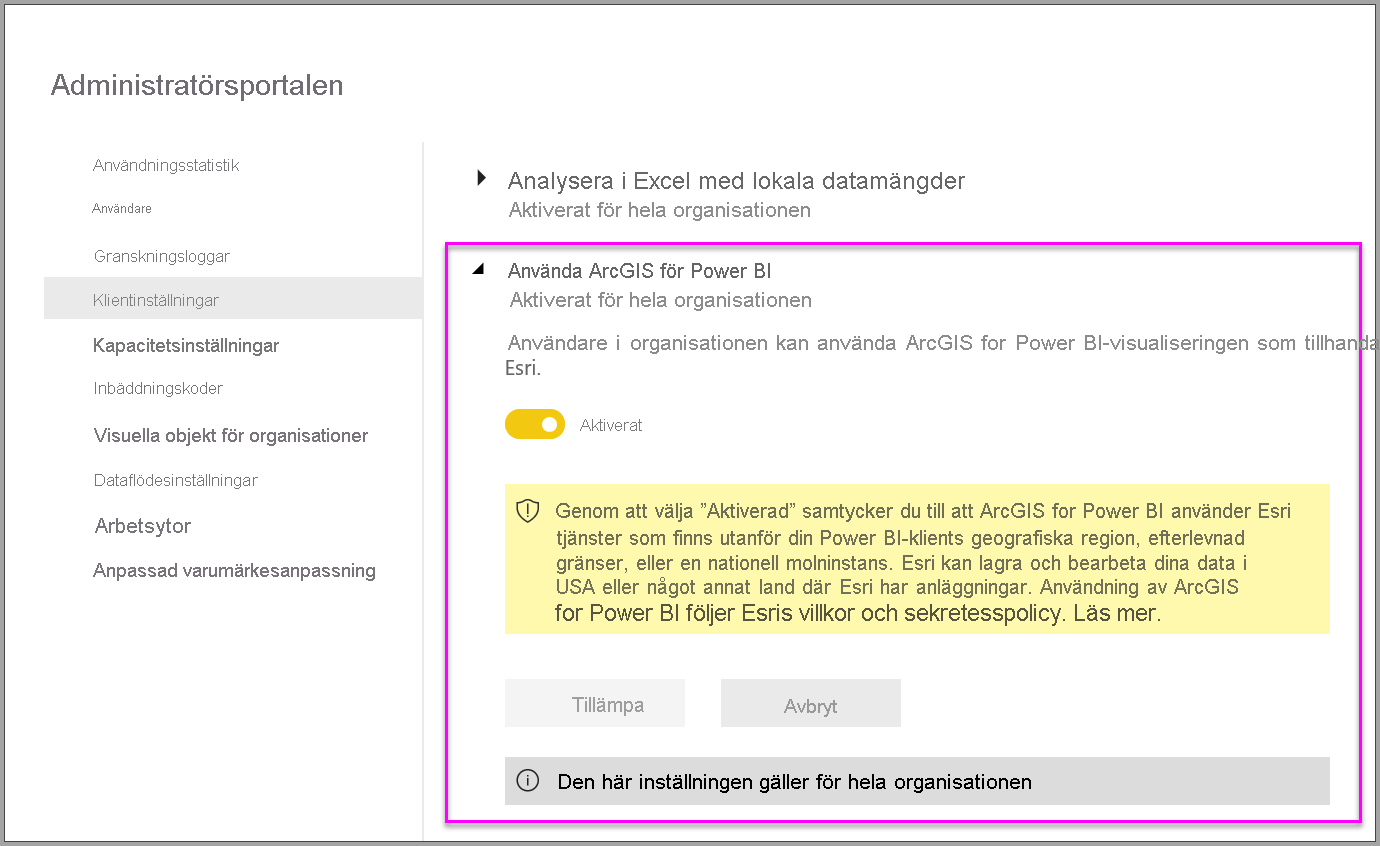
ALTERNATIV för IT-administratör
Power BI Desktop stöder användning av grupprincip för att inaktivera ArcGIS för Power BI på en organisations distribuerade datorer.
| Attribut | Värde |
|---|---|
| Nyckel | Software\Policies\Microsoft\Power BI Desktop |
| valueName | EnableArcGISMaps |
Ett värde på 1 (decimal) aktiverar ArcGIS för Power BI.
Ett värde på 0 (decimal) inaktiverar ArcGIS för Power BI.
Beaktanden och begränsningar
ArcGIS för Power BI är tillgängligt i följande tjänster och program:
| Tjänst/program | Tillgänglighet |
|---|---|
| Power BI Desktop | Ja |
| Power BI-tjänst (powerbi.com) | Ja |
| Power BI-mobilappar* | Ja |
| Power BI publicerar på webben | Ja, för designers som är inloggade på ett giltigt, licensierat ArcGIS-konto |
| Power BI Embedded | Ja, för designers som är inloggade på ett giltigt, licensierat ArcGIS-konto |
| Power BI-tjänst inbäddning (powerbi.com) | Nej |
| Power BI-rapportserver | Ja, när du är inloggad på ett giltigt ArcGIS Enterprise-konto via rapportservern (endast onlinemiljö); stöds inte i en frånkopplad miljö eller med ArcGIS Online. Åtkomst till rapportservern med ArcGIS för Power BI förbrukar ArcGIS-krediter. Mer information om krediter finns i Förstå krediter. |
*I mobila miljöer kan du visa kartor som skapats med hjälp av Visualiseringen ArcGIS for Power BI som ingår i Power BI (Standard-konto). Kartor som innehåller premiuminnehåll från ArcGIS stöds inte i mobila miljöer.
I tjänster eller program där ArcGIS för Power BI inte är tillgängligt visas visualiseringen som ett tomt visuellt objekt med Power BI-logotypen.
ArcGIS för Power BI-funktioner
I följande tabell jämförs de standardfunktioner som är tillgängliga för alla Power BI-användare med de funktioner som är tillgängliga för inloggade ArcGIS-användare:
| Funktion | ||
|---|---|---|
| Baskartor | Fyra grundläggande baskartor | Alla Esri-baskartor, åtkomst till organisationens baskartor, innehåller alla anpassade baskartor |
| Geokodning | 3 500 platser per karta | 10 000 platser per karta |
| 10 000 platser per månad | Ingen månatlig gräns | |
| Referensskikt | 10 kurerade referensskikt som innehåller amerikanska demografiska data | Åtkomst till alla globala webbkartor och lager enligt definitionen i din ArcGIS-organisation/ditt konto. Innehåller åtkomst till ArcGIS Living Atlas of the World-kartor och -lager (funktionstjänster) |
| Offentligt delade funktionslager i ArcGIS | Offentligt delade funktionslager i ArcGIS | |
| Informationsgrafik | Ett kuraterat galleri med demografiska datavariabler i USA | Åtkomst till alla globala demografiska datavariabler enligt definitionen i din ArcGIS-organisation/ditt konto. Innehåller åtkomst till ArcGIS GeoEnrichment-datawebbläsaren |
| Högst två variabler | Högst fem variabler | |
| Stöd för inställningar för körtid och radie | Stöd för alla avstånds- och reseinställningar |
Relaterat innehåll
- Interagera med en ArcGIS-karta som har delats med dig
- ArcGIS for Power BI-blogginlägg som presenterar ArcGIS för Power BI-uppdateringar
- Har du fler frågor? Prova att fråga Esri ArcGIS för Power BI Community
- Esris Dokumentation om ArcGIS Maps for Power BI
- Esris produktsida för ArcGIS Maps for Power BI
- Esris community-webbplats för Power BI