Interagera med en ArcGIS-karta i Power BI
I den här artikeln beskrivs olika sätt för en företagsanvändare att använda ArcGIS-Kartor i Power BI-tjänst. ArcGIS-Kartor i Power BI finns också på Power BI Desktop och mobilt. När en skapare delar en ArcGIS-karta med dig finns det många sätt att interagera med kartan. Mer information finns i Skapa ArcGIS-kartor i Power BI.
ArcGIS för Power BI är en kartvisualisering som används för att berika data, rapporter och instrumentpaneler. ArcGIS för Power BI lägger till geografiska, plats- och regionala demografiska data, smarta kartteman och analysfunktioner som körtid, informationsgrafik och intressanta platser. Att kombinera auktoritativa datalager på en ArcGIS för Power BI-karta med rumslig analys ger mer komplex insikt i dina Power BI-data.
Du kan till exempel använda ArcGIS för Power BI för att ge regional insikt i försäljningssiffror. Följande ArcGIS-karta visar regional försäljning efter storlek mot ett demografiskt lager i Esri Diversity Index för 2020. En interaktiv knappbeskrivning för Lancaster County visar total befolkning, hushållsbefolkning och totalt antal hushåll för det valda området.
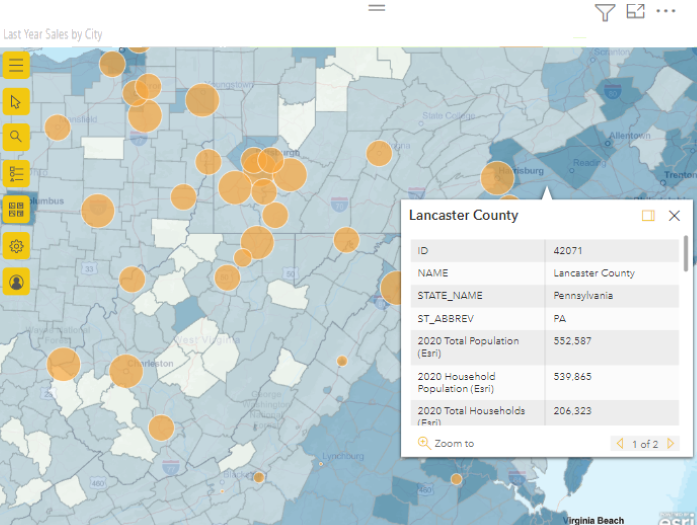
Dricks
Om du vill veta mer kan du utforska Esris komma igång-sida för det visuella objektet ArcGIS for Power BI, eller besöka Esris marknadsföringswebbplats för att se exempel och läsa vittnesmål. Mer information om utbildning och dokumentation finns i Esris onlinehjälp.
Användarmedgivande
Här följer några saker du bör veta om det här är första gången du använder ArcGIS för Power BI. ArcGIS Kartor för Power BI tillhandahålls av Esri. Din användning av ArcGIS Kartor för Power BI omfattas av Esris villkor och sekretesspolicy. Power BI-användare som vill använda ArcGIS-Kartor för visuella Power BI-objekt måste acceptera medgivandedialogrutan.
Interagera med en ArcGIS-karta
Vilka funktioner som är tillgängliga beror på om du är rapportdesigner (person som skapade kartan) eller en företagsanvändare (någon har delat en ArcGIS-karta med dig). Om du interagerar med en ArcGIS-karta som företagsanvändare är det mer troligt att du använder läsvyn för att använda ArcGIS-Kartor i Power BI-serven. Här är de åtgärder som är tillgängliga för dig:
| Åtgärd | Premium-kund (med visningsbehörigheter) | Power BI Pro-kund |
|---|---|---|
| Visa de data som används för att skapa det visuella objektet | Y | Y |
| Prenumerera på rapporter och instrumentpaneler | Y | Y |
| Se kartan i fokusläge och helskärmsläge | Y | Y |
| Visa relaterat innehåll | Y | Y |
| Interagera med de filter som angetts av rapportdesignern | Y | Y |
| Dela rapporten | Y | Y |
| Exportera underliggande data | N | Y |
| Hämta användningsstatistik | N | Y |
| Publicera på webben | N | Y |
| Spara en kopia | N | Y |
Visa kartverktygen
När du först öppnar en ArcGIS för Power BI-kartvisualisering i läsvyn komprimeras vanligtvis knappen Kartverktyg.
Välj knappen  Kartverktyg för att expandera verktygen.
Kartverktyg för att expandera verktygen.
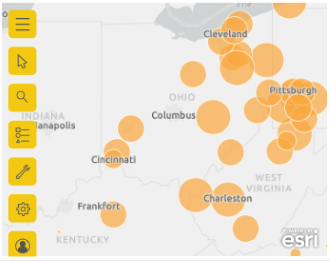
Kartverktygen expanderar för att visa tillgängliga alternativ. När det här alternativet är markerat öppnar varje verktyg ett åtgärdsfönster som innehåller detaljerade alternativ.
Dricks
Esri tillhandahåller omfattande dokumentation om hur du använder ArcGIS för Power BI.
Välj platser
Det finns flera sätt att välja platser på kartan. Vilka alternativ som är tillgängliga beror på vilken typ av lager som valts. Om kartan innehåller mer än ett lager tillämpar markeringsverktyget åtgärden på det aktiva lagret. Högst 250 datapunkter kan väljas åt gången. Mer information finns i Välj platser på kartan.
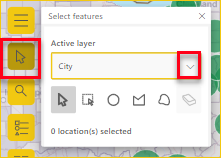
 Enkelval. Det här är standardverktyget. Du kan välja enskilda datapunkter och enskilda funktioner.
Enkelval. Det här är standardverktyget. Du kan välja enskilda datapunkter och enskilda funktioner.
 Välj efter rektangel. Med det här verktyget kan du rita en rektangel på kartan och välja de inneslutna datapunkterna och funktionerna. Använd CTRL för att lägga till eller ta bort markeringar.
Välj efter rektangel. Med det här verktyget kan du rita en rektangel på kartan och välja de inneslutna datapunkterna och funktionerna. Använd CTRL för att lägga till eller ta bort markeringar.
 Välj efter cirkel. Med det här verktyget kan du rita en cirkulär form på kartan och välja de inneslutna datapunkterna och funktionerna. Använd CTRL för att lägga till eller ta bort markeringar.
Välj efter cirkel. Med det här verktyget kan du rita en cirkulär form på kartan och välja de inneslutna datapunkterna och funktionerna. Använd CTRL för att lägga till eller ta bort markeringar.
 Välj efter polygon. Med det här verktyget kan du rita gränser eller polygoner i referensskikt för att välja inneslutna datapunkter och funktioner. Dubbelklicka på musen för att slutföra ett val. Använd CTRL för att aktivera fästning.
Välj efter polygon. Med det här verktyget kan du rita gränser eller polygoner i referensskikt för att välja inneslutna datapunkter och funktioner. Dubbelklicka på musen för att slutföra ett val. Använd CTRL för att aktivera fästning.
 Välj med frihandspolygon. Med det här verktyget kan du rita en frihandsform på kartan och välja de inneslutna datapunkterna och funktionerna. Använd CTRL för att lägga till eller ta bort markeringar.
Välj med frihandspolygon. Med det här verktyget kan du rita en frihandsform på kartan och välja de inneslutna datapunkterna och funktionerna. Använd CTRL för att lägga till eller ta bort markeringar.
 Välj efter referensskikt. Det här verktyget visas bara om det finns ett referensskikt på kartan och referensskiktet är det aktiva lagret. Välj funktioner på referensskiktet för att markera dem. Mer information finns i Arbeta med kartskikt – ArcGIS för Power BI.
Välj efter referensskikt. Det här verktyget visas bara om det finns ett referensskikt på kartan och referensskiktet är det aktiva lagret. Välj funktioner på referensskiktet för att markera dem. Mer information finns i Arbeta med kartskikt – ArcGIS för Power BI.
 Körtid välj Det här verktyget visas bara om det finns ett sökområdeslager (buffert eller enhetstidsområde) på kartan och sökområdesskiktet är det aktiva lagret. Rita för att välja datapunkter och funktioner inom det definierade området. Mer information finns i Hitta närliggande platser.
Körtid välj Det här verktyget visas bara om det finns ett sökområdeslager (buffert eller enhetstidsområde) på kartan och sökområdesskiktet är det aktiva lagret. Rita för att välja datapunkter och funktioner inom det definierade området. Mer information finns i Hitta närliggande platser.
 Suddgummiverktyget. Det här verktyget rensar alla val. Den är bara aktiv efter att markeringar har gjorts på kartan.
Suddgummiverktyget. Det här verktyget rensar alla val. Den är bara aktiv efter att markeringar har gjorts på kartan.
Fäst en plats
Fäst en specifik adress, plats eller plats av intresse på kartan. I det här exemplet letar vi efter WashingtonMonumentet.
- Expandera kartverktygen
 och välj knappen
och välj knappen  Sök för att öppna sökfönstret.
Sök för att öppna sökfönstret. - Skriv nyckelorden Washington Monument i sökfältet. Nyckelord kan innehålla en adress, plats eller plats av intresse. När du skriver visas de senaste sökningarna eller förslagen baserat på liknande nyckelord.
- I resultatlistan väljer du Washington Monument, 2 15th St NW, Washington DC 20024 USA och väljer Stäng. En symbol visas på kartan och kartan zoomar automatiskt till platsen och fäster den under sessionen. Pins finns kvar på kartan endast under den aktuella sessionen. Du kan inte spara en fäst plats med kartan. Mer information finns i Fäst en plats – ArcGIS för Power BI.
Visa, visa eller dölja lager
Som företagsanvändare kan du visa eller dölja ett lager, ändra sekvensen där ett lager visas och zooma till ett lagers datagränser. Följ dessa steg om du vill visa kartans lager:
Expandera kartverktygen  och välj knappen
och välj knappen  Lager för att öppna fönstret Lager .
Lager för att öppna fönstret Lager .
Om du vill dölja ett lager väljer du knappen Dölj .
Om du vill visa ett dolt lager väljer du knappen
 Visa .
Visa .Om du vill ändra i vilken ordning ett lager visas på kartan, till exempel om du vill visa ett demografiskt referenslager ovanpå datalagret, drar du referensskiktet till toppen av listan med lager i fönstret Lager .
Om du vill zooma till omfattningen av lagrets datagränser väljer du Fler alternativ (...) och väljer Zooma till lager.
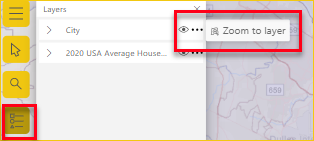
Du kan också använda fönstret Filter för att filtrera lagerinnehåll på din ArcGIS for Power BI-karta baserat på tillgängliga data som lagts till av rapportdesignern.
Kommentar
Om du upptäcker att du inte kan utföra dessa uppgifter kan det bero på att rapportdesignern har inaktiverat dessa funktioner. Kontakta rapportdesignern om du har frågor.
Mer information om hur du arbetar med lager finns i Arbeta med kartskikt – ArcGIS för Power BI.
Filtrera kartskikt
Fönstret Filter innehåller data som lagts till av rapportdesignern. Det finns många olika sätt att filtrera kartinnehållet.
Expandera fönstret Filter till höger om kartvisualiseringen.
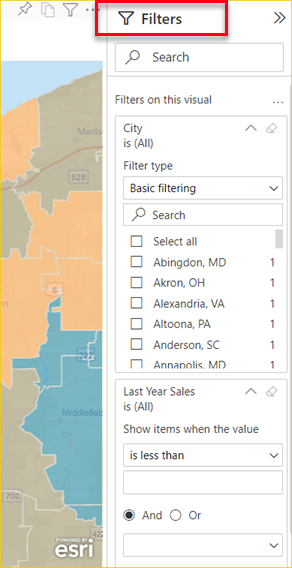
Välj fält för att filtrera kartan. Använd Grundläggande filtrering för att välja mellan data som visas på kartan. Använd Avancerad filtrering för att begränsa innehåll efter specifika parametrar.
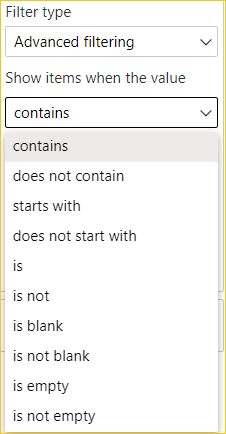
Vissa filter har tillgängliga värdeparametrar (booleska).
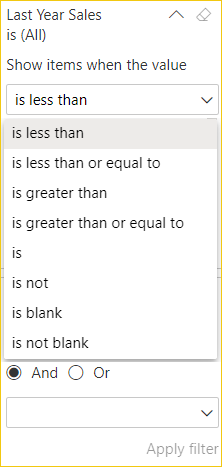
När du har valt filteralternativen väljer du Använd filter. Kartan filtreras efter dina val.
Ändra baskartan
En baskarta innehåller en bakgrunds- eller visuell kontext för data i en karta. En baskarta som visar gator kan till exempel ge kontext för adressdata. Som Power BI-företagsanvändare finns det fyra baskartor: Mörkgrå arbetsyta, ljusgrå arbetsyta, OpenStreetMap och Gator.
Kommentar
För åtkomst till baskartor måste rapportdesignern göra dem tillgängliga när rapporten utformas. Om baskartorna inte är tillgängliga visas inte knappen Baskarta i kartverktygen.
Följ dessa steg för att ändra baskartan:
Expandera kartverktygen
 och välj knappen
och välj knappen Baskarta för att visa galleriet med tillgängliga baskartor.
Baskarta för att visa galleriet med tillgängliga baskartor.Välj baskartan mörkgrå arbetsyta .
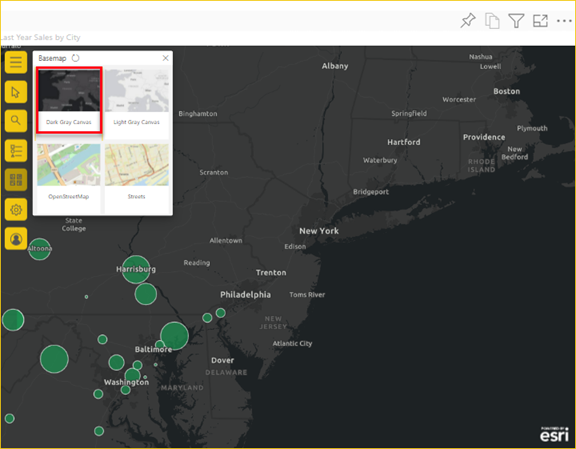
Kartan uppdateras till den nya baskartan. Mer information finns i Ändra baskarta – ArcGIS för Power BI.
Välj Analysverktyg
Det här verktygsalternativet visas endast om rapportdesignern innehåller data för att utföra en Sök liknande analys. Mer information om funktionerna i analysverktygen finns i Skapa ArcGIS i Power BI.
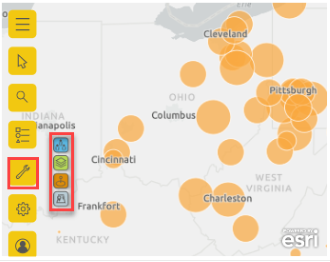
 Informationsgrafik. Med det här verktyget kan du tillhandahålla interaktiva kort med specifik information om områdena på kartan.
Informationsgrafik. Med det här verktyget kan du tillhandahålla interaktiva kort med specifik information om områdena på kartan.
 Referensskikt. Med det här verktyget kan du lägga till ett demografiskt lager som hjälper dig att kontextualisera dina data från Power BI eller lägga till ett referensskikt från ArcGIS för att utöka dina data.
Referensskikt. Med det här verktyget kan du lägga till ett demografiskt lager som hjälper dig att kontextualisera dina data från Power BI eller lägga till ett referensskikt från ArcGIS för att utöka dina data.
 Buffert-/enhetstid. Med det här verktyget kan du hitta platser på kartan inom ett visst avstånd, eller ringbuffert, för ursprungspunkten.
Buffert-/enhetstid. Med det här verktyget kan du hitta platser på kartan inom ett visst avstånd, eller ringbuffert, för ursprungspunkten.
 Hitta liknande. Med det här verktyget kan du snabbt identifiera platser med attribut som är jämförbara med de platser som för närvarande har valts på kartan.
Hitta liknande. Med det här verktyget kan du snabbt identifiera platser med attribut som är jämförbara med de platser som för närvarande har valts på kartan.
Skaffa hjälp
Esri tillhandahåller omfattande onlinedokumentation för ArcGIS för Power BI. Följ dessa steg för att få åtkomst till onlinehjälpen för ArcGIS for Power BI från visualiseringen:
Expandera kartverktygen
 och välj knappen
och välj knappen  Inställningar .
Inställningar .I fönstret Inställningar väljer du knappen Hjälp.
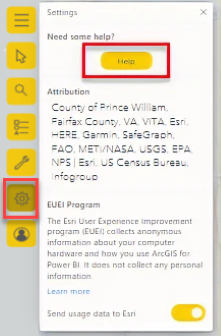
Välj OK i bekräftelsefönstret som visas. Onlinehjälpen för ArcGIS för Power BI öppnas i ett webbläsarfönster. Sedan kan du:
- Hitta svar på vanliga frågor om ArcGIS för Power BI.
- Rapportera problem, hitta den senaste informationen, ställ frågor och hitta svar på Power BI-communitytråden som är relaterad till ArcGIS för Power BI.
- Föreslå förbättringar genom att skicka den till listan med Power BI-idéer.
I fönstret Inställningar kan du också visa attribution för din karta, läsa om programmet Esri EUEI (Slutanvändarupplevelse) och aktivera eller inaktivera Skicka användningsdata till Esri.
Använda knappbeskrivningar
Om kartan har ett referenslager och rapportdesignern har lagt till knappbeskrivningar kan du välja en plats för att visa dess information. I följande exempel visas en knappbeskrivning för Cleveland, Ohio, 2020 Total population uppdelad med fem års ålderssteg.
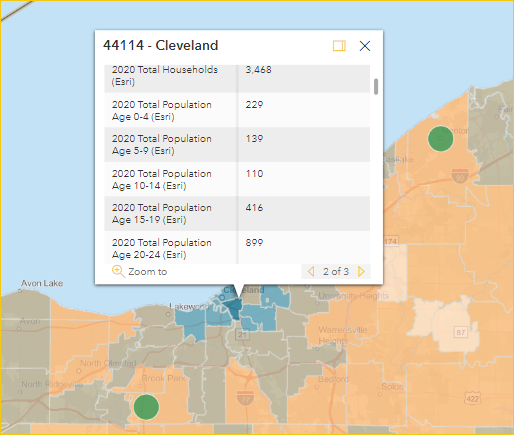
Hovra pekaren över platssymbolerna för baskartan för att visa symbolinformation i en knappbeskrivning.
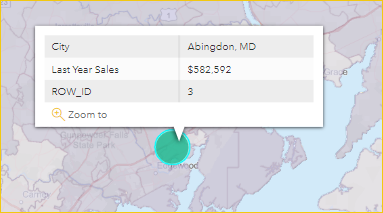
Dricks
Du kan behöva zooma in för att välja en specifik plats. Om det finns överlappande platser ger Power BI dig fler än en knappbeskrivning i taget. Välj pilarna som ska flyttas mellan knappbeskrivningarna.
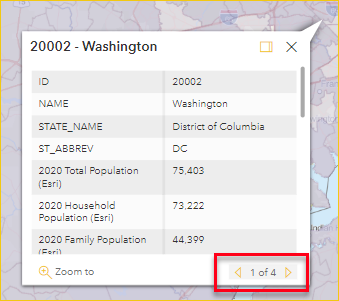
Använda informationsgrafik
Om rapportdesignern lägger till ett Infographics-lager på ArcGIS-kartan visas ytterligare data i det övre högra hörnet på kartan. Här är ett exempel där rapportdesignern lade till medianhushållsinkomsten för 2021.
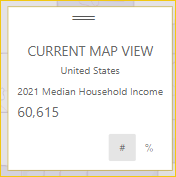
Överväganden och begränsningar
ArcGIS Kartor för Power BI är tillgängligt i följande tjänster och program:
| Tjänst/program | Tillgänglighet |
|---|---|
| Power BI Desktop | Ja |
| Power BI-tjänst (app.powerbi.com) | Ja |
| Power BI-mobilappar* | Ja |
| Power BI publicerar på webben | Ja, för designers som är inloggade på ett giltigt licensierat ArcGIS-konto. |
| Power BI Embedded | Ja, för designers som är inloggade på ett giltigt licensierat ArcGIS-konto. |
| Power BI-tjänst inbäddning (powerbi.com) | Nej |
| Power BI-rapportserver | Ja, när du är inloggad på ett giltigt ArcGIS Enterprise-konto via rapportservern (endast onlinemiljö). Stöds inte i en frånkopplad miljö eller med ArcGIS Online. Åtkomst till rapportservern med ArcGIS för Power BI förbrukar ArcGIS-krediter. Mer information om krediter finns i Förstå krediter |
*I mobila miljöer kan du visa kartor som skapats med hjälp av Visualiseringen ArcGIS for Power BI som ingår i Power BI (Standard-konto). Kartor som innehåller premiuminnehåll från ArcGIS stöds inte i mobila miljöer.
I tjänster eller program för vilka ArcGIS för Power BI inte är tillgängligt visas ArcGIS-visualiseringar som ett tomt visuellt objekt med Power BI-logotypen.
Hur fungerar ArcGIS Kartor för Power BI tillsammans?
ArcGIS Kartor för Power BI tillhandahålls av Esri. När du ger ditt medgivande skickas alla data som du använder som är anslutna till kartvisualiseringen till Esris tjänster för geokodning. Det innebär att platsinformation omvandlas till latitud- och longitudkoordinater som kan representeras på en karta. Via ArcGIS för Power BI tillhandahåller Esri tjänster för att utöka dina data. Dessa omfattar baskartor, rumslig analys, platstjänster, demografiska data och andra auktoritativa datalager. ArcGIS för Power BI interagerar med Power BI med hjälp av en SSL-anslutning som skyddas av ett certifikat som tillhandahålls och underhålls av Esri. Mer information om ArcGIS-Kartor för Power BI finns på Esris produktsida ArcGIS Map for Power BI.
Vad är ett ArcGIS-konto?
Esri erbjuder ett Esri ArcGIS-konto via ArcGIS för Power BI. Om du lägger till ett ArcGIS-konto i Power BI kan du avsevärt förbättra funktionerna för mappningsvisualisering genom att lägga till ett omfattande bibliotek med datareferensskikt och geoberikning.
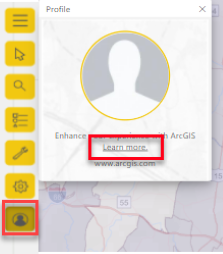
Power BI skickar inte personlig information om dig till Esri. Det här är en separat relation med en tredjepartsleverantör. När du har lagt till ArcGIS-kontoinnehåll i din ArcGIS för Power BI-visualisering har du åtkomst till allt Esri-innehåll och alla data som är associerade med ditt konto, din roll och din organisation. Alla andra Power BI-användare som du delar dessa data med– oavsett om det är inom din organisation eller allmänheten – kan också behöva ett ArcGIS-konto för att visa delat, potentiellt licensierat innehåll. Mer information om kontotyper och databegränsningar finns i onlinehjälpen för ArcGIS for Power BI.
Tekniska eller detaljerade frågor om ArcGIS för Power BI finns i Komma igång med ArcGIS för Power BI eller kontakta Esri Technical Support.
I följande tabell jämförs de standardfunktioner som är tillgängliga för alla Power BI-användare med de funktioner som är tillgängliga för användare som är inloggade på ett giltigt, licensierat ArcGIS-konto.
| Funktion | Standard, ingår i Power BI | Kräver ArcGIS-konto |
|---|---|---|
| Baskartor | Fyra grundläggande baskartor | Alla Esri-baskartor, åtkomst till organisationens baskartor, anpassade baskartor. |
| Geokodning | 3 500 platser per karta, 10 000 platser per månad | 10 000 platser per karta, ingen månatlig gräns |
| Referensskikt | 10 kuraterade referensskikt som innehåller amerikanska demografiska data och offentligt delade funktionslager i ArcGIS | Åtkomst till alla globala webbkartor och lager som definieras av din ArcGIS-organisation eller ditt konto. Detta inkluderar åtkomst till ArcGIS Living Atlas of the World maps and layer (funktionstjänster) och offentligt delade funktionslager i ArcGIS. |
| Informationsgrafik | Ett kuraterat galleri med amerikanska demografiska datavariabler, högst två variabler, stöd för inställningar för körtid och radie | Åtkomst till alla globala demografiska datavariabler som definieras av din ArcGIS-organisation eller ditt konto. Detta inkluderar åtkomst till ArcGIS GeoEnrichment-datawebbläsaren, högst fem variabler och stöd för alla avstånds- och reseinställningar. |
ArcGIS-kartan visas
inte i tjänster eller program där ArcGIS-Kartor för Power BI inte är tillgänglig, visualiseringen visas som ett tomt visuellt objekt med Power BI-logotypen.
Jag ser inte all min information på kartan
När geokodning av latitud och longitud på kartan visas upp till 30 000 datapunkter. Vid geokodning av datapunkter som postnummer eller gatuadresser geokodas endast de första 15 000 datapunkterna. Geokodningsplatsnamn eller länder/regioner omfattas inte av adressgränsen på 15 000.
Kostar det något att använda ArcGIS Map för Power BI?
ArcGIS Kartor för Power BI är tillgängligt för alla Power BI-användare utan extra kostnad. Det är en komponent som tillhandahålls av Esri, och din användning omfattas av villkoren och sekretesspolicyn som tillhandahålls av Esri, som nämnts tidigare i den här artikeln. Om du registrerar dig för ett Esri ArcGIS-konto finns det kostnader associerade.
Jag får ett felmeddelande om att min cache är full
. Det här är en bugg som åtgärdas. Under tiden väljer du länken i felmeddelandet för instruktioner om hur du rensar Din Power BI-cache.
Kan jag visa mina ArcGIS-kartor offline?
Nej, Power BI behöver nätverksanslutning för att visa kartorna.