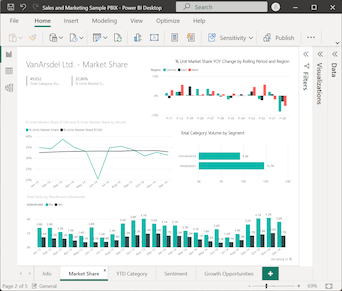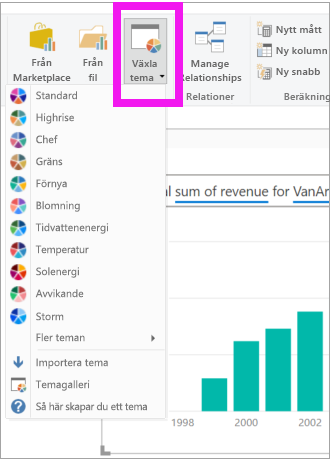Skapa ett visuellt Q&A-objekt i en rapport i Power BI
GÄLLER FÖR: Power BI Desktop-Power BI-tjänst
Med det visuella Q&A-objektet kan användarna ställa frågor om naturligt språk och få svar i form av ett visuellt objekt. Företagsanvändare kan använda Q&A-funktionen för att snabbt få svar från sina rapportdata. Designers kan använda Q&A-funktionerna för att snabbt skapa visuella objekt. Om du är rapportdesigner är den här artikeln till för dig. Du kan dubbelklicka var som helst på en rapport och använda naturligt språk för att komma igång.
I den här artikeln skapar, formaterar och anpassar du ett visuellt Q&A-objekt. Den här visuella typen stöder teman och andra standardformateringsalternativ som är tillgängliga i Power BI. När du har skapat det visuella objektet och sparat rapporten är det visuella Q&A-objektet tillgängligt för rapportanvändarna. Rapportanvändare använder det visuella Q&A-objektet för att ställa frågor om data i rapporten och se svaren på dessa frågor i form av diagram och diagram. Det enda visuella Q&A-objektet kan användas om och om igen. Om slutanvändaren har redigeringsbehörighet kan de spara diagrammen och graferna som fristående visuella objekt i rapporten. Om slutanvändaren inte har redigeringsbehörighet kan de använda det visuella Q&A-objektet för att utforska rapportdata men kan inte spara svaren på sina frågor (i form av diagram och diagram) i rapporten. Det visuella Q&A-objektet fungerar som andra visuella Power BI-objekt och stöder korsfiltrering, korsmarkering och bokmärken.
Följande demonstrationsvideo visar hur du ställer frågor och använder förslag med det visuella Q&A-objektet i Power BI. När Power BI tolkar frågan visas motsvarande data som svar. När du väljer en kolumn eller datapunkt i det visuella Q&A-objektet korsbelyser och korsfiltrerar Power BI relaterade data i andra visuella objekt i rapporten.
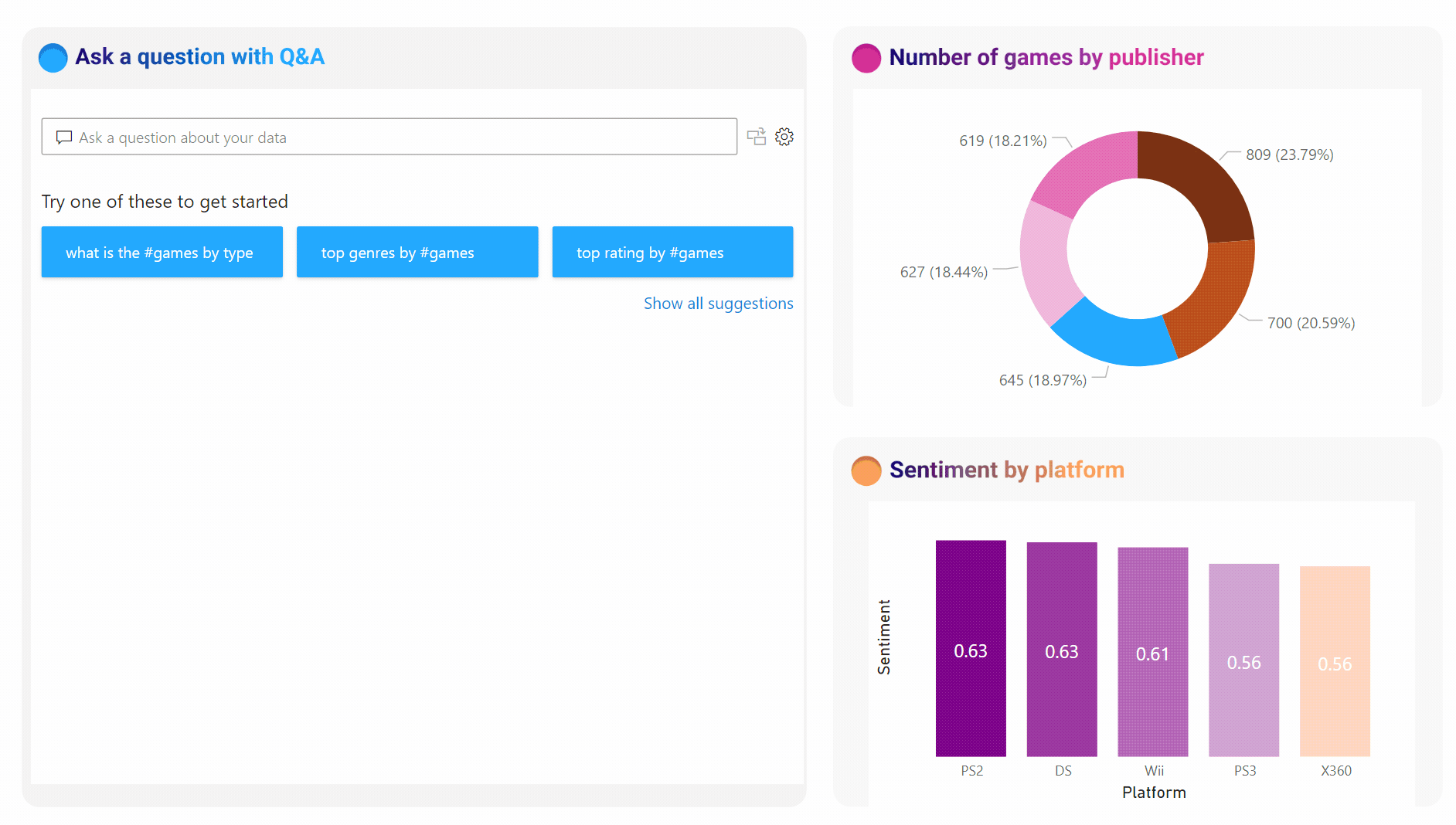
Om du letar efter mer bakgrund om Q&A i Power BI kan du läsa Introduktion till Power BI Q&A.
Det visuella Q&A-objektet består av fyra kärnkomponenter:
- Q&A-frågefält: Ange din fråga i den här rutan för att se möjliga svar och förslag från Power BI.
- Förslag: Välj en fråga från en fördefinierad lista med förslag som genereras av Power BI.
- Konvertera ikon: Välj den här ikonen om du vill konvertera det visuella Q&A-objektet till ett visuellt standardobjekt.
- Kugghjulsikon: Välj den här ikonen om du vill öppna fönstret Q&A-verktyg, som gör att designers kan konfigurera den underliggande motorn för naturligt språk.
Förutsättningar
Granska följande förutsättningar för att använda det visuella Q&A-objektet i Power BI Desktop eller Power BI-tjänst.
I den här självstudien används pbix-filen Exempel på försäljning och marknadsföring.
Ladda ned PBIX-filen Exempel på försäljning och marknadsföring till skrivbordet.
I Power BI Desktop väljer du Öppna filrapport>.
Bläddra till och välj pbix-filen Exempel på försäljning och marknadsföring och välj sedan Öppna.
Pbix-filen Sales and Marketing Sample öppnas i rapportvyn.

Längst ned väljer du den gröna plussymbolen
 för att lägga till en ny sida i rapporten.
för att lägga till en ny sida i rapporten.
Kommentar
Om du vill dela rapporten med en kollega måste du båda ha enskilda Power BI-betalda licenser. Om båda parter inte har enskilda Power BI-betalda licenser måste rapporten sparas i Premium-kapacitet för att möjliggöra delning. Mer information finns i Dela rapporter.
Skapa ett visuellt Q&A-objekt med en föreslagen fråga
I den här övningen väljer vi en föreslagen fråga från Power BI för att skapa ett anpassat visuellt Q&A-objekt.
Börja på en tom rapportsida och välj ikonen för visuella Q&A-objekt i fönstret Visualiseringar>Skapa visuellt objekt.
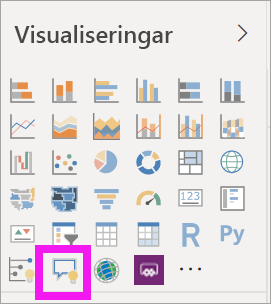
Power BI skapar ett nytt visuellt Q&A-objekt och tillhandahåller flera Q&A-förslag för att komma igång, till exempel de främsta geo-tillstånden efter totalt antal ANDRA enheter.
Välj det visuella Q&A-objektet och dra kantlinjen för att ändra storlek på det visuella objektet.
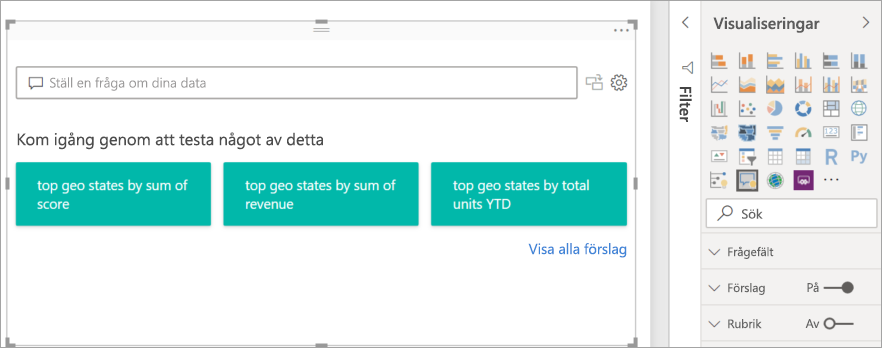
Om du vill anpassa ditt visuella objekt väljer du en föreslagen fråga eller anger text i fältet Frågor och svar, där det står Ställ en fråga om dina data. I det här exemplet väljer vi förslag på de främsta geo-tillstånden efter summa av intäkter.
Power BI avgör lämplig visuell typ baserat på det valda förslaget eller angiven text. I vårt exempel avgör Power BI att ett visuellt kartobjekt passar bäst för att visa data.
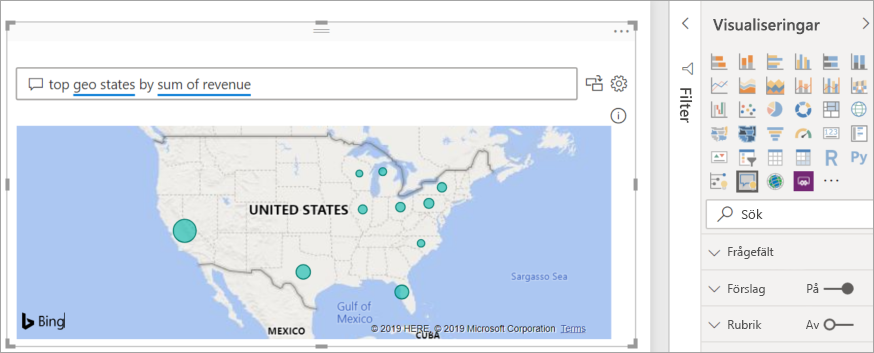
Du kan också instruera Power BI att använda en specifik visuell typ genom att lägga till typen i texten som du anger i frågefältet Q&A.
Tänk på att inte alla visuella typer är användbara för att presentera alla typer av data. Vissa visuella objekt är bara meningsfulla för specifika typer av data. Till exempel är data i vårt exempel inte meningsfulla när de visas i ett punktdiagram, men det är användbart när de visas som en fylld karta.
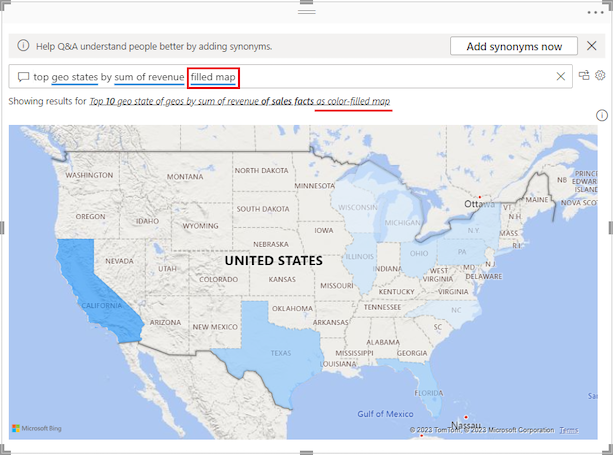
Skapa ett visuellt Q&A-objekt med en fråga med naturligt språk
I föregående exempel valde du en föreslagen fråga från Power BI för att skapa ett anpassat visuellt Q&A-objekt. I den här övningen anger du din egen fråga. När du anger frågetexten hjälper Power BI dig med automatisk komplettering genom att visa förslag och ge textfeedback.
Om du är osäker på vilken fråga du ska ställa eller vilken text du ska använda väljer du länken Visa alla förslag på rapportarbetsytan för att se alla förslag från Power BI. En annan metod är att skanna datafälten i fönstret Data . Du kan få idéer för specifika aktuella frågor att ställa och unika termer för den semantiska modell som ska användas i din fråga.
Följande bild visar rapportarbetsytan med alla Power BI-förslag synliga och några av fälten i fönstret Data expanderade. När du har valt länken för att se alla förslag från Power BI ändras länkalternativet för att visa färre förslag.
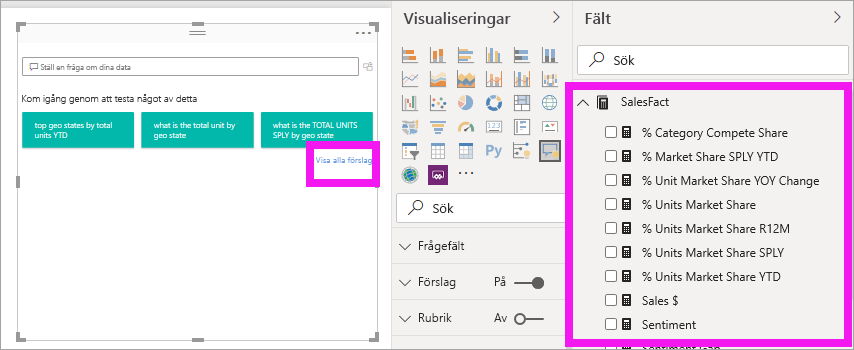
Börja ange en fråga i frågefältet Q&A.
När du anger text lägger Power BI till en röd dubbel understrykning till ord som den inte känner igen. När det är möjligt hjälper Power BI till att definiera okända ord. I följande exempel visas förslag från Power BI för en okänd term. De två sista förslagen kan uppfylla vår avsedda fråga.
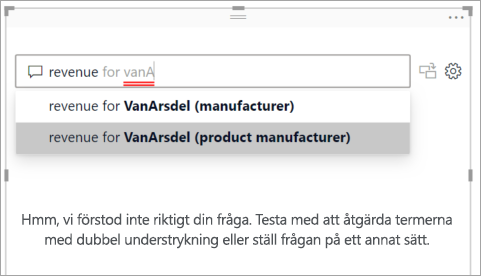
Nu ska vi välja det sista förslaget i listan.
Ange mer text för den aktuella frågan.
När du anger mer text för frågan meddelar Power BI dig när den inte förstår frågan och försöker hjälpa till. I det här exemplet föreslår Power BI ett annat sätt att uttrycka frågan med hjälp av terminologi från den semantiska modellen. De föreslagna termerna är understrukna i blått.
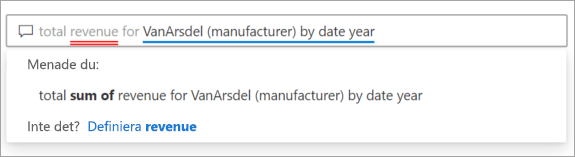
Med Power BI:s hjälp kan vi ställa en fråga med alla igenkännliga termer. Power BI visar resultatet som ett linjediagram.
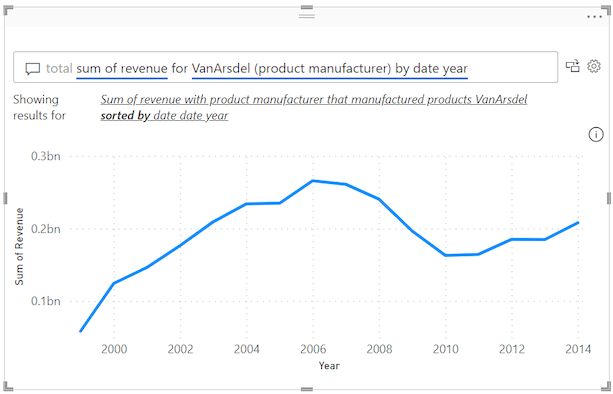
Instruera det visuella Q&A-objektet att visa data i kolumner genom att justera din fråga. I slutet av den aktuella frågan anger du texten "som ett kolumndiagram".
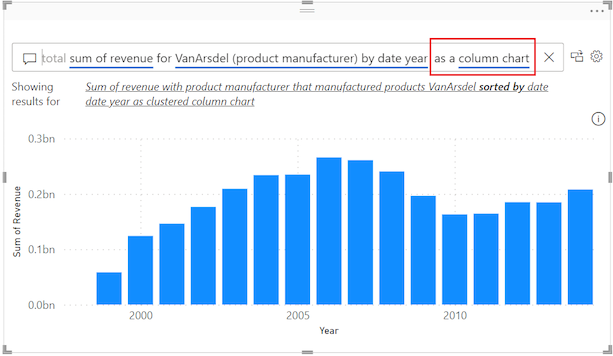
Lägg till fler visuella objekt på rapportarbetsytan och se hur det visuella Q&A-objektet interagerar med de andra visuella objekten på sidan.
I följande exempel har vi ett linjediagram, ett stapeldiagram, en karta och ett stapeldiagram. Power BI korsfiltrerar linjediagrammet och kartan och korsmarkerar stapeldiagrammet.
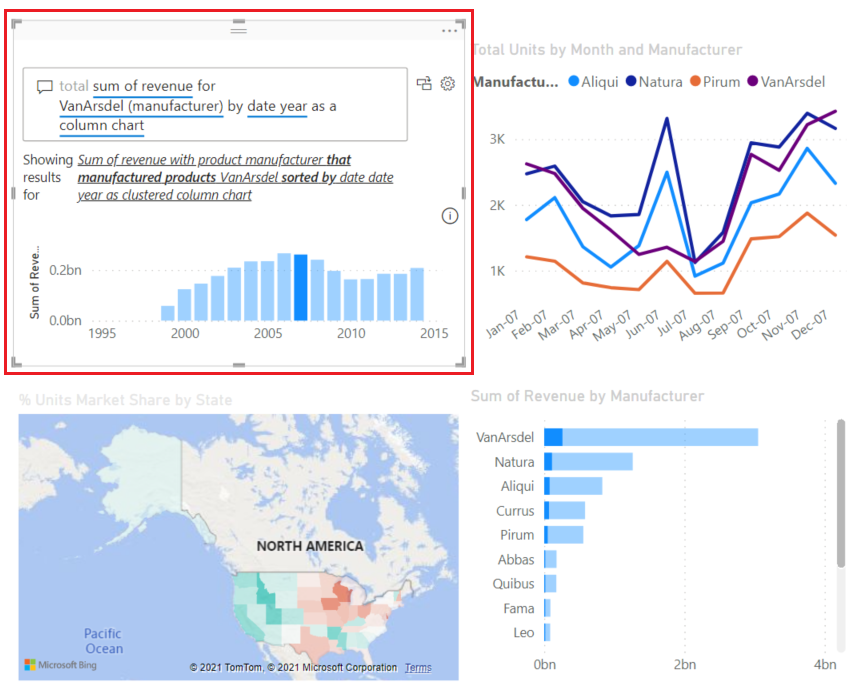
Formatera och anpassa det visuella Q&A-objektet
Det visuella Q&A-objektet kan anpassas med hjälp av alternativ i fönstret Visualiseringar>Formatera visuellt objekt och genom att använda ett tema.
Använda ett tema
När du väljer ett tema tillämpas temat på hela rapportsidan. Det finns många teman att välja mellan. Utforska teman och testa dem i rapporten för att hitta en presentation som fungerar bra för din semantiska modell och användare.
Välj Visa i menyraden i Power BI och välj sedan den nedrullningsbara menyn Teman.
Det aktuella temat för Den här rapporten visas överst. Vårt aktuella tema är "Klassisk".
Nu ska vi ändra temat för rapporten. I avsnittet Teman>i Power BI väljer du temat Färgblind säkert. Det här temat färgar alla element i det visuella objektet för att säkerställa att allt innehåll är läsbart för personer med färgblindhet.
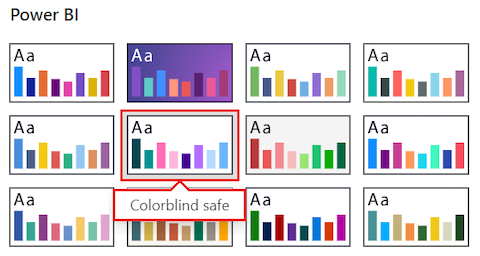
Power BI uppdaterar rapportvyn för att använda det färgblinda säkra temat:
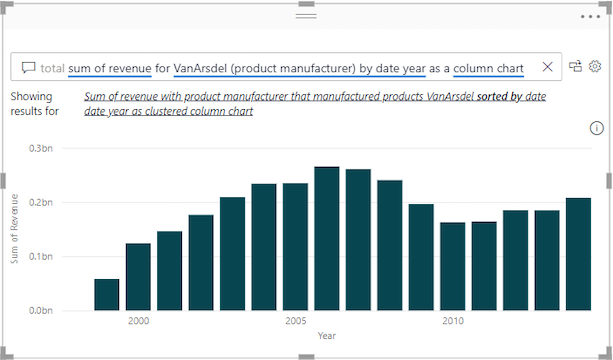
Formatera det visuella Q&A-objektet
Med Power BI kan du formatera det visuella Q&A-objektet, inklusive frågefältet Q&A och hur du visar förslag. Du kan ändra allt från bakgrunden till en rubrik till hovringsfärgen för okända ord.
Välj penselikonen för att öppna fönstret Visualiseringar>Formatera visuellt objekt och välj avsnittet Visuellt objekt. Genomsök alternativen i fönstret.
I det här exemplet konfigurerar vi inställningar i avsnittet Fråga. Vi lägger till en grå bakgrund för texten som visas i Q&A-frågefältet och ändrar understrykningsfärgerna för accepterade och okända termer.
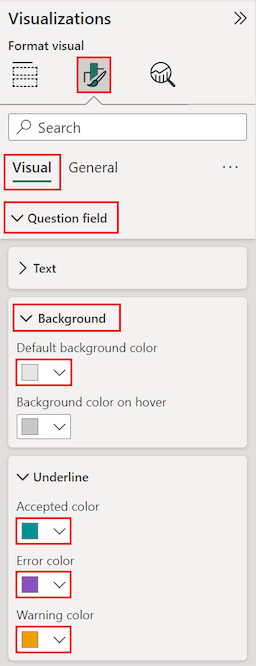
Välj nu avsnittet Allmänt i fönstret Visualiseringar>Formatera visuellt objekt och sök igenom alternativen.
I det här exemplet justerar vi inställningarna i avsnittet Rubrik . Vi lägger till titeln "VanArsdel revenue by year" och centrerar texten på en cyanblå bakgrund.
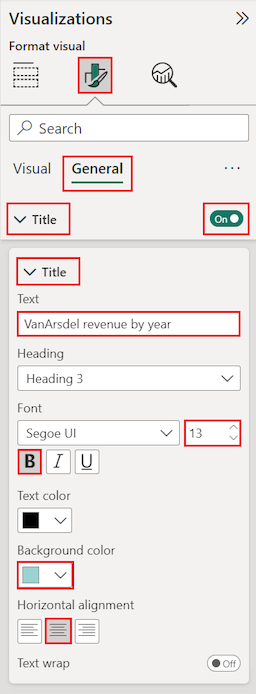
Så här ser våra uppdateringar ut i det visuella Q&A-objektet på rapportarbetsytan. En okänd term "intäkter" visas med en dubbel understrykning i lila. Power BI anger en varning för termen "VansArsdel" genom att tillämpa den prickade understrykningen i orange. Accepterade termer understryks i cyanblå.
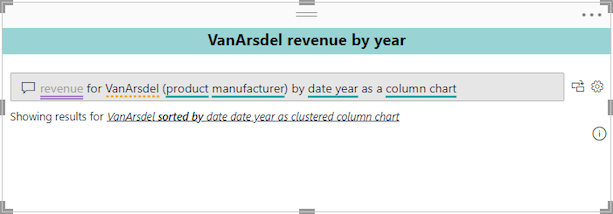
Konvertera ditt visuella Q&A-objekt till ett standardobjekt
Nu har du ett visuellt Q&A-objekt som visar data som ett stapeldiagram. I vårt exempel har vi lagt till en anpassad rubrik och anpassad färgläggning och tillämpat det färgblinda säkra temat. Nu är du redo att konvertera ditt arbete till ett visuellt standardobjekt i rapporten. När du har ett visuellt standardobjekt kan du fästa det visuella objektet på en instrumentpanel i Power BI-tjänst.
Längst upp till höger i det visuella Q&A-objektet väljer du konverteringsikonen
 för att omvandla Q&A-resultatet till ett visuellt standardobjekt.
för att omvandla Q&A-resultatet till ett visuellt standardobjekt.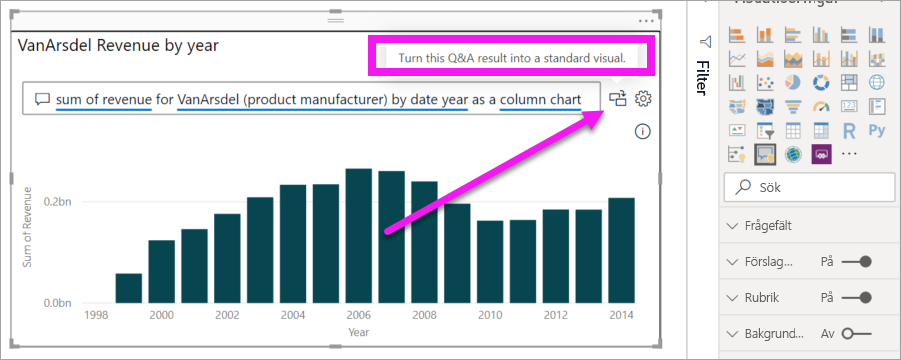
När Power BI har slutfört konverteringen är ditt visuella objekt inte längre ett visuellt Q&A-objekt. Det är nu ett standardkolumndiagram som kan fästas på en instrumentpanel. I rapporten fungerar det nya visuella objektet på samma sätt som andra visuella standardobjekt.
Välj det konverterade visuella objektet och lägg märke till ändringen i fönstret Visualiseringar . Det visuella standardobjektet är ett stapeldiagram och inte ett visuellt Q&A-objekt.
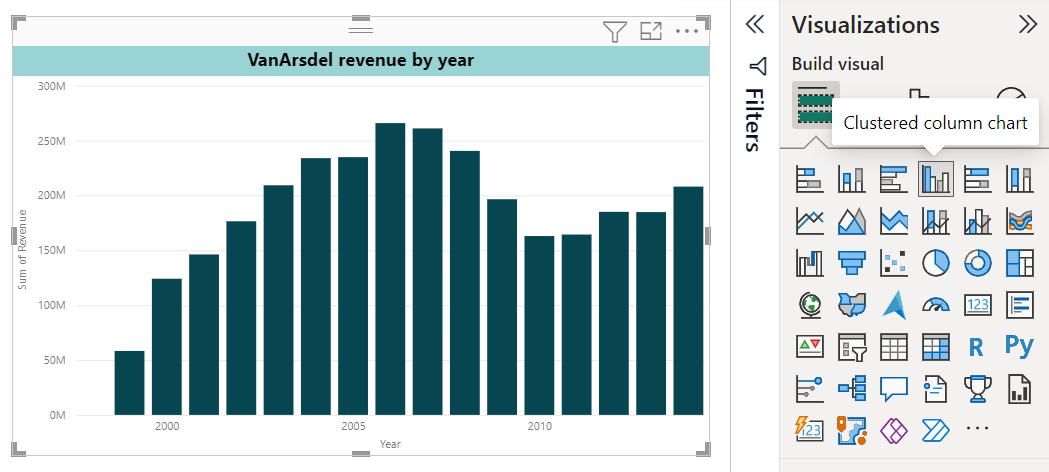
I Power BI-tjänst (
app.powerbi.com) kan du fästa det visuella standardobjektet på en instrumentpanel genom att välja fästikonen.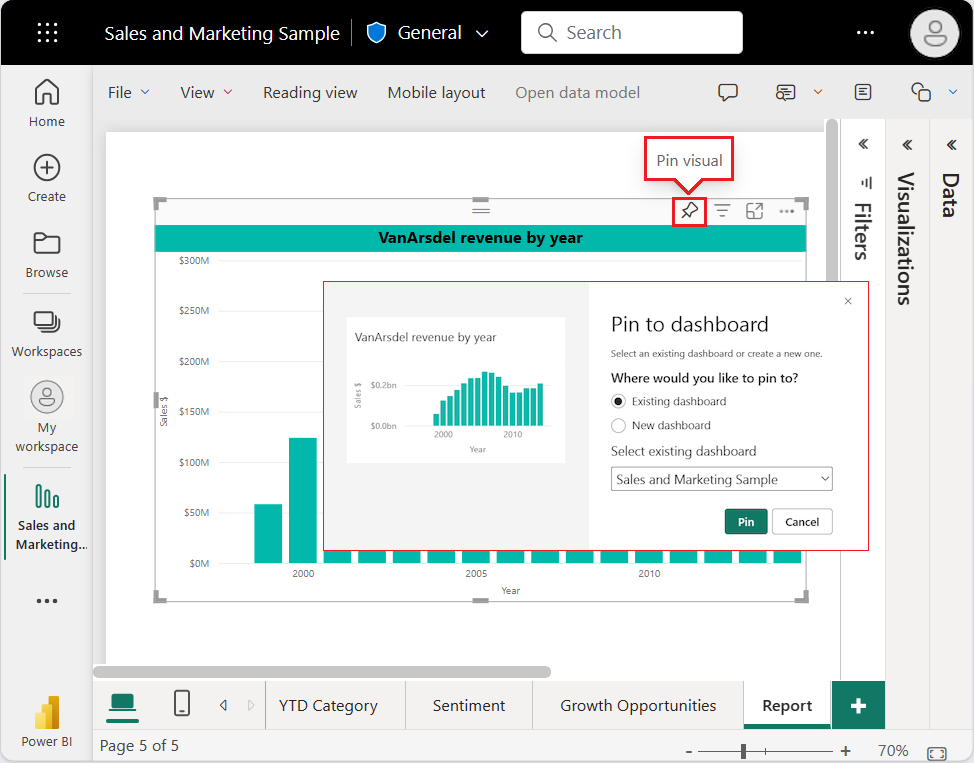
Avancerade funktioner i det visuella Q&A-objektet
Om du vill komma åt avancerade funktioner för ditt visuella Q&A-objekt väljer du kugghjulsikonen ![]() längst upp till höger för att öppna fönstret Q&A-verktyg.
längst upp till höger för att öppna fönstret Q&A-verktyg.
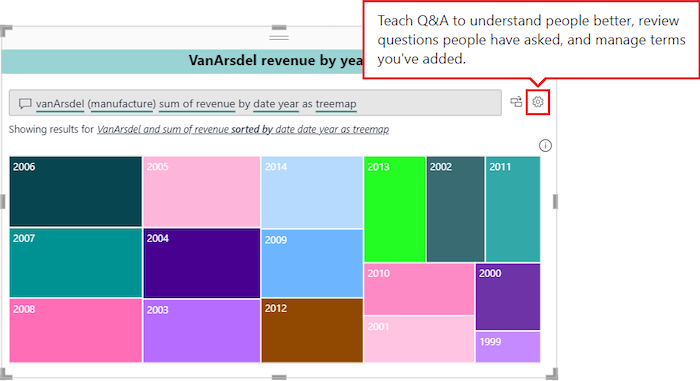
Använd fönstret Verktyg för att lära ut Q&A-termer som den inte känner igen, hur du hanterar dessa termer och hur du hanterar de föreslagna frågorna för den här semantiska modellen och rapporten. I fönstret Verktyg kan du också granska frågor som användare har ställt i det här visuella Q&A-objektet och se frågor som flaggats av användare. Mer information finns i Introduktion till Q&A-verktyg för att träna Power BI Q&A.
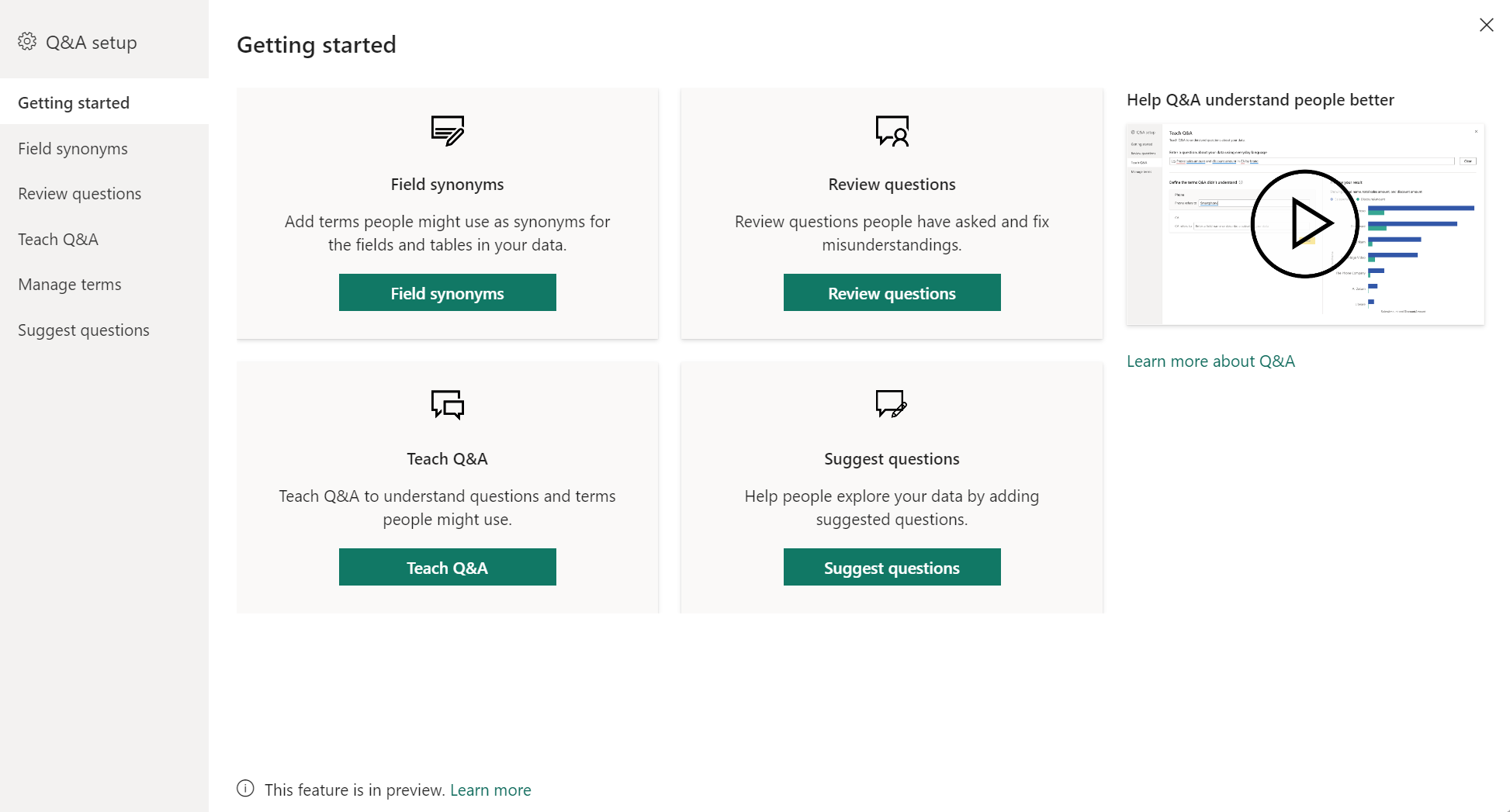
Överväganden och felsökning
Tänk på följande när du skapar visuella Q&A-objekt i Power BI.
Om du får ett fel när du skapar ett visuellt Q&A-objekt kontrollerar du artikeln Q&A-begränsningar . Bekräfta att konfigurationen av datakällan stöds.
Det visuella Q&A-objektet integreras med Microsoft Office och Bing för att försöka matcha okända vanliga ord med fält i din semantiska modell.
Relaterat innehåll
Det finns flera sätt att integrera naturligt språk med Q&A i Power BI. Mer information finns i följande artiklar: