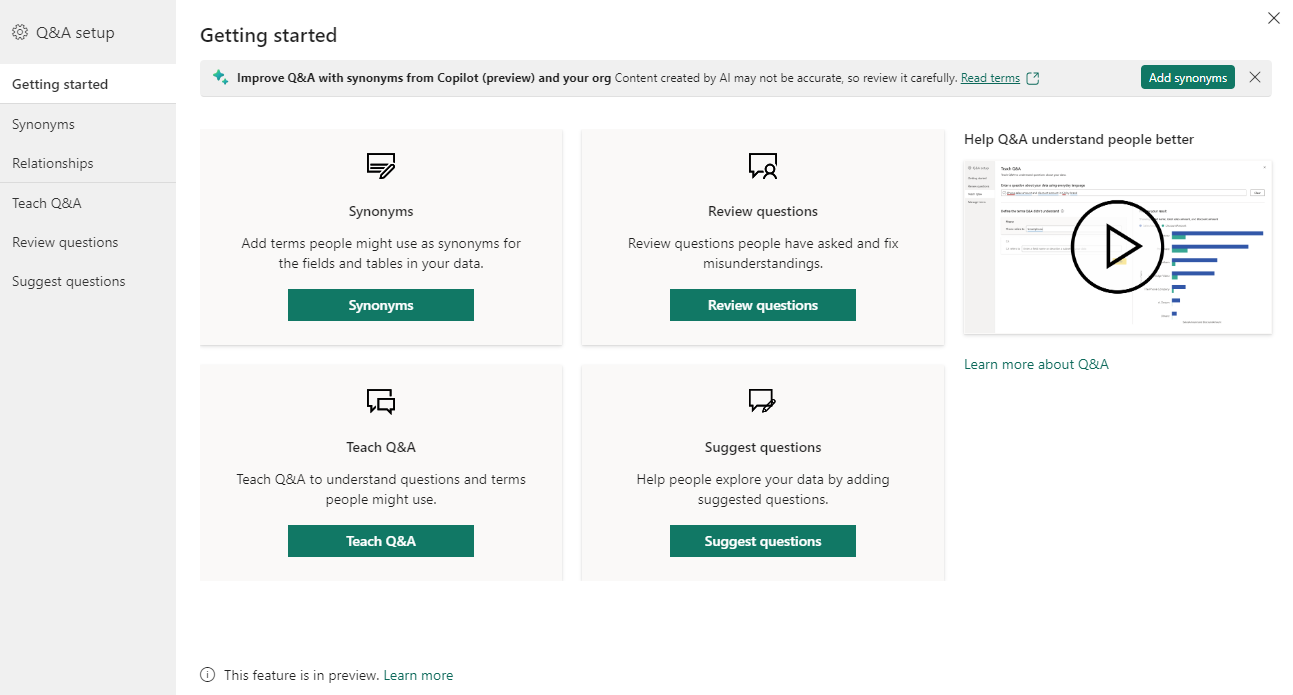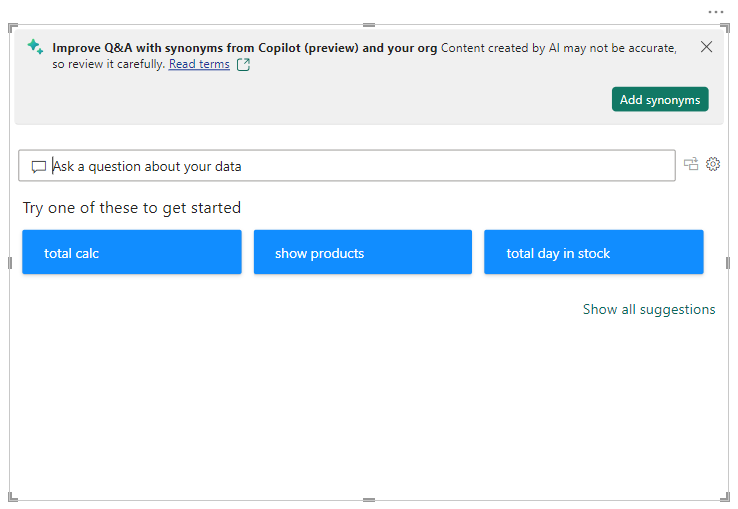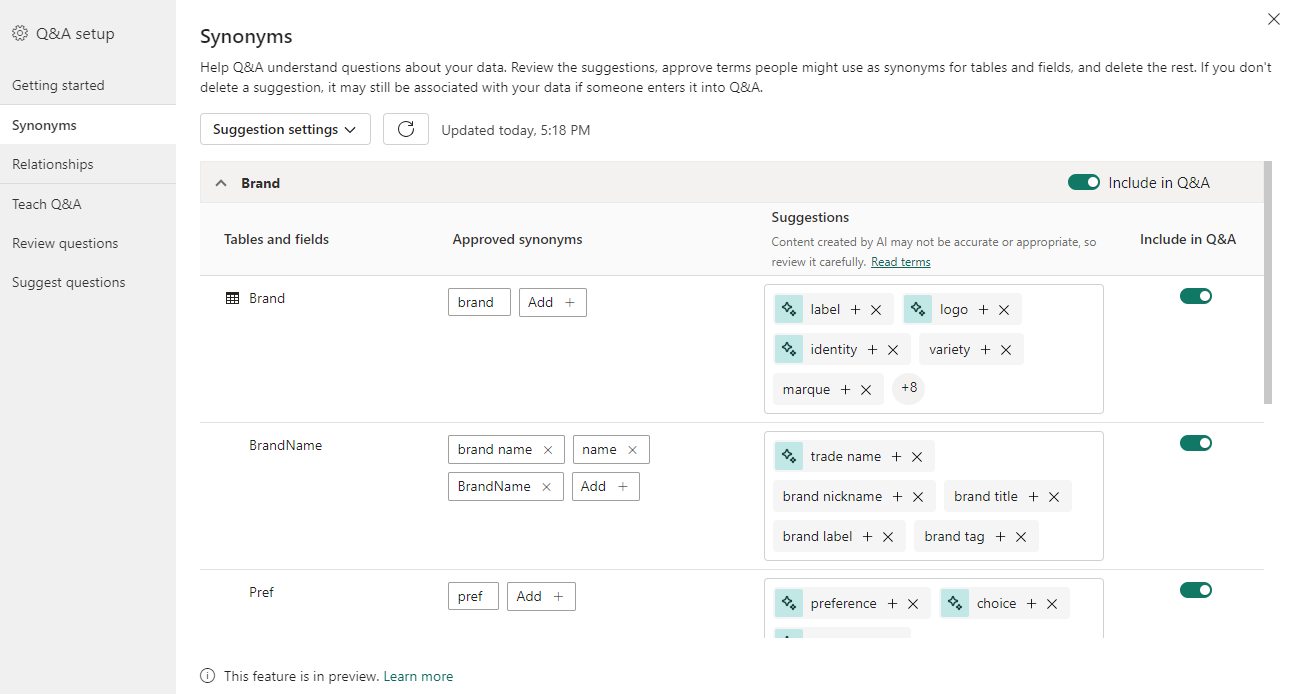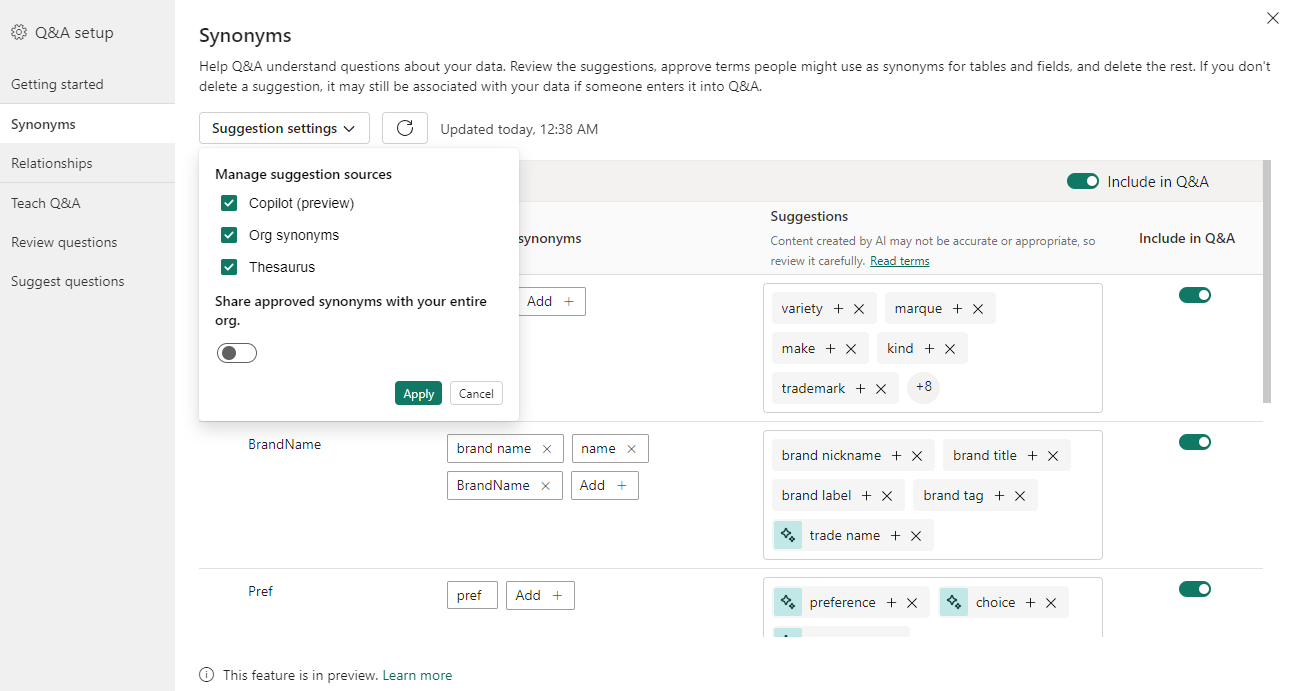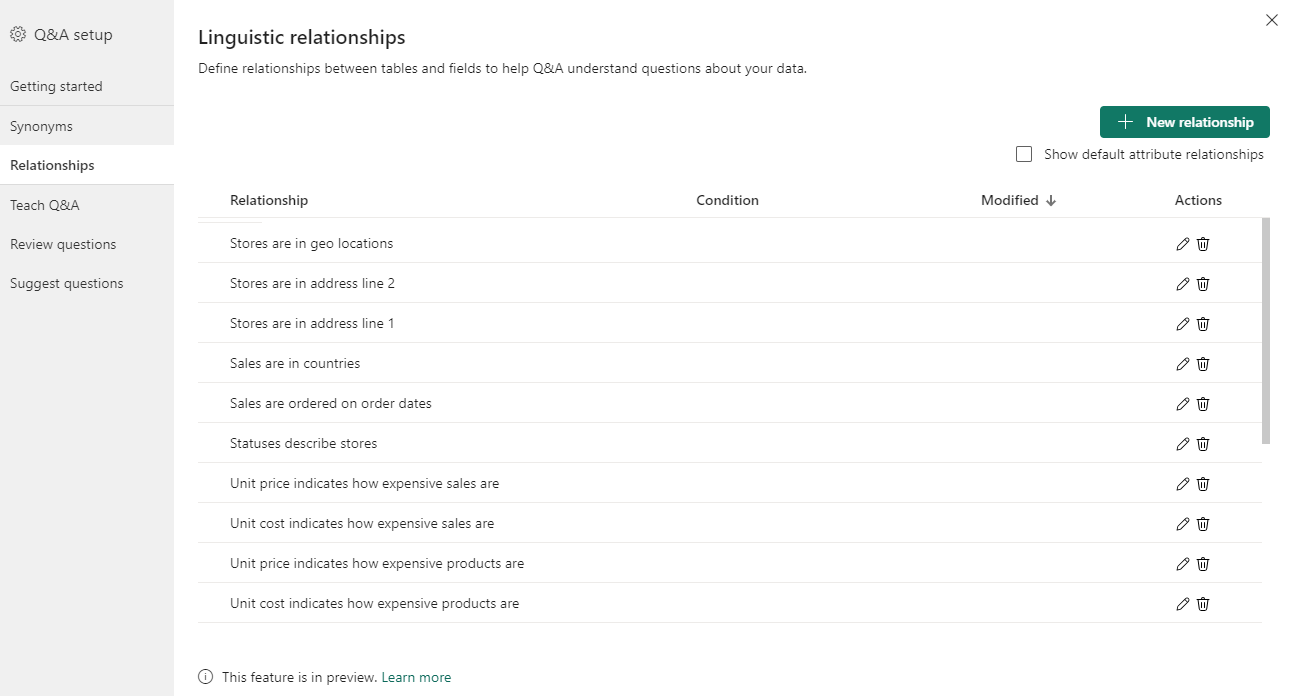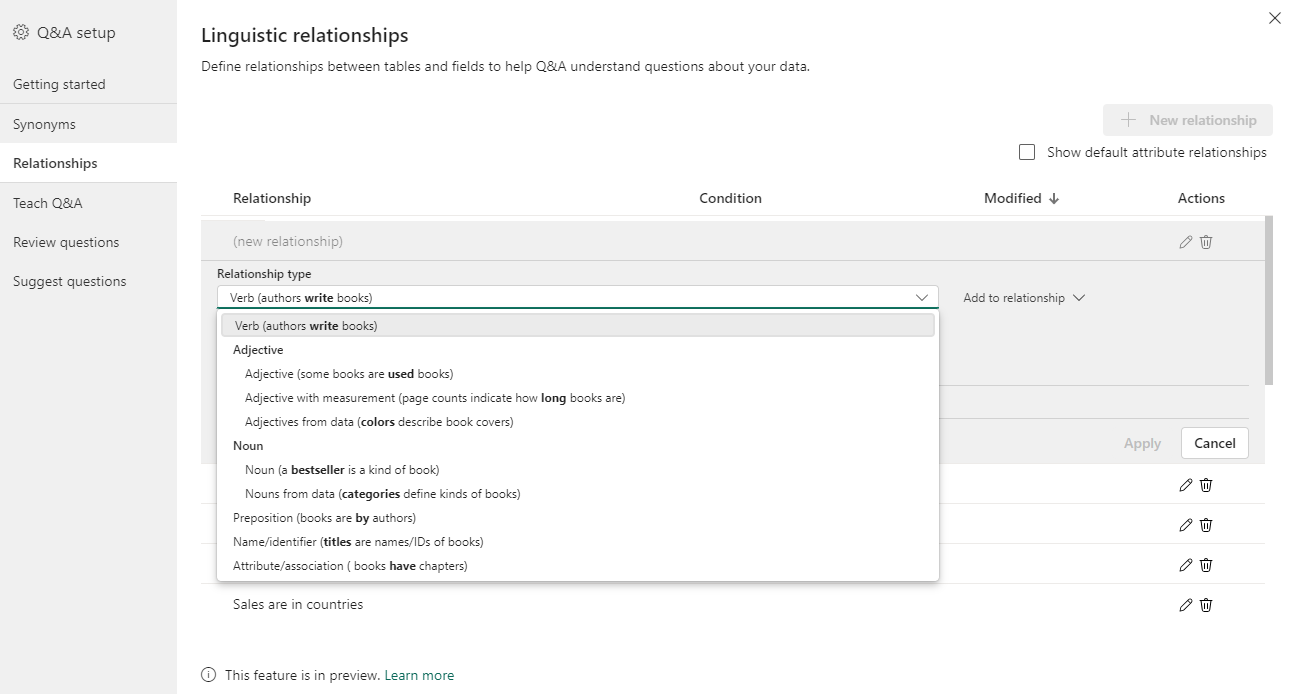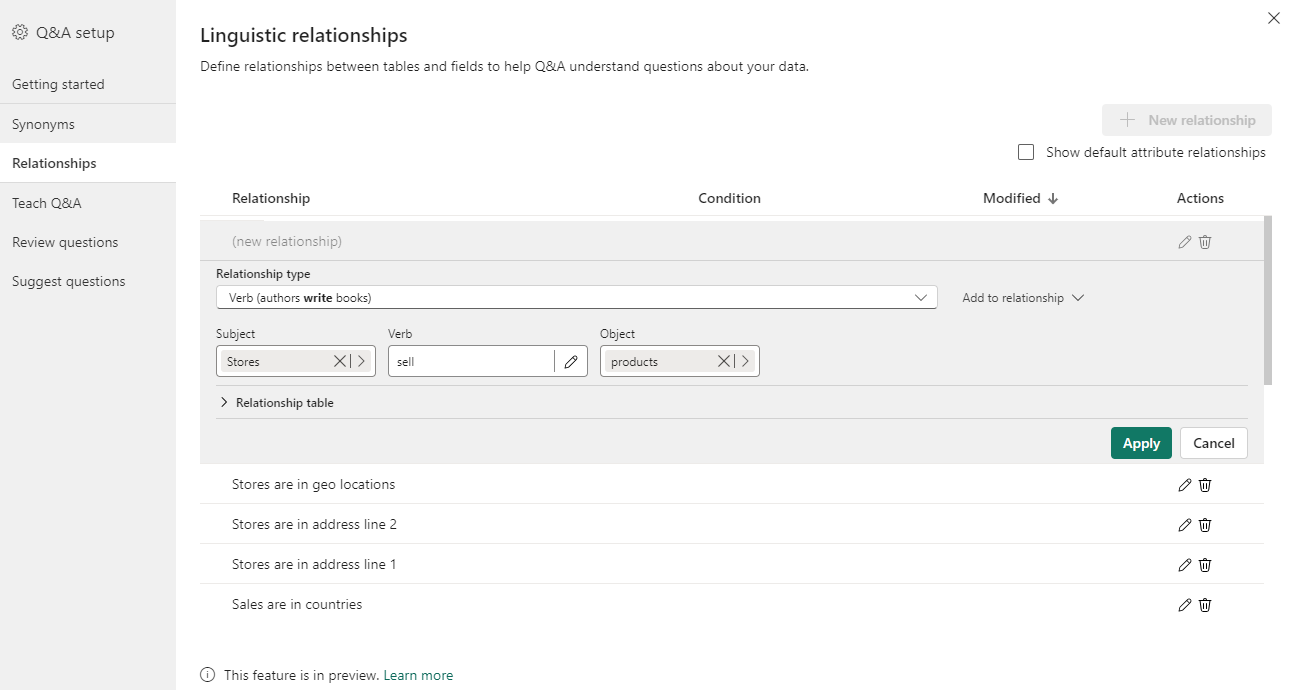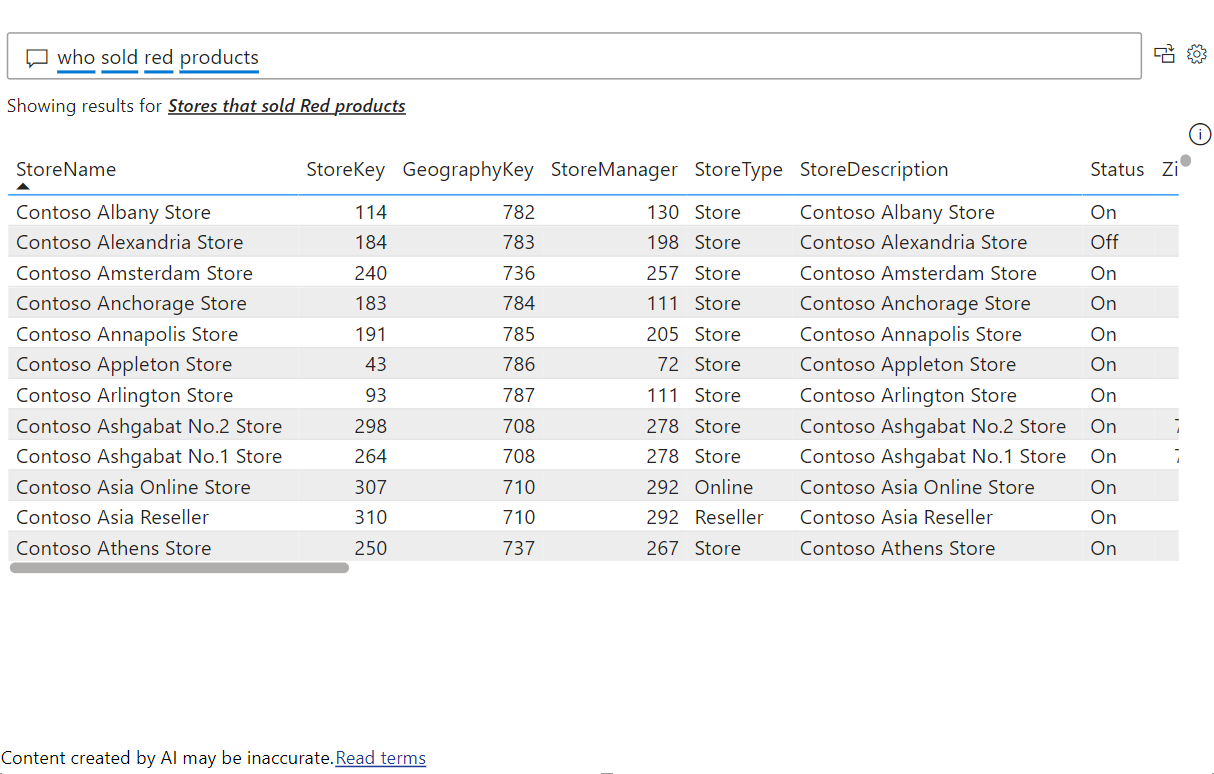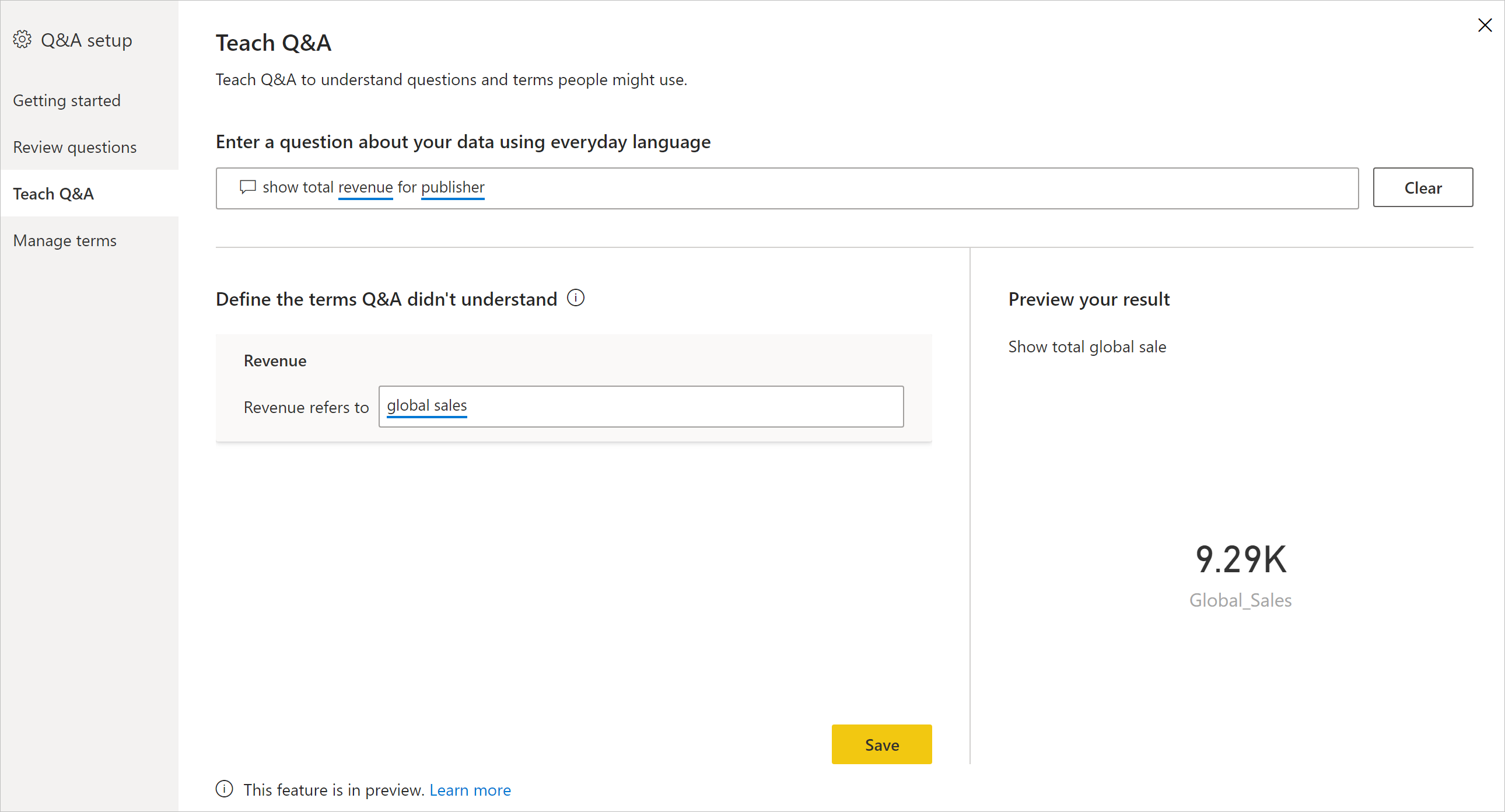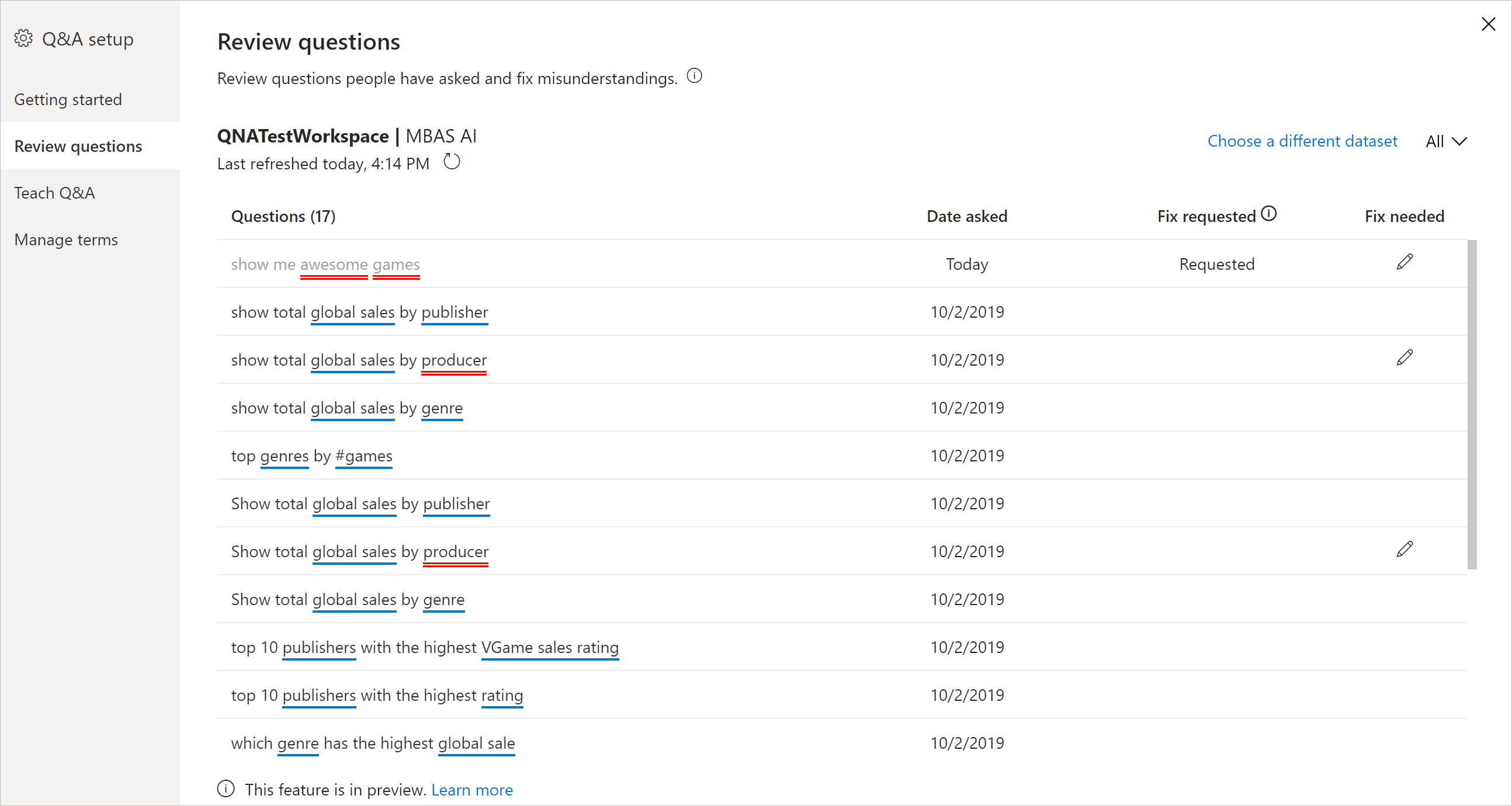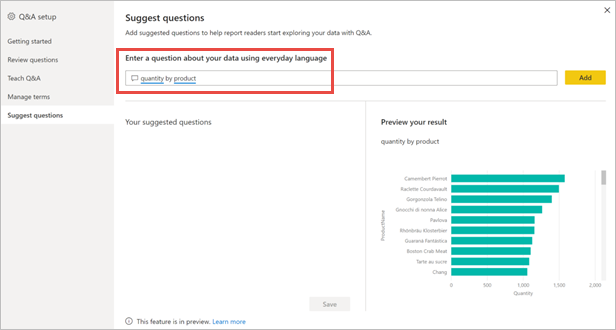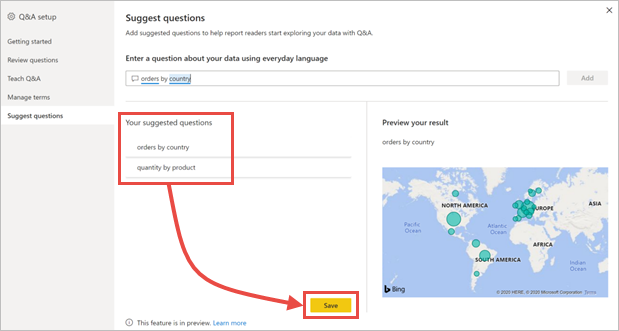Introduktion till Q&A-verktyg för att träna Power BI Q&A (förhandsversion)
Med Power BI Q&A-verktyg kan du förbättra upplevelsen av naturligt språk för dina användare. Som designer eller administratör interagerar du med motorn för naturligt språk och gör förbättringar inom tre områden:
- Granska frågor som användarna har ställt.
- Lär frågor och svar att förstå frågor.
- Hantera termer som du har lärt ut Q&A.
Förutom de här dedikerade verktygsfunktionerna erbjuder fliken Modellering i Power BI Desktop fler alternativ:
- Synonymer
- Språkliga relationer (fraser)
- Radetiketter
- Dölj från Q&A
- Konfigurera språkschemat (avancerat)
Öppna konfigurationsmenyn för frågor och svar
Q&A-verktyg är lättast att komma åt via Q&A-konfigurationsmenyn, som endast är tillgänglig i Power BI Desktop, och som för närvarande endast stöder importläge.
Öppna Power BI Desktop och använd Q&A för att skapa ett visuellt objekt.
Välj kugghjulsikonen i det visuella objektets hörn.

Sidan Komma igång öppnas.
Fältsynonymer
Ett av de mest grundläggande och effektiva sätten att förbättra det visuella Q&A-objektet är genom att lägga till synonymer för namnen på tabeller och fält i dina data. Q&A-motorn förlitar sig på dessa namn och deras synonymer för att förstå vilka data som en indata kan referera till. Ett förlag som försöker se "ny försäljning förra året" i det visuella Q&A-objektet kanske inte får användbara resultat utan att definiera "novel" som en synonym för "produkt" i datamodellen. Den starka betoning som det visuella Q&A-objektet lägger på namnen på datafälten och deras uttryckligen definierade synonymer säkerställer att de visuella utdata är tillförlitliga, exakta och konsekventa för de många möjliga användarna i din organisation.
Första gången du skapar ett visuellt Q&A-objekt eller öppnar konfigurationsmenyn för frågor och svar kan du se en banderoll överst i det visuella objektet eller menyn där du uppmanas att förbättra ditt visuella Q&A-objekt genom att hämta eller lägga till synonymer.
Innehållet i den här banderollen varierar beroende på flera faktorer, till exempel om du är inloggad eller inte, eller om du har organisations synonymer eller Copilot aktiverat. Om alternativet är tillgängligt för dig kan du välja Lägg till synonymer så att Power BI automatiskt får synonymer som genereras av Copilot, delas av andra i organisationen eller båda.
Om du väljer att lägga till synonymer uppmanas du att granska dessa synonymer när innehållet har lagts till.
Om du väljer knappen Granska synonymer kommer du till fliken synonymer i konfigurationsmenyn för frågor och svar. Du kan också ange den här fliken direkt via Q&A-konfigurationsmenyn.
Fliken Synonymer visar alla tabeller och kolumner som tillhör modellen. Med den här vyn kan du lägga till alternativa namn som matchar kolumnerna för att hjälpa användarna. Du kan också välja om en kolumn eller tabell ska döljas från Q&A.
Dialogrutan visar alla kolumner, tabeller och respektive termer och synonymer som användarna kan använda när de ställer frågor mot den semantiska modellen. Du kan snabbt se alla termer på ett och samma ställe och lägga till eller ta bort termer för flera kolumner.
Godkända synonymer Om du har ett fält som kallas varumärke kan du välja att lägga till en term som kallas "etikett", så att en användare kan använda det här ordet i stället för att behöva använda ordet varumärke. När Q&A bearbetar indata behandlar Q&A sedan omnämnandena av "etikett" som referenser till fältet i dina data. Du kan välja Lägg till för att skriva in en ny term.
Förslag Q&A rekommenderar också föreslagna termer som hämtats från vår förslagsmotor för att hjälpa dig att snabbt lägga till termer och synonymer i listan över godkända synonymer. Om förslagen inte läggs till används de fortfarande som synonymer med lägre prioritet än godkända synonymer, men resultatet visas med en orange streckad linje som anger att det är lågt förtroende. Du kan välja plusikonen (+) på en föreslagen synonym för att lägga till den i listan över godkända synonymer. Till exempel är "etikett" redan en föreslagen synonym på varumärkesraden, så du kan välja ikonen (+) för att godkänna den. Om förslaget är felaktigt kan du dock välja x för att ta bort termen. På så sätt används den inte ens som en föreslagen term eller synonym av Q&A.
De första förslagen drivs av en inbyggd synonymordlista eller kommer från namnbyten som finns i en rapport. Du kan också få fler föreslagna termer via Copilot eller via delade synonymer från din organisation.
Inkludera i Q&A Det här alternativet tillåter att en kolumn eller tabell utelämnas från Q&A, vilket innebär att den inte visas och att ett resultat inte kan visas med den här kolumnen. Du kanske bestämmer dig för att inte inkludera en kolumn när du hanterar datum. Om det finns flera datumfält eller sekundärnycklar kan du välja att ta bort alla fält utom ett av datumfälten, så att rätt datumkolumn väljs när en användare ställer en datumrelaterad fråga.
Förslagsinställningar Med menyn förslagsinställningar kan du aktivera eller inaktivera de olika källorna för föreslagna synonymer. Om du aktiverar en källa uppmanas Q&A att hämta föreslagna synonymer från den källan när du har valt tillämpa. Om du inaktiverar en källa tar du bort föreslagna synonymer för den källan från Q&A när du har valt tillämpa. Synonymer som började som förslag, men som befordrades till godkända synonymer, påverkas inte. Från den här menyn kan du också aktivera eller inaktivera delning av synonymer med din organisation.
Synonymdelning
Om synonymdelning är aktiverat i din organisation kan du använda medarbetarens synonymer och minimera dubbletter när du lägger till synonymer i dina modeller. När du först skapar ett visuellt Q&A-objekt eller öppnar konfigurationsmenyn för frågor och svar, om synonymdelning är tillgängligt för dig, kan en banderoll uppmana dig att hämta organisations synonymer. Du kan också ansluta till delade synonymer genom att aktivera alternativet i menyn förslagsinställningar och välja Använd, eller genom att välja uppdateringsknappen bredvid menyn förslagsinställningar om organisations synonymer redan har aktiverats som källa.
Det kan ta några sekunder att hämta organisations synonymer, men när det är klart kan du dela dina synonymer med alla i organisationen.
Kommentar
Synonymer delas bara när du publicerar rapporten.
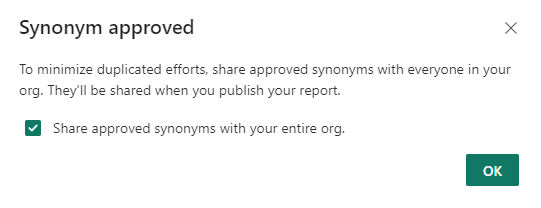
Alla delade synonymer som matchar fält i din modell visas i avsnittet Föreslagna termer . Du kan välja plusikonen (+) på den föreslagna termen för att lägga till den som en fält synonym.
När nya synonymer delas i din organisation kan du välja uppdateringsikonen för att se till att dina föreslagna termer är synkroniserade med din organisation.
Relationer
Vissa termer och fraser kan inte definieras med enkla mappningar till termer i din datamodell. Dessa villkor, som kvalificerar andra villkor eller relaterar dem tillsammans, måste förstås som en del av en fras. Till exempel kräver "visa populära titlar" Q&A för att förstå vad en titel är och vad som gör en titel populär.
Dessa språkliga relationer (eller fraser) finns i en mängd olika typer. Du kan lära Q&A att känna igen ord eftersom de relaterar till termer i dina data med hjälp av Q&A-konfigurationsmenyn.
Välj Granska frågor om du vill se en lista över semantiska modeller som används i Power BI-tjänst för din klientorganisation. Sidan Granska frågor visar även semantisk modellägare, arbetsyta och senaste uppdateringsdatum. Härifrån kan du välja en semantisk modell och se vilka frågor användarna har ställt. Data visar också ord som inte kändes igen. Alla data som visas här gäller för de senaste 28 dagarna.
När du öppnar menyn visas vissa relationer ifyllda med Q&A som standard. Dessa baseras på de relationer som redan finns i tabellerna och modellen. Du kan skapa en ny relation genom att klicka på knappen "ny relation".
Du kan välja vilken typ av relation du vill definiera med listrutan "relationstyp".
När du har definierat en relationstyp klickar du på Tillämpa för att spara den i språkschemat.
Nu när du använder ord eller fraser som du har definierat kommer Q&A att förstå de fält som du refererar till.
Lär Frågor och svar
I avsnittet Lär ut Q&A kan du träna Q&A att känna igen ord. Börja med att skriva en fråga som innehåller ett ord eller ord som Q&A inte känner igen. Q&A uppmanar dig att ange definitionen av termen. Ange ett filter eller ett fältnamn som motsvarar vad ordet representerar. Q&A omtolkar sedan den ursprungliga frågan. Om du är nöjd med resultatet kan du spara dina indata. Mer information finns i Lär Q&A att förstå frågor och villkor.
Läs igenom frågor
Välj Granska frågor om du vill se en lista över datauppsättningar som används i Power BI-tjänst för din klientorganisation. Sidan Granska frågor visar också datamängdens ägare, arbetsyta och senaste uppdateringsdatum. Härifrån kan du välja en datauppsättning och se vilka frågor användarna har ställt. Data visar också ord som inte kändes igen. Alla data som visas här gäller för de senaste 28 dagarna.
Föreslå frågor
Kommentar
De föreslagna frågorna visas för alla instanser av det visuella Q&A-objektet. Det går inte att skapa en separat uppsättning förslag för varje visuellt Q&A-objekt.
Utan att göra någon konfiguration föreslår det visuella Q&A-objektet flera frågor för att komma igång. Dessa frågor genereras automatiskt baserat på din datamodell. I Föreslå frågor kan du skriva över de automatiskt genererade frågorna med dina egna frågor.
Börja genom att skriva den fråga som du vill lägga till i textrutan. I förhandsgranskningsavsnittet ser du hur resultatet kommer att se ut i det visuella Q&A-objektet.
Välj knappen Lägg till för att lägga till den här frågan i Dina föreslagna frågor. Varje fråga läggs till i slutet av den här listan. Frågorna visas i det visuella Q&A-objektet i samma ordning som i den här listan.
Välj Spara för att visa din lista över föreslagna frågor i det visuella Q&A-objektet.
Ange en radetikett
Med en radetikett kan du definiera vilken kolumn (eller fält) som bäst identifierar en enskild rad i en tabell. För en tabell med namnet "Kund" är radetiketten till exempel vanligtvis "Visningsnamn". Om du tillhandahåller dessa extra metadata kan Q&A rita ett mer användbart visuellt objekt när användarna skriver "Visa försäljning efter kund". I stället för att behandla "kund" som en tabell kan den i stället använda "Visningsnamn" och visa ett stapeldiagram som visar varje kunds försäljning. Du kan bara ange radetiketten i modelleringsvyn.
I Power BI Desktop väljer du Modelleringsvy.
Välj en tabell för att visa fönstret Egenskaper .
I rutan Radetikett väljer du ett fält.
Konfigurera språkschemat (avancerat)
I Power BI kan du träna och förbättra motorn för naturligt språk i Q&A. Du kan ändra bedömning och viktning av underliggande resultat för naturligt språk. Mer information finns i Redigera språkschema för frågor och svar och lägg till fraser.
Relaterat innehåll
Det finns många andra metodtips för att förbättra motorn för naturligt språk. Mer information finns i Metodtips för att optimera Q&A.