Självstudier: Inbädda ett Power Apps visuellt objekt i en Power BI rapport
GÄLLER FÖR: Power BI Desktop-Power BI-tjänst
I den här självstudien använder du det visuella Power Apps-objektet för att skapa en ny app som är inbäddad i en Power BI-exempelrapport. Den här appen interagerar med andra visuella objekt i rapporten.
Om du inte har en Power Apps-prenumeration skapar du ett kostnadsfritt konto innan du börjar.
I den här självstudien lär du dig att:
- Lägga till ett visuellt Power Apps-objekt i en Power BI-rapport
- Arbeta i Power Apps för att skapa en ny app som använder data från Power BI-rapporten
- Visa och interagera med det visuella Power Apps-objektet i rapporten
Förutsättningar
- Webbläsaren Google Chrome eller Microsoft Edge
- En Power BI-prenumeration med exempel på affärsmöjlighetsanalys installerat
- En förståelse för hur du skapar appar i Power Apps och hur du redigerar Power BI-rapporter
Skapa ett nytt program
När du lägger till det visuella Power Apps-objektet i rapporten startas Power Apps Studio med en live-dataanslutning mellan Power Apps och Power BI.
Öppna exempelrapporten Affärsmöjlighetsanalys och välj sidan Kommande affärsmöjligheter .
Öppna rapporten i redigeringsläge genom att välja Redigera i alternativfältet.
Flytta och ändra storlek på några av rapportpanelerna för att skapa utrymme för det nya visuella objektet.
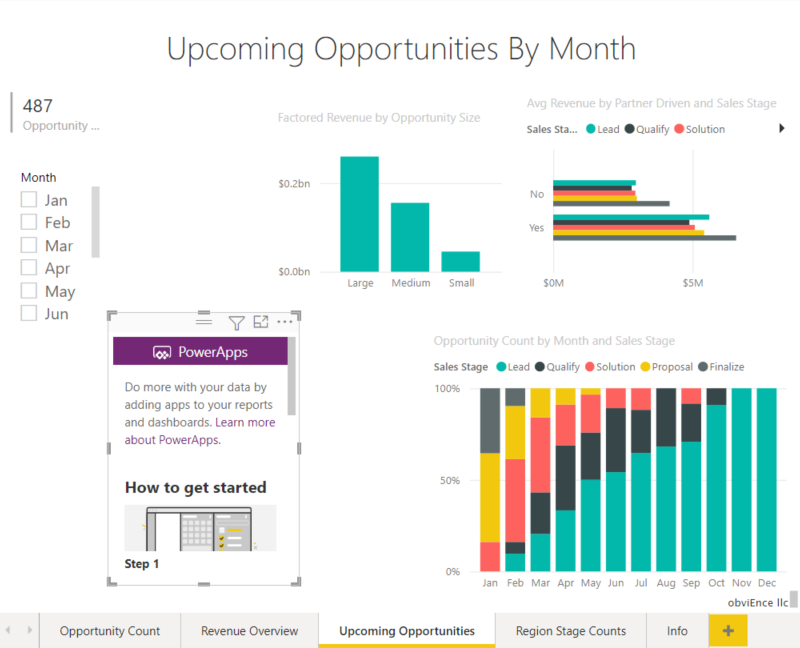
I fönstret Visualiseringar väljer du Ikonen Power Apps och ändrar sedan storlek på det visuella objektet så att det passar det utrymme du har skapat.
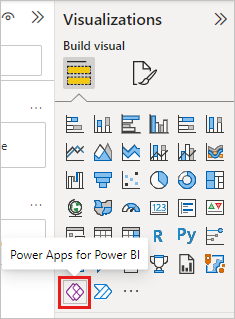
I fönstret Fält väljer du Affärsmöjlighetsnamn>, Produktproduktkod> och SalesStage>Sales Stage.
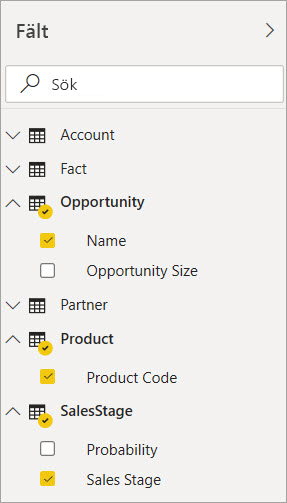
I det visuella Power Apps-objektet väljer du den Power Apps-miljö där du vill skapa appen och väljer sedan Skapa ny.
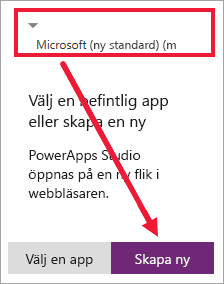
I Power Apps Studio ser du att en grundläggande app skapas med ett galleri som visar ett av de fält som du har valt i Power BI.
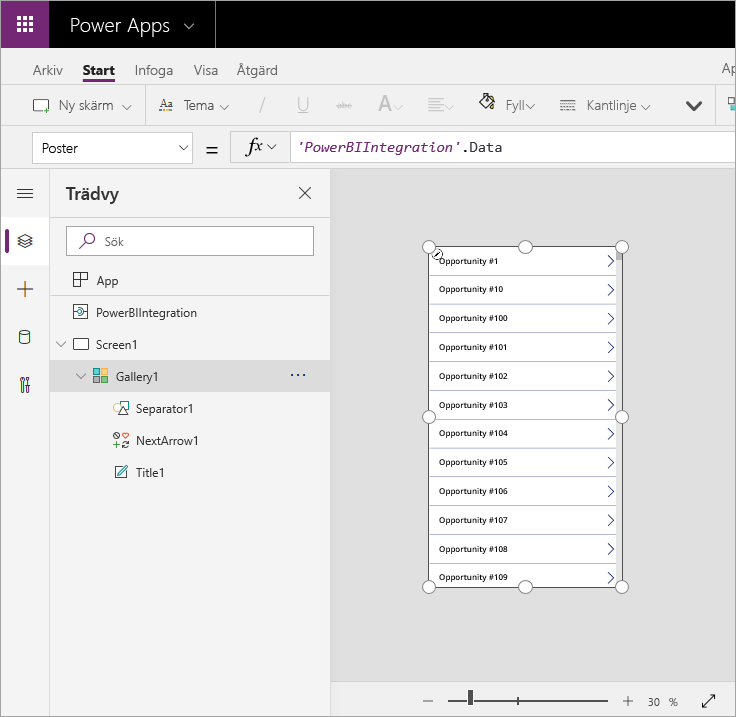
I den vänstra rutan väljer du Screen1 och ställer sedan in skärmens fyllningsegenskap på "LightBlue" (så att den visas bättre i rapporten).
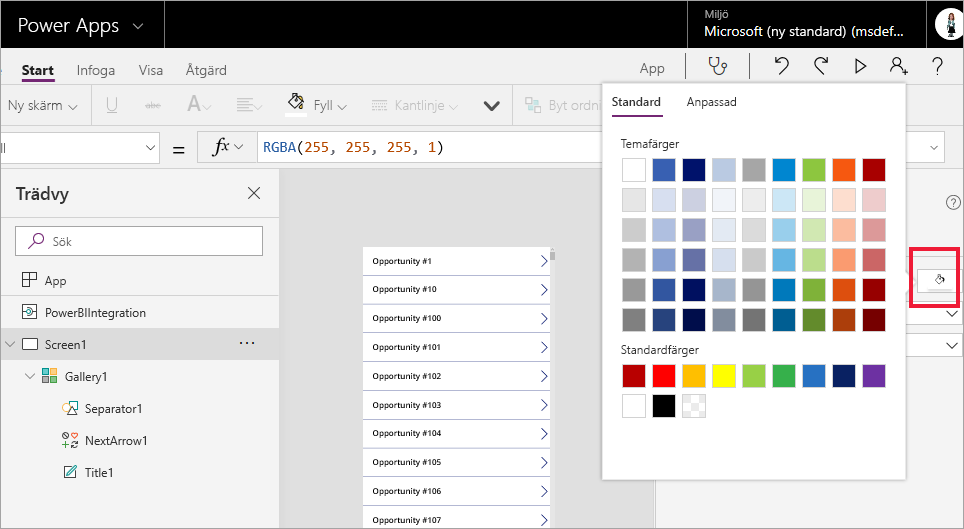
Välj Galleri1 och gör lite utrymme för en etikettkontroll genom att ändra Storlekshöjd> för egenskaper>till 964.
Kommentar
Om du inte kan redigera fältet Höjd kan du prova att justera storleken på det visuella objektet på arbetsytan först. Välj det visuella objektet och dra ett av handtagen. Redigera nu fältet Höjd .
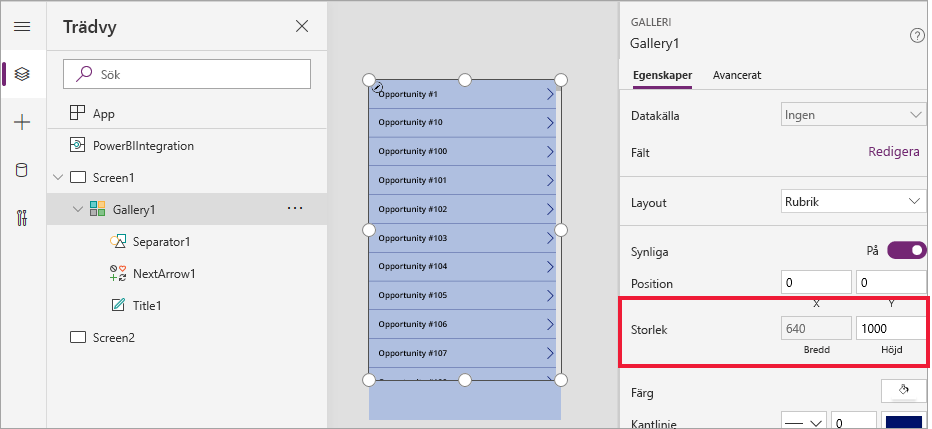
Expandera den vänstra navigeringsmenyn, välj + Infoga och välj klassisk>textetikett i listan med kontroller.
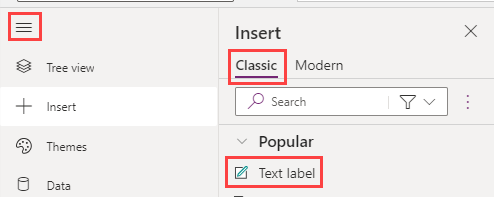
Dra etiketten längst ned i det visuella objektet. Ange egenskapen Text till
"Opportunity Count: " & CountRows(Gallery1.AllItems). Det visuella objektet på arbetsytan visar nu totalt 487 affärsmöjligheter i datamängden.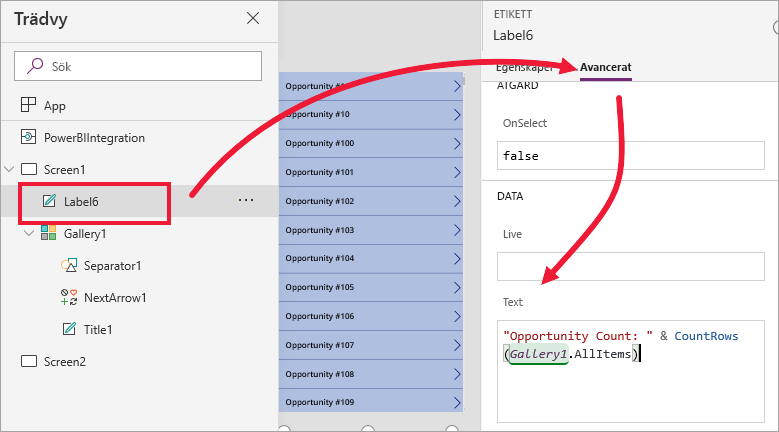
Välj ikonen Spara i det övre högra hörnet. Spara appen med namnet "Affärsmöjligheter app".
Visa appen i rapporten
Appen är nu tillgänglig i Power BI-rapporten och den interagerar med andra visuella objekt eftersom den delar samma datakälla.
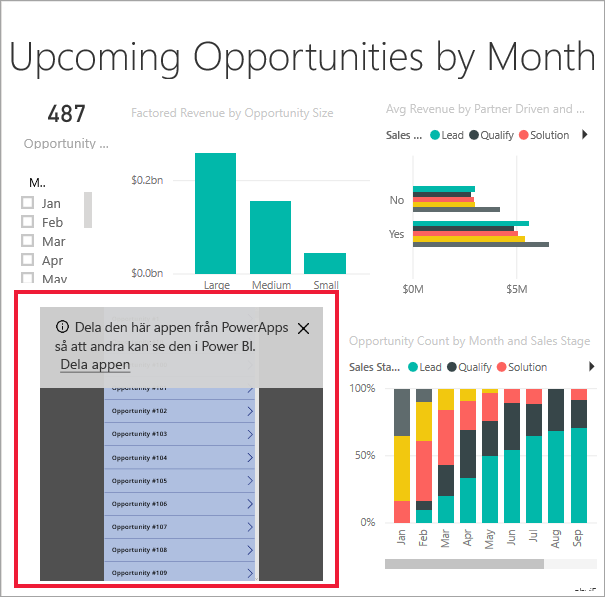
I Power BI-rapporten väljer du Jan i utsnittet. Detta filtrerar hela rapporten, inklusive data i det visuella Power Apps-objektet.
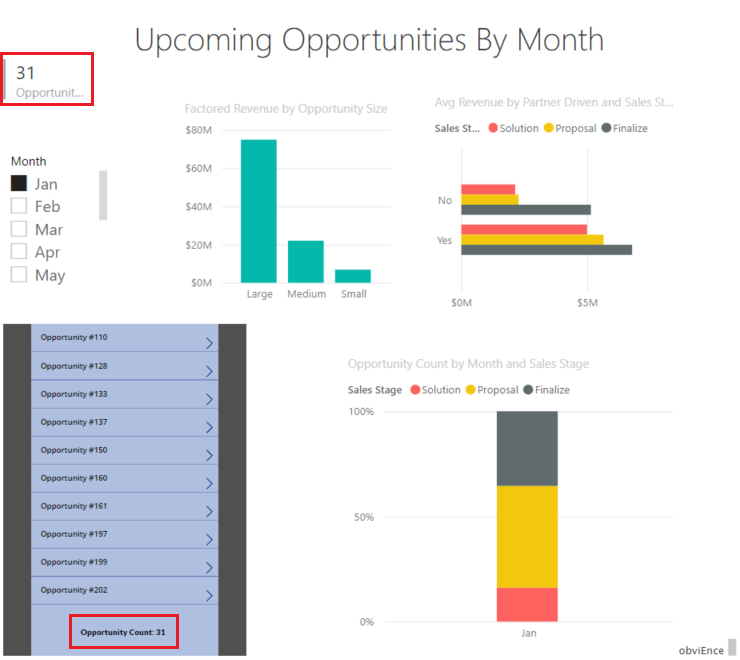
Observera att det uppdaterade antalet affärsmöjligheter i det visuella Power App-objektet matchar antalet i rapportens övre vänstra del. Du kan välja andra objekt i rapporten och data i appen uppdateras.
Rensa resurser
Om du inte vill spara exemplet affärsmöjlighetsanalys med det visuella Power Apps-objektet tar du bort instrumentpanelen, rapporten och semantikmodellen.
Beaktanden och begränsningar
Felsökningsinformation finns i Visuella Power Apps-objekt för Power BI.