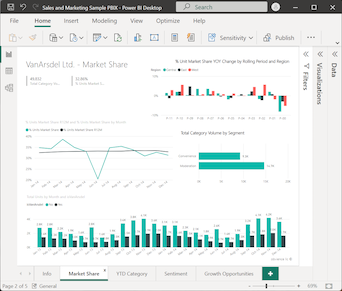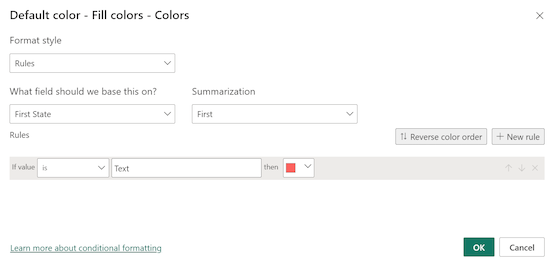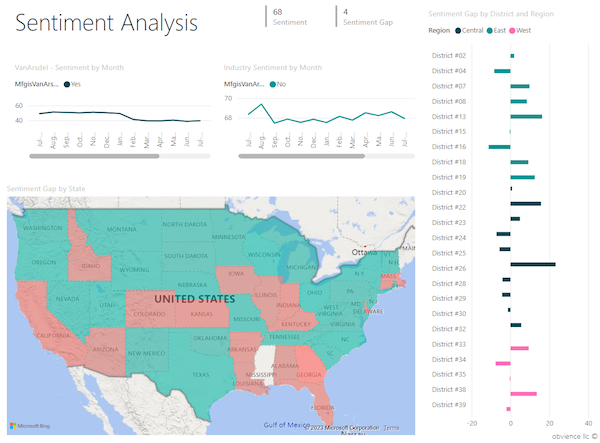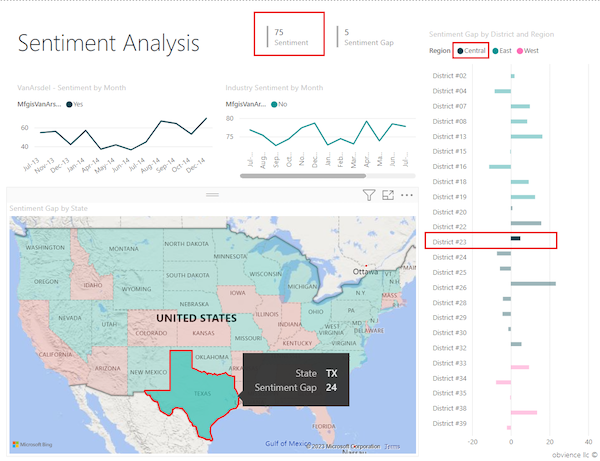Skapa och använda fyllda kartor (choropleth maps) i Power BI
GÄLLER FÖR: Power BI Desktop-Power BI-tjänst
Kommentar
Det visuella Azure Maps-objektet är nu allmänt tillgängligt. När du öppnar en rapport med ett befintligt visuellt kartobjekt visas ett meddelande som uppmanar dig att uppgradera dina kartor och fyllda kartor till Azure Maps om Azure Maps är aktiverat för din organisation. I en framtida version planerar Power BI att föråldrade äldre kartvisualiseringar och migrera befintliga rapporter till Azure Maps. Du kan konvertera kartor och fyllda kartor till visuella Azure Maps-objekt nu.
En fylld karta eller choropleth-karta använder skuggning, toning eller mönster för att visa hur ett värde skiljer sig i proportion mellan ett geografiskt område eller en region. Du kan snabbt visa relativa skillnader med skuggning som sträcker sig från ljus (mindre frekvent eller lägre) till mörk (oftare eller större).
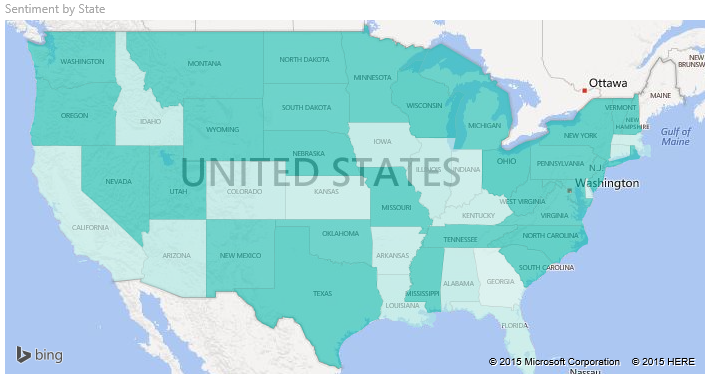
Vad skickas till Bing?
Power BI integreras med Bing för att tillhandahålla standardkartkoordinater (en process som kallas geokodning). När du skapar ett visuellt kartobjekt i Power BI-tjänst eller Power BI Desktop skickas de plats-, latitud- och longituddata som används för att skapa visualiseringen till Bing.
Viktigt!
Brandväggen kan kräva uppdateringar för att tillåta åtkomst till de URL:er som Bing använder för geokodning. Kontrollera att brandväggen tillåter åtkomst till följande URL:er:
https://dev.virtualearth.net/REST/V1/Locationshttps://platform.bing.com/geo/spatial/v1/public/Geodatahttps://www.bing.com/api/maps/mapcontrol
Mer information om data som skickas till Bing och tips för att öka geokodningsframgången finns i Tips och tricks för kartvisualiseringar.
När du ska använda en fylld karta
Fyllda kartor är ett bra val i många scenarier:
- Visa kvantitativ information på en karta.
- Visa rumsliga mönster och relationer.
- Stöd för standardiserade data.
- Arbeta med socioekonomiska data.
- Stöd för definierade regioner.
- Visa en översikt över distributionen mellan geografiska platser.
Förutsättningar
Granska följande förutsättningar för att använda det ifyllda kartobjektet i Power BI Desktop eller Power BI-tjänst.
I den här självstudien används pbix-filen Exempel på försäljning och marknadsföring.
Ladda ned PBIX-filen Exempel på försäljning och marknadsföring till skrivbordet.
I Power BI Desktop väljer du Öppna filrapport>.
Bläddra till och välj pbix-filen Exempel på försäljning och marknadsföring och välj sedan Öppna.
Pbix-filen Sales and Marketing Sample öppnas i rapportvyn.

Längst ned väljer du den gröna plussymbolen
 för att lägga till en ny sida i rapporten.
för att lägga till en ny sida i rapporten.
Kommentar
Om du vill dela rapporten med en kollega måste du båda ha individuella Power BI Pro licenser. Om båda parter inte har enskilda Power BI Pro licenser måste rapporten sparas i Premium-kapacitet för att möjliggöra delning. Mer information finns i Dela rapporter.
Skapa en fylld karta
Nu ska vi skapa en fylld karta med hjälp av platsdata från försäljnings- och marknadsföringsexemplet.
I fönstret Data expanderar du Geo och väljer fältet Tillstånd .
Som standard skapar Power BI en karta för att visa data och lägger till fältet Tillstånd under alternativet Plats i fönstret Visualiseringar .
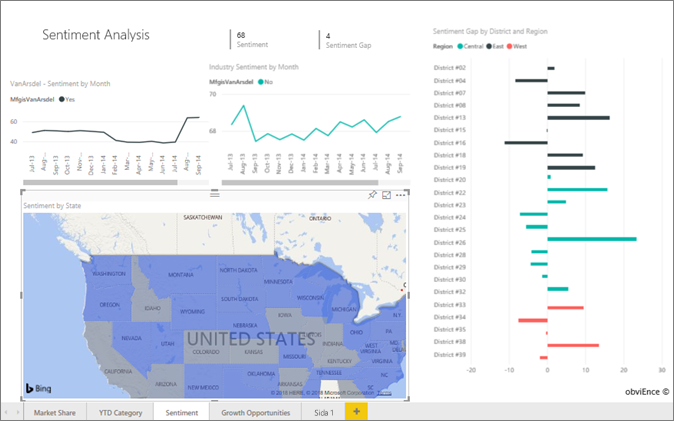
Nu kan du konvertera det visuella objektet till en fylld karta.
Välj Fylld karta i fönstret Visualiseringar för att konvertera det visuella objektet.
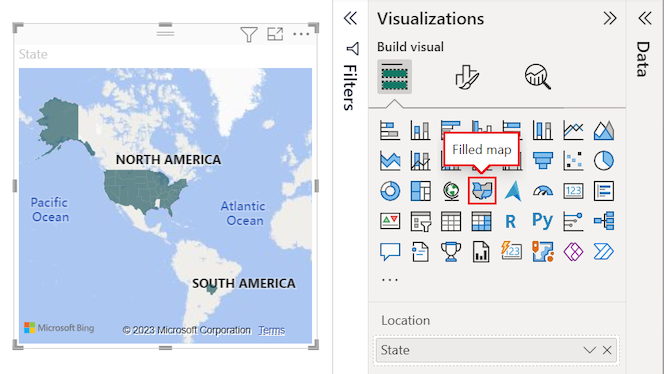
Bing Maps använder fältet Tillstånd för alternativet Plats för att skapa den ifyllda kartan. Bing Maps innehåller fyllda kartformer för platser runt om i världen.
Viktigt!
Alternativet Plats måste innehålla ett giltigt värde för Power BI för att skapa den ifyllda kartan. Giltiga platser är länder/regioner, delstater, län, städer, postnummer, postnummer och så vidare.
Lägga till filter i en fylld karta
Nu kan du filtrera kartan för att visa specifika data och använda anpassad formatering. Vi vill koncentrera vyn för data till den kontinentala USA.
Expandera fönstret Filter . I fönstret ser vi ett filter för det visuella objektet baserat på fältet Tillstånd . Det aktuella värdet är inställt på Tillstånd är (Alla).
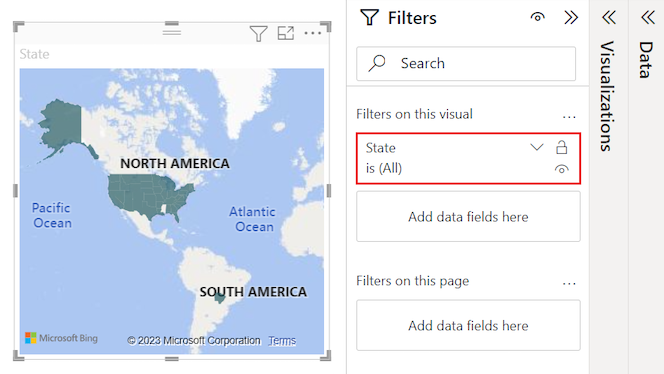
Expandera den nedrullningsbara menyn för filtret Tillstånd och välj alternativet Välj alla . När du väljer Välj alla lägger Power BI till en bock bredvid varje alternativ i listan.
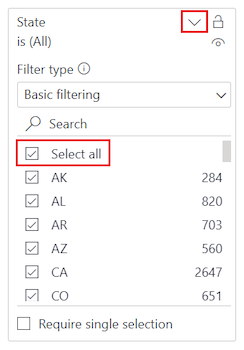
Vi kan ta bort ett visst tillstånd från filtrerade data. I listan Tillståndsfilter väljer du AK för att ta bort data för tillståndet i Alaska.
Power BI tar bort bockmarkeringen för AK i listan och uppdaterar det visuella kartobjektet för att ta bort data för Alaska. Kartan visar nu endast data för kontinentala USA. (I det här exemplet finns det inga data för tillståndet Hawaii.) I fönstret Filter är värdet för tillståndsfiltret som uppdateras till Tillstånd inte AK.
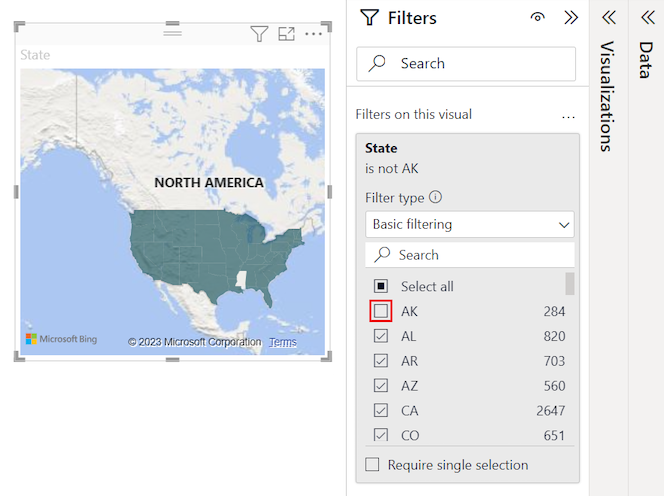
Formatera en fylld karta
Du kan också använda olika formateringsalternativ för ett fyllt visuellt kartobjekt.
I fönstret Visualiseringar väljer du penselikonen för att öppna avsnittet Formatera visuellt objekt . Kontrollera att fliken Visuellt objekt är markerad.
I fönstret Format expanderar du avsnittet Fyllningsfärger och expanderar sedan alternativen Färger .
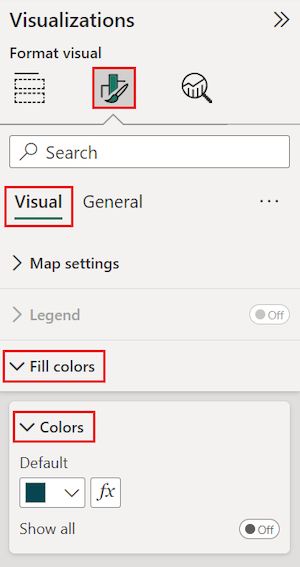
Välj fx bredvid standardfärgen.
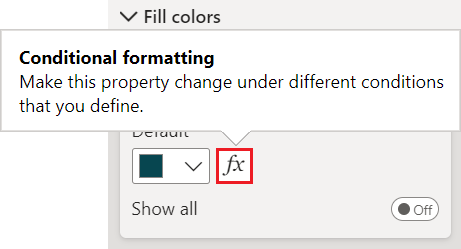
Dialogrutan Standardfärg – Fyllningsfärger – Färger öppnas. Du kan använda alternativen i den här dialogrutan för att konfigurera skuggning för den fyllda kartan. Några av de tillgängliga alternativen är bland annat vilket fält som ska användas som bas för skuggningen och hur du använder skuggningen.
I dialogrutan expanderar du listrutan Formatformat och väljer Toning. Power BI lägger till en färgtoning i dialogrutan.
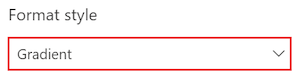
Power BI använder färgerna i toningen för att välja färg och skuggning för alla värden i den fyllda kartan. Toningen har som standard två primära färger som slutpunkter, det lägsta värdet och det högsta värdet. Värden mellan de lägsta och högsta värdena färgas med nyanser av de primära färgerna.
I listrutan Vad ska vi basera detta på? expanderar du SalesFact och väljer fältet Sentiment .
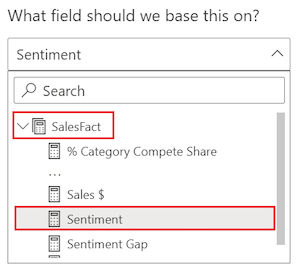
Power BI använder data i det angivna fältet som basvärde för att fastställa färg och skuggning för alla värden i den fyllda kartan.
När du har angett basfältet anger du färgerna Minimum och Maximum för datavärden baserat på färgtoningen.
Som standard är det lägsta (lägsta) värdet för basfältet rödfärgat och det högsta värdet (högsta) är grönt. Datavärdena mellan det högsta och lägsta värdet färgas med nyanser av rött eller grönt. Du kan också ange specifika datavärden och tilldelade färger.
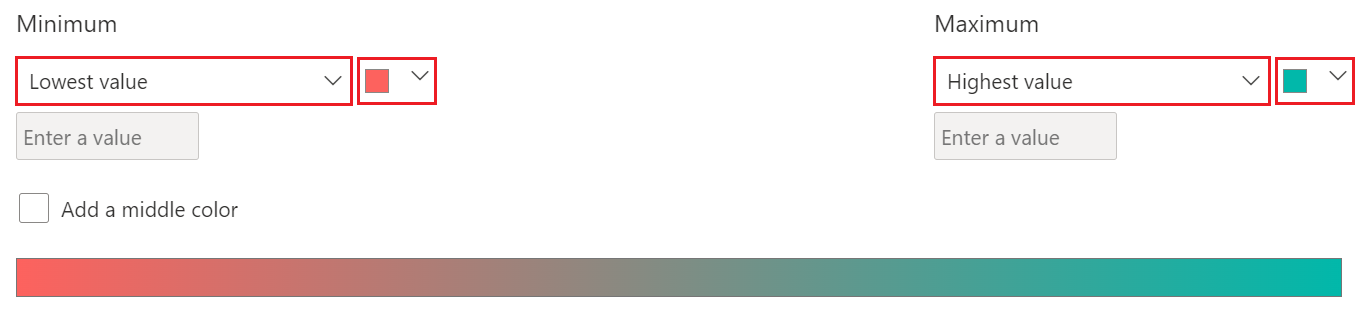
Om din semantiska modell kräver en tredje primär färg i toningen väljer du alternativet Lägg till en mellanfärg och konfigurerar de extra alternativen.
När du är klar med att ställa in färgerna väljer du OK.
Power BI uppdaterar det fyllda visuella kartobjektet med data skuggade röda eller gröna. De rödskuggade tillstånden är områden med lägre sentiment och de grönskuggade tillstånden har högre, mer positiva sentiment.
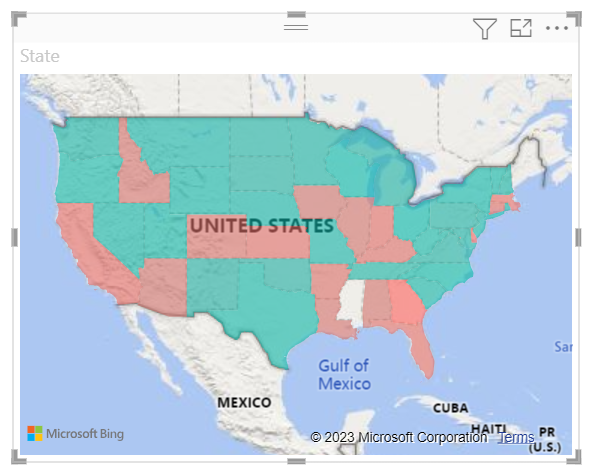
Få information om områden på en fylld karta
Power BI har stöd för knappbeskrivningar för områden på en fylld karta och för specifika fält. När du konfigurerar knappbeskrivningar kan du hovra på områden på kartan för att se information om underliggande data.
Expandera fönsterrutorna Data och Visualiseringar om de är komprimerade.
Leta reda på fältet SalesFact>Sentiment Gap i fönstret Data. Dra fältet till alternativet Knappbeskrivningar i fönstret Visualiseringar .
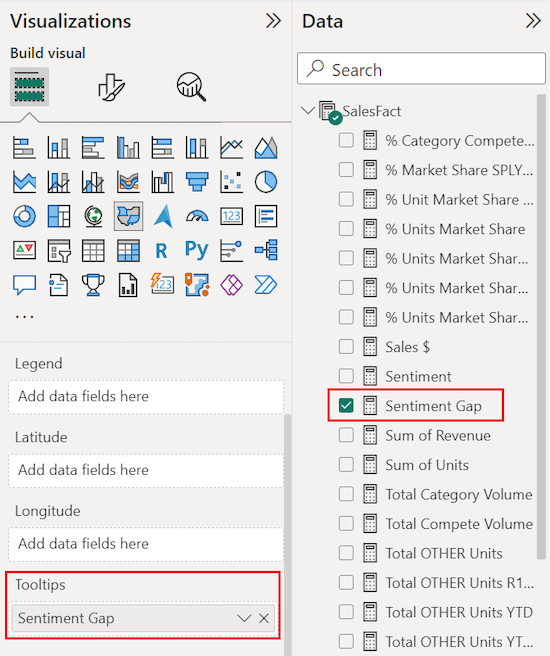
Hovra över ett tillstånd i det visuella kartobjektet för att se knappbeskrivningen. I vårt exempel hovra vi över tillståndet för Idaho (ID).
Knappbeskrivningsinformationen visar att sentimentgapet för Idaho är lågt med värdet 6.
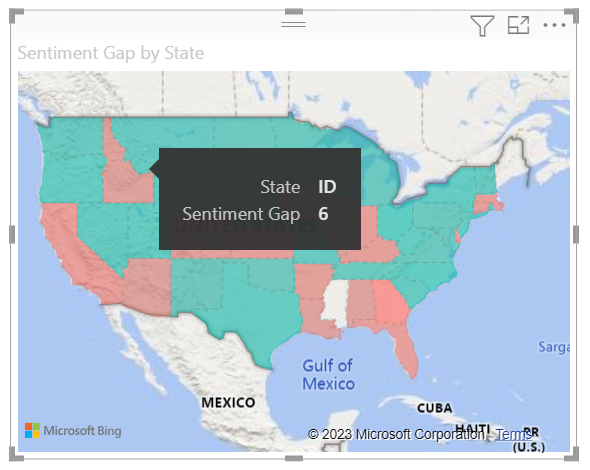
Spara rapporten.
Power BI innehåller många alternativ för att konfigurera utseendet på den fyllda kartan. Vi har bara granskat en delmängd. Ta dig tid att utforska de andra kontrollerna för datafärg och format.
Använda korsmarkering och korsfiltrering
Power BI har stöd för att markera platser i en fylld karta för att korsfiltrera relaterade data i andra visualiseringar på samma rapportsida och vice versa. För att slutföra den här övningen behöver vi flera visuella objekt på samma rapportsida. Vi kan kopiera det visuella kartobjektet till en annan sida i den sparade rapporten som redan har andra visuella objekt.
Om du vill skapa en kopia av den fyllda kartan väljer du det visuella kartobjektet, högerklickar och väljer Kopiera>kopiera visuellt objekt.
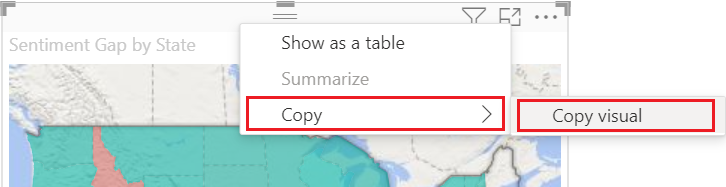
Längst ned på rapportarbetsytan väljer du fliken Sentiment för att öppna rapportsidan Sentiment.

På rapportsidan Sentiment flyttar och ändrar du storlek på linjediagrammets visualiseringar för att ge plats åt den fyllda kartan. I vårt exempel ändrar vi storlek på och flyttar linjediagrammen så att de visas sida vid sida. Med den uppdaterade layouten kan du placera det fyllda kartobjektet under de två linjediagrammen.
Ange CTRL+V för att klistra in kopian av det visuella kartobjektet på rapportsidan sentiment.
På den fyllda kartan väljer du ett tillstånd för att korsmarkera och korsfiltrera de andra visualiseringarna på sidan.
I vårt exempel väljer vi Texas (TX). Power BI korsfiltrerar korten och korsmarkerar stapeldiagrammet för relaterade data för Texas. Överst på rapportsidan visar det visuella objektet för flerradskort sentimentet som 75. I det klustrade stapeldiagrammet ser vi att Texas finns i Central District #23.
Välj en datapunkt i linjediagrammet VanArsdel – Sentiment efter månad .
När du väljer datapunkten filtrerar Power BI den fyllda kartan för att visa endast attityddata för VanArsdel och inte för andra tillverkare.
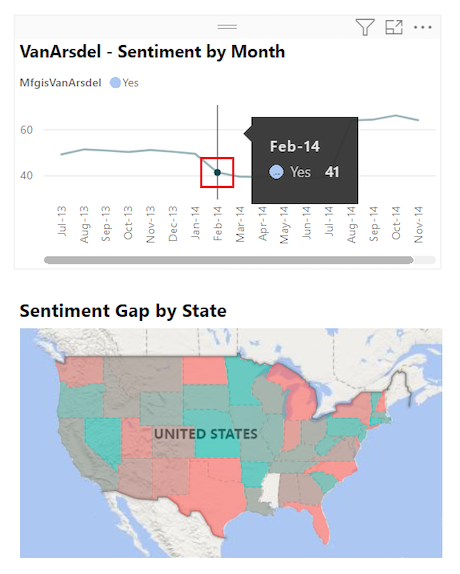
Mer information om hur du använder fönstret Filter finns i Lägga till ett filter i en rapport.
Överväganden och felsökning
Kartdata kan vara tvetydiga. Det finns till exempel ett Paris, Frankrike, men det finns också ett Paris, Texas. Geografiska platsdata lagras ofta i separata kolumner med en kolumn för stadsnamn och en annan kolumn för motsvarande delstat eller provins. När du anger Bing med endast en kolumn med data, till exempel för ortnamnet, kanske Bing inte särskiljer data för en ortplats från en annan med samma namn.
Om din semantiska modell redan innehåller latitud- och longituddata har Power BI särskilda fält som hjälper till att göra kartdata tvetydiga. Du kan dra fältet som innehåller dina latituddata till avsnittet Latitud i fönstret Visualiseringar>Skapa visuellt objekt. Du kan använda samma metod för dina longituddata.
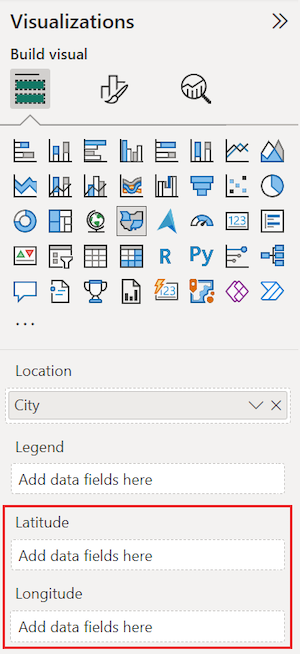
Om du inte har åtkomst till latitud- och longituddata, men du har redigeringsåtkomst till semantikmodellen, följer du anvisningarna i Maps i Power View för att uppdatera din semantiska modell.
Mer information om kartvisualiseringar i Power BI finns i Tips och råd för kartvisualiseringar.
Relaterat innehåll
- Skapa en formkartvisualisering i Power BI.
- Granska visualiseringstyper i Power BI.