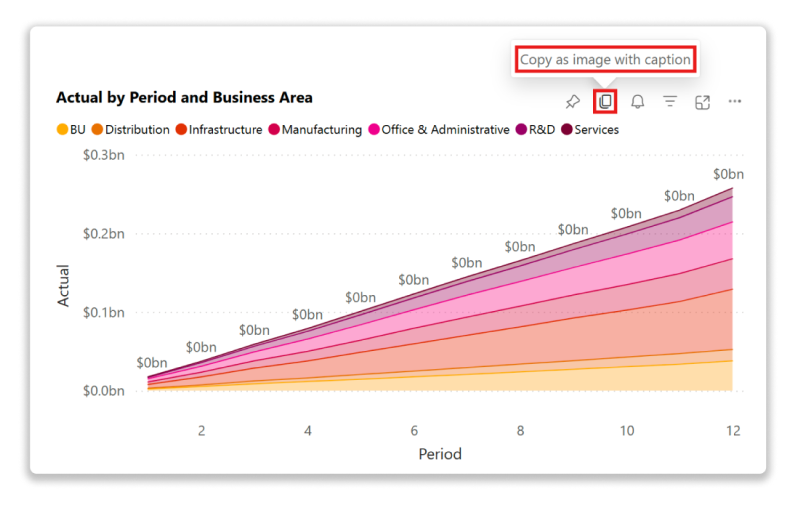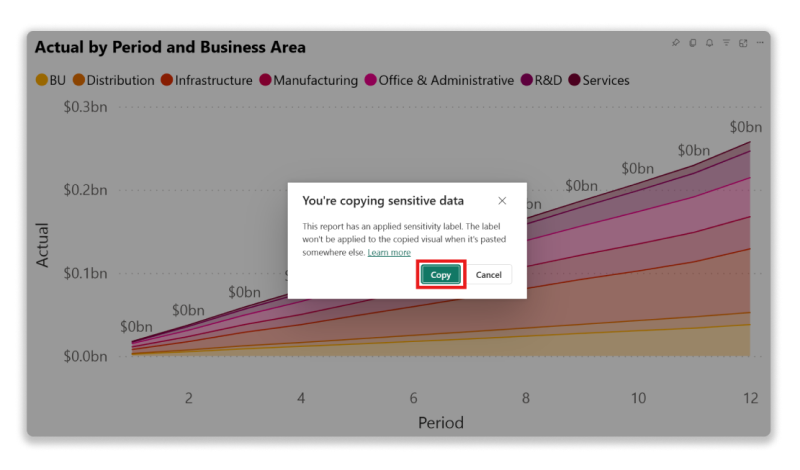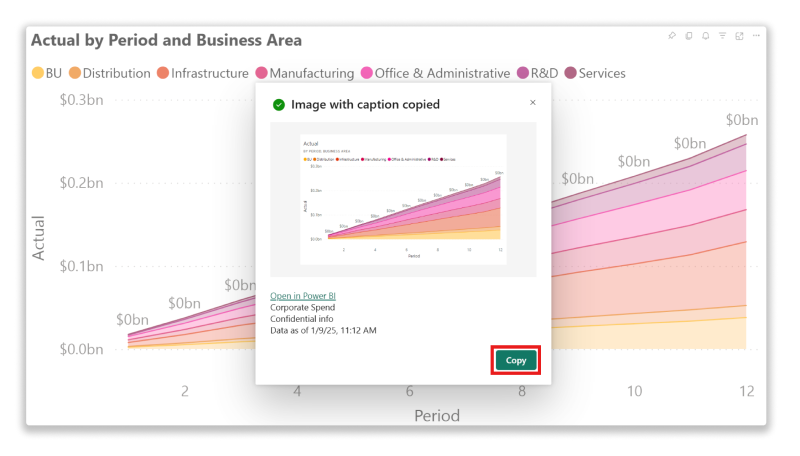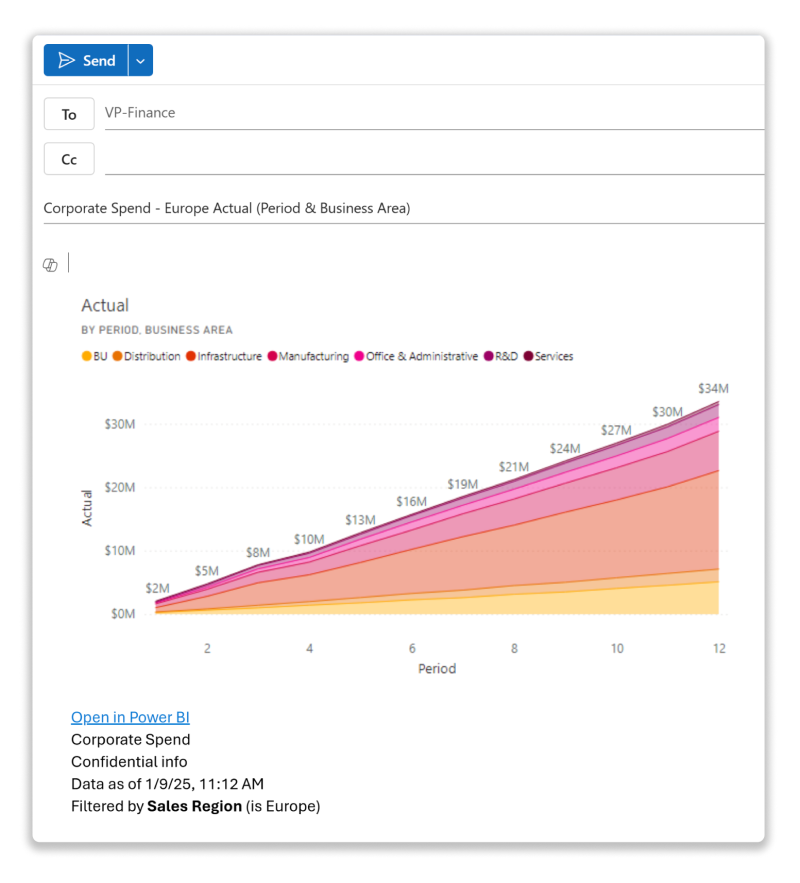Kopiera och klistra in en rapportvisualisering
GÄLLER FÖR: Power BI Desktop-Power BI-tjänst
I den här artikeln går vi igenom hur du kopierar och klistrar in ett visuellt objekt, en grundläggande uppgift som gör att du kan duplicera visuella objekt i dina rapporter. Återanvända dina visuella element och kan bidra till att säkerställa konsekvens i olika delar av rapporten samtidigt som du undviker den tid och det arbete som ofta krävs för att återskapa visuella objekt från grunden. Den här artikeln innehåller stegvisa instruktioner, tips och metodtips som hjälper dig att effektivt kopiera och klistra in visuella objekt i Power BI.
Förutsättningar
- I Power BI-tjänsten behöver du redigeringsbehörigheter för rapporten så att du kan kopiera ett visuellt objekt och sedan klistra in det på en annan sida i rapporten.
- I Power BI-tjänsten öppna rapporten i redigeringsvyn.
- I Power BI-tjänsten och Power BI Mobilekan du också kopiera en bild av ett visuellt objekt och klistra in den i andra program, till exempel Word eller PowerPoint.
Kopiera och klistra in visuella objekt i samma rapport
Visuella objekt i Power BI-rapporter kan kopieras från en sida i rapporten till samma sida eller en annan sida i samma rapport.
Kopiera och klistra in i Power BI Desktop
- Öppna en rapport som har minst en visualisering.
- Välj ett visuellt objekt. När Home har valts i menyraden väljer du Kopiera i kommandofältet eller använder Ctrl +C för att kopiera.
- Om du vill klistra in det visuella objektet någon annanstans i rapporten använder du Klistra in från kommandofältet eller använder Ctrl + V.
Kopiera ett visuellt objekt som en statisk bild till Urklipp
De här stegen förklarar hur du kopierar en statisk bild av ett visuellt objekt i Power BI. När du har kopierat den kan du klistra in den i Microsoft OneNote, Word, Outlook eller något annat program som stöder klistra in bilder.
I Power BI-tjänsten kopierar och klistrar du in en statisk bild av ett visuellt objekt
När du kopierar en statisk bild av ett visuellt objekt visar den kopierade bilden vilka filter som tillämpas på den tillsammans med dess metadata, inklusive följande information:
- En länk för Öppna i Power BI till Power BI-rapporten eller instrumentpanelen.
- Rapportens eller instrumentpanelens rubrik.
- Ett meddelande om bilden innehåller konfidentiell information.
- En tidsstämpel som anger datum och tid för data i den statiska bilden av det visuella objektet.
- En textbeskrivning av eventuella filter som tillämpas på den statiska bilden av det visuella objektet.
Tänk på att visuella objekt kan kopieras från både Power BI-instrumentpaneler och från Power BI-rapporter.
Kopiera från en panel på instrumentpanelen
Öppna Power BI-tjänst och gå till instrumentpanelen som du vill kopiera från.
I det övre hörnet av det visuella objektet väljer du ellipsen (...) för att öppna en meny med alternativ och välja Kopiera visuellt objekt som bild.
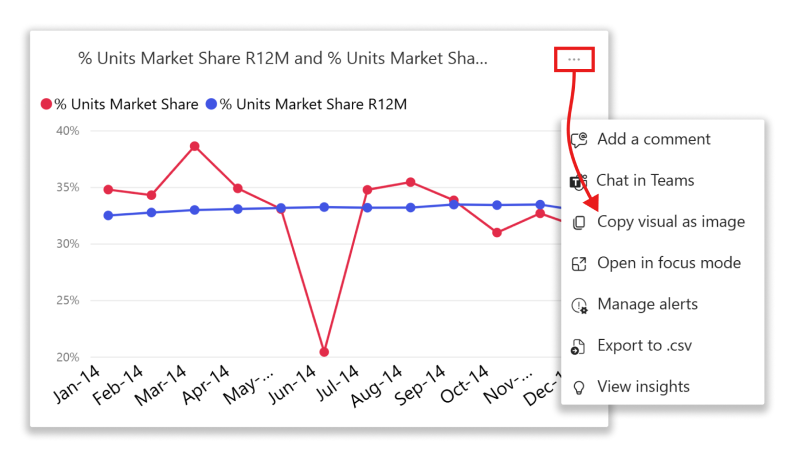
Om det visuella objektet har tillämpat en känslighetsetikett får du en varning innan kopian görs. Om data inte ska delas med andra väljer du Avbryt. Om du väljer Kopiera läggs känslighetsetiketten till i metadata under det inklistrade visuella objektet.
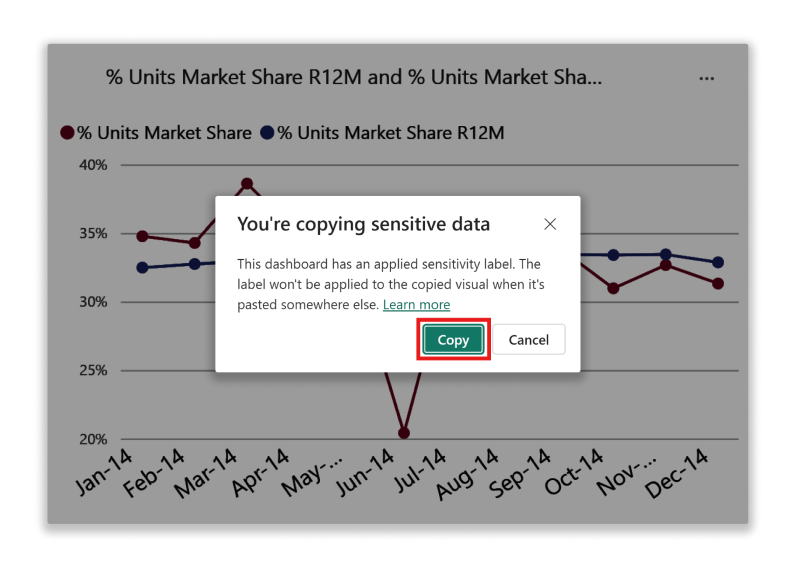
När dialogrutan Bild med kopierad bildtext visas granskar du bilden och bildtexten. Om det ser ok ut väljer du Kopiera för att kopiera bilden till Urklipp och stäng sedan dialogrutan.
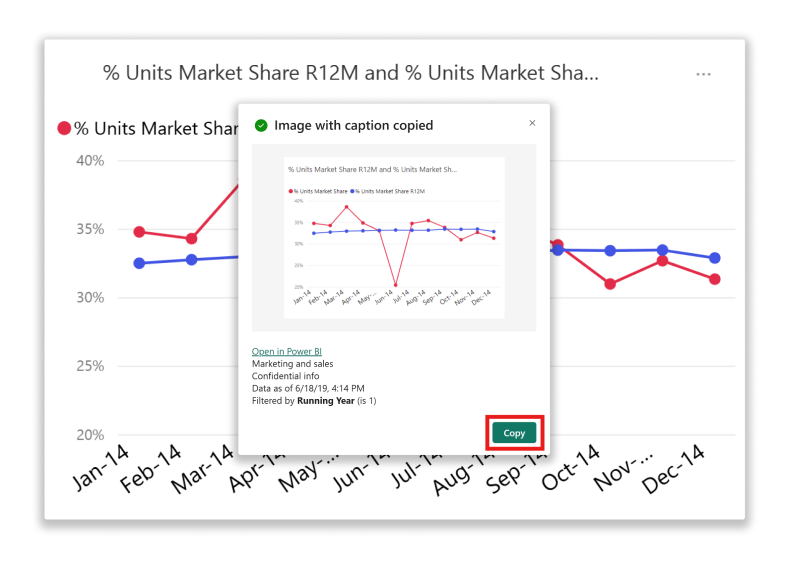
När det visuella objektet har kopierats till urklipp kan du klistra in det i ett annat program med Klistra in från kommandofältet eller högerklicka>Klistra ineller använda Ctrl + V. I den här skärmbilden har vi klistrat in det visuella objektet i Microsoft OneNote.
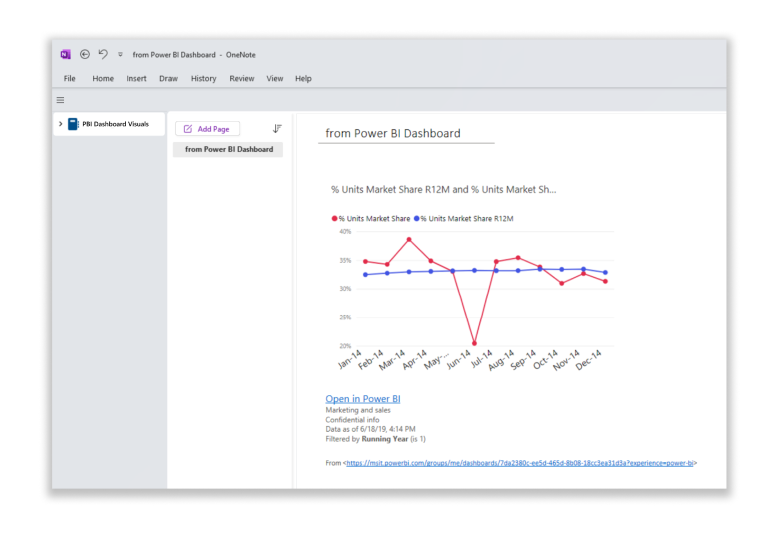
Hantera användning av kopiering av ett visuellt objekt som en bild
Om du är innehållsägare eller administratör för klientorganisationen kan du styra om ett visuellt objekt kan kopieras som en bild från en rapport eller instrumentpanel.
Inaktivera kopiera och klistra in för ett specifikt visuellt objekt
Du kan ta bort kopieringsikonen från det visuella objektet i Power BI-tjänsten om du inte vill att användarna ska kunna kopiera ett specifikt visuellt objekt. (Inte tillgängligt i Power BI Desktop).
Öppna rapporten i redigeringsläge.
Gör det visuella objektet aktivt genom att välja det.
Välj penselikonen för att öppna formateringsfönstret.
Välj >sidhuvud> och expandera kortet.
Rulla ned till slutet av kortet och inaktivera ikonen Kopiera.
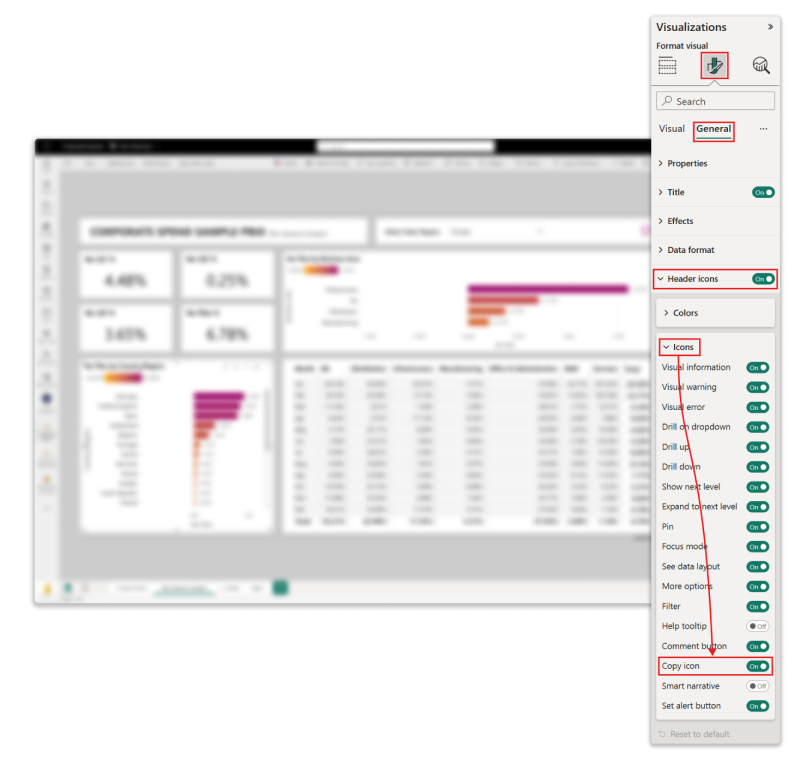
Om du inte hittar inställningen Visual header (Visuellt sidhuvud ) aktiverar du alternativet för modernt visuellt sidhuvud under Rapportinställningar.
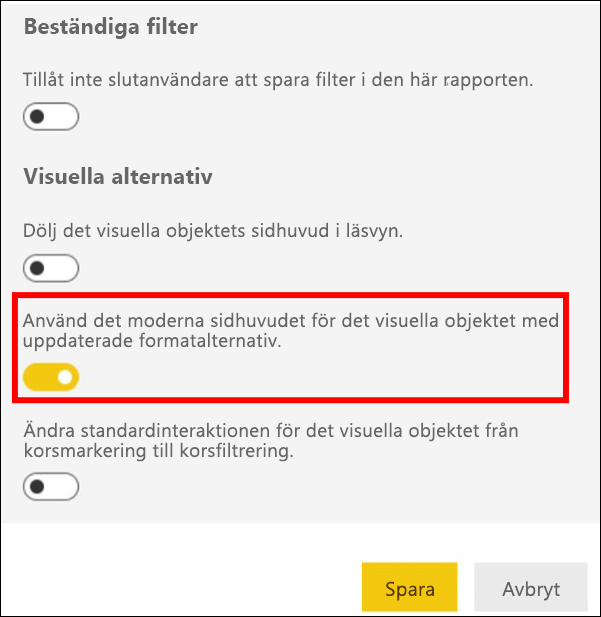
Spara ändringar. Dela om och publicera om efter behov.
Inaktivera kopiera och klistra in för en grupp användare
Om du äger innehållet eller är administratör för klientorganisationen kan du styra vem som kan kopiera visuella objekt. Den här inställningen inaktiverar kopiering som bild med bildtext i rapporter och kopierar visuella objekt som bild på instrumentpaneler för alla användare av Power BI-klientorganisationen. Användarna kan fortfarande se alternativen för att kopiera och klistra in, men de får ett felmeddelande när de försöker använda dem.
Gå till administratörsportalen.
Under Klientinställningar letar du upp inställningar för export och delning.
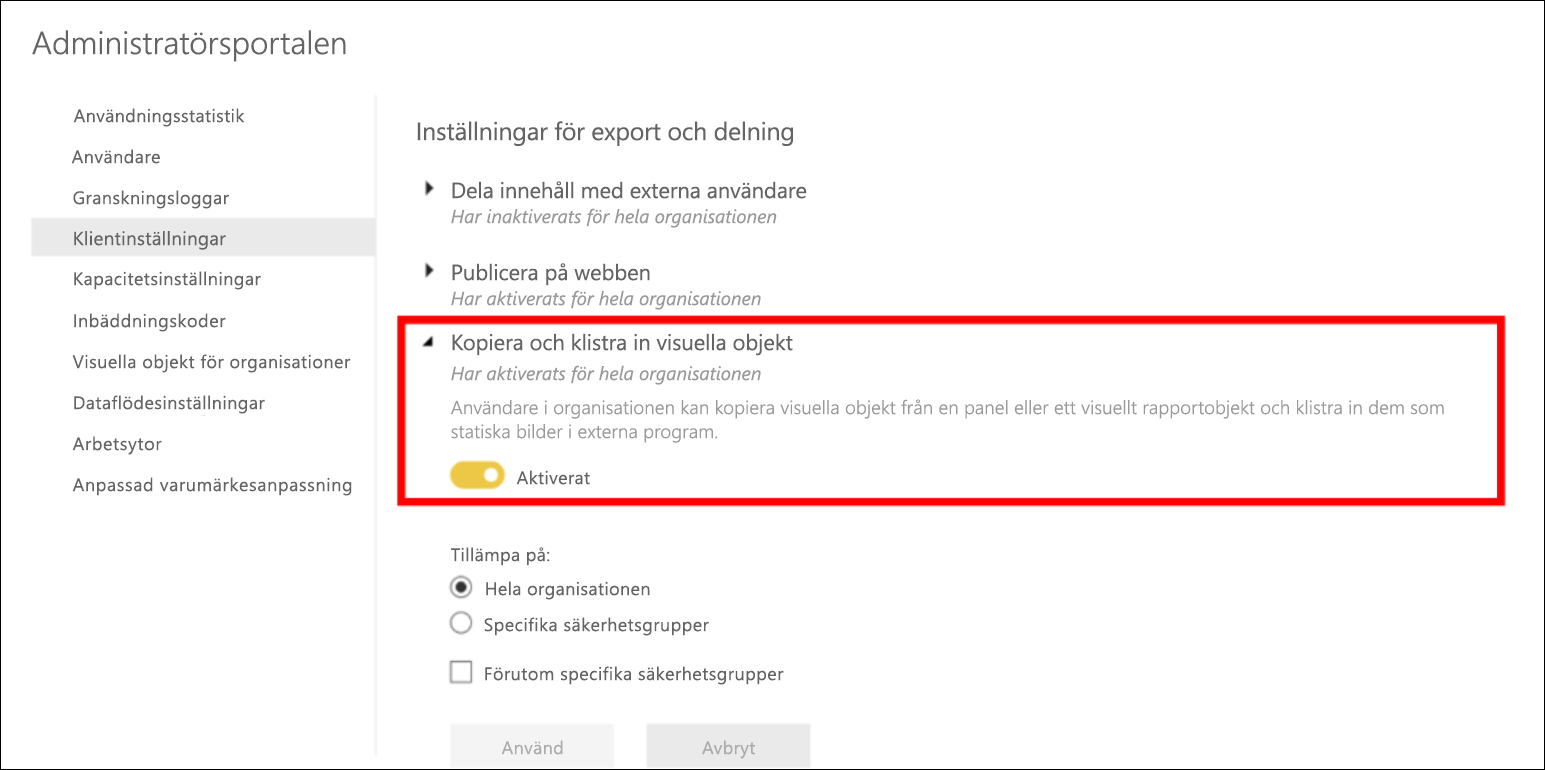
Inaktivera Kopiera och klistra in visuella objektför dina valda säkerhetsgrupper.
Överväganden och begränsningar
Som Power BI-användare är det bra att känna till eventuella överväganden och begränsningar när du kopierar och klistrar in visuella objekt, oavsett om du är nybörjare eller erfaren användare. Här är några praktiska uppgifter att tänka på:
Q: Varför är kopieringsikonen inaktiv eller nedtonad i ett visuellt objekt?
A: Innehållsägaren eller administratören för klientorganisationen kan inaktivera kopieringsfunktionen för ett visuellt objekt som skulle göra kopieringsikonen otillgänglig.
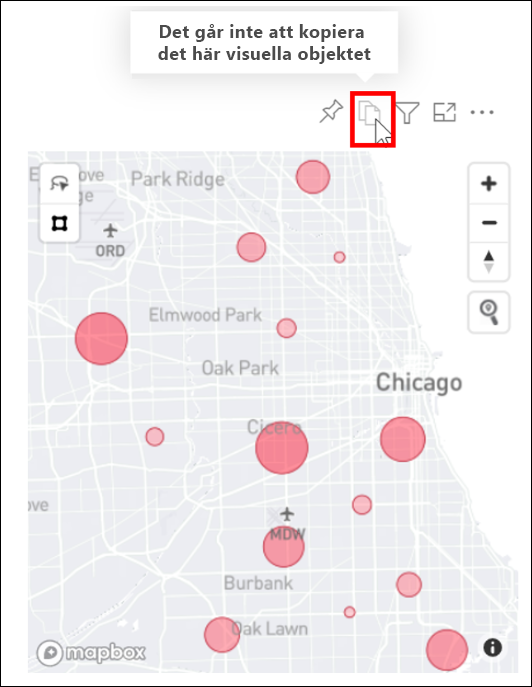
Q: Vilka visuella objekt stöds inte fullt ut för kopiering och inklistring?
A: Vi stöder native Power BI-visualiseringar och certifierade anpassade visualiseringar. Det finns begränsat stöd för vissa visuella objekt, inklusive:
- ESRI (Environmental Systems Research Institute) och andra kartvisualiseringar.
- Visuella Python-objekt.
- Visuella R-objekt.
- Visuella Power Apps-objekt.
- Utsnitt och visuella objekt som använder Filter-API:er som fungerar som utsnitt. Läs mer om API:er för visuella filter.
- Licensierade visuella objekt
- Anpassade visuella objekt som inte är certifierade. Se hur du certifierar ditt anpassade visuella objekt.
- Visuella AppSource-objekt som hanteras i din organisations butik.
- Visuella objekt med tillämpade teman och färger.
- Paneler på ny fästa instrumentpaneler.
- Visuella objekt med datafilter kan inte omdirigeras.
- Visuella objekt med personliga bokmärken och andra klibbiga tillstånd.
Q: Kan jag klistra in i alla program?
A: Du kan bara klistra in i program som stöder klistra in bilder som Word, PowerPoint, Outlook eller program med stöd för att klistra in HTML.
Q: Varför ser det kopierade visuella objektet annorlunda ut än originalet?
A: Formaterat innehåll, när det kopieras till urklippet och klistras in i ett program, kanske inte renderar allt som kopierades från det visuella.
Q: Kan jag kopiera ett visuellt objekt från en Power BI-instrumentpanel och klistra in det i en Power BI-rapport eller en annan instrumentpanel?
A: Visualiseringar på instrumentpaneler kan inte kopieras och klistras in i Power BI-rapporter eller andra instrumentpaneler.
Relaterat innehåll
Mer om visualiseringar i Power BI-rapporter.
Har du fler frågor? Prova Power BI Community.