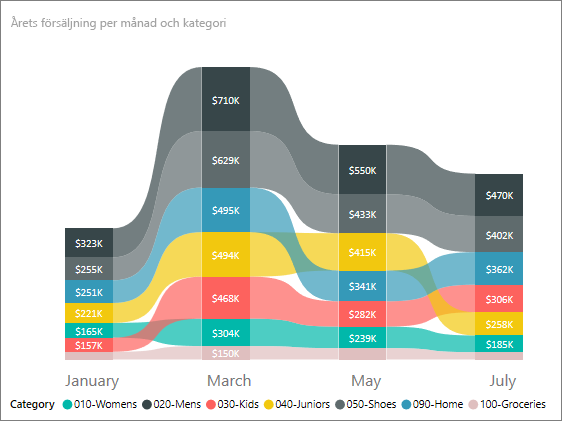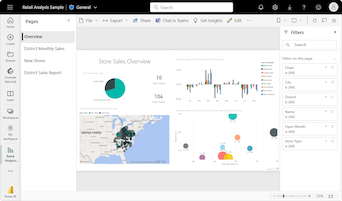Skapa banddiagram i Power BI
GÄLLER FÖR: Power BI Desktop-Power BI-tjänst
Du kan skapa banddiagram för att visualisera data och snabbt identifiera vilken datakategori som har den högsta rangordningen (det största värdet). Ett menyfliksområde visar hur värdet för en datakategori ändras under en visualiserad tidsperiod. Menyfliksområdet ansluter kategorivärdena över tidskontinuum så att du enkelt kan se när det finns en ökning eller minskning. När menyfliksområdet är stort innebär det att kategorivärdet är större vid den tidpunkten än vid andra perioder i kontinuum.
Ett banddiagram kombinerar band för flera kategorier i en enda vy. Med den här visualiseringen kan du se hur en viss kategori rangordnas under diagrammets X-axel (vanligtvis tidslinjen) jämfört med andra kategorier.
Banddiagram är effektiva för att visa hur rangordning kan ändras. Menyfliksområdet för den högsta rangordningen (värdet) visas alltid ovanpå de andra menyflikarna för varje tidsperiod. Följande bild illustrerar den här visualiseringen:
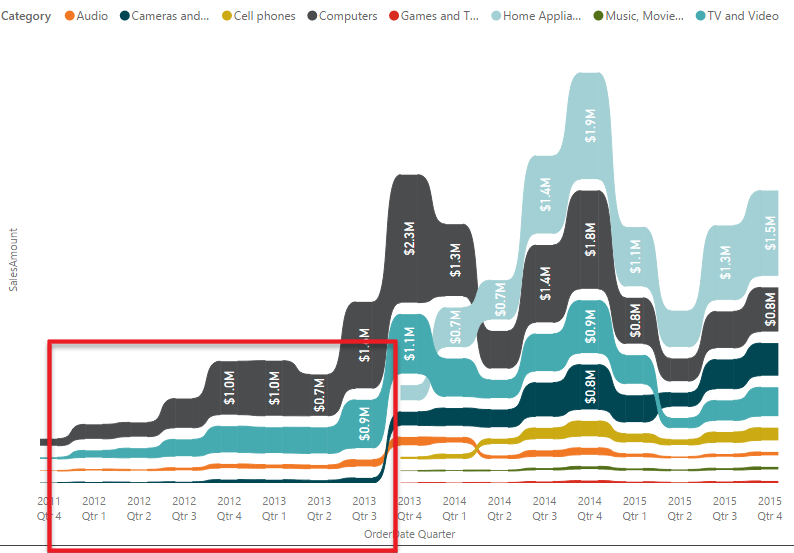
Kommentar
Om du vill dela rapporten med en kollega måste du båda ha individuella Power BI Pro licenser. Om båda parter inte har enskilda Power BI Pro licenser måste rapporten sparas i Premium-kapacitet för att möjliggöra delning. Mer information finns i Dela rapporter.
Förutsättningar
Granska följande krav för att använda banddiagram i Power BI Desktop eller Power BI-tjänst.
I den här självstudien används PBIX-filen Exempel på detaljhandelsanalys.
Ladda ned PBIX-filen Exempel på detaljhandelsanalys till skrivbordet.
I Power BI Desktop väljer du Öppna filrapport>.
Bläddra till och välj PBIX-filen Exempel på detaljhandelsanalys och välj sedan Öppna.
PBIX-filen Exempel på detaljhandelsanalys öppnas i rapportvyn.

Längst ned väljer du den gröna plussymbolen
 för att lägga till en ny sida i rapporten.
för att lägga till en ny sida i rapporten.
Skapa ett banddiagram
Följande steg skapar ett banddiagram för att illustrera rangordningen för kategorier i Data om årets försäljning för varje månad.
Om du vill skapa ett banddiagram väljer du Menyfliksdiagram i fönstret Visualiseringar .
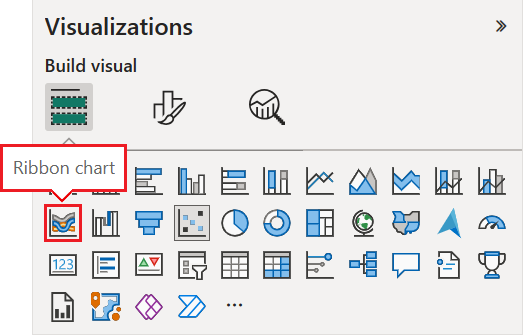
Välj de exempeldata som ska användas för X-axeln, Förklaring och Y-axeln i diagrammet.
I fönstret Data expanderar du Store och väljer OpenDate. Under OpenDate kontrollerar du att kryssrutan Datahierarki är markerad.
I fönstret Visualiseringar kontrollerar du för diagrammet X-axeln att endast fälten Månad och Dag visas under OpenDate.
Exempelsemantikmodellen innehåller endast data för ett år, så vi kan ta bort data från år och kvartal från X-axeln.
I fönstret Data expanderar du Försäljning, expanderar Årets försäljning och markerar sedan kryssrutan Värde .
I fönstret Data expanderar du Objekt och markerar kryssrutan Kategori .
Följande bild visar de markerade fälten i fönstret Data och de ändrade fälten i fönstret Visualiseringar för menyfliksdiagrammet.
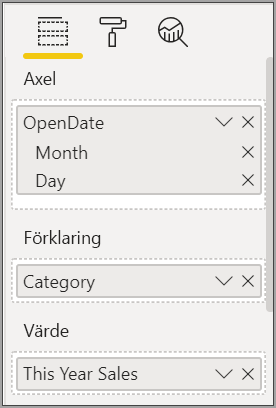
Det nya menyfliksdiagrammet visar rangordningen för Årets försäljning för varje månad:
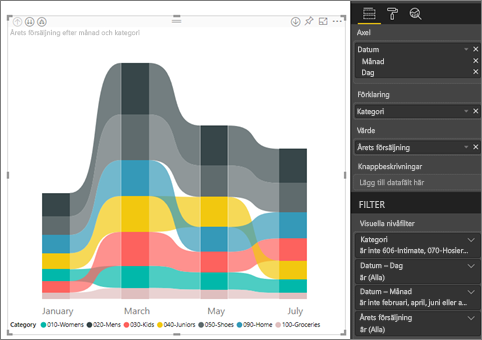
Observera hur menyfliksområdet visar hur rangordningen ändras över tid. Till exempel flyttas rangordningen för kategorin Hem från andra till femte plats från februari till mars under året.
Formatera ett banddiagram
Du kan ändra presentationen av ett banddiagram med konfigurationsalternativen i avsnittet Format i fönstret Visualiseringar. Formateringsalternativen för banddiagram liknar alternativen för ett staplat stapeldiagram. Det finns några formateringsalternativ som är specifika för menyfliksområdet.
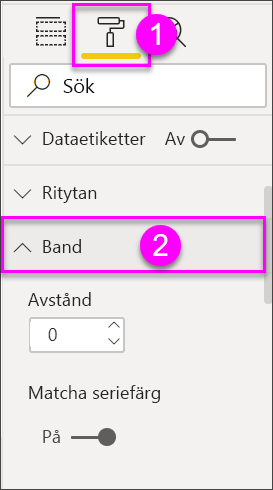
Här är några av formateringsalternativen som du kan justera för menyfliksdiagrammet:
- Med avstånd kan du justera hur mycket utrymme som visas mellan menyfliksområdet. Talet är procentandelen av kolumnens maximala höjd.
- Med matchningsseriefärg kan du matcha färgen på menyfliksområdet med seriefärgen. När värdet är inställt på av är menyfliksområdet grått.
- Transparens anger hur transparenta menyfliksområdet är. Standardnivån är 30.
- Med kantlinje kan du placera en mörk kantlinje längst upp och ned i menyfliksområdet. Som standard är kantlinjer inaktiverade.
Eftersom menyfliksdiagrammet inte har Y-axeletiketter kanske du vill lägga till dataetiketter. I avsnittet Format väljer du Dataetiketter.
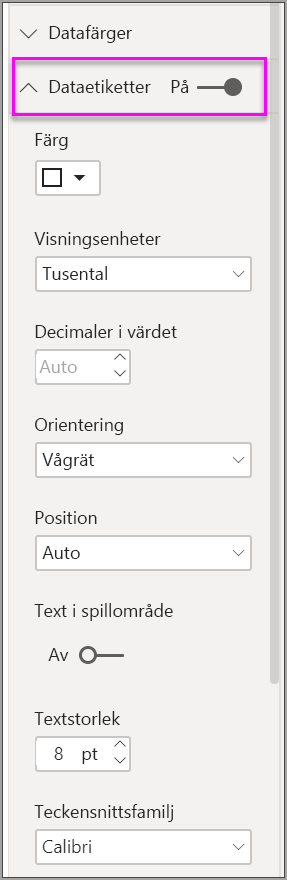
Ange formateringsalternativ för dina dataetiketter. I det här exemplet anger vi textfärgen till vit och visar enheter till tusentals.