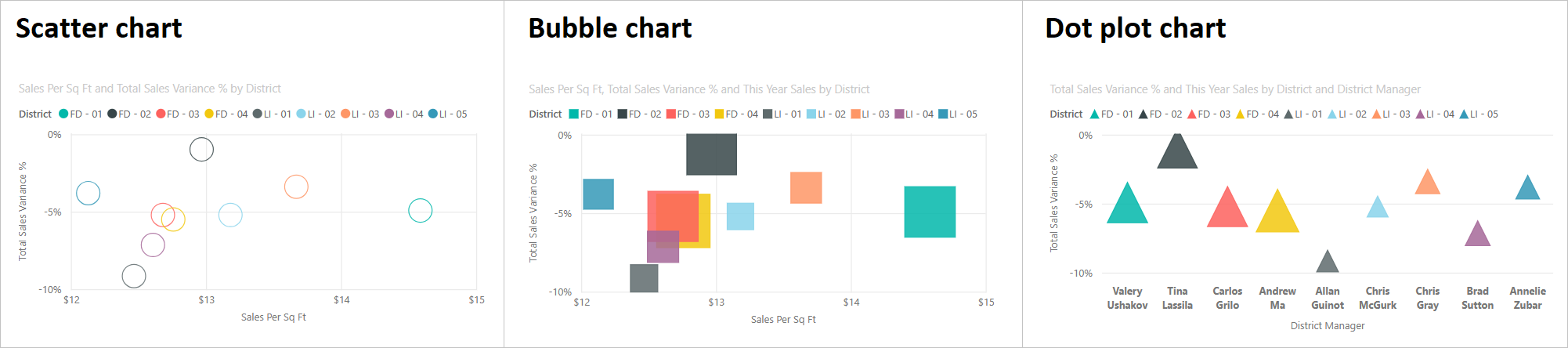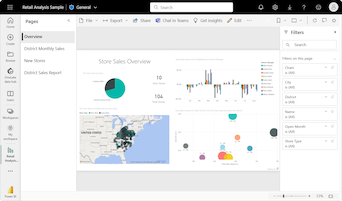Punktdiagram, bubbeldiagram och punktdiagram i Power BI
GÄLLER FÖR: Power BI Desktop-Power BI-tjänst
Den här artikeln beskriver hur du skapar punktdiagramvisualiseringar i Power BI, som innehåller stöd för bubbeldiagram och punktdiagram.
Punktdiagram visar data längs en vågrät (x) och lodrät axel (y). Diagrammet visar hur numeriska värden längs de två axlarna är relaterade. När data korsar de två axlarna visar Power BI en datapunkt.
Du kan analysera datapunkter för att identifiera relationer i dina data. Datapunkter fördelas jämnt eller ojämnt över den vågräta axeln beroende på diagramdata. Du kan ange upp till högst 10 000 datapunkter. Knappbeskrivningar är tillgängliga för alla datapunkter. Knappbeskrivningen visar information om data baserat på de data som representeras i diagrammet.
Bubbeldiagram expanderar begreppet datapunkter genom att representera två korsande värden med en bubbla. Bubbelstorleken representerar en tredje datadimension som är användbar för utvärdering. Ett punktdiagram använder två axlar, men ett bubbeldiagram kan ha stöd för tre dataserier där varje serie har olika uppsättningar med värden.
Punktdiagram använder också funktionerna i punktdiagram. I ett punktdiagram kan du justera axlarnas oberoende skalor för att visa mer information om de grupperade värdena. Punktdiagram expanderar funktionerna i punktdiagrammet genom att du kan lägga till kategoriska data på den vågräta axeln. Synligheten för kategoriinformationen kan hjälpa dig att snabbt analysera dina data och markera viktiga punkter. Diagraminställningarna kan visa mönster i stora datamängder, till exempel att visa linjära eller icke-linjära trender, kluster och extremvärden.
Dessa tre visuella objekt hjälper dig att avslöja relationer och mönster i dina data. Diagramvisualiseringarna kan identifiera intressant information om dina data som kanske inte är lätt att se genom att bara titta på de numeriska värdena.
Punktdiagram, bubbeldiagram och punktdiagram är användbara för att jämföra ett stort antal datapunkter utan hänsyn till någon specifik tid. Ju mer data du tar med i diagrammet, desto bättre jämförelser kan du göra.
När punktdiagram, bubbeldiagram och punktdiagram ska användas
Nu ska vi gå igenom några vanliga användningsscenarier för dessa diagramvisualiseringar. Följande bild visar olika visningsalternativ som erbjuds för dessa visuella objekt.
Punktdiagram
Punktdiagram fungerar bra i många scenarier:
- Visa relationer mellan två numeriska värden.
- Rita ut två grupper med tal som en serie X- och Y-koordinater.
- Visa kalkylbladsdata med par eller grupperade uppsättningar med värden.
- Visa mönster i stora datamängder.
- Jämför stora mängder datapunkter oavsett tidsmätningar.
- Konvertera vågrät axel till logaritmisk skala.
- Ersätt med linjediagram för att aktivera ändring av vågrät axelskala.
Bubbeldiagram
Du kan använda ett bubbeldiagram i många av samma scenarier som ett punktdiagram. Här är några av de andra sätten att använda bubbeldiagram:
- Framhäv värdeskillnader visuellt med variabel bubbelstorlek.
- Stöd för scenarier med tre dataserier som var och en har uppsättningar med värden.
- Presentera finansiella data i ett visuellt objekt i stället för numeriskt format.
- Visa data med kvadranter.
Punktdiagram
Användningsfall för punktdiagrammet liknar de scenarier som beskrivs för punkt- och bubbeldiagram. Den främsta fördelen med punktdiagram är möjligheten att inkludera kategoriska data längs den vågräta axeln.
Förutsättningar
Granska följande förutsättningar för att använda punktdiagram, bubbeldiagram och punktdiagram i Power BI Desktop eller Power BI-tjänst.
I den här självstudien används PBIX-filen Exempel på detaljhandelsanalys.
Ladda ned PBIX-filen Exempel på detaljhandelsanalys till skrivbordet.
I Power BI Desktop väljer du Öppna filrapport>.
Bläddra till och välj PBIX-filen Exempel på detaljhandelsanalys och välj sedan Öppna.
PBIX-filen Exempel på detaljhandelsanalys öppnas i rapportvyn.

Längst ned väljer du den gröna plussymbolen
 för att lägga till en ny sida i rapporten.
för att lägga till en ny sida i rapporten.
Kommentar
Om du vill dela rapporten med en kollega måste du båda ha individuella Power BI Pro licenser. Om båda parter inte har enskilda Power BI Pro licenser måste rapporten sparas i Premium-kapacitet för att möjliggöra delning. Mer information finns i Dela rapporter.
Skapa ett punktdiagram
Vi börjar med att skapa ett punktdiagram för att markera distriktsförsäljningsdata i exempel på detaljhandelsanalys.
I fönstret Data väljer du tre fält:
Expandera Försäljning och markera kryssrutorna Försäljning per kvm och Total försäljningsvarians % .
Expandera Distrikt och markera kryssrutan Distrikt .
Som standard skapar Power BI ett grupperat stapeldiagram för att visa data. I fönstret Visualiseringar tilldelas fältet Distrikt till X-axeln och de andra två fälten tilldelas till Y-axeln.
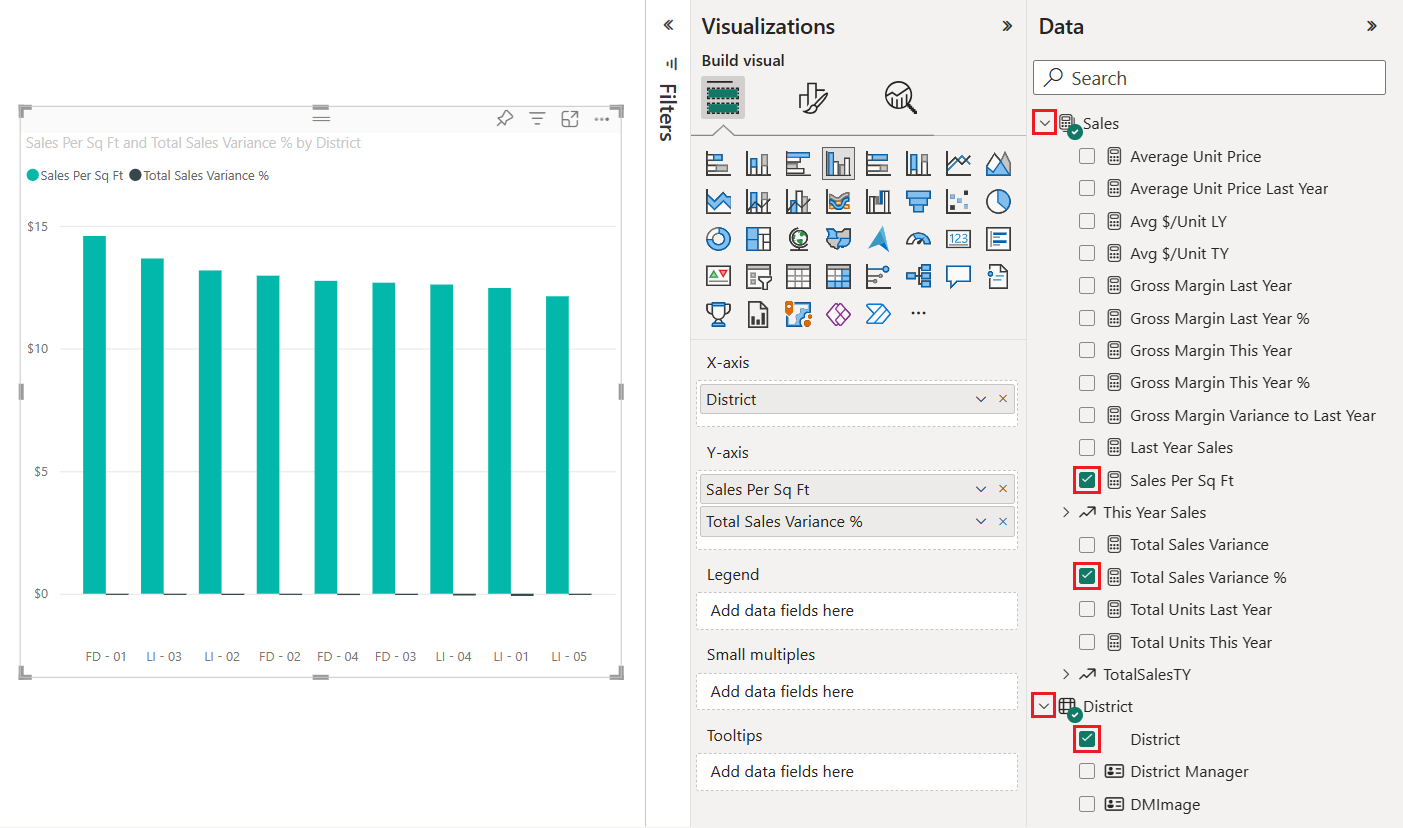
Nu kan du konvertera det klustrade visuella stapeldiagrammet till ett punktdiagram.
Välj det visuella diagrammet och välj sedan Punktdiagram i fönstret Visualiseringar .
Observera ändringarna i fönstret Visualiseringar . Fältet Distrikt visas nu under Värden. Diagramaxlarna skiljer sig också. Kontrollera att Power BI ritar fältet Försäljning per kvm längs X-axeln och fältet Total försäljningsvarians % längs Y-axeln.
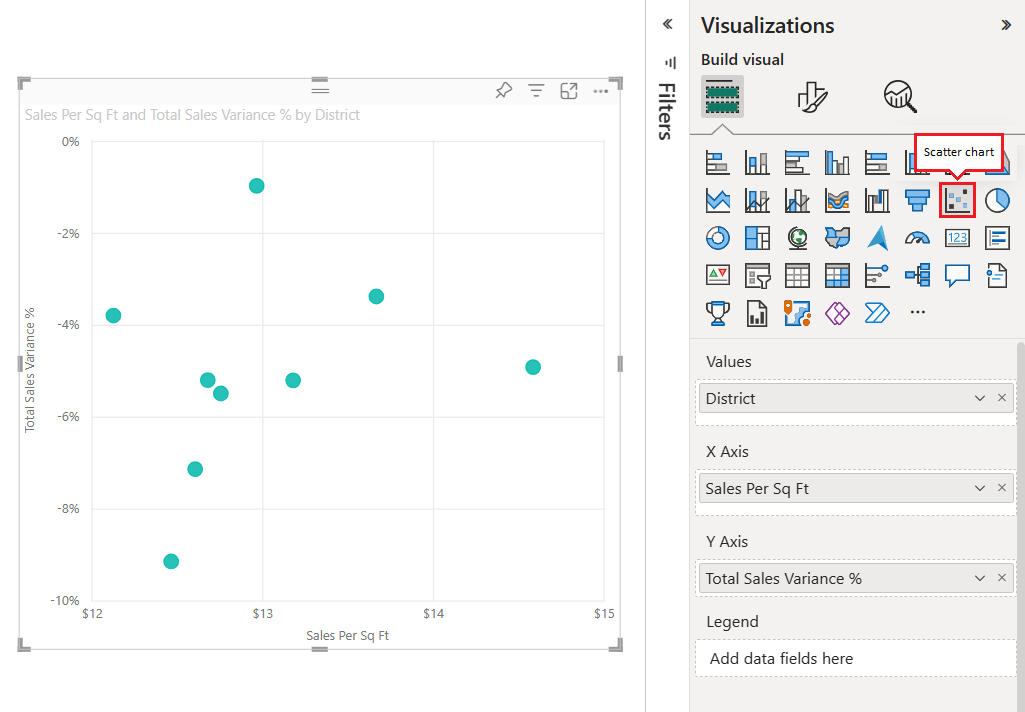
I fönstret Visualiseringar drar du fältet Distrikt från avsnittet Värden till avsnittet Förklaring .
Power BI skapar datapunkter där datavärdena korsar x- och y-axlarna. Datapunktsfärgerna representerar olika distrikt.
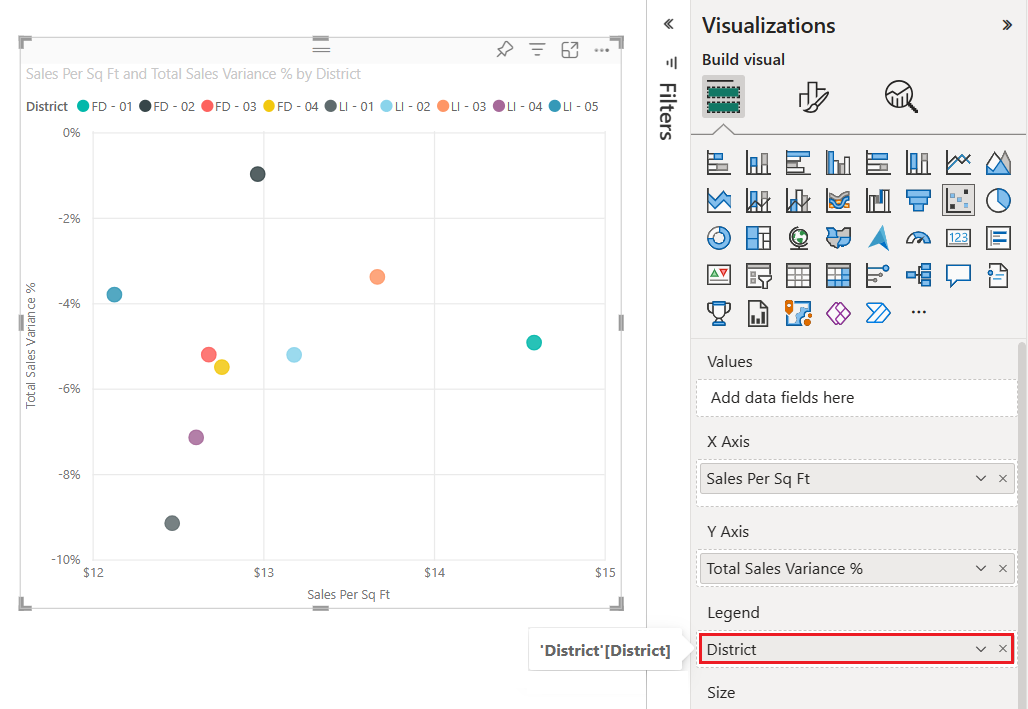
Nu ska vi lägga till en tredje dimension genom att skapa ett bubbeldiagram för data.
Skapa ett bubbeldiagram
Följande steg visar hur du kartlägger en tredje datadimension för exempel på detaljhandelsanalys. Med den här metoden övergår ett punktdiagram till ett bubbeldiagram.
I fönstret Data expanderar du Försäljning>årets försäljning och markerar kryssrutan Värde.
Observera att fältet Årets försäljning läggs till i avsnittet Storlek i fönstret Visualiseringar . Power BI använder värdeinformationen för fältet för att ersätta varje datapunkt med en bubbla. Bubblans volymstorlek står i proportion till datapunktens numeriska försäljningsvärde.
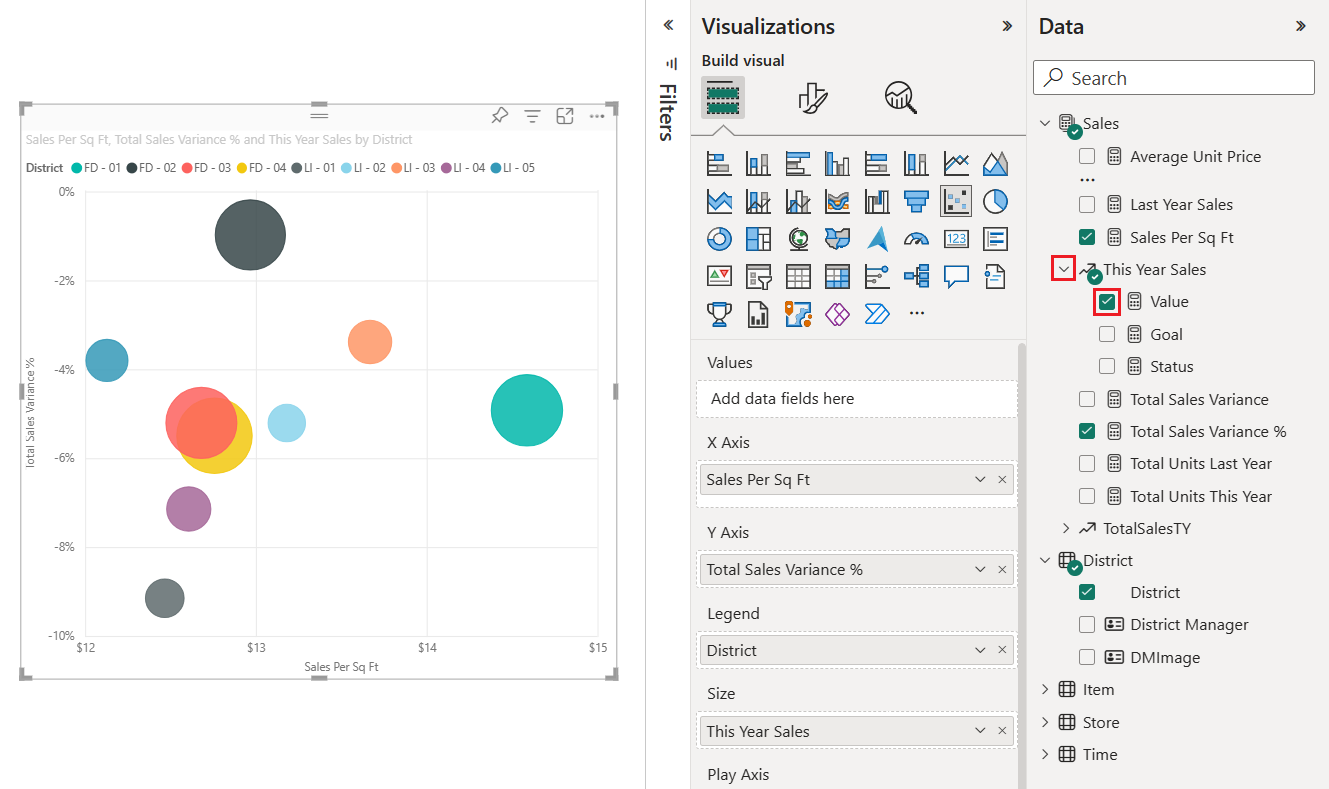
Hovra över en bubbla för att se knappbeskrivningen.
Knappbeskrivningen visar hur volymstorleken för bubblan står i proportion till det numeriska värdet Årets försäljning för datapunkten.
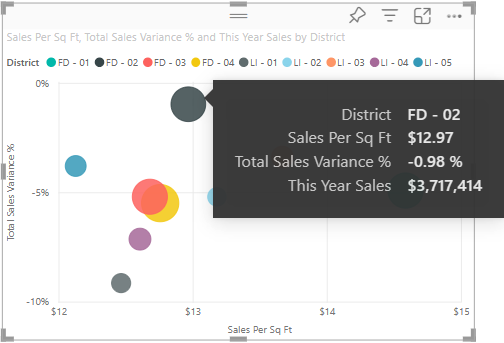
Ändra antalet datapunkter som visas i bubbeldiagrammet.
I fönstret Visualiseringar väljer du penselikonen för att öppna avsnittet Format . Kontrollera att avsnittet Allmänt är markerat.
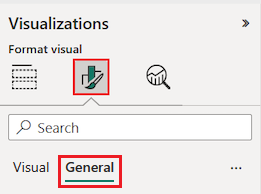
Under avsnittet Avancerade alternativ för egenskaper>justerar du värdet Antal datapunkter.
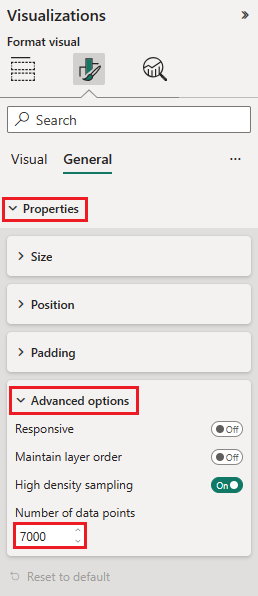
Det maximala antalet datapunkter är 10 000. När det konfigurerade värdet närmar sig det maximala värdet bör du testa diagramutdata för att säkerställa bra prestanda.
Eftersom vi har ett värde i området Storlek (Årets försäljning) kan vi justera markörintervallet. Det gör du genom att välja penselikonen och välja Visuella>markörer.
Ändra markörintervallskalan till Auto, Magnitude eller Data Range. Det här alternativet är endast tillgängligt om brunnen Storlek är ifylld och för Alla serier när ett diagram innehåller flera serier.
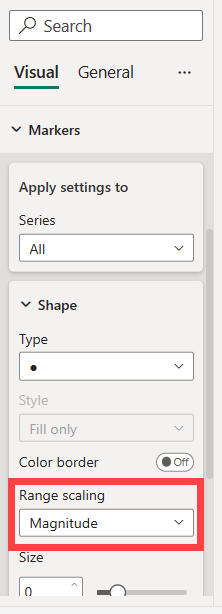
- Auto: Det här är standardinställningen. Om data endast innehåller positiva eller endast negativa värden används magnitude-läget. Om data innehåller både positiva och negativa värden används annars dataområdesläget.
- Storlek: Eventuella negativa datavärden som används för storleksändring konverteras till positiva värden med samma storlek (t.ex. -15 konverterade till 15). Storleken på bubblorna skalas från noll till det maximala storleksvärdet.
- Dataintervall: Storleken på bubblorna varierar beroende på indata. Det minsta datavärdet, oavsett om det är positivt eller negativt, visas som den minsta bubbelstorleken. På samma sätt visas det största datavärdet med den största bubbelstorleken.
- Inaktuell: Rapporter som sparats i tidigare versioner av Power BI visar Inaktuell. Det här läget stöds inte längre för nya rapporter.
Öppna fönstret Analys för att lägga till ytterligare information i visualiseringen.
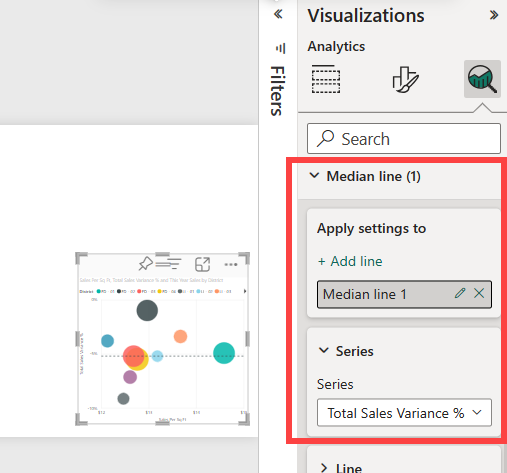
Lägg till en medianlinje. Välj Medianrad>Lägg till rad. Som standard lägger Power BI till en medianlinje för Försäljning per kvm. Den här raden är inte användbar eftersom vi kan se att det finns 10 datapunkter och vet att medianen skapas med fem datapunkter på varje sida. Växla i stället serien till Total försäljningsvarians %.
Skapa ett punktritningsdiagram
Det är enkelt att skapa ett punktdiagram från ett befintligt punktdiagram. Ersätt bara det numeriska fältet som är justerat till den vågräta x-axeln med ett kategoriskt fält.
Leta upp alternativet X-axel i fönstret Visualiseringar>Skapa visuellt objekt.
Välj x till höger om fältet Försäljning per kvm och ta bort fältet.
Lägg till ett nytt fält i alternativet X-axel . Dra och klistra in fältet Distriktschef> från fönstret Data.
Power BI skapar ett punktdiagram från data i det befintliga punktdiagrammet. Punktdiagrammet lägger till kategoriinformationen distriktschef till den vågräta x-axeln. Du kan se namnen på distriktscheferna längs diagrammets nederkant.
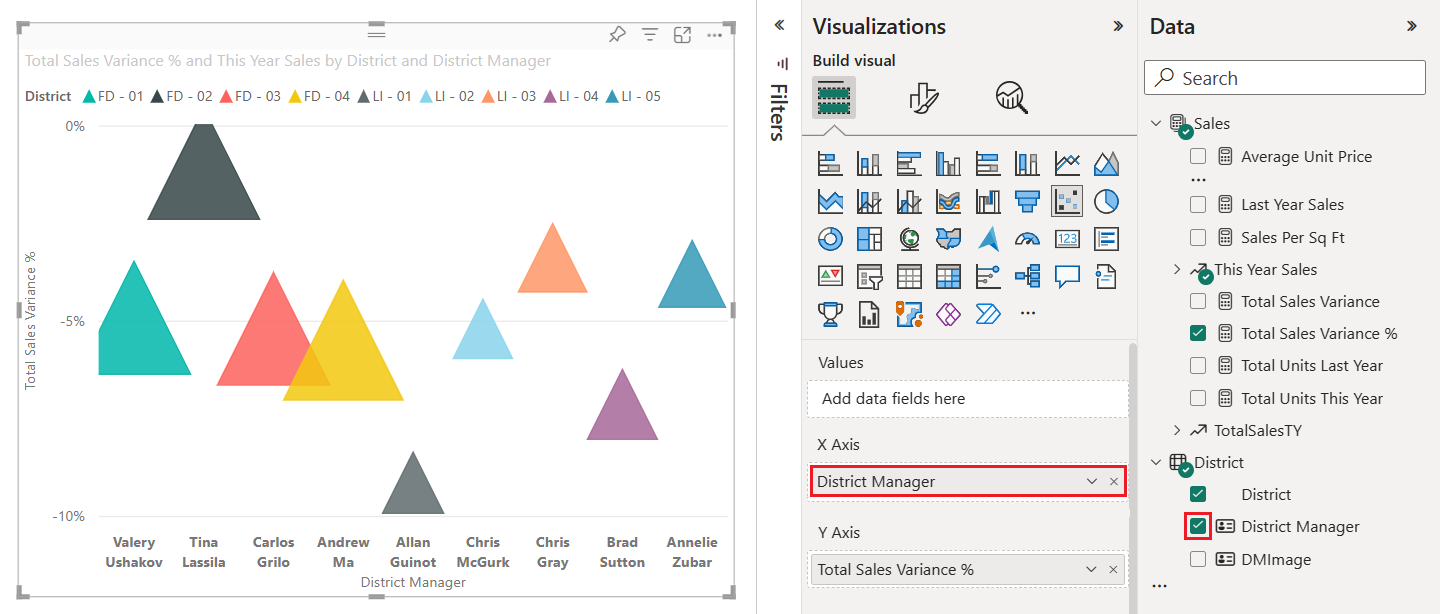
I det här exemplet justerade vi det visuella diagrammet för att visa triangelmarkörer för datapunkterna. Vi får lära oss hur du ändrar markörer och andra formateringsalternativ i nästa avsnitt.
Formatera diagrammet
Det finns många tillgängliga visningsalternativ i avsnitten Allmänt och Visuellt i visualiseringar > Formatera visuellt fönster. Ta dig tid att utforska funktionerna.
Prova att ändra datapunkts- eller bubbelfärger, axeletiketter, diagramrubriker, bakgrundsfyllning med mera.
Du kan förbättra tillgängligheten genom att lägga till markörformer på varje rad.
Om du vill markera markörformen expanderar du Markörer under Visuellt objekt, väljer Form och väljer en form.
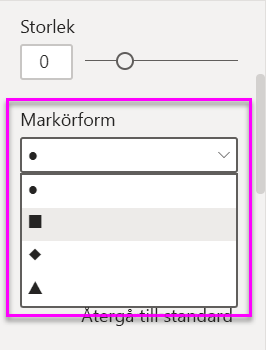
Ändra markörformen till en romb, triangel eller kvadrat.
Lägga till analys i diagrammet
Följande steg visar hur du lägger till analysinformation i visualiseringen.
I fönstret Visualiseringar väljer du förstoringsglasikonen för att växla till avsnittet Analys .
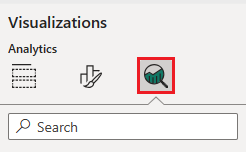
Leta upp avsnittet Medianlinje och välj Lägg till rad.
Power BI lägger till en medianrad för fältet Total försäljningsvarians % .
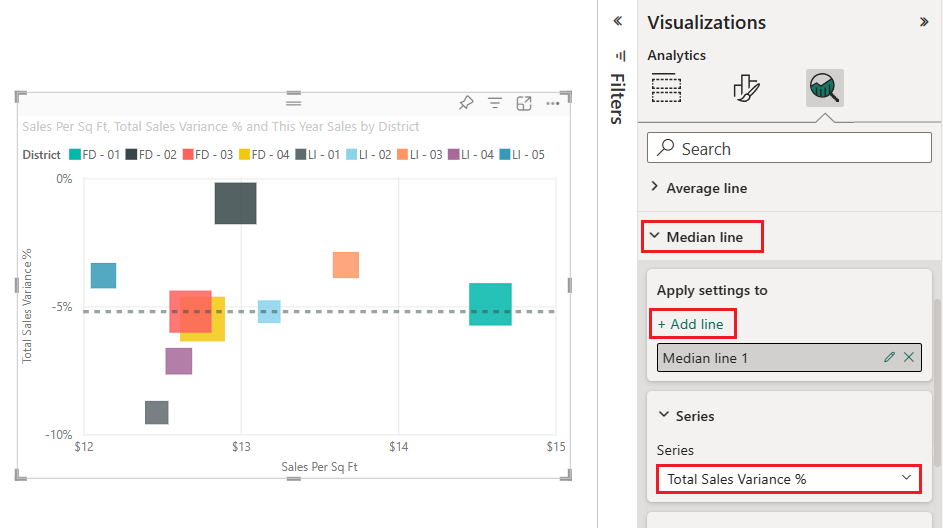
Nu när du har en medianlinje kan du lägga till symmetrisk skuggning för att visa vilka punkter som har ett högre värde för x-axelmåttet jämfört med y-axelmåttet och vice versa. När du aktiverar symmetrisk skuggning i fönstret Analys visar Power BI bakgrunden till punktdiagrammet symmetriskt baserat på den aktuella axelns övre och nedre gränser. Du kan snabbt identifiera vilken axel som mäter en datapunkt, särskilt när du har ett annat axelintervall för dina x- och y-axlar.
Gå tillbaka till avsnittet Skapa visuellt objekt i fönstret Visualiseringar . Ändra alternativet Y-axel så att fältet Bruttomarginal förra året % används.
Du kan dra fältet från fönstret Data och släppa det till alternativet Y-axel . Power BI uppdaterar automatiskt alternativvärdet.
Växla tillbaka till avsnittet Analys och leta upp symmetriskuggningsavsnittet . Dra reglaget för att aktivera symmetriskuggningsfunktionen .
Skuggningen visar intressant information om kategorin Hosiery (den blå fyrkanten i det ljusröda skuggade området ovanför medianlinjen). Den här kategorin är den enda som gynnar bruttomarginalvärdet jämfört med försäljning per butiks kvadratmeter.
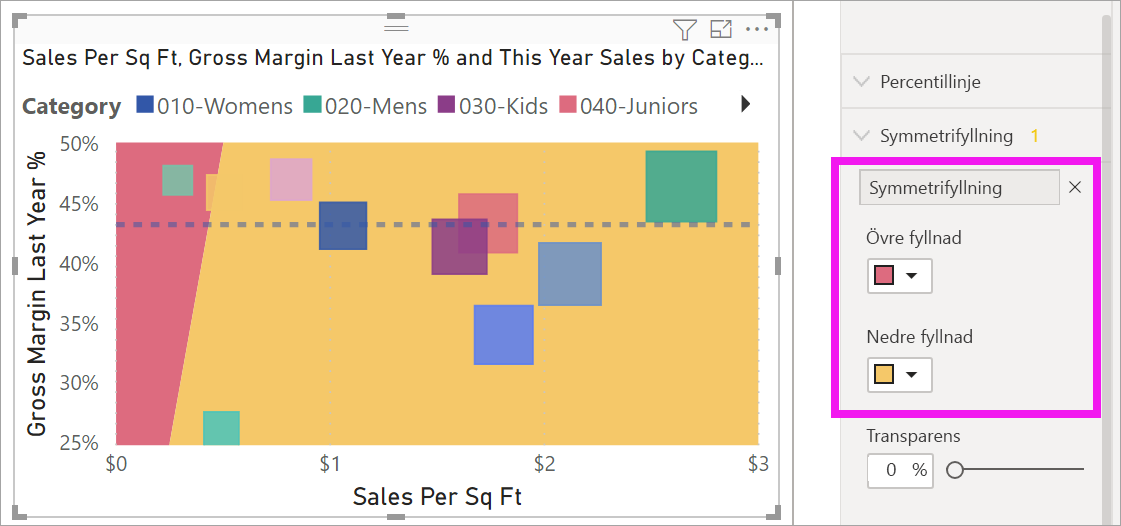
Fortsätt utforska fönstret Analys för att upptäcka intressanta sätt att visa insikter om dina data.
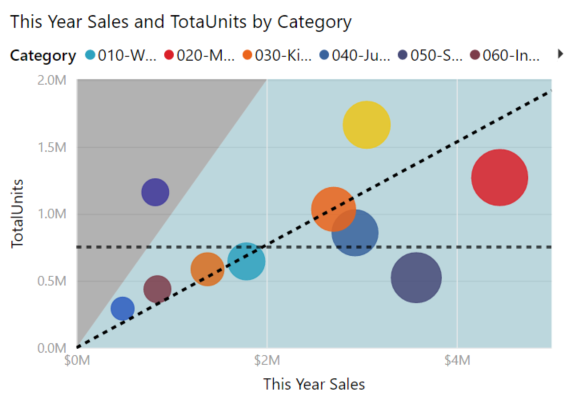
Överväganden och felsökning
Granska följande överväganden för att arbeta med punktdiagram i Power BI.
Diagram med många datapunkter
Det maximala antalet datapunkter som du kan visa i alla typer av punktdiagram är 10 000. När antalet datapunkter närmar sig den maximala inställningen är det en bra idé att testa diagramutdata för att säkerställa bra prestanda.
Inläsningstiden för diagramvisualiseringen ökar när antalet datapunkter ökar. Om du väljer att publicera en rapport med en datapunktsgräns inställd i den högsta änden av skalan bör du testa internet- och mobilåtkomst till rapporten. Bekräfta att diagramprestandan uppfyller användarnas förväntningar.
Diagram med en enda datapunkt
Har punktdiagrammet bara en datapunkt som aggregerar alla värden på x- och y-axlarna, enligt följande bild? Eller aggregerar den alla värden längs en enda vågrät eller lodrät linje?
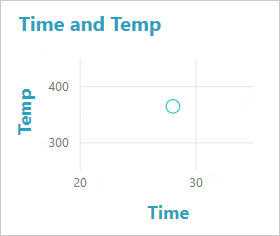
I det här scenariot kan du lägga till ett fält i alternativet Värden för diagrammet i fönstret Visualiseringar>Skapa visuellt objekt. Fältet instruerar Power BI om hur du grupperar värdena. Fältet måste vara unikt för varje punkt som du vill rita. Du kan ange ett radnummer eller ID-fält. I följande exempel anger vi alternativet Värden till fältet Radnummer-ID från semantikmodellen.
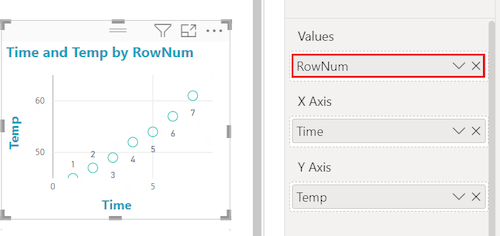
Om dina data inte innehåller ett specifikt radnummer eller ID kan du skapa ett fält för att sammanfoga dina x- och y-värden tillsammans. Fältet måste vara unikt för varje punkt som du vill rita. I följande exempel anger vi alternativet Värden till ett nytt fält med namnet TempTime för att lagra de sammanfogade värdena.
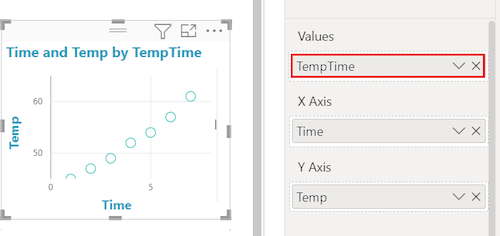
Om du vill skapa ett nytt fält använder du Power BI Desktop-Power Query-redigeraren för att lägga till en indexkolumn i din semantiska modell. Lägg sedan till den här kolumnen i det visuella objektets värdealternativ.
Relaterat innehåll
- Prova högdensitetssampling i Power BI-punktdiagram.
- Granska visualiseringstyper i Power BI.
- För andra frågor kan du ansluta till Microsoft Power BI Community.