Skapa och använda parametrar för att visualisera variabler i Power BI Desktop
Du kan skapa variabler för dina rapporter, interagera med variabeln som ett utsnitt och visualisera och kvantifiera olika nyckelvärden i dina rapporter.
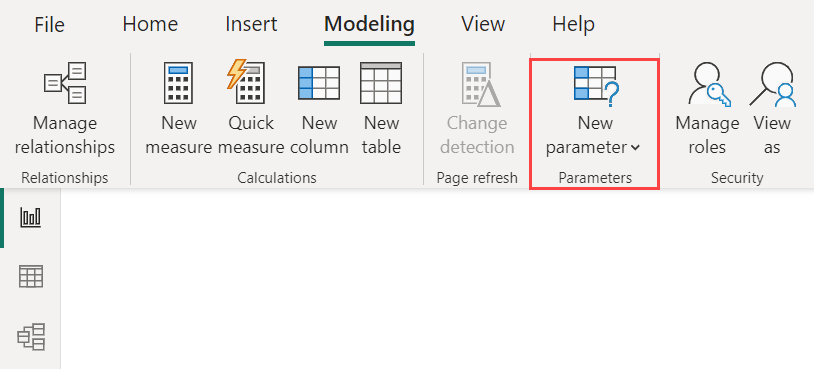
Skapa en parameter på fliken Modellering i Power BI Desktop. När du väljer den visas en dialogruta där du kan konfigurera parametern.
Skapa en parameter
- Om du vill skapa en parameter väljer du Ny parameter på fliken Modellering i Power BI Desktop
- Välj antingen Fält eller Numeriskt intervall.
I följande exempel används numeriskt intervall, liknande procedurer gäller för användning av fält. Namnge exemplet Rabattprocent och ange dess datatyp till Decimaltal. Minimivärdet är noll. Maxvärdet är 0,50 (50 procent). Ange även Inkrement till 0,05 eller fem procent. Inkrementet avgör hur mycket parametern justeras när den interageras med i en rapport.
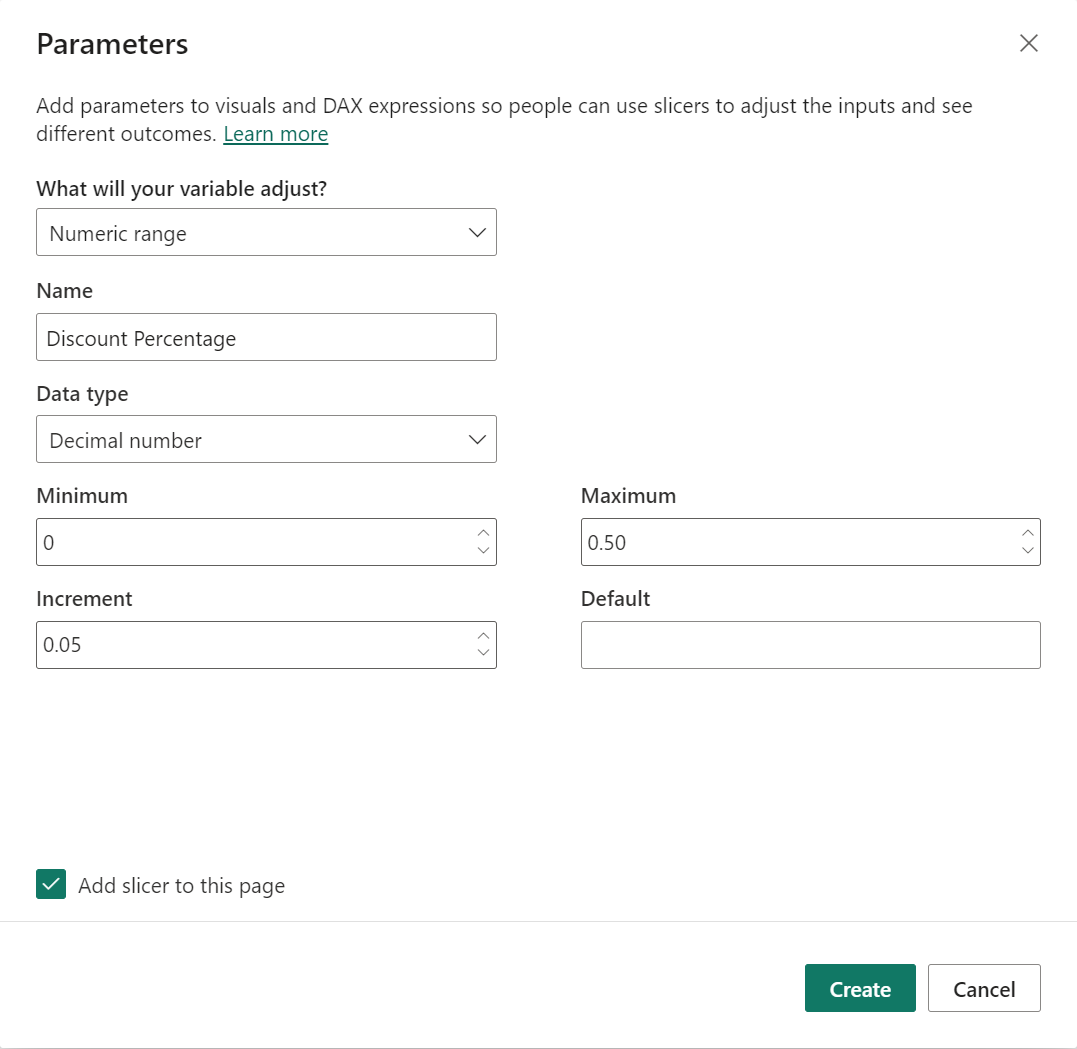
Kommentar
För decimaltal ser du till att ange en nolla före värdet, som 0,50 jämfört med bara ,50. Annars valideras inte talet och OK-knappen kan inte väljas.
För att underlätta för dig placerar kryssrutan Lägg till utsnitt på den här sidan automatiskt ett utsnitt med parametern på den aktuella rapportsidan.
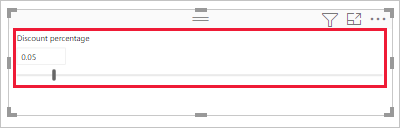
Förutom att skapa parametern skapar du också ett mått automatiskt i den här processen, som du kan använda för att visualisera parameterns aktuella värde.
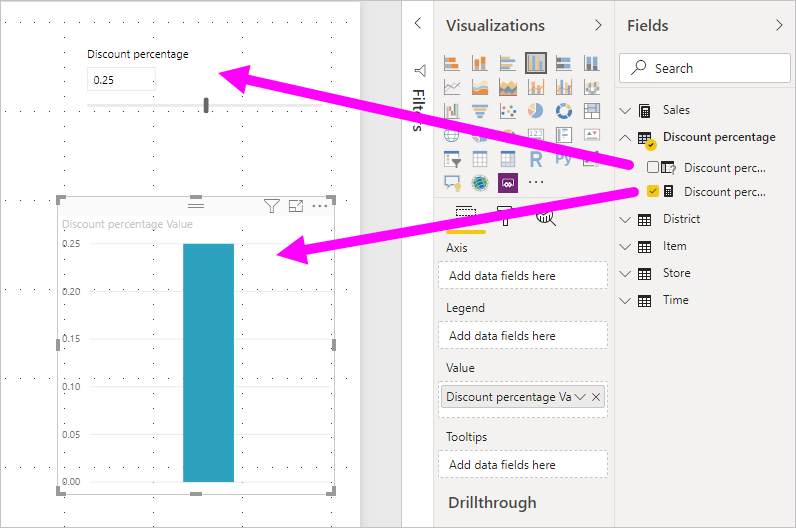
Det är viktigt och användbart att observera att när du har skapat en parameter blir både parametern och måttet en del av din modell. Så de är tillgängliga i hela rapporten och kan användas på andra rapportsidor. Och eftersom de är en del av modellen kan du ta bort utsnittet från rapportsidan. Om du vill ha tillbaka den väljer du parametern från listan Fält och drar den till arbetsytan och ändrar sedan det visuella objektet till ett utsnitt.
Använda en numerisk intervallparameter
I nästa exempel visas hur du använder en parameter med data. Du skapade parametern i föregående avsnitt. Nu ska du använda det genom att skapa ett nytt mått vars värde justeras med skjutreglaget.
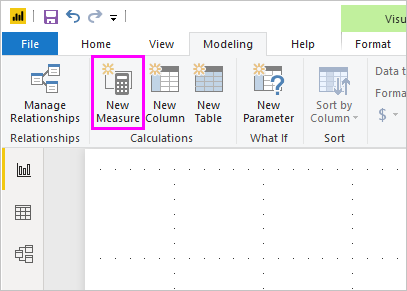
Det nya måttet kommer att vara det totala försäljningsbeloppet, med diskonteringsräntan tillämpad. Du kan skapa komplexa och intressanta mått som låter användarna av dina rapporter visualisera variabeln för parametern. Du kan till exempel skapa en rapport som gör att säljare kan se sin kompensation om de uppfyller vissa försäljningsmål eller procentandelar, eller se effekten av ökad försäljning till djupare rabatter.
Ange måttformeln i formelfältet och ge formeln namnet Försäljning efter rabatt.
Sales after Discount = SUM(Sales[SalesAmount]) - (SUM(Sales[SalesAmount]) * 'Discount percentage' [Discount percentage Value])
Skapa sedan ett visuellt kolumnobjekt med OrderDate på axeln, och både SalesAmount och det nyss skapade måttet Försäljning efter Rabatt som värden.
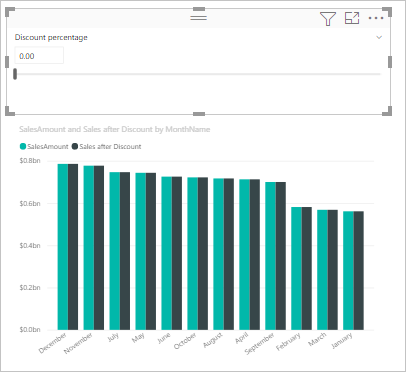
När du sedan flyttar skjutreglaget ser du att kolumnen Försäljning efter rabatt visar det rabatterade försäljningsbeloppet.
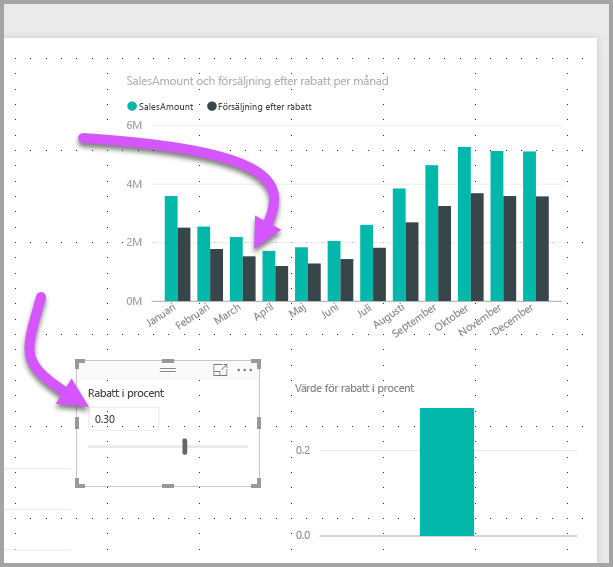
Den här processen är hur du skapar parametrar för alla data som du kanske vill arbeta med. Du kan använda parametrar i alla möjliga situationer. Med de här parametrarna kan rapportkonsumenterna interagera med olika scenarier som du skapar i dina rapporter.
Beaktanden och begränsningar
Det finns några överväganden och begränsningar för parametrar att tänka på:
Parametrar kan bara ha 1 000 unika värden. För parametrar med fler än 1 000 unika värden samplas parametervärdena jämnt.
Parametrar är utformade för mått i visuella objekt och kanske inte beräknas korrekt när de används i en dimensionsberäkning.
Relaterat innehåll
Du kanske också är intresserad av följande artiklar: