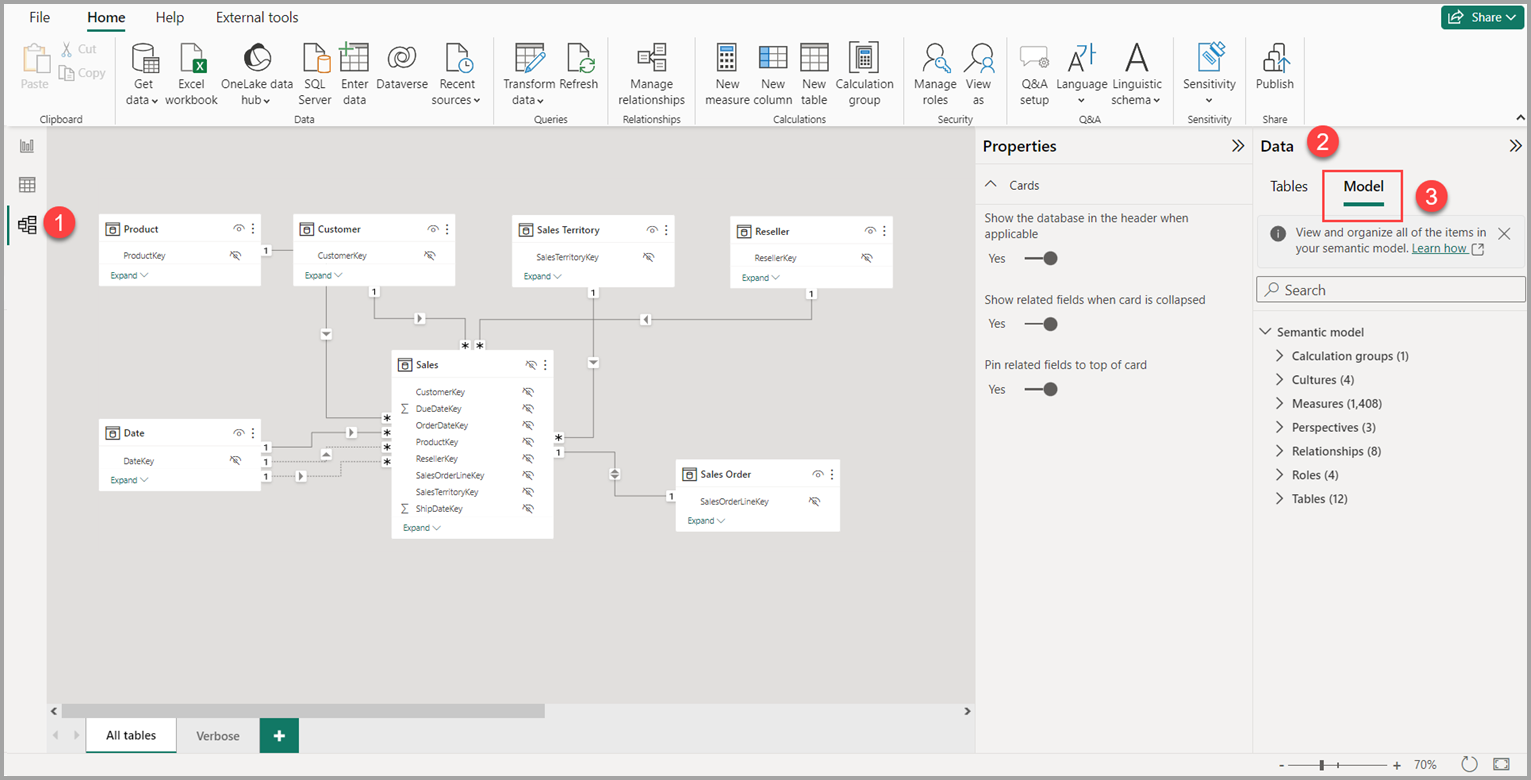Arbeta med modelleringsvyn i Power BI Desktop
Med modellvyn i Power BI Desktop kan du visa och arbeta med komplexa semantiska modeller som innehåller många tabeller.
Använda modellvyn
För att komma åt modellvyn väljer du modellikonen som finns till vänster i Power BI Desktop, som du ser i följande bild.
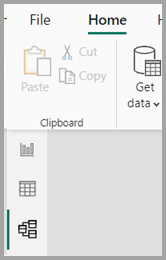
Skapa separata diagram
Med modellvyn kan du skapa diagram över din modell som endast innehåller en delmängd av tabellerna i din modell. Den här omorganisationen kan ge en tydligare vy i de tabeller som du vill arbeta med och göra det enklare att arbeta med komplexa semantiska modeller. Om du bara vill skapa ett nytt diagram med en delmängd av tabellerna väljer du + knappen bredvid fliken Alla tabeller längst ned i Power BI Desktop-fönstret.
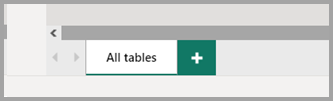
Du kan sedan dra en tabell från fönstret Data till diagramytan. Högerklicka på tabellen och välj sedan Lägg till relaterade tabeller på menyn som visas.
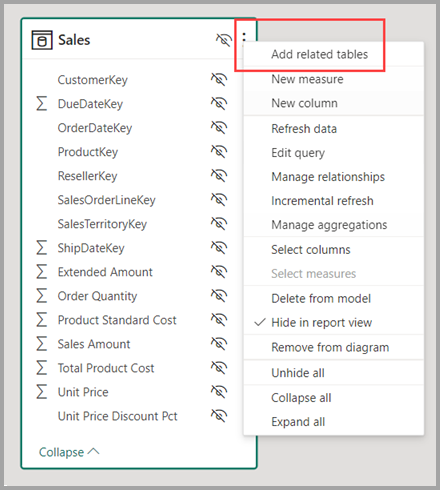
När du gör det visas tabeller som är relaterade till den ursprungliga tabellen i det nya diagrammet. Följande bild visar hur relaterade tabeller visas när du har valt menyalternativet Lägg till relaterade tabeller .
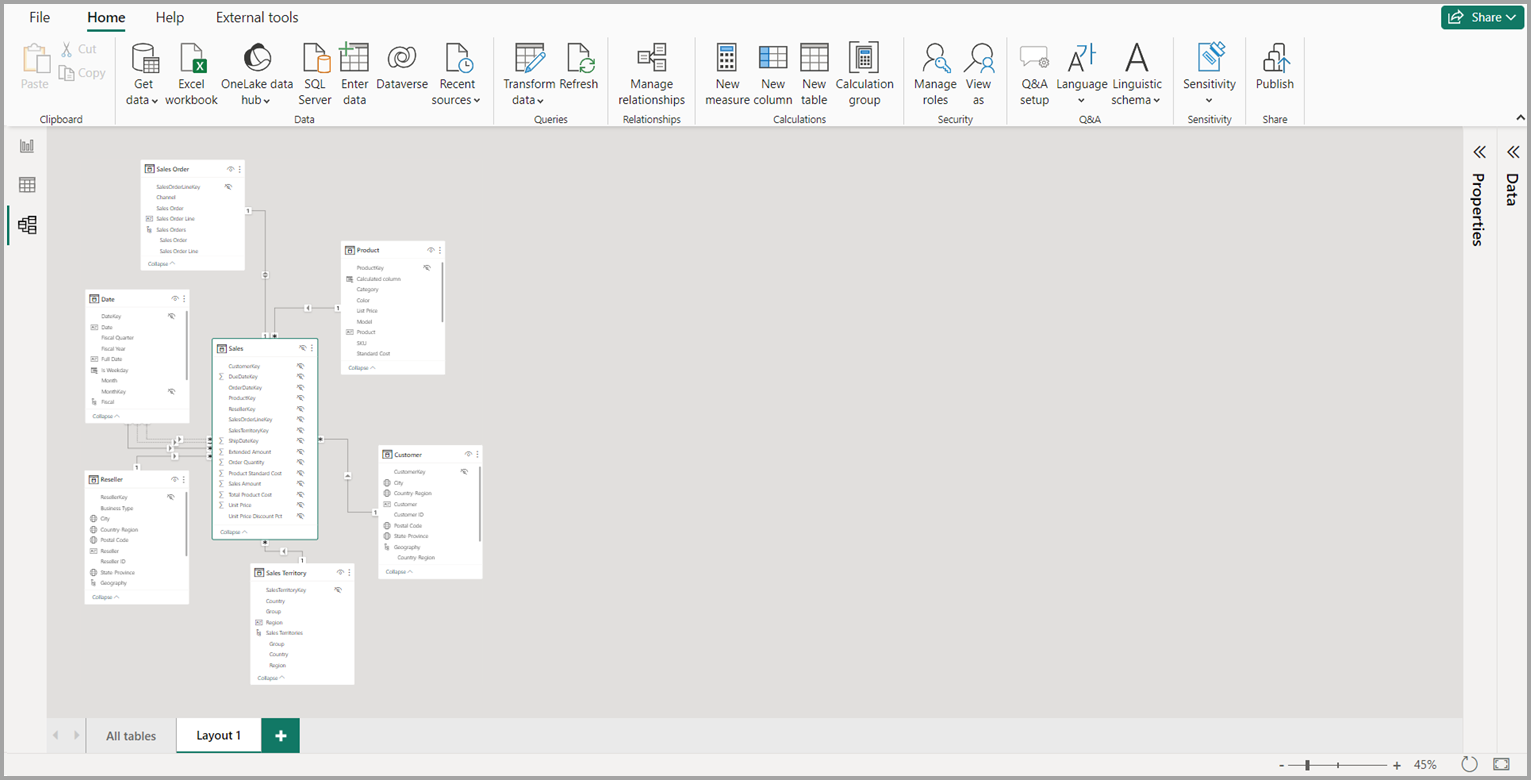
Kommentar
Du hittar även alternativet Lägg till relaterade tabeller i snabbmenyn i bakgrunden av modellvyn. När du väljer läggs alla tabeller som har en relation till en tabell som redan ingår i layouten till i layouten.
Använda Modellutforskaren (förhandsversion)
Om du vill komma åt Modellutforskaren kontrollerar du att du är i modellvyn genom att välja modellikonen som finns till vänster i Power BI Desktop. I fönstret Data väljer du sedan Modell som visas i följande bild.
Modellutforskaren visar en trädvy över den semantiska modellen eller datamodellen med antalet objekt i varje nod som visas. Läs mer om Modellutforskaren.
Ange vanliga egenskaper
Du kan markera flera objekt samtidigt i modellvyn genom att hålla ned Ctrl-tangenten och välja flera tabeller. När du väljer flera tabeller markeras de i modelleringsvyn. När flera tabeller är markerade gäller de ändringar som tillämpas i fönstret Egenskaper för alla valda tabeller.
Du kan till exempel ändra synligheten för flera tabeller i diagramvyn genom att hålla ned Ctrl-tangenten, välja tabeller och sedan ändra den dolda inställningen i fönstret Egenskaper.
Relaterat innehåll
Följande artiklar beskriver mer om datamodeller och beskriver även DirectQuery i detalj.
- Automatiska aggregeringar
- Använda sammansatta modeller i Power BI Desktop
- Hantera lagringsläge i Power BI Desktop
- Många-till-många-relationer i Power BI Desktop
DirectQuery-artiklar: