Självstudie: Skapa beräknade kolumner i Power BI Desktop
Ibland innehåller inte de data som du analyserar ett visst fält som du behöver för att få önskat resultat. Beräknade kolumner är användbara för den här situationen. Beräknade kolumner använder DAX-formler (Data Analysis Expressions) för att definiera en kolumns värden. Det här verktyget är användbart för allt från att sätta ihop textvärden från ett par olika kolumner till att beräkna ett numeriskt värde från andra värden. Anta till exempel att dina data har fälten Stad och Delstat , men du vill ha ett enda platsfält som har båda, till exempel "Miami, FL".
Beräknade kolumner liknar mått eftersom båda baseras på DAX-formler, men de skiljer sig åt i hur de används. Du använder ofta mått i området Värden för en visualisering för att beräkna resultat baserat på andra fält. Du använder beräknade kolumner som nya fält i rader, axlar, förklaringar och gruppområden för visualiseringar.
I den här självstudien får du hjälp med att förstå och skapa några beräknade kolumner och använda dem i rapportvisualiseringar i Power BI Desktop.
Förutsättningar
Den här självstudien är avsedd för Power BI-användare som redan är bekanta med att använda Power BI Desktop för att skapa mer avancerade modeller. Du bör redan veta hur du använder Hämta data och Power Query-redigeraren för att importera data, arbeta med flera relaterade tabeller och lägga till fält på rapportarbetsytan. Om du inte har använt Power BI Desktop tidigare bör du kolla in Komma igång med Power BI Desktop.
I självstudien används Contoso Sales Sample för Power BI Desktop, samma exempel som används för självstudiekursen Skapa egna mått i Power BI Desktop . Dessa försäljningsdata från det fiktiva företaget Contoso, Inc. importerades från en databas. Du kommer inte att kunna ansluta till datakällan eller visa den i Power Query-redigeraren. Ladda ned och extrahera filen på din egen dator och öppna den sedan i Power BI Desktop.
Skapa en beräknad kolumn med värden från relaterade tabeller
I din försäljningsrapport vill du visa produktkategorier och underkategorier som enskilda värden, till exempel "Mobiltelefoner – Tillbehör", "Mobiltelefoner – Smartphones och handdatorer" och så vidare. Det finns inget fält i listan Fält som ger dig dessa data, men det finns ett ProductCategory-fält och ett ProductSubcategory-fält, var och en i sin egen tabell. Du kan skapa en beräknad kolumn som kombinerar värden från dessa två kolumner. DAX-formler kan använda den fullständiga kraften i den modell som du redan har, inklusive relationer mellan olika tabeller som redan finns.
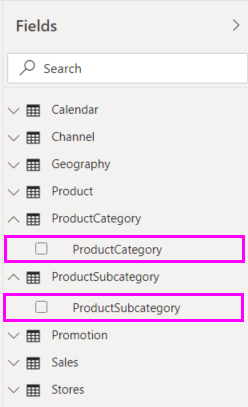
Om du vill skapa den nya kolumnen i tabellen ProductSubcategory högerklickar eller väljer du ellipsen ... bredvid ProductSubcategory i fönstret Fält och väljer Ny kolumn på menyn.
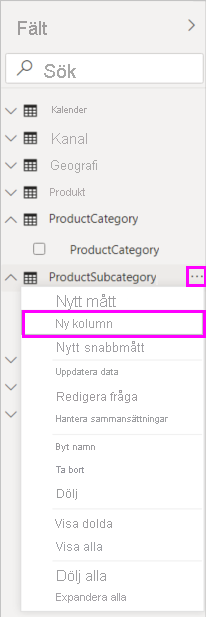
När du väljer Ny kolumn visas formelfältet längst upp på rapportarbetsytan, redo att namnge kolumnen och ange en DAX-formel.
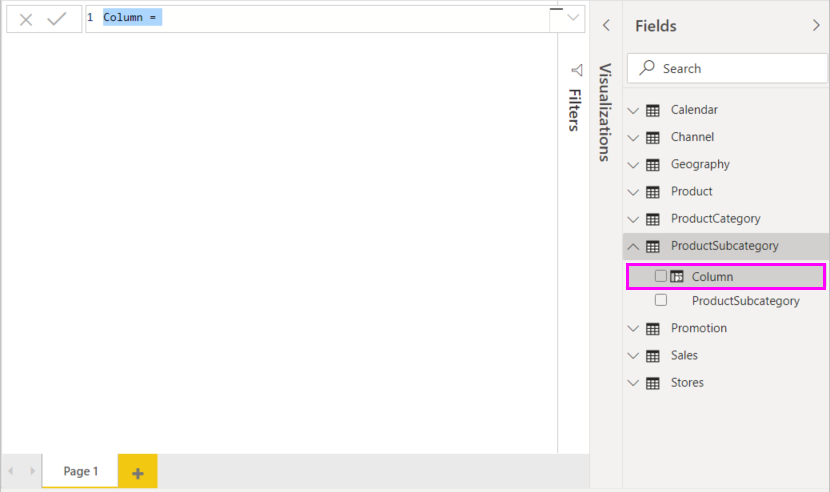
Som standard heter en ny beräknad kolumn Kolumn. Om du inte byter namn på den får nya kolumner namnet Kolumn 2, Kolumn 3 och så vidare. Du vill att kolumnen ska vara mer identifierbar, så även om kolumnnamnet redan är markerat i formelfältet byter du namn på den genom att skriva ProductFullCategory och skriver sedan ett likhetstecken (=).
Du vill att värdena i den nya kolumnen ska börja med namnet i fältet ProductCategory . Eftersom den här kolumnen finns i en annan men relaterad tabell kan du använda funktionen RELATED för att få den.
Efter likhetstecknet skriver du r. En listruta med förslag visar alla DAX-funktioner som börjar med bokstaven R. Om du väljer varje funktion visas en beskrivning av dess effekt. När du skriver skalas förslagslistan närmare den funktion du behöver. Välj RELATERADE och tryck sedan på Retur.
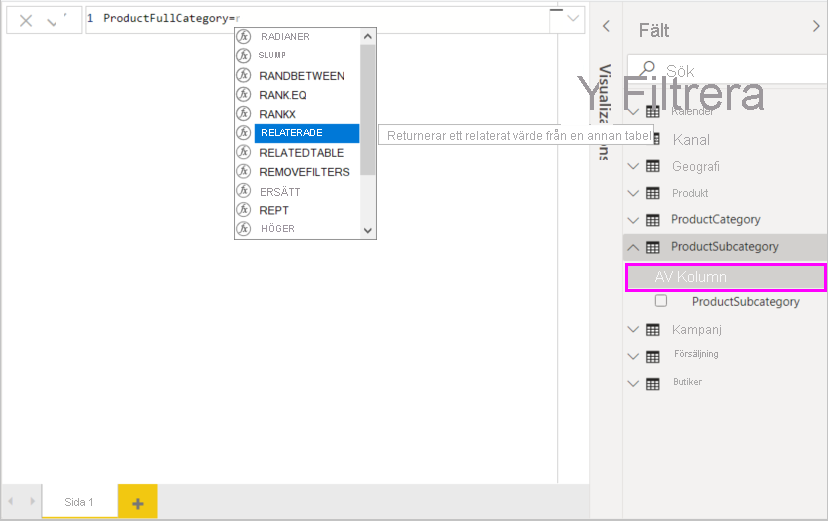
En inledande parentes visas, tillsammans med en annan förslagslista över de relaterade kolumner som du kan skicka till funktionen RELATED, med beskrivningar och information om förväntade parametrar.
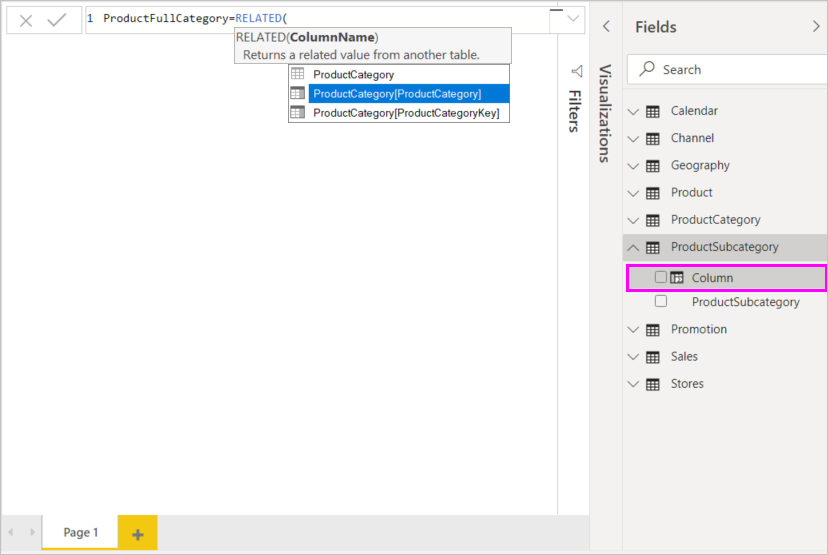
Du vill ha kolumnen ProductCategory från tabellen ProductCategory . Välj ProductCategory[ProductCategory], tryck på Retur och skriv sedan en avslutande parentes.
Dricks
Syntaxfel orsakas oftast av en saknad eller felplacerad avslutande parentes, men ibland lägger Power BI Desktop till den åt dig.
Du vill att bindestreck och blanksteg ska separera ProductCategories och ProductSubcategories i de nya värdena, så efter den avslutande parentesen för det första uttrycket skriver du ett blanksteg, amp (&), dubbel citattecken ("), blanksteg, bindestreck (-), ett annat blanksteg, ett annat dubbelcitat och ett annat et-tecken. Formeln bör nu se ut så här:
ProductFullCategory = RELATED(ProductCategory[ProductCategory]) & " - " &Dricks
Om du behöver mer utrymme väljer du den nedersta sparren till höger i formelfältet för att expandera formelredigeraren. I redigeraren trycker du på Alt + Retur för att flytta ned en rad och Tabb för att flytta över saker.
Ange en inledande hakparentes ([) och välj sedan kolumnen [ProductSubcategory] för att slutföra formeln.

Du behövde inte använda en annan RELATED-funktion för att anropa tabellen ProductSubcategory i det andra uttrycket, eftersom du skapar den beräknade kolumnen i den här tabellen. Du kan ange [ProductSubcategory] med tabellnamnets prefix (fullständigt kvalificerat) eller utan (ej kvalificerat).
Slutför formeln genom att trycka på Retur eller markera bockmarkeringen i formelfältet. Formeln verifieras och kolumnnamnet ProductFullCategory visas i tabellen ProductSubcategory i fönstret Fält .
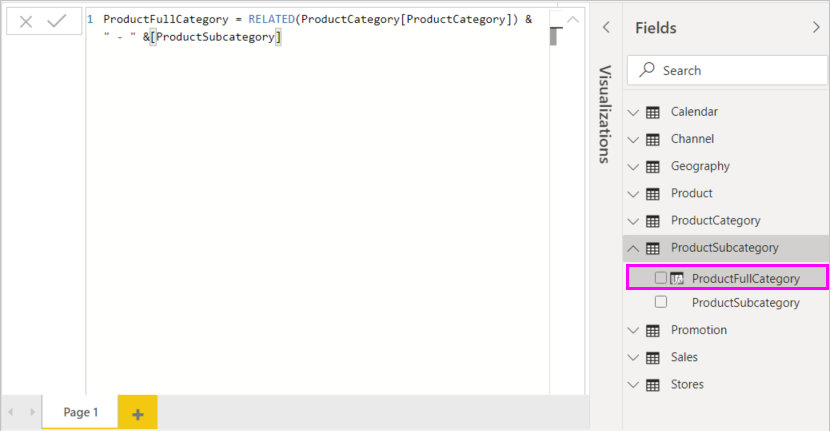
Kommentar
I Power BI Desktop har beräknade kolumner en särskild ikon i fönstret Fält som visar att de innehåller formler. I Power BI-tjänst (din Power BI-webbplats) finns det inget sätt att ändra formler, så beräknade kolumner har inte ikoner.
Använda din nya kolumn i en rapport
Nu kan du använda den nya kolumnen ProductFullCategory för att titta på SalesAmount by ProductFullCategory.
Välj eller dra kolumnen ProductFullCategory från tabellen ProductSubcategory till rapportarbetsytan för att skapa en tabell som visar alla ProductFullCategory-namn .
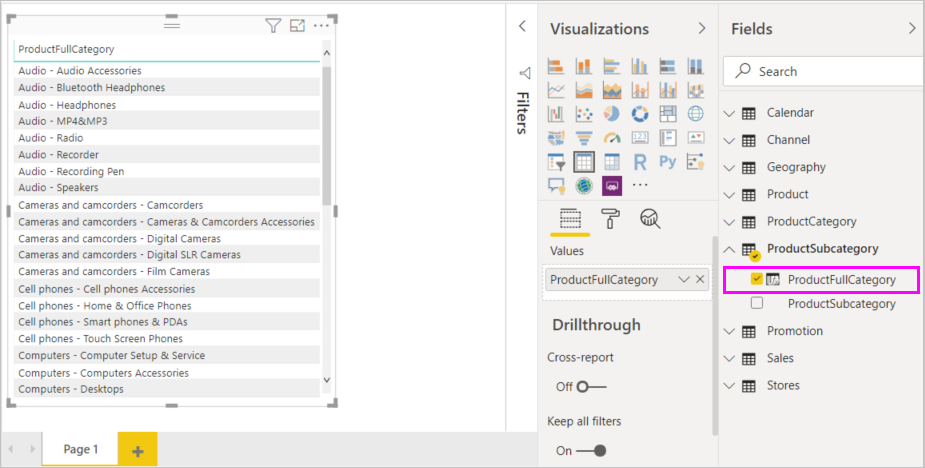
Välj eller dra fältet SalesAmount från tabellen Försäljning till tabellen för att visa SalesAmount för varje ProductFullCategory.
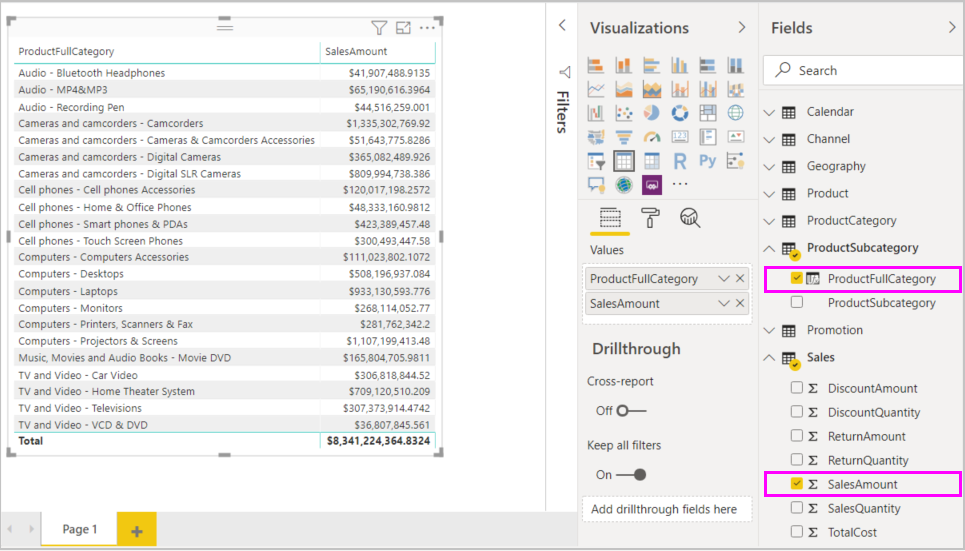
Skapa en beräknad kolumn som använder en IF-funktion
Contosos försäljningsexempel innehåller försäljningsdata för både aktiva och inaktiva butiker. Du vill se till att den aktiva butiksförsäljningen tydligt avgränsas från inaktiv butiksförsäljning i rapporten genom att skapa ett Active StoreName-fält . I den nya beräknade kolumnen Active StoreName visas varje aktivt arkiv med butikens fullständiga namn, medan försäljningen för inaktiva butiker grupperas i ett radobjekt med namnet Inaktiv.
Som tur är har tabellen Butiker en kolumn med namnet Status, med värdena "På" för aktiva butiker och "Av" för inaktiva butiker, som vi kan använda för att skapa värden för vår nya Active StoreName-kolumn . DAX-formeln använder den logiska IF-funktionen för att testa varje butiks status och returnera ett visst värde beroende på resultatet. Om en butiks status är "På" returnerar formeln butikens namn. Om det är "Av" tilldelar formeln ett Active StoreName för "Inaktivt".
Skapa en ny beräknad kolumn i tabellen Butiker och ge den namnet Active StoreName i formelfältet.
= Efter tecknet börjar du skriva IF. Förslagslistan visar vad du kan lägga till. Välj IF.
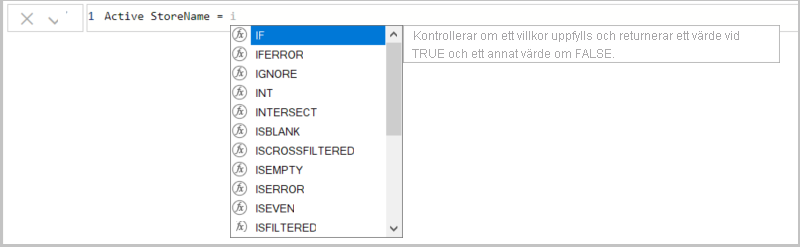
Det första argumentet för IF är ett logiskt test av om ett lagers status är "På". Skriv en inledande hakparentes [, som visar kolumner från tabellen Butiker och välj [Status].
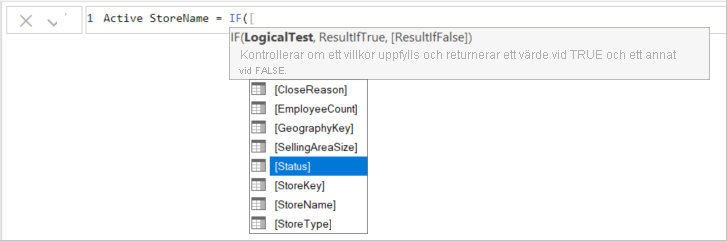
Direkt efter [Status], skriv ="På" och skriv sedan ett kommatecken (,) för att avsluta argumentet. Knappbeskrivningen antyder att du nu måste lägga till ett värde för att returnera när resultatet är SANT.

Om butikens status är "På" vill du visa butikens namn. Skriv en inledande hakparentes ([) och välj kolumnen [StoreName] och skriv sedan ett annat kommatecken. Knappbeskrivningen anger nu att du måste lägga till ett värde för att returnera när resultatet är FALSE.

Du vill att värdet ska vara "Inaktivt", så skriv "Inaktiv" och slutför sedan formeln genom att trycka på Retur eller markera bockmarkeringen i formelfältet. Formeln verifieras och den nya kolumnens namn visas i tabellen Butiker i fönstret Fält .
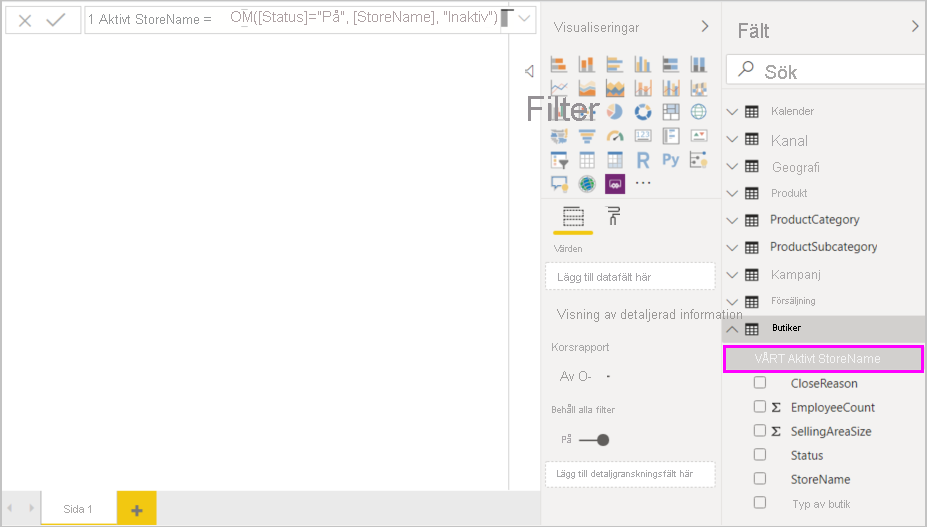
Du kan använda din nya Active StoreName-kolumn i visualiseringar precis som andra fält. Om du vill visa SalesAmounts efter Active StoreName väljer du fältet Active StoreName eller drar det till rapportarbetsytan och väljer sedan fältet SalesAmount eller drar det till tabellen. I den här tabellen visas aktiva butiker individuellt efter namn, men inaktiva butiker grupperas i slutet som Inaktiva.
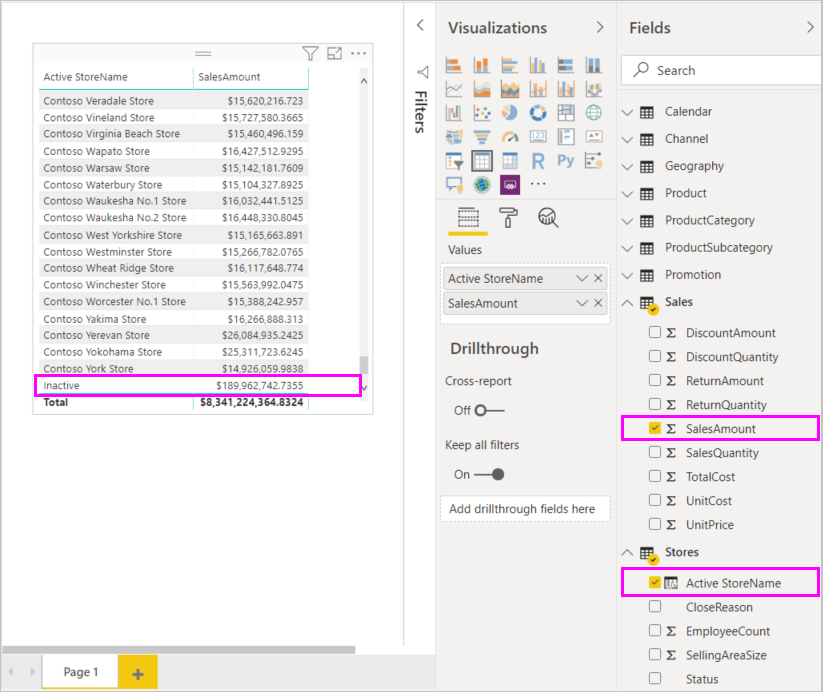
Det här har du lärt dig
Beräknade kolumner kan berika dina data och ge enklare insikter. Du har lärt dig hur du skapar beräknade kolumner i fönstret Fält och formelfältet, använder förslagslistor och knappbeskrivningar för att konstruera formler, anropa DAX-funktioner som RELATED och IF med lämpliga argument och använda dina beräknade kolumner i rapportvisualiseringar.
Relaterat innehåll
Om du vill ta en djupare titt på DAX-formler och skapa beräknade kolumner med mer avancerade formler kan du läsa DAX Basics i Power BI Desktop. Den här artikeln fokuserar på grundläggande begrepp i DAX, till exempel syntax, funktioner och en mer ingående förståelse av kontexten.
Se till att lägga till DAX-referensen (Data Analysis Expressions) till dina favoriter. Den här referensen innehåller detaljerad information om DAX-syntax, operatorer och över 200 DAX-funktioner.
Andra artiklar av intresse: