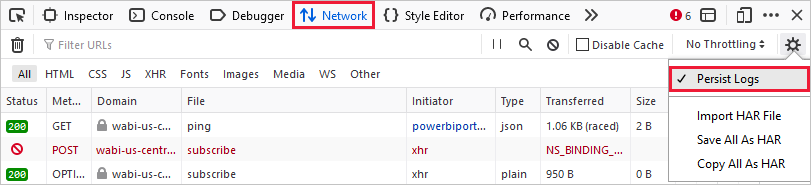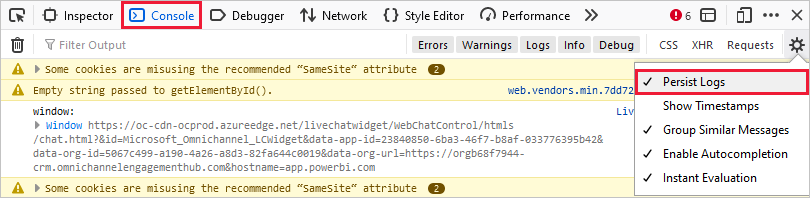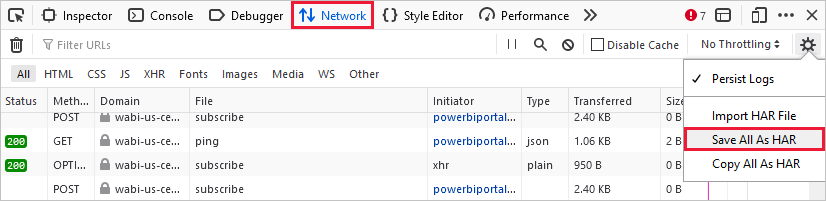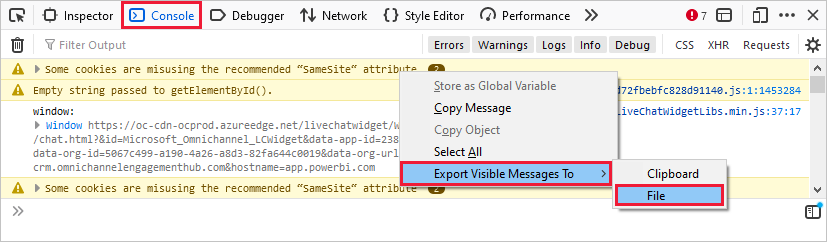Samla in diagnostikinformation från Power BI-tjänst
Innan du kontaktar Microsoft Support för att få hjälp med ett problem med Power BI-tjänst kan du samla in filer som hjälper oss att lösa problemet. Vi rekommenderar att du får en webbläsarspårning från webbläsarsessionen. En webbläsarspårning är en diagnostikfil som kan ge viktig information om vad som händer i Power BI-tjänst när problemet uppstår.
Power BI-administratörer kan använda hjälp- och supportupplevelsen i power platform-administrationscentret för att få självhjälpslösningar och kontakta supporten. De diagnostikfiler som du samlar in med hjälp av följande steg kan kopplas till din supportbegäran för att hjälpa dig med felsökning. Fler supportalternativ finns i Power BI-supportalternativ.
Om du vill samla in en webbläsarspårning och annan sessionsinformation använder du stegen för att fortsätta för den webbläsare som du använder. Om du behöver samla in diagnostikinformation från Power BI Desktop följer du anvisningarna i Power BI Desktop-diagnostiksamlingen.
Samla in en webbläsarspårning
Viktigt!
Logga in på Power BI-tjänst innan du börjar samla in spårningsinformation för webbläsaren, oavsett vilken webbläsare du använder. Det här steget är viktigt för att se till att spårningsinformationen inte innehåller känslig information som är relaterad till din inloggning.
Google Chrome och Microsoft Edge (Chromium) baseras båda på projektet Chromium öppen källkod. Följande steg visar hur du använder utvecklarverktygen, som liknar dem i de två webbläsarna. Mer information finns i Utvecklarverktyg för Chrome DevTools och Microsoft Edge (Chromium). Följande referensbilder är tagna från Google Chrome.
När du har loggat in trycker du på F12 på tangentbordet. Eller i Microsoft Edge väljer du Inställningar och mer (...)>Fler verktyg> Utvecklarverktyg. I Google Chrome väljer du Anpassa och kontrollera Google Chrome>
 Fler verktyg> Utvecklarverktyg.
Fler verktyg> Utvecklarverktyg.Förbered för att samla in webbläsarspårningen genom att ange spårningsalternativ. Du kommer också att stoppa och rensa all information som samlats in innan du börjar återskapa problemet. Webbläsaren behåller som standard endast spårningsinformation för den sida som för närvarande är inläst. Följ dessa steg för att konfigurera webbläsaren för att behålla all spårningsinformation, även om din repro går till mer än en sida:
I fönstret Utvecklarverktyg väljer du fliken Nätverk. Välj sedan Bevara logg.

Välj fliken Konsol och välj sedan Inställningar>Bevara logg.
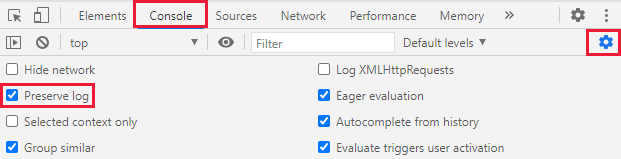
Välj Inställningar igen för att stänga konsolinställningarna.
Stoppa och rensa sedan alla pågående inspelningar. Välj fliken Nätverk , välj Stoppa inspelning av nätverksloggen och sedan Rensa.

Nu ska du återskapa problemet som du hade i Power BI-tjänst. Börja genom att välja fliken Nätverk i Utvecklarverktyg. Välj Registrera nätverkslogg.
Viktigt!
Uppdatera webbläsarsidan i Power BI-tjänst innan du börjar återskapa problemet så att spårningar registreras korrekt.
Återskapa de steg som resulterade i det problem du behöver hjälp med.

När du återskapar problemet visas utdata som liknar följande bild i Utvecklarverktyg-fönstret.
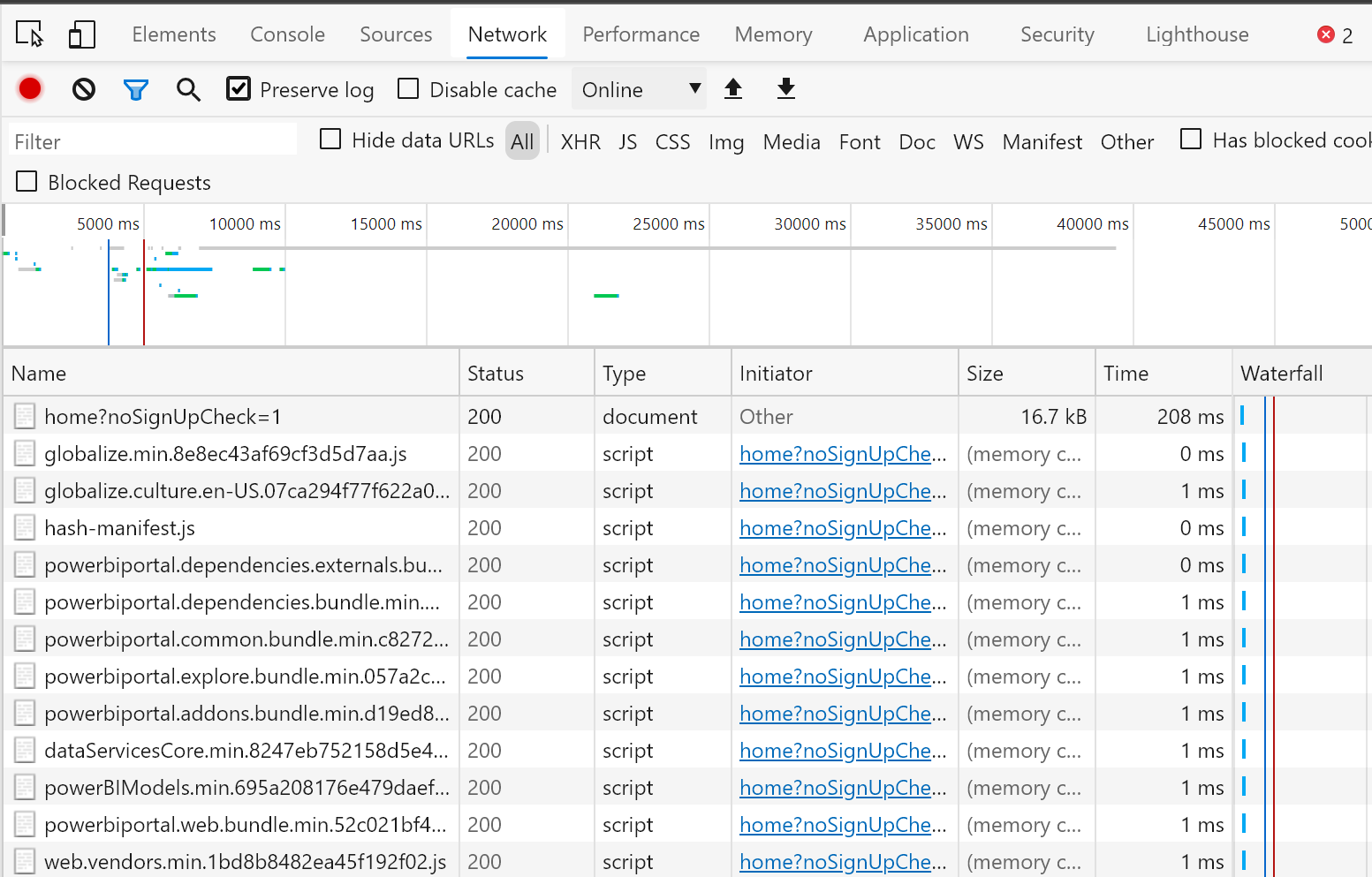
När du har återskapat problembeteendet måste du spara loggfilerna och bifoga dem i din supportbegäran.
Om du vill exportera nätverksloggen går du till Utvecklarverktyg väljer fliken Nätverk. Välj Stoppa inspelning av nätverksloggen. Välj sedan Exportera HAR... och spara filen.

Om du vill exportera konsolens utdata går du till Utvecklarverktyg väljer fliken Konsol. Högerklicka på ett meddelande som visas och välj sedan Spara som... och spara konsolens utdata i en textfil.
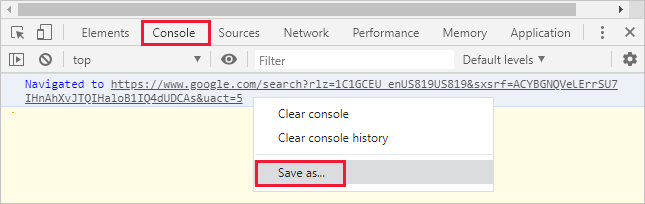
Paketera den sparade HAR-filen, konsolutdata och skärminspelningen i ett komprimerat format, till exempel .zip, och bifoga filen i din supportbegäran.
När du har samlat in diagnostikfilerna bifogar du dem i din supportbegäran för att hjälpa supportteknikern att lösa problemet. HAR-filen innehåller all information om nätverksbegäranden mellan webbläsarfönstret och Power BI-tjänst, inklusive:
Aktivitets-ID:t för varje begäran.
Den exakta tidsstämpeln för varje begäran.
All felinformation som returneras till klienten.
Den här spårningen innehåller också de data som används för att fylla i de visuella objekt som visas på skärmen.
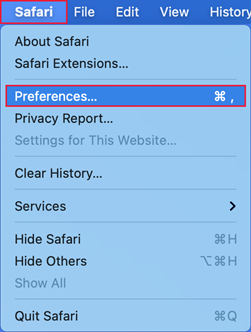
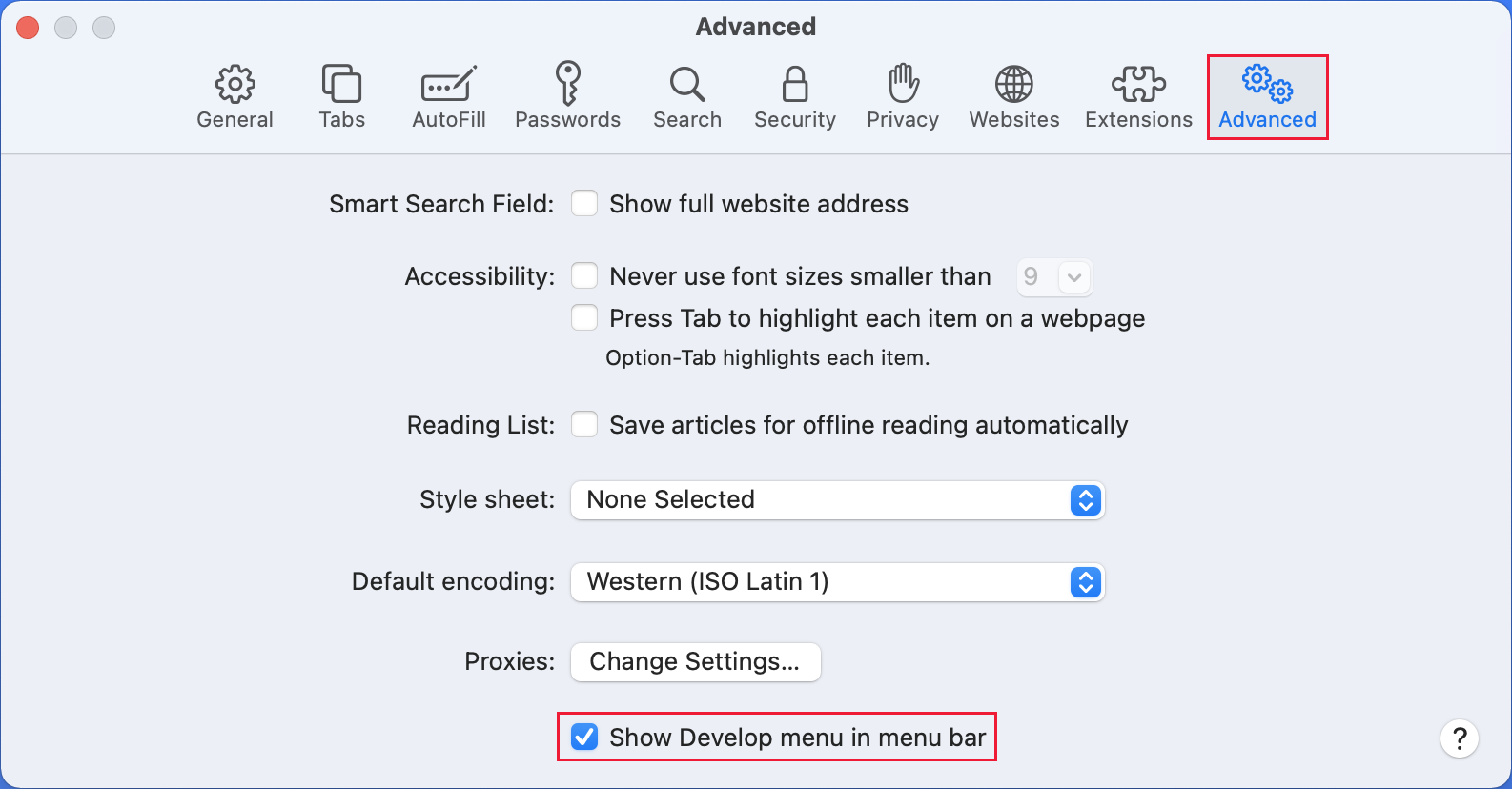
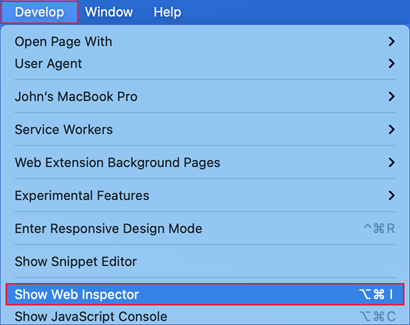



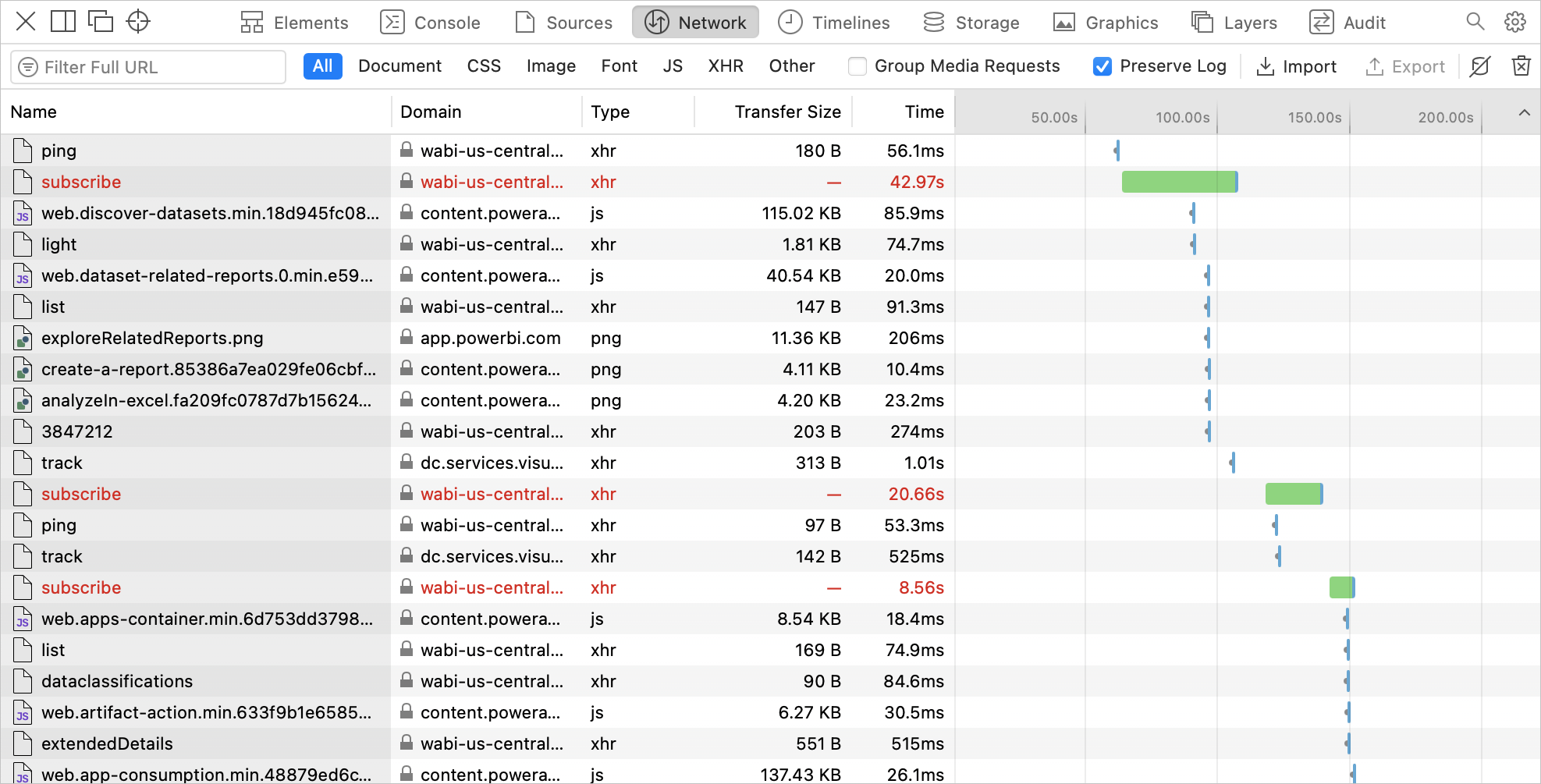

 Webbutvecklare>Växla verktyg. Verktygen visas längst ned på skärmen.
Webbutvecklare>Växla verktyg. Verktygen visas längst ned på skärmen.